Comment automatiser et traiter les images par lots dans Affinity Photo
Le traitement par lots ou la conversion de fichiers dans Affinity Photo est un gain de temps pratique. Vous pouvez appliquer rapidement un ensemble d'actions à des groupes d'images tout en minimisant les actions manuelles.
Mais si vous êtes habitué à Adobe Photoshop, vous remarquerez que les travaux par lots ne fonctionnent pas de la même manière dans Affinity Photo. Et il y a certaines choses qu'il ne fera pas du tout, auxquelles vous pourriez être habitué.
Ici, nous examinons comment exécuter des tâches par lots dans Affinity Photos. Et nous considérons les choses qu'il ne peut pas faire – ce que son concurrent le plus célèbre peut faire.
Comment exécuter un travail par lots dans Affinity Photo
Dans la barre de menus, sélectionnez Fichier> Nouveau travail par lots . Peu importe que vous ayez une image ouverte ou non.
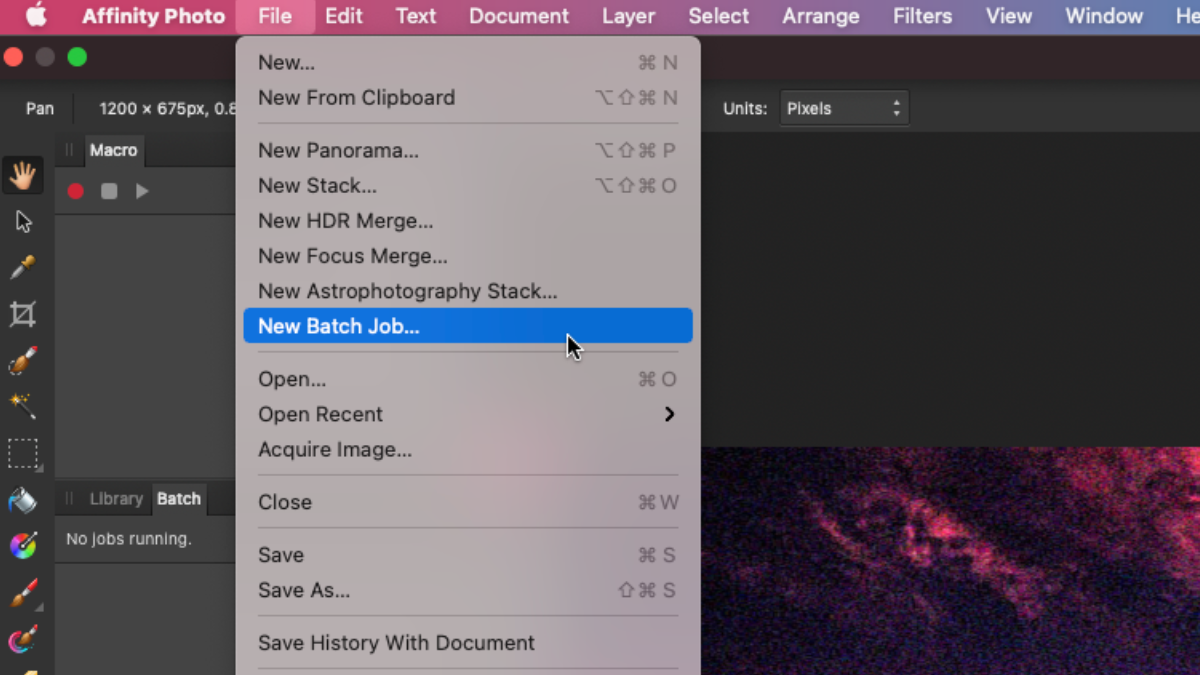
Cela ouvrira le panneau Nouveau travail par lots . Ici, vous devez sélectionner les fichiers que vous souhaitez ajouter au traitement par lots. Vous pouvez ajouter des fichiers à partir de différents emplacements à votre file d'attente de travaux par lots, mais il existe certaines limitations quant à son fonctionnement. Plus sur cela dans un instant.
Commencez par cliquer sur Ajouter . Maintenant, parcourez les dossiers de votre ordinateur et choisissez des fichiers à ajouter. Sélectionnez les fichiers que vous souhaitez ajouter et cliquez sur Ouvrir .
Malheureusement, vous ne pouvez sélectionner que des fichiers, pas des dossiers, vous ne pouvez donc pas gagner du temps en choisissant plusieurs dossiers à la fois. Au lieu de cela, si vous souhaitez ajouter des fichiers à partir d'un autre dossier, vous devez cliquer à nouveau sur le bouton Ajouter et répéter le processus.
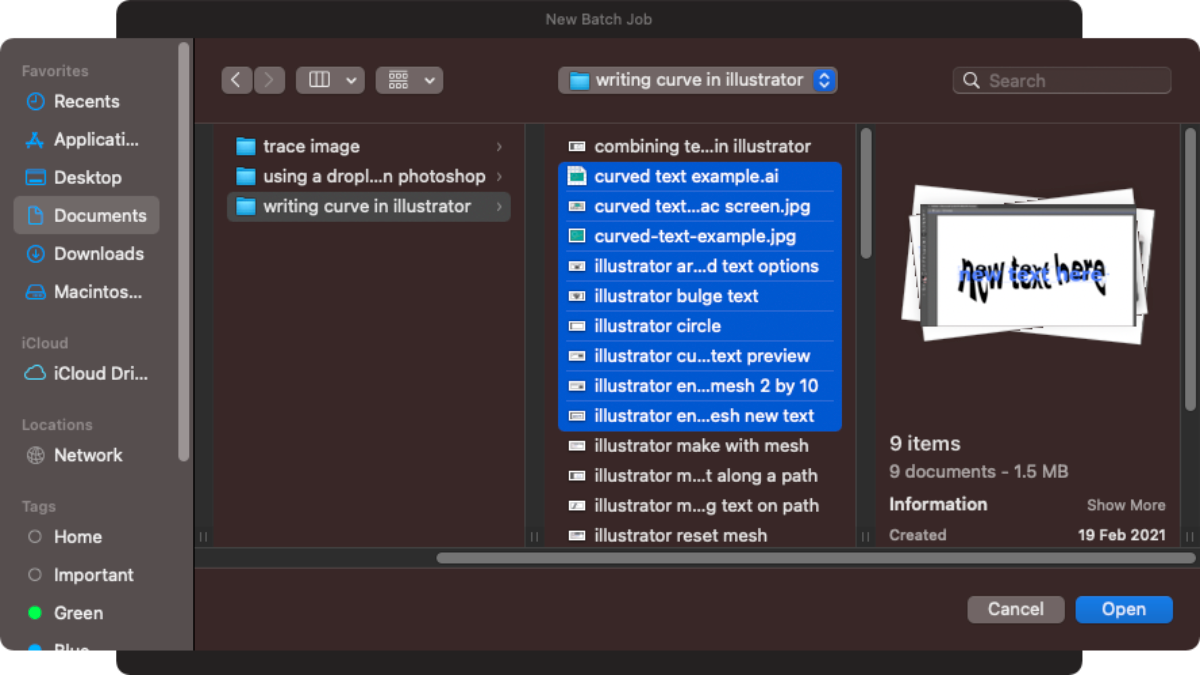
Une fois que vous avez sélectionné les fichiers que vous souhaitez traiter, vous pouvez décider comment votre travail par lots va les traiter. Pour commencer, choisissez votre emplacement de sortie.
Si vous êtes satisfait que vos fichiers traités soient enregistrés au même emplacement que l'original, sélectionnez le bouton radio Enregistrer dans l'emplacement d'origine . Sinon, cliquez sur le bouton avec les trois points à côté de Enregistrer dans . Choisissez un emplacement et cliquez sur OK.
Ensuite, choisissez les formats de fichiers vers lesquels vous souhaitez effectuer la sortie. Il existe cinq options: AFPhoto, JPEG, PNG, TIFF et OpenEXR. Vous pouvez en choisir autant que vous le souhaitez, afin de pouvoir convertir simultanément un groupe d'images au format JPEG, PNG et AFPhoto d'Affinity Photo.
Vous pouvez également définir les dimensions de la sortie. Tapez-les dans les champs W et H à côté des options de format de fichier. Si vous cliquez sur le bouton à trois points sur le côté, vous pourrez définir plus précisément comment les photos sont redimensionnées et quels profils de couleurs elles utiliseront.
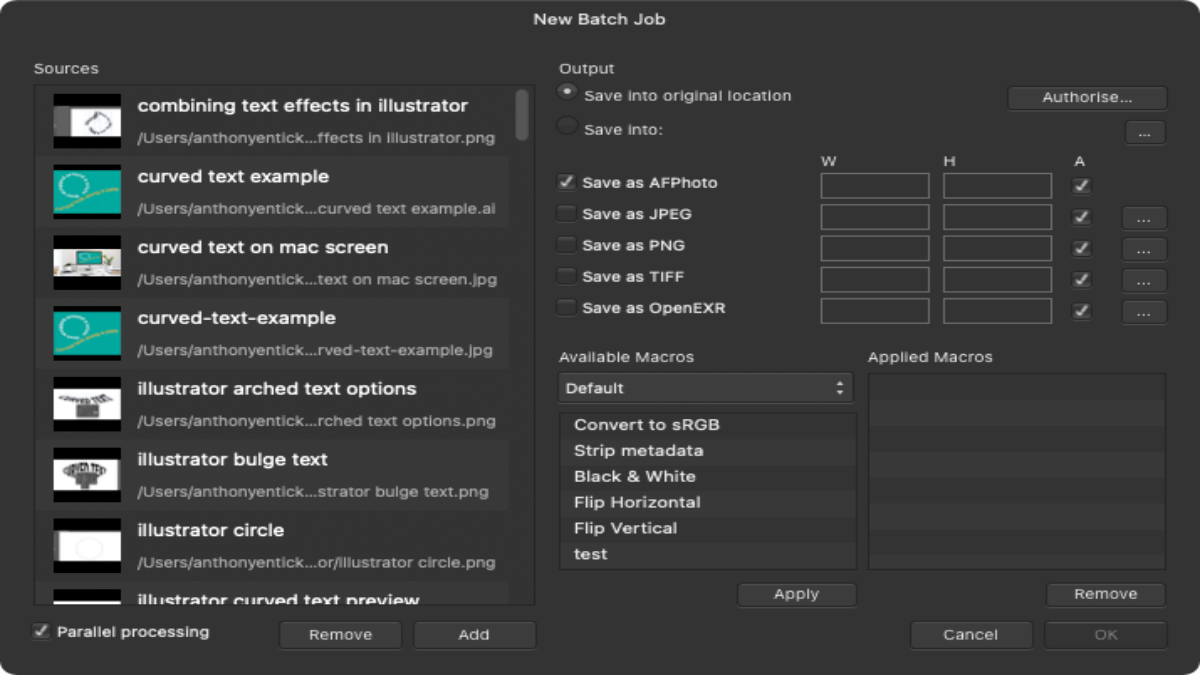
Si vous souhaitez également appliquer des macros à vos images, utilisez la colonne Macros disponibles . Cela inclut les macros par défaut, ainsi que celles que vous avez créées vous-même.
Si vous souhaitez utiliser une macro dans votre travail par lots, cliquez dessus, puis cliquez sur le bouton Appliquer . Il apparaîtra alors dans la colonne Macros appliquées . Vous pouvez ajouter autant de macros que vous le souhaitez ici, et Affinity Photo les parcourra toutes dans le cadre de votre travail par lots.
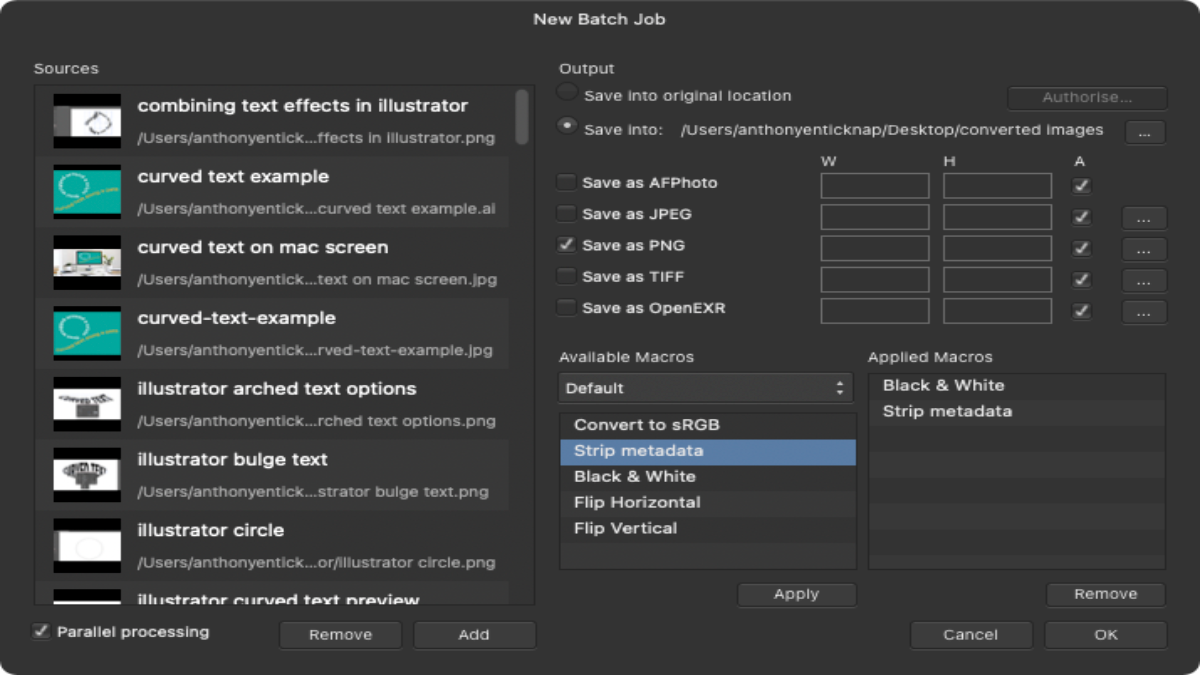
Enfin, assurez-vous que la case Traitement parallèle en bas à gauche est cochée. Cela indique à Affinity Photo d'utiliser tous les cœurs de votre processeur pour exécuter votre travail par lots. Il peut arriver que vous souhaitiez désactiver cette option, mais dans la plupart des cas, vous devriez l'avoir activée, afin que les processus par lots soient terminés plus rapidement.
Cliquez sur OK pour exécuter votre travail par lots. De retour dans l'interface principale d'Affinity Photo, sur le côté gauche, vous verrez toutes les images sélectionnées en cours de traitement. Le temps que cela prendra dépendra du nombre d'images que vous traitez, de la complexité du travail et de la vitesse de votre ordinateur.
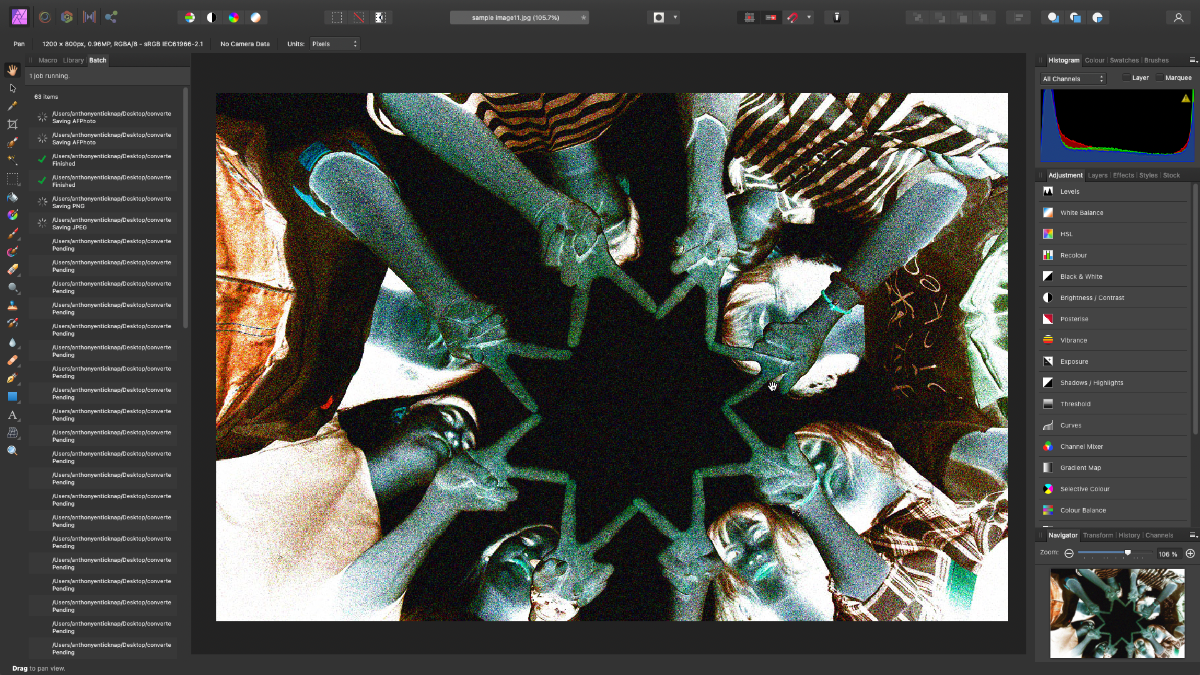
Une fois terminé, toutes vos images traitées seront stockées là où vous avez choisi comme emplacement de sortie.
Utilisation de vos propres macros dans des travaux par lots
Tout comme vous pouvez créer des actions dans Photoshop pour automatiser des tâches , vous pouvez créer des macros dans Affinity Photo pour faire la même chose. Et comme dans Photoshop, ils peuvent être ajoutés aux travaux par lots.
Si votre panneau Macro n'est pas déjà ouvert, sélectionnez Affichage> Studio> Macro dans le menu supérieur.
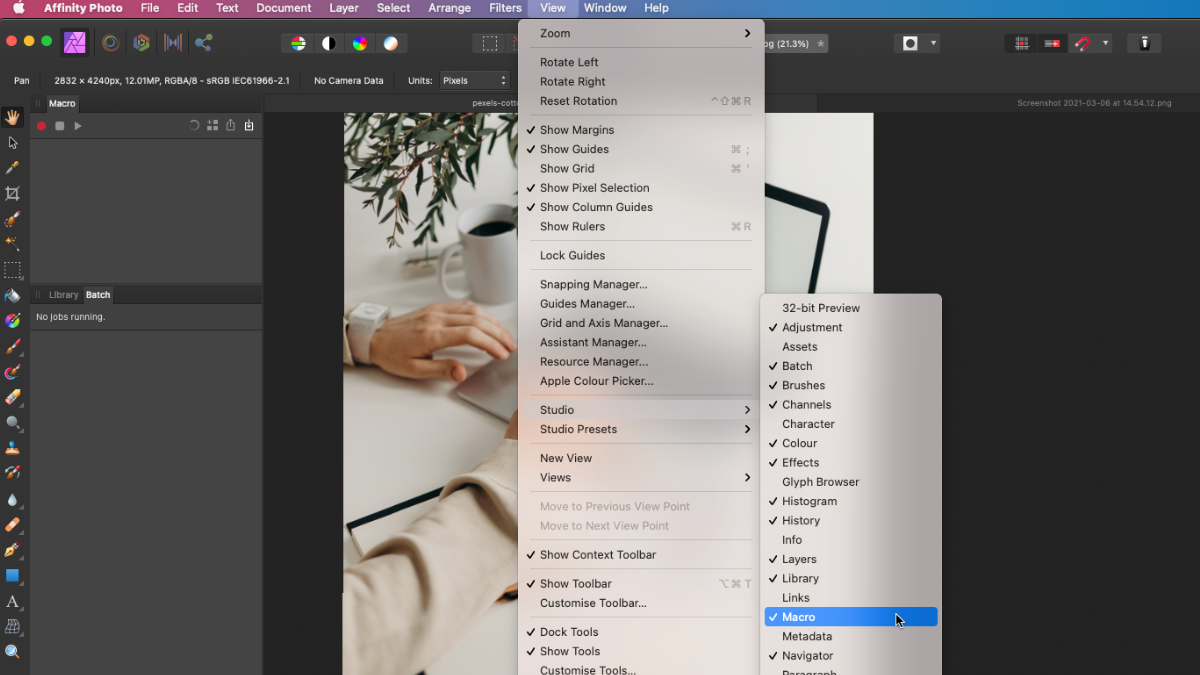
Dans le panneau Macro, cliquez sur le cercle rouge pour commencer l'enregistrement de votre macro. Désormais, au fur et à mesure que vous effectuez des actions, elles seront ajoutées à la liste du panneau Macro . Par exemple, vous pouvez transformer une image en noir et blanc, ajouter un réglage des ombres / hautes lumières, la postériser, ajuster le niveau de postérisation, puis redimensionner l'image.
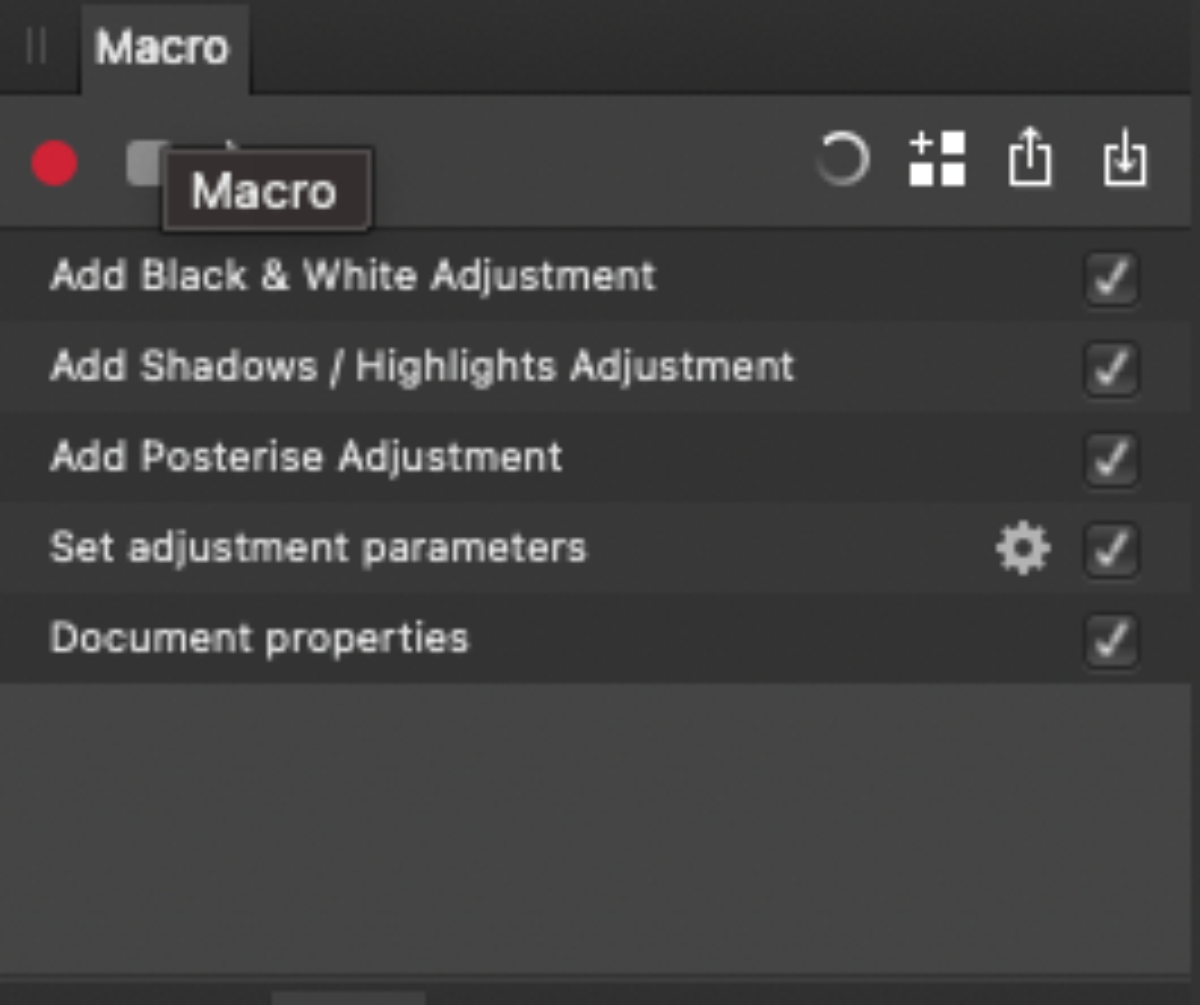
Ce que vous ne pouvez pas faire, cependant, c'est enregistrer votre image dans un format différent et l'inclure dans votre macro. C'est quelque chose que vous pouvez faire dans Photoshop, mais dans Affinity Photo, les éléments de menu Exporter et Enregistrer sous sont grisés lors de l'enregistrement d'une macro. Ce n'est pas un gros problème, mais cela peut être déroutant si vous êtes habitué à la façon de faire de Photoshop.
Lorsque vous avez terminé, cliquez sur le bouton d'arrêt. Ensuite, cliquez sur le bouton Ajouter à la bibliothèque dans la fenêtre Macro . Ce sont les trois petits carrés avec un signe plus. Donnez un nom à votre macro et cliquez sur OK pour l'enregistrer.
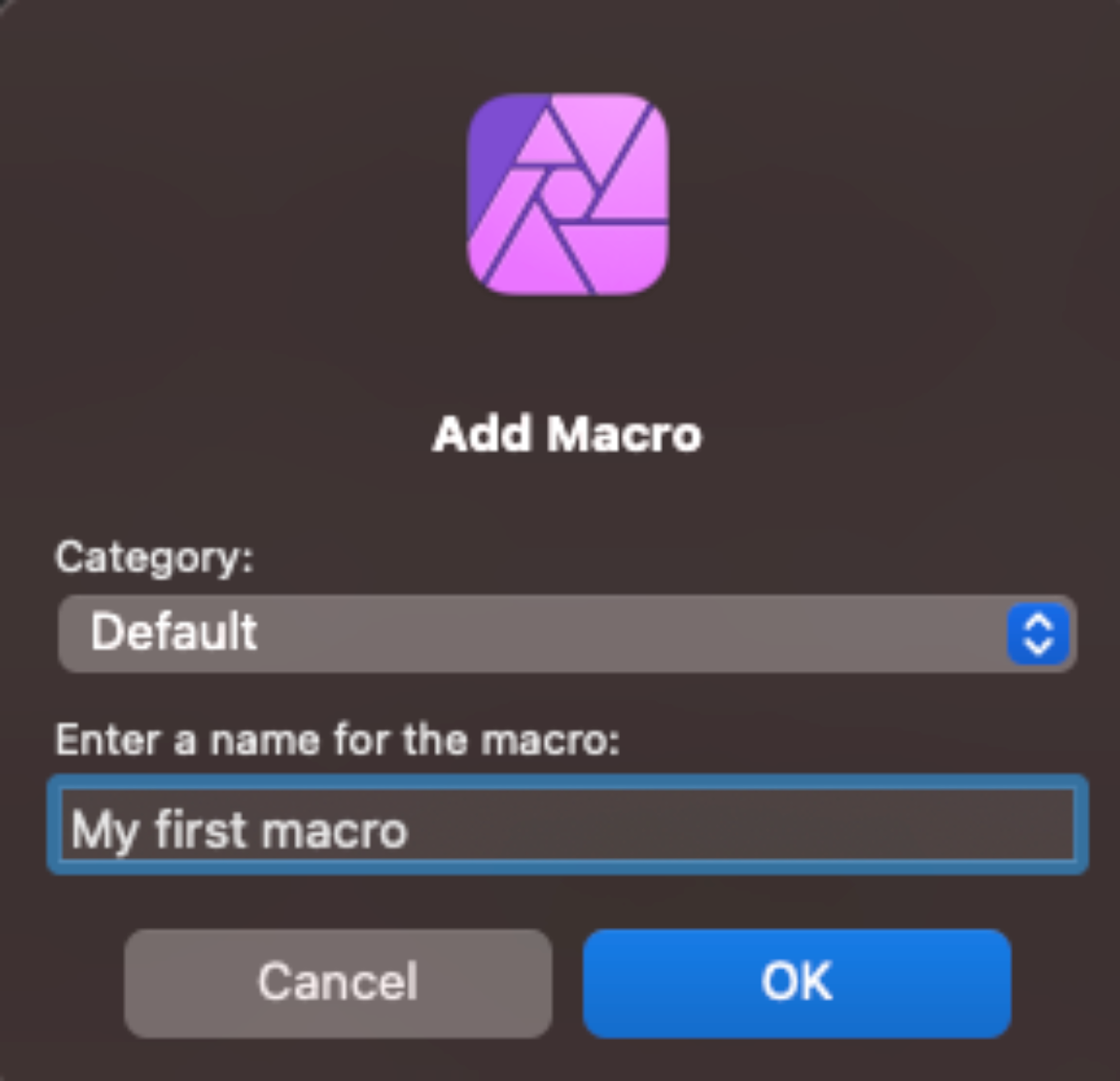
Pour enregistrer une nouvelle macro, vous devez effacer le panneau Macro . Cliquez sur le bouton Réinitialiser (le tourbillon circulaire), et il supprimera les étapes que vous avez enregistrées pour la dernière macro. Vous pouvez également les conserver dans la liste, appuyer sur Enregistrer, puis ajouter d'autres étapes.
Ouvrez à nouveau le panneau Nouveau travail par lots et vous pourrez sélectionner vos macros personnalisées sous Macros disponibles . Ajoutez-les comme précédemment, puis cliquez sur OK pour exécuter votre travail par lots avec eux.
Comment cela se compare-t-il à Photoshop?
L'outil Nouvelle tâche par lots dans Affinity Photo est similaire à l'outil par lots de Photoshop, mais avec moins d'options. Contrairement à Photoshop, il n'y a pas de champs pour le renommage automatique des fichiers. Et vous ne pouvez pas dire à Affinity Photo quoi faire s'il rencontre une erreur lors d'un travail de traitement par lots.
Ce n'est pas tout ce qui manque à Affinity Photo en ce qui concerne le traitement par lots. Vous pouvez créer des gouttelettes dans Photoshop pour aider à automatiser les tâches. Ceux-ci vous permettent d'attribuer une macro à une icône quelque part sur votre ordinateur, et lorsque vous faites glisser et déposez des fichiers image dessus, il les exécute à travers cette macro. Il n'y a rien de tel dans Affinity Photo, ce qui est dommage.
Mais compte tenu de l'énorme différence de prix entre les deux applications, c'est pardonnable. Si vous venez de Photoshop, vous risquez de manquer des gouttelettes et certains des autres outils d'automatisation de Photoshop. Pour la conversion de fichiers et le traitement par lots de tous les jours, Affinity Photo fait un travail étonnamment bon.
