Comment gérer les enregistrements d’écran gratuits avec Screen-Cast-O-Matic
Lorsque vous enregistrez des centaines d'enregistrements d'écran gratuits à l'aide de Screen-Cast-O-Matic, votre vidéothèque peut rapidement se désorganiser. Vous avez besoin d'un moyen de gérer et de stocker vos enregistrements afin qu'ils ne se perdent pas dans votre bibliothèque sans cesse croissante.
Découvrez comment ajouter et gérer des chaînes dans votre compte Screen-Cast-O-Matic dans le didacticiel ci-dessous.
Qu'est-ce que Screen-Cast-O-Matic?
Screen-Cast-O-Matic est un logiciel d'enregistrement d'écran qui vous permet de capturer des enregistrements d'écran gratuits d'une durée maximale de 15 minutes. Vous disposez également d'un nombre illimité de vidéos que vous pouvez télécharger sur la plate-forme sans avoir à payer de supplément.
Vous devez télécharger le logiciel, mais il n'apparaîtra pas sur votre ordinateur à moins que vous ne lanciez l'enregistreur à partir du site Web. Il dispose d'un éditeur vidéo, cependant, il n'est disponible que dans la version premium.
Screen-Cast-O-Matic n'est pas le seul logiciel de screencasting, mais il vous offre des options pour enregistrer l'intégralité de votre écran, votre webcam ou les deux pour un affichage image dans l'image. Lorsque vous choisissez d'enregistrer votre écran, vous pouvez modifier le rapport hauteur / largeur et même choisir les parties de l'écran que vous souhaitez capturer.
Vous avez la possibilité d'enregistrer le son du microphone, mais si vous souhaitez enregistrer le son de l'ordinateur, vous devrez passer à un forfait payant.
Ajout de canaux dans Screen-Cast-O-Matic
Parce que vous pouvez enregistrer un nombre illimité de vidéos, votre bibliothèque peut devenir désorganisée et ingérable. C'est pourquoi l'ajout de chaînes est utile pour rechercher et partager vos enregistrements d'écran.
Voici comment procéder:
- Connectez-vous à votre compte.
- Survolez les chaînes et cliquez sur Ajouter une chaîne .
- Saisissez le titre et la description de votre chaîne. Cochez la case Mot de passe si vous souhaitez exiger un mot de passe pour empêcher les autres de regarder votre chaîne.
- Cliquez sur Ok lorsque vous avez terminé.
Vous verrez votre chaîne nouvellement créée répertoriée dans la section Chaînes sur le côté gauche. En survolant la chaîne, trois options différentes vous permettront de partager, de modifier ou de supprimer votre chaîne.
La sélection de l'option Supprimer fera apparaître une invite vous demandant de confirmer votre décision. Une fois que vous supprimez votre chaîne, vous ne pourrez plus récupérer votre chaîne supprimée. Cependant, aucune de vos vidéos réelles ne sera supprimée.
Partage de votre chaîne
Cliquez sur l'option Partager pour votre chaîne pour afficher un lien direct pour le partage, et cela vous permettra également de créer un lien personnalisé pour votre chaîne. Vous pouvez copier et coller le lien pour partager votre chaîne n'importe où sur le Web.
Vous pouvez également cliquer sur l'icône Partager à côté du lien direct pour une utilisation dans les e-mails, Facebook, Google Classroom, Twitter et Microsoft Teams.
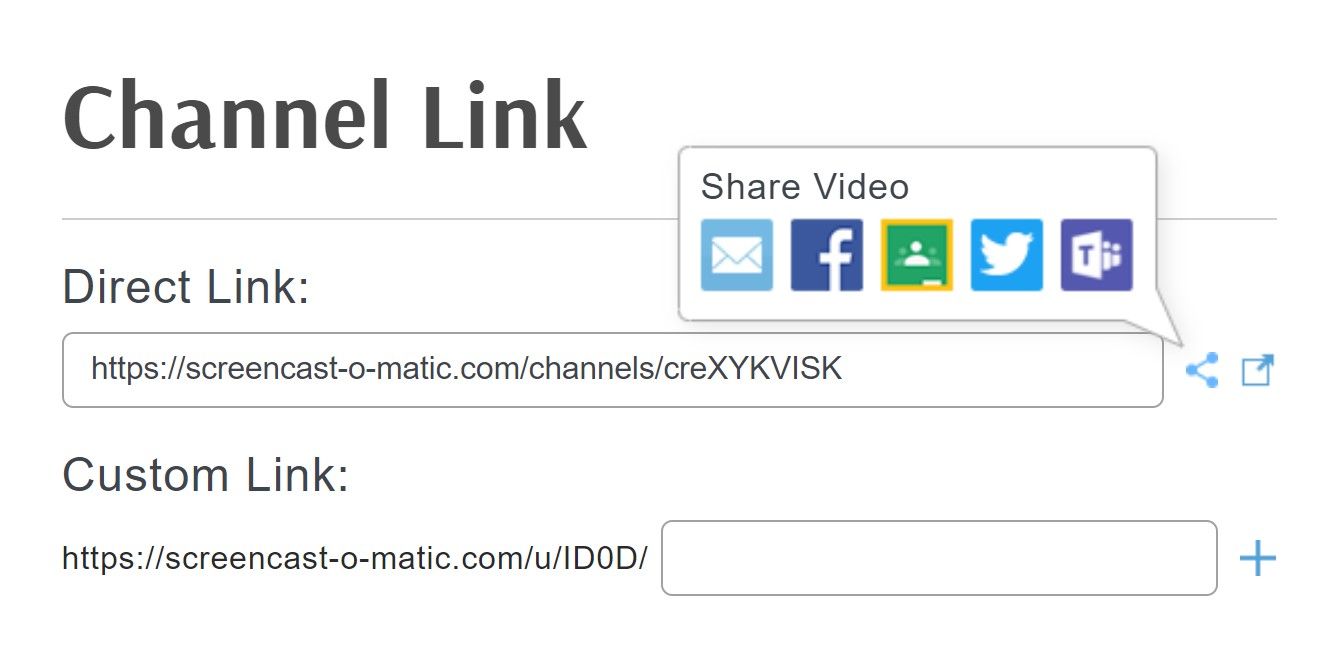
Une fois terminé, cliquez sur le bouton Terminé pour revenir à l'écran principal.
Gérer vos chaînes
Une fois que vous avez créé votre chaîne, vous pouvez commencer à ajouter des vidéos. Vous pouvez le faire en les ajoutant individuellement ou en bloc. Voici comment faire les deux.
Ajout de vidéos individuellement
- Survolez la vidéo que vous souhaitez ajouter et un ensemble d'icônes apparaîtra.
- Cliquez sur l'icône avec quatre lignes et une flèche vers le bas.
- Cochez la case en regard de la chaîne sur laquelle vous souhaitez télécharger la vidéo.
- Cliquez sur Ok lorsque vous avez terminé.
Maintenant, vous pouvez cliquer sur votre chaîne sur le côté gauche, et vous verrez votre vidéo correctement attribuée.
Ajout de vidéos en masse
- Cliquez sur Gérer les téléchargements
- Sélectionnez les vidéos que vous souhaitez télécharger.
- Cliquez sur la liste déroulante Choisir une action et sélectionnez Ajouter la sélection à un canal . Cliquez ensuite sur Ok .
- Cochez la case en regard de la chaîne sur laquelle vous souhaitez télécharger les vidéos.
- Cliquez sur Ok lorsque vous avez terminé.
Vous pouvez accéder à votre chaîne et voir les vidéos sélectionnées que vous avez choisies. Vous pouvez également utiliser cette méthode pour un certain nombre d'options différentes, notamment:
- Suppression des vidéos sélectionnées des chaînes
- Supprimer les vidéos sélectionnées
- Copie de vidéos sélectionnées sur une autre chaîne
- Déplacer les vidéos sélectionnées vers une autre chaîne
Réorganiser vos vidéos
Une fois que vous avez ajouté des vidéos à votre chaîne, vous avez la possibilité de les réorganiser. Cela vous permet de placer des vidéos spécifiques en haut de votre bibliothèque. Voici comment procéder:
- Accédez à votre chaîne.
- Cliquez sur le bouton Réorganiser .
- Cliquez et faites glisser votre vidéo dans l'emplacement souhaité.
- Cliquez sur Enregistrer la commande une fois terminé.
Vos vidéos réorganisées seront désormais enregistrées dans cet ordre. Vous pouvez également basculer entre la vue Galerie et la vue Liste en cliquant sur les icônes à l'extrême droite de votre écran. Alors que la vue Galerie répertorie vos vidéos côte à côte, la vue Liste les affiche les unes sur les autres. Vous pouvez réorganiser vos vidéos quelle que soit la vue que vous avez sélectionnée.
Fonctionnalités payantes pour Screen-Cast-O-Matic
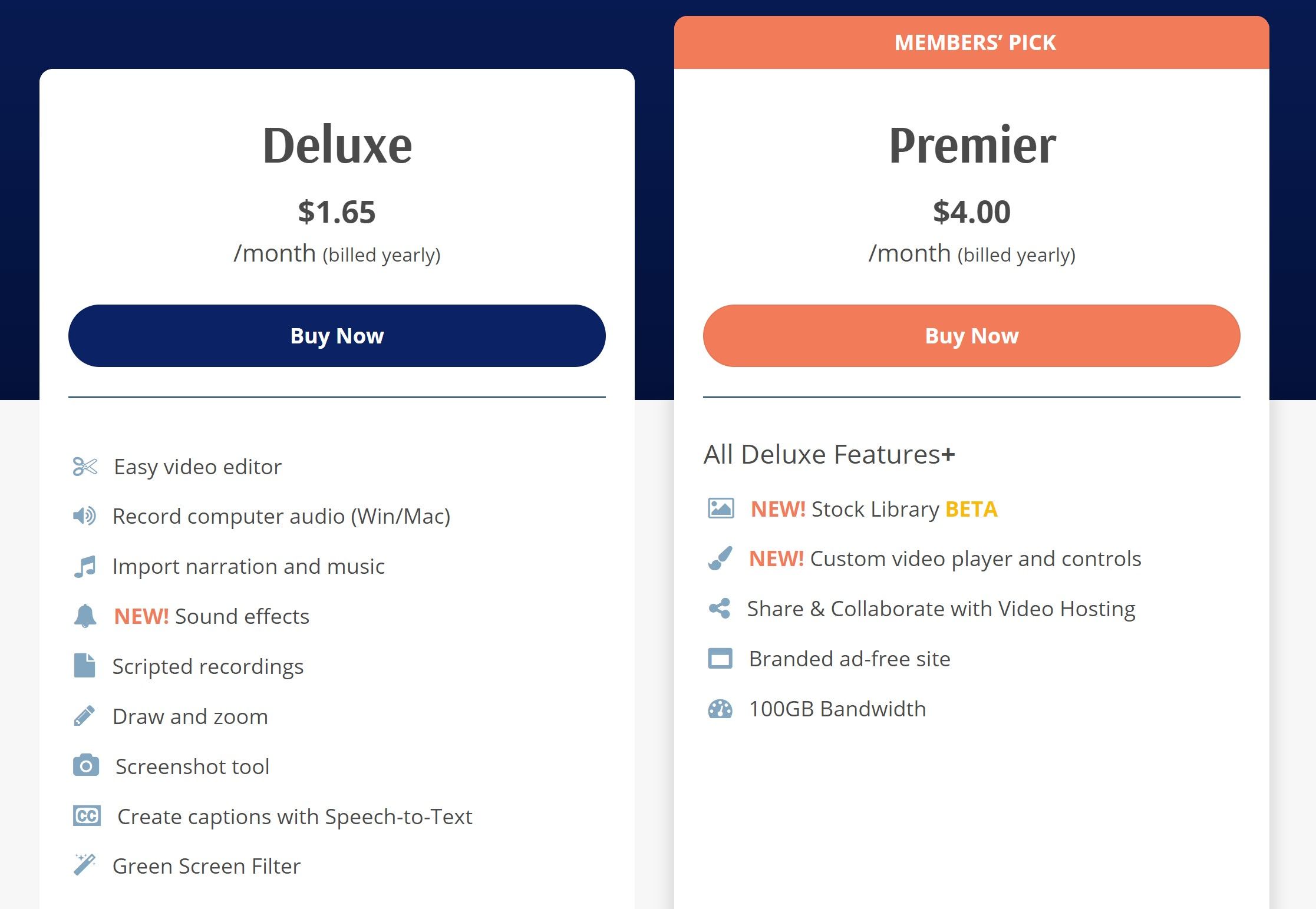
Afin de profiter de la liste complète des fonctionnalités que Screen-Cast-O-Matic a à offrir, vous devrez passer à l'un de ses forfaits payants. Il dispose de deux options de mise à niveau: Deluxe et Premier.
Les deux sont relativement peu coûteux à 19,80 $ / an pour Solo Deluxe et 48 $ / an pour Solo Premier. En effectuant une mise à niveau, vous aurez accès à l'éditeur vidéo qui vous permet d'apporter des modifications à vos vidéos après leur enregistrement. Avec le plan Solo Deluxe, vous pouvez enregistrer l'audio de l'ordinateur, importer des commentaires, importer de la musique, utiliser des effets sonores, dessiner à l'écran et utiliser un filtre d'écran vert.
Solo Premier contient toutes les mêmes fonctionnalités que Solo Deluxe, et comprend également une bibliothèque d'images, des commandes de lecteur personnalisées et jusqu'à 100 Go de bande passante.
Screen-Cast-O-Matic propose également des tarifs différents pour les entreprises. Il offre des fonctionnalités similaires, mais à des prix différents qui dépendent du nombre de personnes nécessaires pour utiliser le logiciel. Team Deluxe commence à 12 $ / mois pour 10 utilisateurs, tandis que Team Premier commence à 20 $ / mois.
Il existe de légères différences entre ce qui est offert pour les plans Team par rapport aux plans Solo. Par exemple, le plan Team Premier offre jusqu'à 250 Go de bande passante, par rapport aux 100 Go de bande passante offerts par le plan Solo Premier.
Gardez à l'esprit qu'il n'y a pas de version gratuite des plans d'équipe pour Screen-Cast-O-Matic.
Gestion de Screen-Cast-O-Matic
Avec un outil aussi puissant que Screen-Cast-O-Matic, il est important que vous organisiez et gériez régulièrement vos chaînes pour plus d'efficacité.
La création de chaînes destinées à des emplois ou à des entreprises spécifiques peut vous éviter de devoir faire défiler ou rechercher des vidéos individuelles. Assurez-vous d'organiser vos chaînes avant de laisser vos enregistrements illimités devenir incontrôlables.
