4 façons rapides et faciles de retourner une photo sous Windows 10
Le fait de retourner une photo donne l'impression que votre photo a été mise en miroir. De même, retourner une photo en miroir la fera ressembler à ce qu'elle devrait être à l'origine.
Si vous avez une photo à retourner, voici quelques-unes des façons de retourner une photo sous Windows 10. Toutes ces méthodes sont gratuites et faciles à utiliser, et l'une de ces méthodes vous permet même de retourner des photos en vrac.
1. Utilisez Paint pour retourner des photos sous Windows
Vous pouvez utiliser l'application Paint traditionnelle sur votre PC Windows pour retourner vos photos. Cette application n'a peut-être pas beaucoup d'outils d'édition avancés, mais c'est un excellent outil pour apporter des modifications mineures à vos photos, comme retourner vos photos.
Pour utiliser Paint pour retourner des photos:
- Ouvrez le dossier contenant votre photo à l'aide de l'Explorateur de fichiers.
- Cliquez avec le bouton droit sur votre photo et sélectionnez Ouvrir avec > Peindre .
- Lorsque votre photo s'ouvre dans Paint, cliquez sur l'option Rotation en haut. Assurez-vous que vous êtes dans l'onglet Accueil pour voir cette option.
- Vous voyez maintenant deux options: Retourner verticalement et Retourner horizontalement . Sélectionnez l'option de retournement que vous souhaitez utiliser et elle retournera votre photo.
- Lorsque vous êtes satisfait des résultats, cliquez sur Fichier en haut à gauche et sélectionnez Enregistrer . Cela vous permet d'enregistrer votre photo inversée.
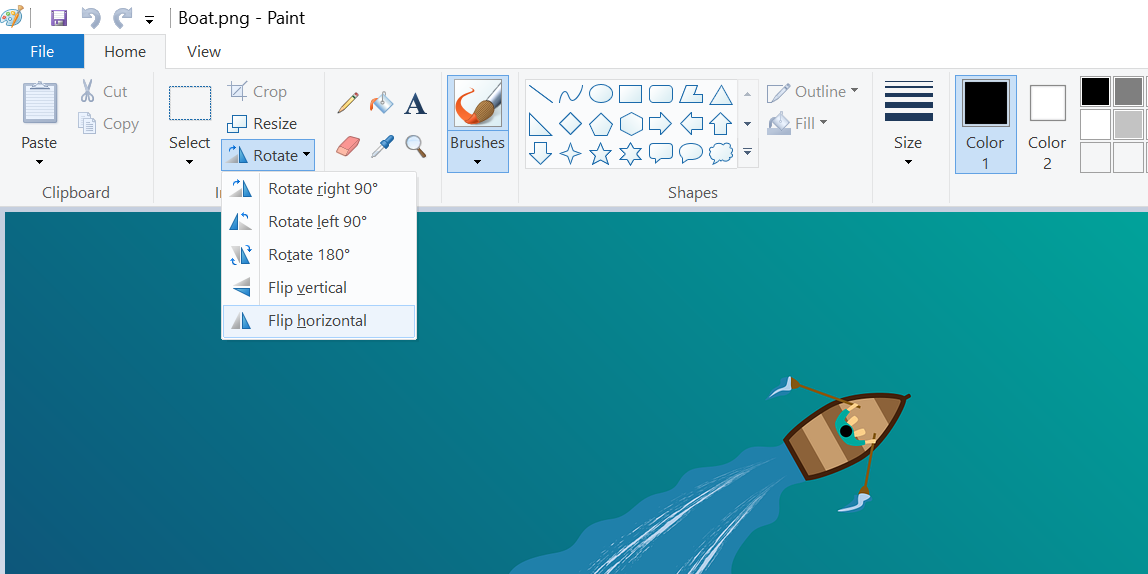
2. Utilisez Paint 3D pour retourner des photos sous Windows 10
Vous pouvez également utiliser Paint 3D pour retourner des photos:
- Localisez la photo que vous souhaitez retourner à l'aide de l'Explorateur de fichiers.
- Cliquez avec le bouton droit sur votre photo et sélectionnez Ouvrir avec puis Paint 3D .
- Lorsque votre photo s'ouvre dans l'application, cliquez sur Toile dans la barre d'outils supérieure.
- Dans la barre latérale droite, vous verrez quatre options dans la section Rotation et retournement .
- Les deux dernières icônes de cette section vous aident à retourner votre photo. La première icône retourne votre photo horizontalement et la seconde la retourne verticalement. Cliquez sur l'une ou l'autre des options.
- Lorsque vous avez terminé, cliquez sur Menu en haut à gauche et sélectionnez Enregistrer . Ceci est pour enregistrer votre photo retournée.
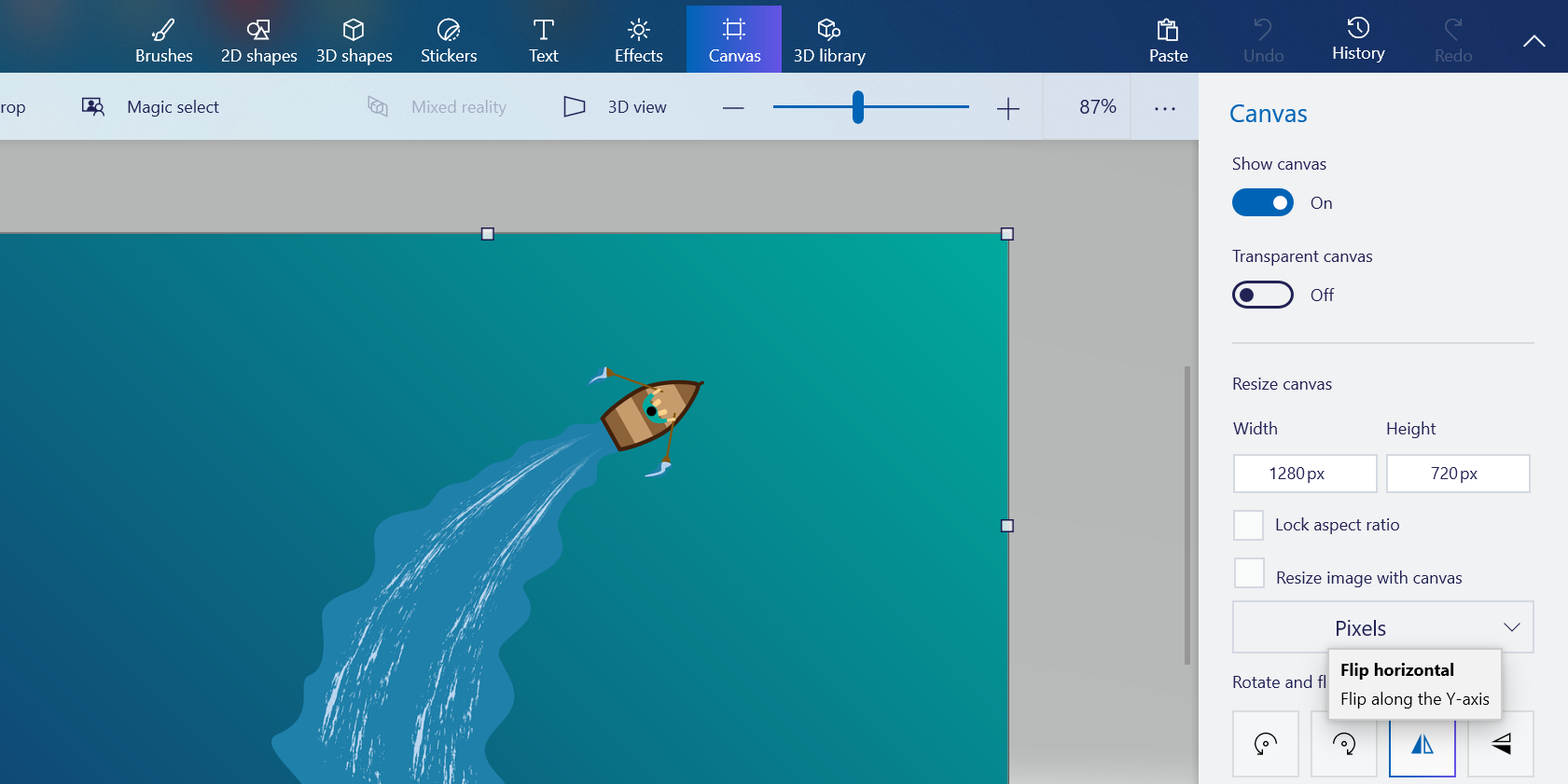
Vous utilisez un Mac? Voici comment retourner des photos sur macOS .
3. Utilisez Photos pour retourner des photos sous Windows
Si vos photos se trouvent dans l'application Photos, vous n'avez pas besoin de les ouvrir dans un logiciel distinct pour les retourner. Photos lui-même offre une option qui vous permet de retourner vos photos, et vous pouvez l'utiliser pour manipuler vos images dans l'application.
Gardez à l'esprit que cette méthode vous permet uniquement de retourner vos photos horizontalement. Photos n'offre pas la possibilité de retourner les photos verticalement.
Pour utiliser cette option:
- Lancez l'application Photos sur votre PC.
- Localisez la photo que vous souhaitez retourner et cliquez dessus. La photo doit s'ouvrir en plein écran.
- Cliquez sur Modifier et créer dans la barre d'outils supérieure, puis sélectionnez Modifier . Cela vous permet de modifier votre photo.
- Assurez-vous que Recadrer et faire pivoter est sélectionné dans la barre d'outils supérieure.
- Vous verrez une option Flip sur la droite. Cliquez sur cette option pour retourner votre photo horizontalement.
- Lorsque vous avez terminé, cliquez sur Enregistrer une copie en bas pour enregistrer la copie inversée de votre photo.
- Si vous préférez écraser votre image d'origine, cliquez sur la flèche en regard de Enregistrer une copie et choisissez Enregistrer .
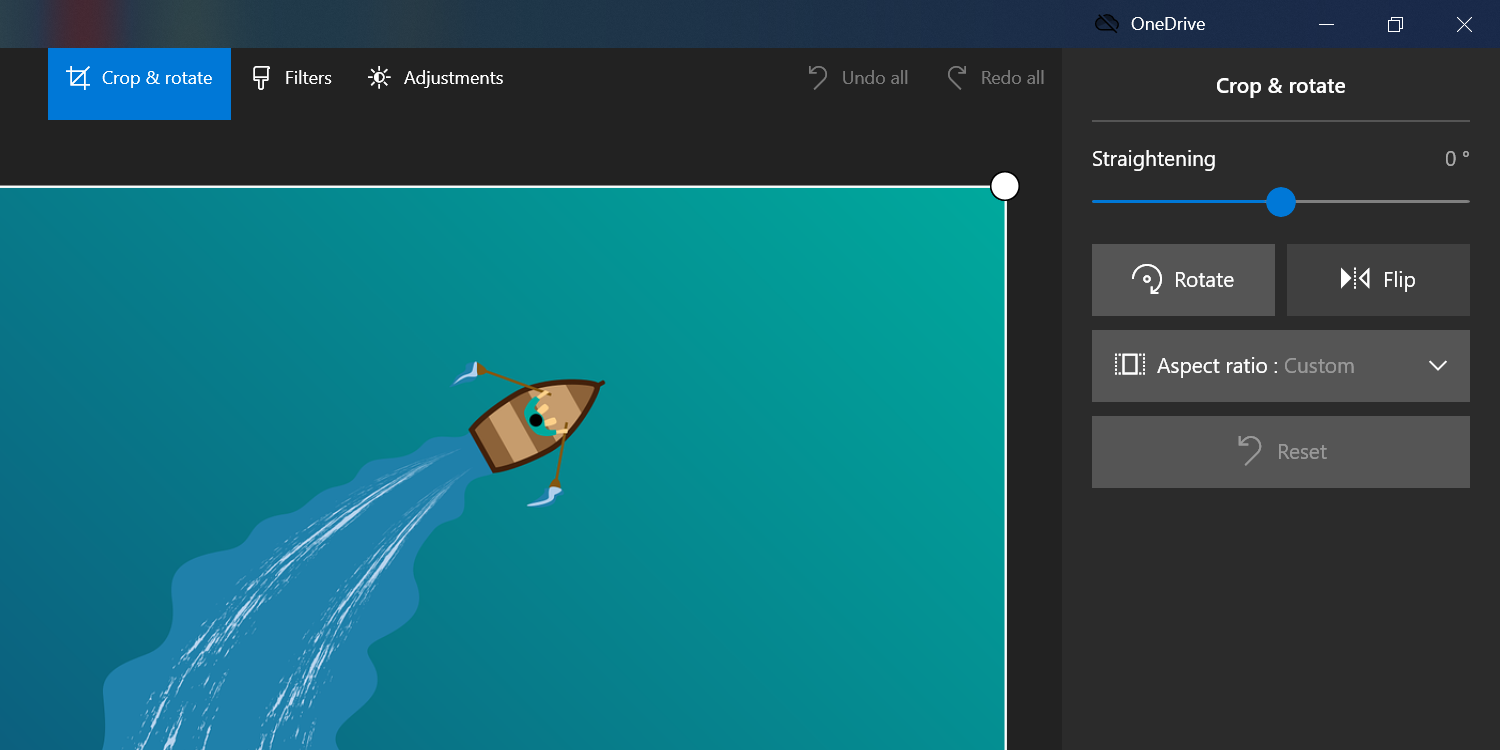
4. Retourner en bloc des photos sous Windows à l'aide d'ImageMagick
ImageMagick (gratuit) est un utilitaire qui s'exécute à partir de l'invite de commande et vous permet d'éditer vos photos de plusieurs façons. Vous pouvez également utiliser cet outil pour retourner vos photos. Il offre à la fois des options d'édition d'images uniques et par lots .
Cela signifie que vous pouvez retourner plusieurs de vos photos avec une seule commande. Voici comment vous l'utilisez:
- Téléchargez et installez l'utilitaire ImageMagick sur votre PC Windows.
- Créez un nouveau dossier sur votre bureau et appelez-le Flip .
- Copiez toutes les photos que vous souhaitez retourner dans ce dossier Flip .
- Ouvrez le menu Démarrer , recherchez l' invite de commande et lancez l'outil.
- Tapez la commande suivante pour faire de votre dossier Flip le répertoire de travail actuel dans l'invite de commandes:
cd desktop/Flip - Ensuite, entrez la commande suivante pour retourner toutes vos images dans ce dossier. Cette commande retourne vos photos horizontalement. Pour utiliser l' inversion verticale, remplacez -flop par -flip dans la commande ci-dessous.
magick convert -flop *.* *.* - ImageMagick enregistrera vos photos retournées dans le même dossier Flip .
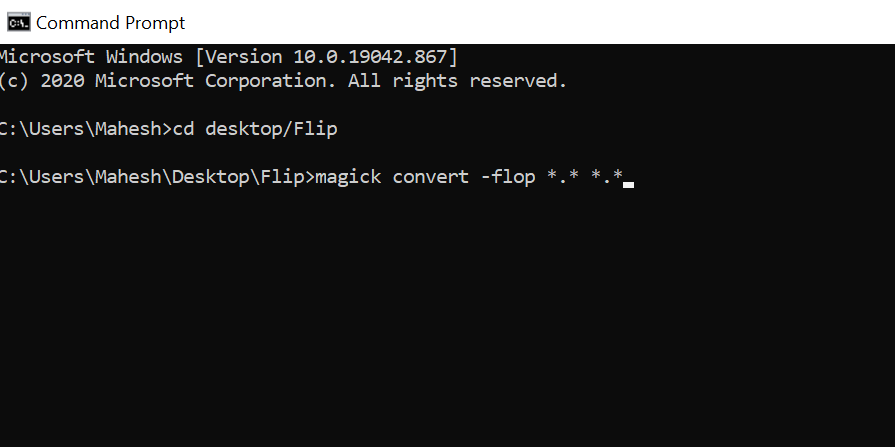
Retourner les photos rapidement et facilement sous Windows
Vous n'avez pas besoin d'avoir de grandes compétences en retouche d'image pour pouvoir retourner vos photos. En utilisant certaines des méthodes faciles à utiliser décrites ci-dessus, vous pouvez rapidement retourner une ou plusieurs de vos photos à la fois sur votre PC.
Pour plus de retouche photo, nous vous recommandons vivement de vous procurer une véritable application de retouche photo pour affiner vos photos.
