Comment modifier ou désactiver les notifications d’applications dans Windows 10
Windows 10 comprend un système de notification plus robuste que les versions précédentes. Il vous permet de contrôler comment et quand vous voyez les notifications des applications et des sites Web.
Nous vous montrerons comment gérer les notifications dans Windows 10 pour que vous gardiez le contrôle des alertes.
Comment accéder aux paramètres de notification dans Windows 10
Tout d'abord, vous devez savoir où se trouvent les options liées aux notifications. Ouvrez l'application Paramètres à l'aide du raccourci Win + I ou en cliquant sur l'icône d' engrenage dans le menu Démarrer. Sélectionnez ensuite l'entrée Système , puis Notifications et actions dans la barre latérale gauche.
Ici, sous l'en-tête Notifications , vous verrez quelques options de base pour le fonctionnement des notifications. Désactivez l' option Recevoir des notifications des applications et d'autres expéditeurs pour désactiver toutes les notifications (à l'exception des alertes Windows) en un seul geste. Dans la plupart des cas, ce n'est pas nécessaire car vous disposez d'options de contrôle plus granulaires, comme nous le verrons bientôt.
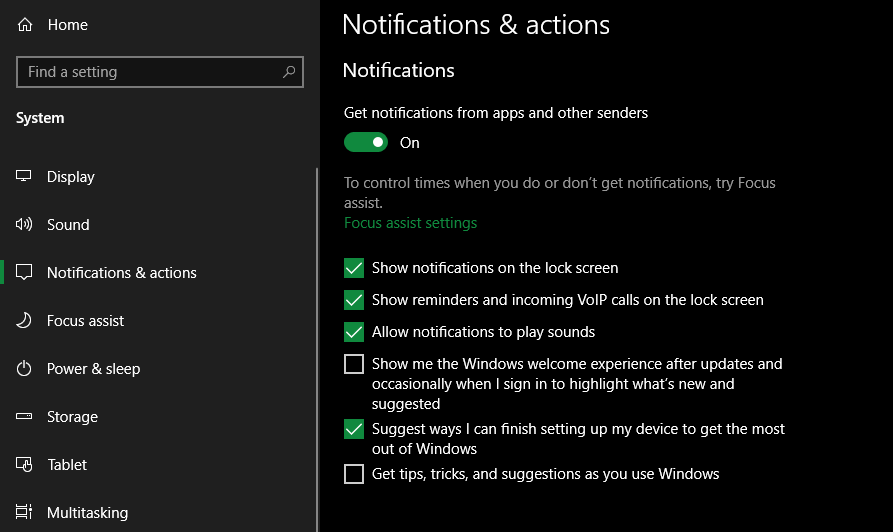
Sous ce curseur se trouve une série de cases à cocher pour modifier d'autres comportements. Désactivez Afficher les notifications sur l'écran de verrouillage pour une confidentialité accrue. Désactivez Autoriser les notifications à lire des sons pour désactiver toutes les alertes audio à la fois. Et ci-dessous, vous pouvez désactiver certaines alertes Windows conçues pour vous aider à utiliser votre appareil.
Si vous n'êtes pas déjà au courant, vous devriez également connaître le centre d'action de Windows 10. Il s'agit d'une barre latérale à laquelle vous pouvez accéder en cliquant sur son icône dans le coin inférieur droit de votre écran, qui ressemble à une bulle de message. Le raccourci clavier Win + A fonctionne également.
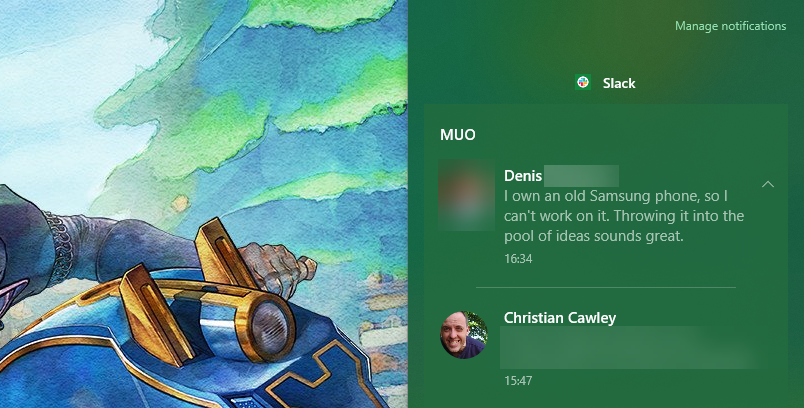
Le centre d'action recueille toutes les alertes affichées sur votre système, ce qui vous permet de les consulter ultérieurement. Certaines des options que nous examinerons ci-dessous affectent son fonctionnement.
Comment modifier les notifications pour les applications Windows 10 individuelles
Le reste de la page des options de notifications relève de la section Recevoir des notifications de ces expéditeurs . Ici, vous pouvez sélectionner des applications spécifiques et modifier le fonctionnement de leurs notifications dans Windows. Réglez le menu Trier par sur Plus récent pour trouver facilement les applications qui ont envoyé des notifications récemment.
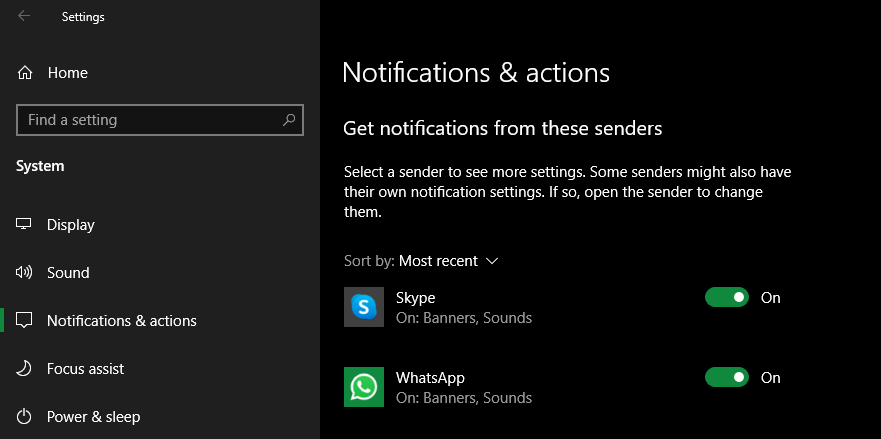
Passons en revue les options dont vous disposez pour les notifications. Tout d'abord, la désactivation du curseur Notifications les désactivera complètement pour cette application.
Ensuite, vous pouvez décider où les alertes visuelles apparaissent. Désactivez Afficher les bannières de notifications pour masquer les alertes contextuelles qui apparaissent dans le coin de votre écran. Vous pouvez également décocher Afficher les notifications dans le centre d'action si vous ne souhaitez pas qu'elles apparaissent dans ce panneau.
Utilisez Masquer le contenu lorsque les notifications sont sur l'écran de verrouillage si vous souhaitez afficher l'alerte mais que son contenu potentiellement sensible (comme le texte d'un message) n'apparaît pas. Vous pouvez désactiver le son à l'aide du curseur Émettre un son lorsque la notification arrive, idéal pour les alertes qui attirent fréquemment votre attention.
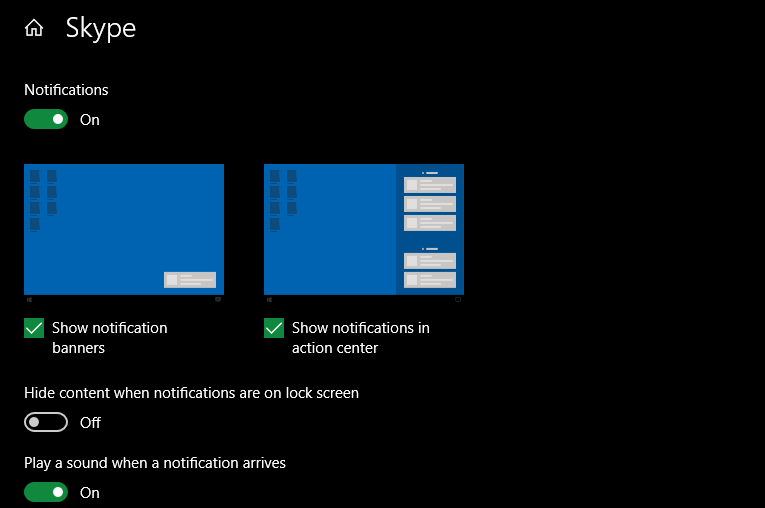
Le menu déroulant sous Nombre de notifications visibles dans le centre d'action vous permet de choisir le nombre de notifications individuelles qui apparaissent sous l'entrée de cette application pour éviter qu'elle ne soit encombrée. Il y a un lien Voir plus sous chaque section du centre d'action lorsque vous devez tous les afficher.
Enfin, vous pouvez choisir la priorité de notification de l'application. Top apparaîtra toujours dans la partie la plus élevée de la liste, tandis que High apparaîtra en dessous de celles-ci. Enfin, tout ce qui est marqué comme Normal apparaîtra en bas.
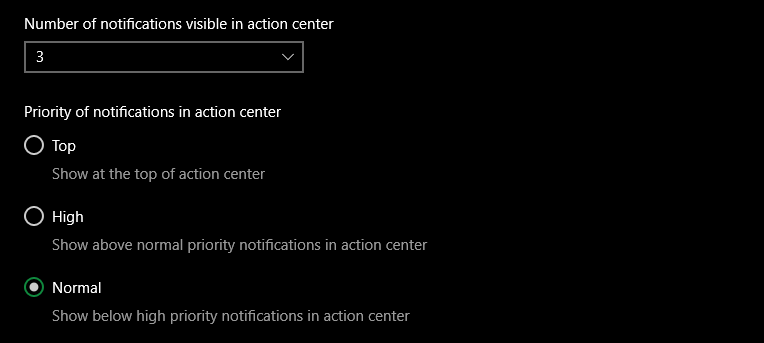
Gérer les notifications à partir du centre de maintenance
Si une application envoie des notifications que vous souhaitez désactiver sans avoir à plonger dans l'application Paramètres, vous pouvez modifier les notifications directement depuis son panneau du centre d'action. Faites un clic droit sur une notification et vous verrez deux options.
Accédez aux paramètres de notification vous amènera directement au panneau mentionné ci-dessus pour l'application en question afin que vous puissiez apporter des modifications. Si vous souhaitez fermer l'application, sélectionnez Désactiver toutes les notifications pour [application] . Vous pouvez toujours y revenir plus tard pour réactiver les notifications ou les modifier, bien sûr.
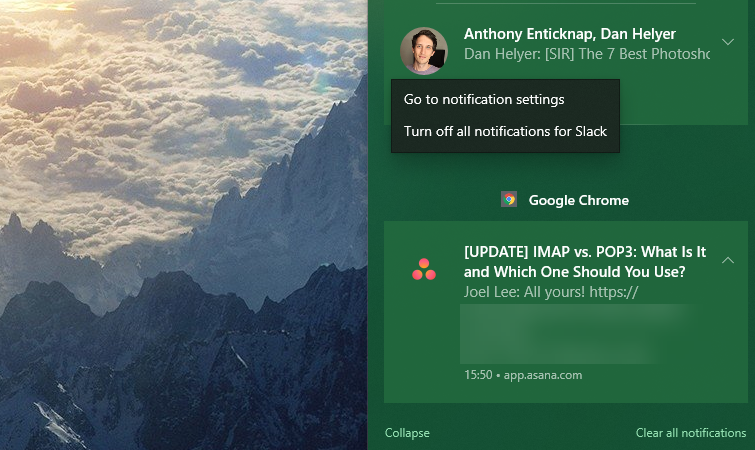
Si vous n'avez plus besoin d'une notification, cliquez sur le bouton X pour effacer l'alerte. Dans certains cas, vous pouvez cliquer sur la petite flèche pour développer la quantité de texte affichée par la notification. Et pour vous débarrasser de tout, cliquez sur Effacer toutes les notifications en bas de la liste.
Utilisation de l'aide à la mise au point dans Windows 10
En parlant de notifications, vous devez également connaître Focus Assist dans Windows 10. Il s'agit de la fonction Ne pas déranger de Windows, vous permettant de supprimer toutes les notifications lorsque vous ne voulez pas être dérangé.
Pour modifier les options d'assistance à la mise au point, ouvrez l'application Paramètres et accédez à Système> Assistance à la mise au point . Ici, vous pouvez activer l'assistance à la mise au point, choisir les applications prioritaires et choisir quand elle doit s'activer automatiquement. Consultez notre guide sur l'assistance à la mise au point dans Windows 10 pour en savoir plus.
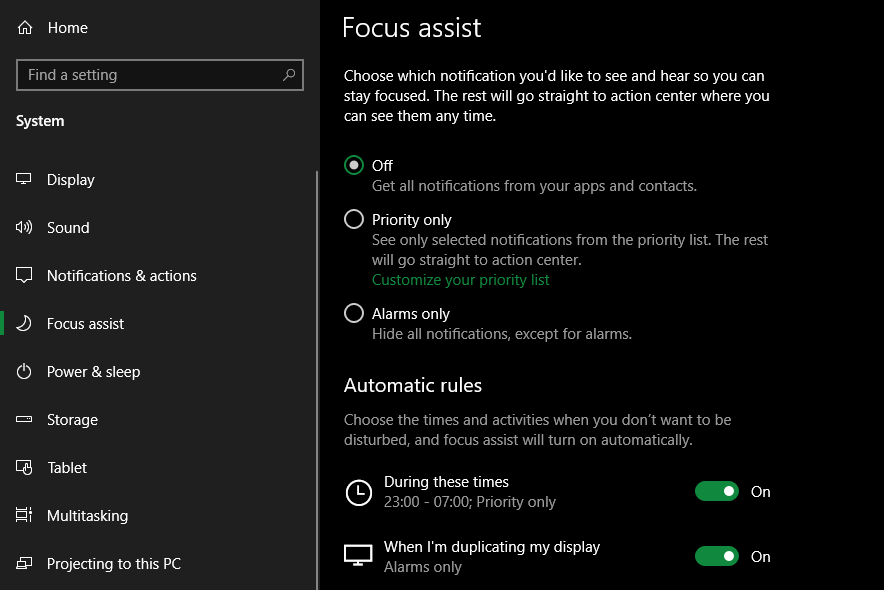
Vérifiez également les paramètres de notification dans l'application
Ce qui précède s'occupe de désactiver les notifications pour les applications qui ne vous intéressent pas et de les faire taire lorsque vous êtes occupé. Il y a cependant un autre aspect important: le contrôle des paramètres de notification pour les applications individuelles.
Par exemple, disons que vous faites partie de nombreux serveurs Discord et que vous ne voulez des notifications que pour quelques-uns d'entre eux. Au lieu de simplement désactiver toutes les notifications Windows pour l'application, vous devez accéder aux options de Discord et modifier les serveurs pour lesquels vous recevez des notifications.
Cela vous offre beaucoup plus de contrôle: vous pouvez désactiver les notifications pour un serveur entier, autoriser uniquement les @ mentions ou autres. Vous pouvez également activer le mode Ne pas déranger de Discord pour garder ces pings silencieux tout en autorisant les notifications de la plupart des autres applications.
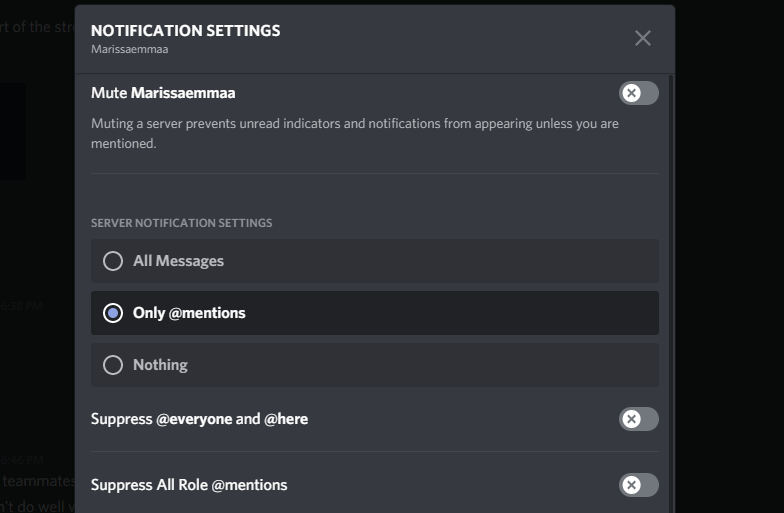
Votre navigateur est une application particulière que vous devez vérifier. De nombreux sites Web aiment demander la permission d'afficher des notifications. Ceux-ci peuvent être utiles, tels que les alertes Gmail. Mais ils peuvent aussi être ennuyeux, comme des sites Web qui vous envoient des liens vers leurs articles.
Découvrez comment désactiver les notifications ennuyeuses dans Chrome, Firefox et d'autres navigateurs pour trouver des instructions pour le navigateur que vous utilisez.
Contrôler toutes les notifications dans Windows 10
Les notifications sont parfaites pour vous assurer de ne pas manquer des informations opportunes. Mais trop de notifications peuvent devenir distrayantes et réduire leur utilité. En désactivant les alertes dont vous n'avez pas besoin et en prenant le contrôle de ce qui envoie un ping, vous aurez un espace de travail plus productif dans Windows.
