Comment installer Manjaro Linux dans une machine virtuelle QEMU / KVM
Voulez-vous exécuter ou tester un système d'exploitation sans avoir à l'installer physiquement sur la partition de votre PC? Ensuite, une machine virtuelle vous fournira exactement cela. Les machines virtuelles sont devenues un élément central de l'informatique pour un usage personnel et professionnel.
Ce guide explique comment configurer une machine virtuelle de manière native sur Linux à l'aide de QEMU / KVM.
QEMU et KVM sont deux technologies de virtualisation distinctes qui fonctionnent ensemble pour offrir une expérience utilisateur fluide dans l'espace de virtualisation. Ensemble, ils sont simplement appelés KVM ou QEMU / KVM.
Que sont QEMU et KVM?
QEMU est un moniteur de machine virtuelle hébergé et un émulateur de machine, c'est-à-dire qu'il émule l'architecture CPU du système d'exploitation hôte. Cependant, il ne fournit pas d'accélération matérielle, d'où la nécessité pour KVM de fournir une bonne expérience utilisateur.
KVM est un moteur de virtualisation natif sur Linux. Il s'agit de la première virtualisation Linux officielle à être implémentée dans le noyau Linux, et comme vous pouvez le deviner, KVM signifie Kernel Virtual Machine. Le KVM fonctionne comme un hyperviseur de type 1.
Les implémentations de KVM sont prises en charge sur les plates-formes x86 (32 bits et 64 bits) qui prennent en charge les extensions de processeur de virtualisation (telles que celles fournies dans les lignes Intel VT et AMD-V). Les seules exceptions sont le processeur Atom d'Intel.
Étant donné que KVM est implémenté directement sur le noyau Linux, il prend en charge une grande variété de distributions Linux. Mieux encore, vous pouvez facilement gérer les machines virtuelles à partir du terminal de commande, de la création d'une machine virtuelle à son démarrage.
Installation de QEMU / KVM
Pour des raisons pratiques, ce guide vous montre comment installer QEMU / KVM sur une box Ubuntu Linux ou un système hôte, puis installer Linux Manjaro en tant que système d'exploitation invité. Mais n'hésitez pas à utiliser n'importe quelle distribution Linux de votre choix comme système d'exploitation invité. Le système d'exploitation invité peut même être Windows.
Vous pouvez facilement installer QEMU / KVM à partir du terminal de commande, en utilisant Apt pour les distributions basées sur Debian.
Tout d'abord, assurez-vous que les sources de votre package sont à jour en exécutant la commande suivante.
sudo apt updateExécutez ensuite la commande suivante pour installer les packages requis.
sudo apt install qemu-kvm bridge-utils libvirt-client libvirt-daemon-systemLe bridge-utils est un utilitaire de configuration du pont Ethernet. Cela garantira que votre machine virtuelle est connectée à Internet si votre machine hôte l'est. Libvirt fournit une abstraction pour interagir avec QEMU / KVM pour définir et lancer une machine virtuelle.
Après avoir installé ces packages pour gérer la machine virtuelle, continuez et chargez le module kvm-cpu. Si vous utilisez un processeur Intel, exécutez la commande suivante:
sudo modprobe kvm-intelSi vous utilisez un processeur AMD, utilisez:
sudo modprobe kvm-amdPour éviter d'être invité à entrer un mot de passe chaque fois que vous souhaitez exécuter une machine virtuelle QEMU / KVM en tant qu'utilisateur régulier, vous devez ajouter votre utilisateur au groupe KVM. Vous pouvez trouver votre nom d'utilisateur en exécutant la commande whoami . Ajoutez ensuite votre utilisateur au groupe KVM:
sudo adduser muo kvm(Dans cet exemple, muo est le nom d'utilisateur.)
Création du disque de la machine virtuelle
Pour faciliter la gestion des images virtuelles, vous pouvez créer un dossier dans le répertoire de base qui contiendra les différentes machines virtuelles que vous créez.
Accédez à votre répertoire personnel et créez un répertoire nommé KVM:
cd ~
mkdir KVM
Utilisez l'outil qemu-img pour créer le disque virtuel pour le système d'exploitation invité.
Le disque virtuel agit comme un conteneur pour le système d'exploitation invité et ses fichiers associés. Utilisez la commande ci-dessous pour créer le disque virtuel. De plus, il formatera le disque virtuel pour vous.
qemu-img create manjaro_disk.img -f qcow2 12GL'option -f spécifie le format du disque dur virtuel, dans ce cas, Qcow2. Avec le format Qcow2, seul assez d'espace disque est alloué à l'avance. Au fur et à mesure que vous ajoutez plus de données au système d'exploitation invité, plus d'espace disque sera alloué dynamiquement.
Ceci est pratique pour économiser de l'espace disque sur votre machine hôte. Il y a plus de formats de disque que QEMU / KVM propose, le choix que vous ferez dépendra de vos besoins.
Installation du système d'exploitation invité
Comme mentionné précédemment, le système d'exploitation invité abordé dans ce guide est Manjaro Linux. Vous pouvez télécharger un ISO Linux Manjaro sur le site officiel de Manjaro . Ce guide utilise l'édition XFCE, version 20.2.1 au moment de la rédaction de cet article. XFCE est un environnement de bureau léger pour les systèmes d'exploitation Linux. Les autres éditions de Manjaro Linux sont GNOME et KDE.
Maintenant que vous avez le disque virtuel et l'ISO du système d'exploitation invité en place, vous pouvez procéder à l'installation du système d'exploitation invité. Pour initialiser le processus d'installation de la machine virtuelle, vous pouvez simplement exécuter la commande suivante.
kvm -m 1024 -cdrom ~/Downloads/manjaro-xfce-20.2.1-210103-linux59.iso -boot d
manjaro_disk.imgL'option -m spécifie la quantité de RAM en Mo à utiliser pendant le processus d'installation. Le -cdrom agit comme un CDROM virtuel pour l'emplacement de l'image ISO, dans ce cas, le répertoire Téléchargements est le CDROM virtuel.
Remarque : même si votre PC ne dispose pas d'un lecteur de CD-ROM physique, vous devez toujours spécifier l'option -cdrom.
Enfin, l'option -boot spécifie le disque virtuel sur lequel vous souhaitez installer le système d'exploitation invité ainsi que l'emplacement du chargeur de démarrage.
Après avoir exécuté la commande ci-dessus, un écran qui ressemblera à celui ci-dessous vous sera présenté. Utilisez ici le paramètre par défaut, c'est-à-dire Boot avec des pilotes open source . Appuyez sur Entrée pour continuer.

Manjaro démarrera alors en mode direct. Cliquez sur le bouton Lancer le programme d'installation pour poursuivre l'installation ou consultez la documentation et le bureau.

La prochaine option à configurer est la langue. Sélectionnez la langue de votre choix et cliquez sur suivant.
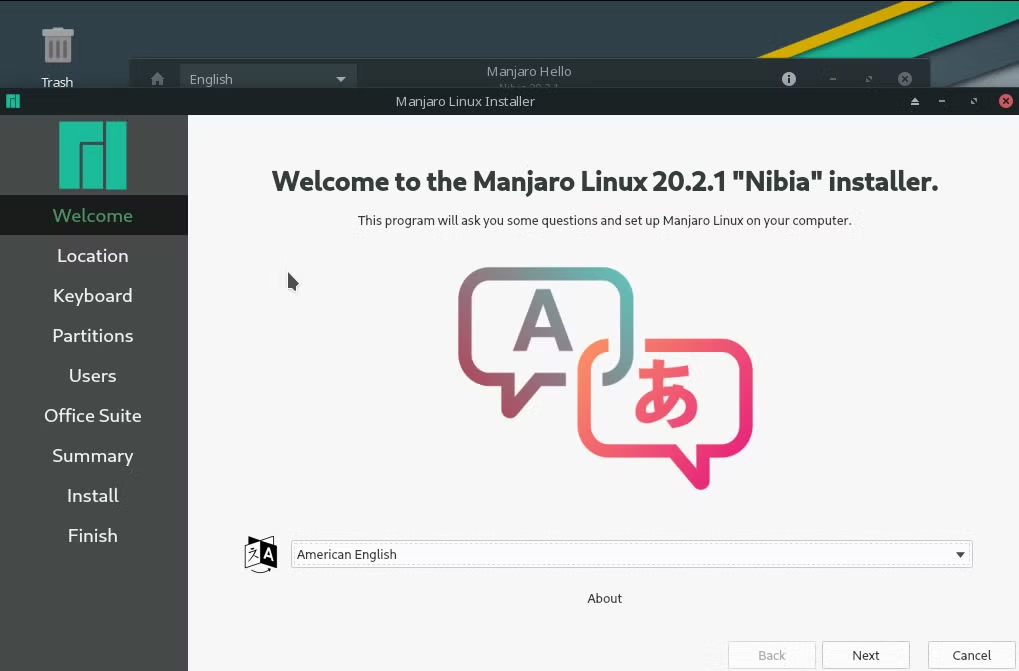
Après avoir sélectionné la langue, il vous sera demandé de choisir votre emplacement et de configurer d'autres paramètres régionaux.

Ensuite, est la configuration de la disposition du clavier. Utilisez la mise en page sélectionnée par défaut, basée sur la langue sélectionnée ci-dessus. Ici, vous avez également la possibilité de tester si la mise en page fonctionne bien en tapant dans l'espace noir. Cliquez sur Suivant si tout semble correct.

Remarque : vous avez également la possibilité de revenir aux configurations précédentes avec le bouton de retour.
Partitionner le disque virtuel
Ici, sélectionnez la partition sur laquelle vous souhaitez installer le système d'exploitation invité. Étant donné que vous avez spécifié d'utiliser le disque virtuel créé ci-dessus, vous ne disposez actuellement que d'une seule partition.
Allez-y et sélectionnez l'option Effacer le disque . N'oubliez pas: ce n'est pas votre disque physique que vous effacez ici, mais plutôt le disque dur virtuel. C'est une autre bonne raison d'utiliser une machine virtuelle, vous êtes moins susceptible de jouer avec vos partitions de disque physique.
Manjaro Linux vous donne également la possibilité de crypter l'intégralité du disque, de sorte que si quelqu'un s'en empare, il ne puisse pas accéder à vos données sans phrase de passe. Ceci est recommandé si vous stockez des données sensibles et que vous voyagez souvent avec votre PC. Vous pouvez laisser de côté cette option, pour le moment, pour garder les choses simples.
Manjaro Linux formatera le disque dur pour utiliser le système de fichiers Ext4.

Linux est un système d'exploitation multi-utilisateur. L'étape suivante vous permet de configurer l'utilisateur initial de votre système. Cochez la case Utiliser le même mot de passe pour le compte administrateur . Vous pouvez ajouter plus d'utilisateurs plus tard.
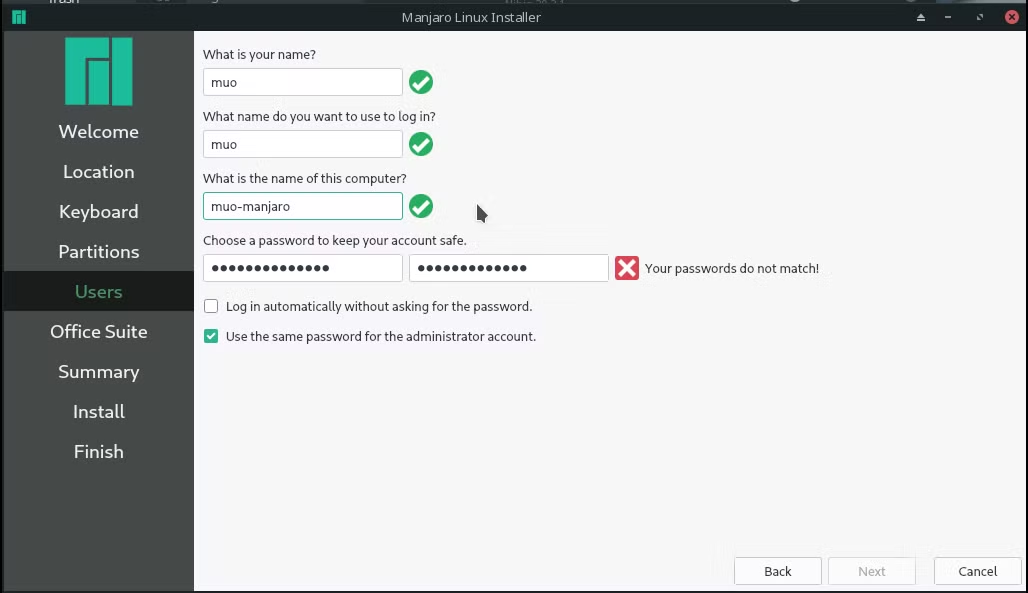
Manjaro vous donne la possibilité d'utiliser LibreOffice ou la suite bureautique FreeOffice, ou vous pouvez choisir de n'en installer aucun.

La page suivante vous fournira un résumé de la configuration que vous avez sélectionnée. Jetez-y un œil et cliquez sur installer si vous êtes satisfait des choix que vous avez faits. Vous serez invité à poursuivre l'installation. Cliquez sur Installer maintenant pour continuer ou revenir en arrière si vous souhaitez apporter des modifications.
Pendant l'installation de Manjaro, vous pouvez réduire la fenêtre de progression et jouer avec le bureau Manjaro.

Une fois l'installation terminée, ce qui devrait prendre quelques minutes, cliquez sur Terminé et fermez la fenêtre QEMU. Vous pouvez également mettre fin au processus d'installation en appuyant sur CTRL + C à partir du terminal de commande à partir duquel vous avez démarré le processus d'installation.

Démarrage de la nouvelle machine virtuelle
Pour démarrer la machine virtuelle nouvellement créée, vous pouvez simplement exécuter la commande suivante. L'option -m spécifie la quantité de RAM en mégaoctets à allouer à la machine virtuelle. Pendant ce temps, ~ / KVM / manjaro_disk.img est l'emplacement de votre disque dur virtuel pour le système d'exploitation invité.
kvm -m 2024 ~/KVM/manjaro_disk.imgExécution de machines virtuelles avec QEMU
Ce guide a examiné comment commencer à utiliser la machine virtuelle Linux native QEMU / KVM en utilisant Manjaro Linux comme système d'exploitation invité. Les machines virtuelles offrent plusieurs avantages par rapport à l'installation physique de systèmes d'exploitation sur des partitions de disque. Ils sont faciles à configurer, à démarrer et à gérer.
