Comment réparer rapidement l’échec de la vérification de la sécurité du noyau sous Windows
Si vous avez rencontré l'écran bleu d'erreur de mort, ou BSOD, lors du démarrage de Windows 10, soyez assuré que vous n'êtes pas seul.
Windows 10 est tristement célèbre pour ses erreurs brusques et ses plantages. L'une de ces erreurs est l'erreur BSOD causée par l'échec du contrôle de sécurité du noyau. Si vous êtes confronté au kernel-security_check_failure sur Windows 10, vous êtes au bon endroit.
Comment réparer l'échec de la vérification de la sécurité du noyau dans Windows 10?
Bien qu'assez courante, aucune cause spécifique n'a été trouvée pour cette erreur Windows. Cependant, il est associé à une multitude d'autres problèmes système, tels que des pannes de disque dur, des logiciels malveillants, des problèmes de mémoire, des fichiers corrompus et des pilotes obsolètes.
La seule façon de résoudre l'échec du contrôle de sécurité du noyau est d'analyser et de résoudre ces problèmes dans Windows 10.
1. Exécutez le vérificateur de fichiers système
Le vérificateur de fichiers système, ou SFC, est un outil gratuit de Microsoft pour vérifier et réparer les fichiers Windows corrompus. Puisqu'il y a une forte probabilité que la corruption de fichier puisse provoquer l'échec du contrôle de sécurité du noyau, l'exécution de l'analyse SFC vaut la peine d'être essayée avant d'aller de l'avant avec des solutions plus compliquées.
Pour commencer, tapez cmd dans la barre de recherche du menu Démarrer et exécutez l'invite de commandes en tant qu'administrateur. Ensuite, dans l'invite de commande, tapez sfc / scannow et appuyez sur Entrée .
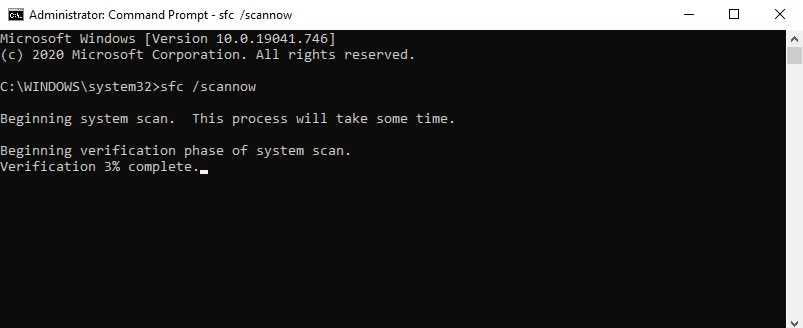
L'application analysera votre système pour la corruption et réparera tous les problèmes qu'elle trouve.
2. Démarrez votre PC en mode sans échec
Lorsque vous démarrez votre Windows 10 en mode sans échec , votre Windows 10 est uniquement démarré avec un ensemble minimal de fichiers et de pilotes. Microsoft a introduit cette fonctionnalité pour aider les utilisateurs à identifier les problèmes sur leur PC.
En démarrant votre PC en mode sans échec, vous pouvez déterminer ce qui cause l'échec du contrôle de sécurité du noyau de votre PC.
Suivez les étapes ci-dessous pour démarrer Windows 10 en mode sans échec:
- Appuyez sur la touche Windows + I pour ouvrir les paramètres, puis sélectionnez Mise à jour et sécurité> Récupération .
- Sous Démarrage avancé , cliquez sur Redémarrer maintenant .
- Après le redémarrage, sur l'écran Choisir une option , cliquez sur Dépannage> Options avancées> Paramètres de démarrage> Redémarrer .
- Pendant le redémarrage, appuyez sur 4 ou F4 pour démarrer votre PC en mode sans échec.
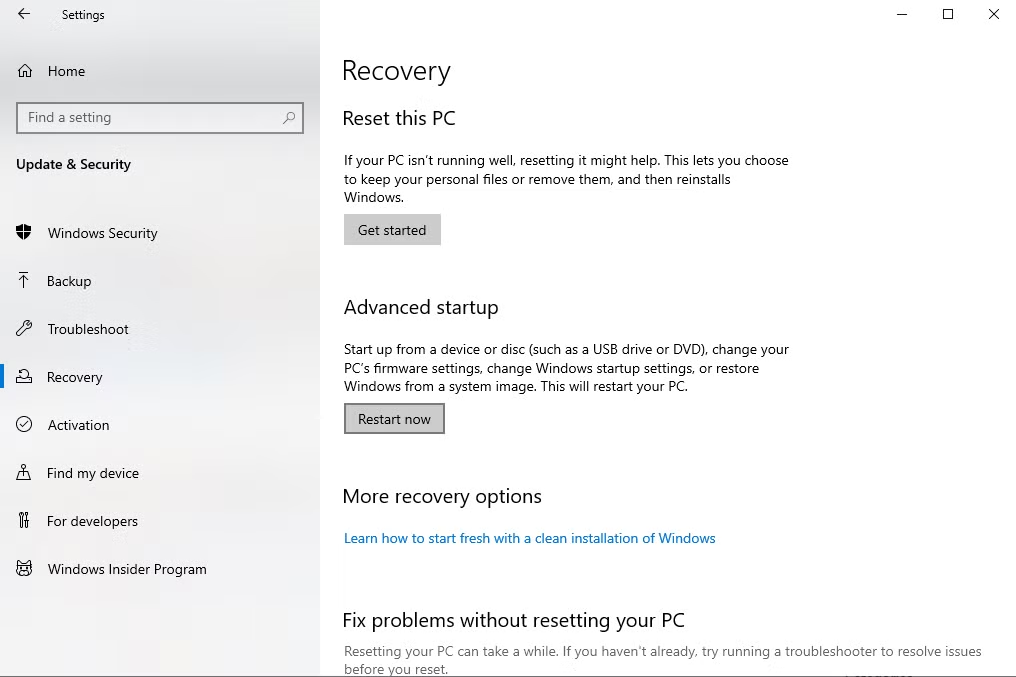
Une fois que votre PC a démarré en mode sans échec, vous pouvez voir si vous rencontrez toujours la même erreur qu'auparavant. Sinon, vous savez maintenant que le problème est dû à une application ou un pilote supplémentaire activé au démarrage normal.
À partir de là, vous pouvez essayer de revenir en arrière sur vos applications les plus récemment installées. Désinstallez les applications et programmes les plus récemment installés un par un, en éliminant, espérons-le, l'erreur dans le processus.
3. Exécutez l'outil de diagnostic de la mémoire Windows
L'outil de diagnostic de la mémoire Windows est un utilitaire gratuit de Microsoft qui vérifie votre RAM pour tout problème. Étant donné qu'une RAM défaillante peut entraîner l'échec du contrôle de sécurité du noyau dans Windows 10, une inspection approfondie de votre RAM dissipera tous les doutes.
Pour commencer, saisissez la mémoire Windows dans la barre de recherche du menu Démarrer et exécutez le diagnostic de la mémoire Windows en tant qu'administrateur. Ensuite, cliquez sur Redémarrer maintenant et recherchez les problèmes .
Windows 10 subira une analyse après le redémarrage. Si l'outil trouve des erreurs, elles seront corrigées.
4. Utilisez la restauration du système Windows
La restauration du système est un autre excellent outil gratuit de Microsoft pour traiter les pannes et les erreurs du système. Cela fonctionne en ramenant votre PC dans un état où tout fonctionnait correctement.
C'est ainsi que la restauration du système corrigera l'erreur d'échec du contrôle de sécurité du noyau dans Windows 10. Votre ordinateur revient à un état dans lequel vous ne rencontriez pas ce problème en exécutant la restauration du système.
Veuillez noter que pour que la restauration du système fonctionne, vous devez disposer d'un point de restauration au préalable. En d'autres termes, vous avez besoin d'une sauvegarde précédente vers laquelle vous pouvez déplacer Windows 10.
Pour commencer, tapez la restauration du système dans la barre de recherche du menu Démarrer et sélectionnez la meilleure correspondance. Sous l'onglet Restauration du système , cliquez sur le bouton Restauration du système . Lorsque l'assistant s'ouvre, cliquez sur Suivant et choisissez un point de restauration auquel vous souhaitez revenir, puis sélectionnez Suivant .

Remarque: si vous ne voyez aucun point de restauration, cela signifie que vous n'en avez pas. Mais ne vous inquiétez pas, passez à la méthode suivante.
Cliquez sur Terminer pour lancer le processus de restauration du système. Votre système redémarrera pendant ce processus.
5. Mettez à jour Windows 10
Assurez-vous que vous utilisez la dernière version de Windows 10. Souvent, les versions obsolètes de Windows peuvent provoquer par inadvertance toutes sortes de problèmes et d'erreurs.
Pour vous assurer que ce n'est pas le cas avec vous, vérifiez et voyez si vous devez mettre à jour votre PC. Pour commencer, ouvrez les paramètres en appuyant sur la touche Windows + I.
Ensuite, sélectionnez Mise à jour et sécurité> Windows Update> Rechercher les mises à jour . Si vous voyez que vous devez installer de nouveaux fichiers, continuez et faites-le.
Après une mise à jour réussie, vous aurez besoin d'un redémarrage. Si le problème persiste même après avoir effectué la mise à jour, passez à la méthode suivante.
6. Exécutez l'utilitaire CHKDSK
CHKDSK est un outil système Windows qui analyse l'intégralité de votre disque dur à la recherche de problèmes, puis tente de les réparer. Un problème sur le disque peut avoir provoqué l'échec du contrôle de sécurité du noyau.
Pour exécuter la commande de vérification du disque, tapez cmd dans la barre de recherche du menu Démarrer, puis exécutez l' invite de commande en tant qu'administrateur. Une fois que vous êtes dans l'invite de commandes, tapez chkdsk C: / f / r et appuyez sur Entrée .
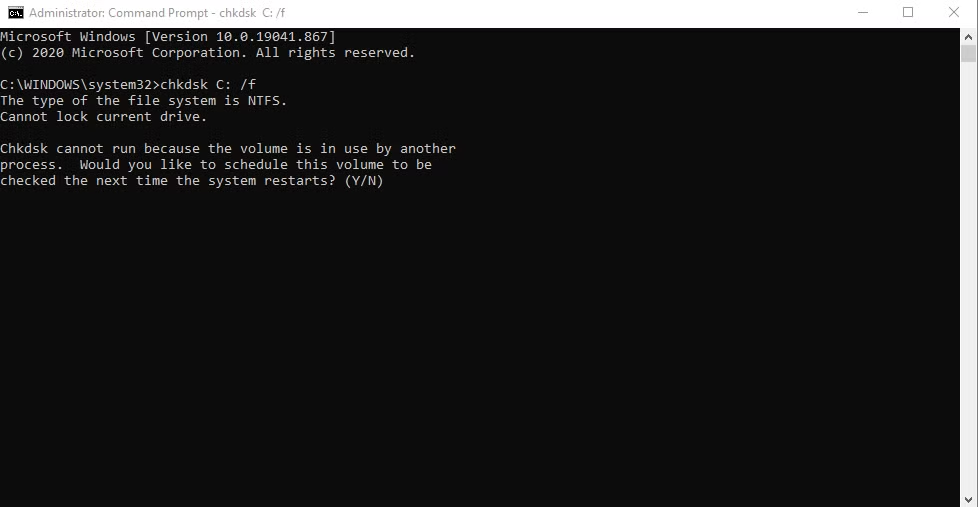
La commande chkdsk ne fonctionnera pas tant qu'elle n'aura pas un accès complet à votre disque. Pour lui donner un accès complet, tapez Y pour «Souhaitez-vous planifier la vérification de ce volume au prochain redémarrage du système» et appuyez sur Entrée .
Maintenant, lorsque vous redémarrez votre PC, l'analyse du disque aura lieu.
Vous pouvez remplacer le lecteur C: par tout autre lecteur que vous souhaitez analyser. Nous vous suggérons d'exécuter l'analyse de tous les lecteurs un par un.
Une fois que vous avez exécuté la commande chkdsk C: / f / r , l'outil analysera votre lecteur à la recherche de problèmes ou de bogues, corrigeant tous les problèmes détectés.
Veuillez noter que vous devrez attendre car l'ensemble du processus peut prendre un certain temps, en fonction de la taille et des problèmes de votre disque.
7. Analysez votre PC pour les logiciels malveillants
Un virus ou un logiciel malveillant peut causer toutes sortes de problèmes pour Windows 10, allant des problèmes de pilote au vol de données. L'échec du contrôle de sécurité du noyau peut être dû à un logiciel malveillant.
Heureusement, il existe de nombreux outils dans l'écosystème Windows pour faire face à ces menaces en toute sécurité. Un de ces utilitaires est l'antivirus Microsoft Defender, un outil gratuit pour analyser et supprimer les logiciels malveillants de votre Windows.
Ouvrez Microsoft Defender en tapant sécurité dans la barre de recherche du menu Démarrer et en sélectionnant la meilleure correspondance. À partir de là, sélectionnez Protection contre les virus et les menaces> Options d'analyse > Analyse complète > Analyser maintenant .
L'analyse commencera. Nous vous suggérons de vous asseoir et de préparer une tasse de thé, car l'analyse peut prendre environ une heure.
8. Effectuer une réinitialisation d'usine
Si vous avez essayé toutes les méthodes ci-dessus mais que vous ne parvenez toujours pas à corriger l'erreur de défaillance du disque de sécurité du noyau dans votre Windows 10, en dernier recours, vous pouvez réinitialiser votre PC en usine pour tout démarrer à partir d'une ardoise vierge.
Il existe deux modes de réinitialisation de Windows: une réinitialisation complète et une réinitialisation qui reformate Windows 10.
Nous vous suggérons d'utiliser l'option tout réinitialiser afin de ne plus avoir de logiciels malveillants ou de fichiers endommagés susceptibles de vous causer à nouveau un problème.
Avant de procéder à une réinitialisation complète, assurez-vous de sauvegarder vos fichiers importants. L'option de réinitialisation complète supprime tout.
Pour commencer, appuyez sur la touche Windows + I pour ouvrir les paramètres, puis dirigez-vous vers Mise à jour et sécurité> Récupération> Commencer . À partir de là, cliquez sur Tout supprimer et suivez les instructions à l'avance pour une réinitialisation en douceur. Après la réinitialisation, Windows 10 réinstallera avec les fichiers et les pilotes fournis par le fabricant.
Pour une approche détaillée étape par étape, vous pouvez consulter notre guide de réinitialisation d'usine Windows ci-dessous.
Erreur d'échec de la vérification de la sécurité du noyau, corrigée
Bien que Windows 10 se soit certainement amélioré au fil des ans, il contient encore de nombreux bogues et erreurs bizarres, tout comme l'échec du contrôle de sécurité du noyau. J'espère que vous avez pu résoudre le problème avec l'une des méthodes répertoriées ci-dessus.
