5 extensions Chrome intuitives pour gérer et trier trop d’onglets ouverts
Aussi sûrement que le soleil se lève le matin, se poursuit la lutte de l'humanité pour gérer trop d'onglets dans Google Chrome. Ne vous inquiétez pas, voici quelques extensions gratuites pour apaiser vos inquiétudes.
Chrome est peut-être le navigateur le plus populaire au monde aujourd'hui, mais il n'est pas parfait. Lorsque vous ouvrez trop d'onglets, vous pouvez à peine les voir car ils se rassemblent et ils commencent à occuper beaucoup de RAM. Ces extensions Chrome offrent différentes façons de résoudre ce problème éternel, de la fermeture des onglets inactifs à l'abandon des onglets pour les fenêtres Chrome.
1. Tabby (Chrome, Firefox, Edge): fermez automatiquement les onglets inactifs et économisez de la mémoire
Les onglets occupent de la mémoire, et la solution à cela depuis le plus longtemps était une extension appelée The Great Suspender. Mais ensuite, Google l'a signalé comme un logiciel malveillant . Eh bien, ne vous inquiétez pas, Tabby est la meilleure extension Chrome alternative à The Great Suspender.
Tabby ferme automatiquement les onglets qui ne sont pas importants pour vous, libérant ainsi de la mémoire et d'autres ressources. Il évalue l'importance en fonction du temps passé sur l'onglet, de la dernière fois que vous l'avez consulté et de la fréquence à laquelle vous le vérifiez. Bien sûr, s'il s'agit d'un onglet épinglé, l'extension ne le fermera pas automatiquement.
Chaque fois que Tabby ferme un onglet, vous verrez un badge de notification sur son icône dans la barre d'outils. Cliquez dessus pour afficher tous les onglets fermés dans la session en cours. Vous pouvez également restaurer n'importe quel onglet via le même panneau.
Tabby propose trois profils: Focus (5 onglets ouverts), Relax (12 onglets ouverts) ou Personnaliser (vous spécifiez le nombre maximum d'onglets). Vous pouvez également activer ou désactiver Tabby sur des fenêtres spécifiques.
Télécharger: Tabby pour Chrome | Firefox | Edge (gratuit)
2. Tab Bucket (Chrome): fermez temporairement les onglets, mais conservez-les pour l'avenir
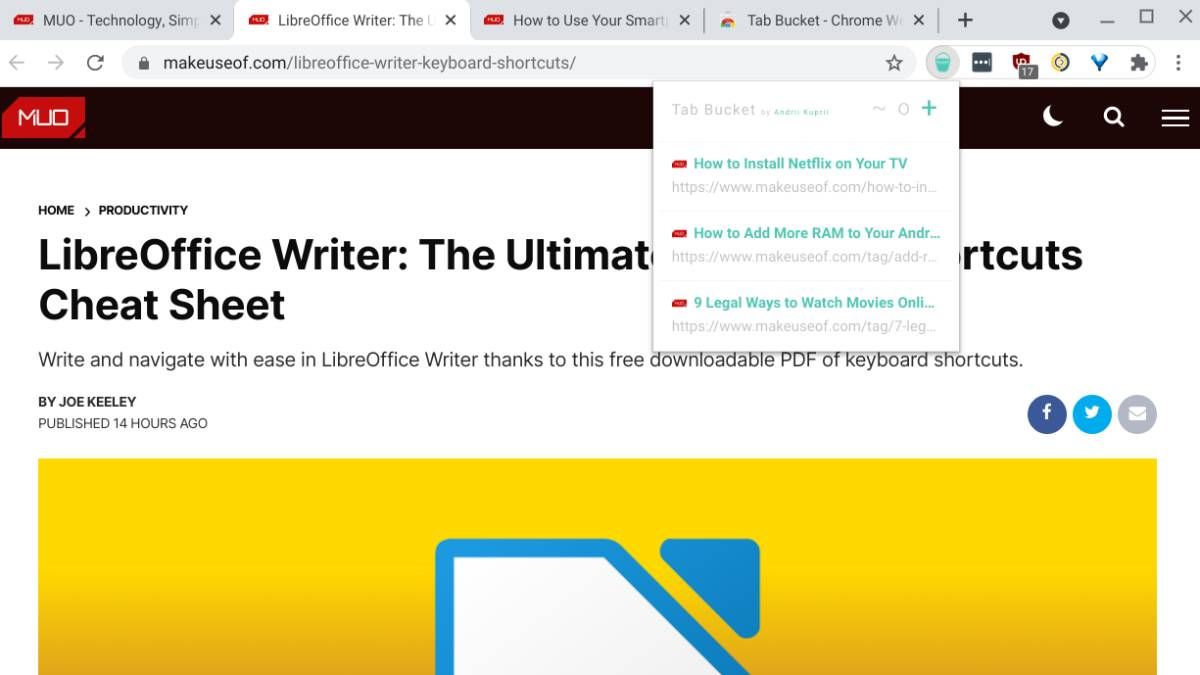
Certains onglets sont inutiles pour le moment mais pourraient être utiles après un certain temps. Si vous les fermez, vous devrez les rechercher dans votre historique. Si vous les ajoutez à vos favoris, c'est juste plus de désordre dans votre dossier de signets. Tab Bucket est la solution intermédiaire.
Lorsqu'un onglet est ouvert, appuyez sur le raccourci clavier Alt + A pour l'ajouter à votre compartiment d'onglets. Cela ferme l'onglet mais l'enregistre dans le bucket, auquel vous pouvez accéder en cliquant sur l'icône Tab Bucket. Vous pouvez rouvrir les onglets via le compartiment, ou éventuellement le vider si vous n'avez plus besoin de ces liens.
Téléchargement: Tab Bucket pour Chrome (gratuit)
3.TabMerger (Chrome): un moyen puissant deregrouper les onglets, de déplacer les liens entre les groupes
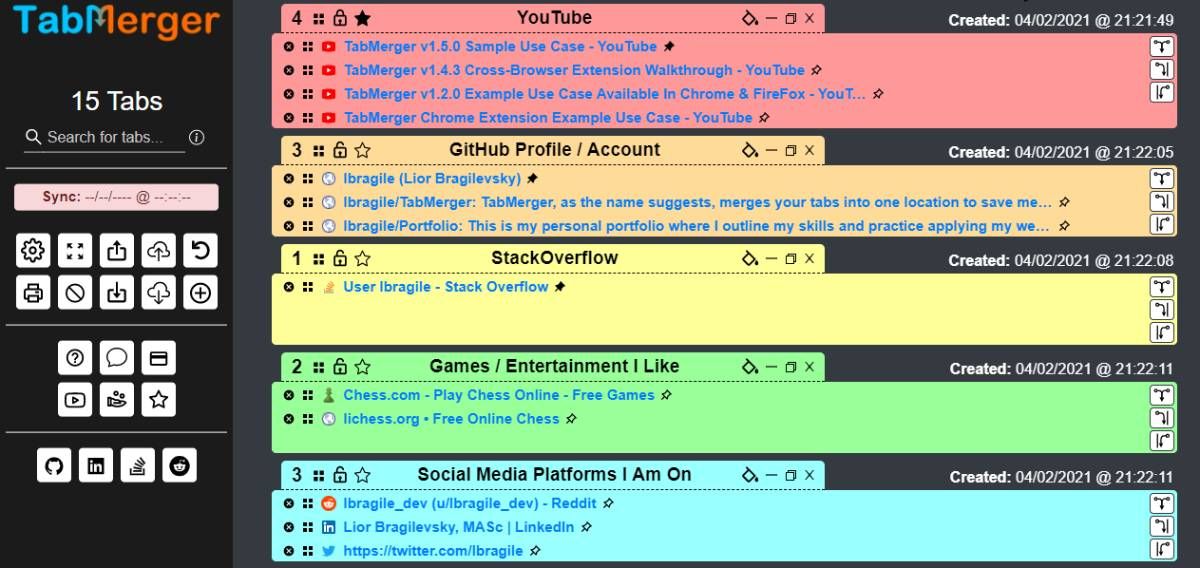
OneTab est une extension fantastique pour transformer tous les onglets ouverts en un fichier texte de liens, que vous enregistrez pour plus tard. Il a inspiré de nombreuses créations similaires comme Ktab, l'une des meilleures applications de signets pour organiser les liens . TabMerger est la prochaine étape dans ces types d'extensions.
La version par défaut de TabMerger vous propose cinq groupes. Vous pouvez donner à chaque groupe un titre, changer sa couleur, le verrouiller pour qu'il ne puisse pas être modifié, le déplacer de haut en bas et l'épingler en haut du tableau de bord TabMerger. En un clic, vous pouvez ouvrir tous les onglets, ou les ouvrir séparément.
Pour enregistrer des onglets dans TabMerger, vous devez d'abord ouvrir le tableau de bord TabMerger sous forme d'onglet. Chaque groupe vous donne la possibilité d'enregistrer tous les onglets ouverts dans la fenêtre ou tous les onglets à gauche ou à droite du tableau de bord.
Vous pouvez réorganiser les onglets enregistrés par simple glisser-déposer, et même les déplacer vers d'autres groupes. Les onglets peuvent être épinglés individuellement pour ne pas être supprimés, et renommés au cas où le titre serait trop long. Vous pouvez également ouvrir tous les onglets de tous les groupes en un seul clic.
Les paramètres de TabMerger offrent plusieurs options de personnalisation, notamment les polices, les couleurs, la taille et la possibilité d'exclure certains sites Web. Par exemple, si vous ne souhaitez pas que votre boîte de réception Gmail apparaisse dans les onglets enregistrés, ajoutez simplement gmail.com comme filtre.
La version gratuite de TabMerger permet cinq groupes et 100 onglets. Cela devrait suffire à la plupart des gens, mais un plan d'abonnement augmente ces limites et ajoute d'autres options telles que la synchronisation entre les appareils, les filtres de recherche, la prise en charge JSON, etc.
Téléchargement: TabMerger pour Chrome (gratuit)
4. Tabbs and Hare (Chrome): Pleins feux sur le clavier pour les onglets Chrome
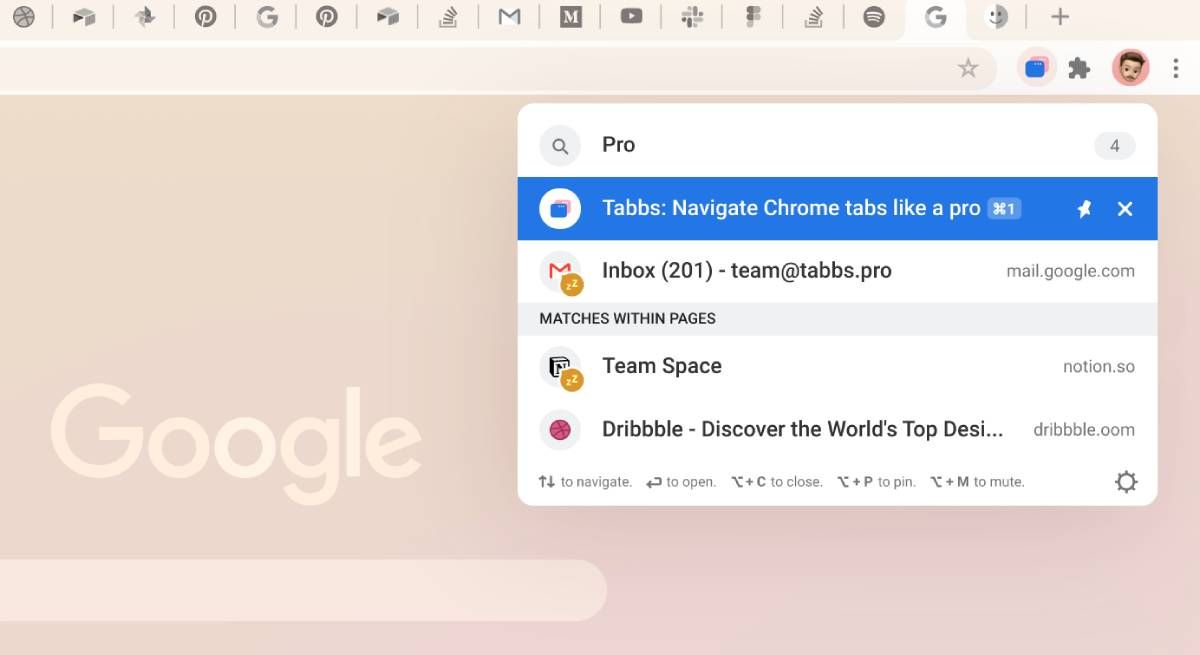
Lorsque de nombreux onglets sont ouverts, Chrome les décompose en minuscules icônes. Lorsque vous souhaitez revenir à un onglet, vous ne pouvez pas savoir où cliquer car vous ne pouvez pas le voir. Tabbs et Hare résolvent ce problème avec une fonctionnalité de type MacOS Spotlight.
Appelez Tabbs avec un raccourci clavier pour afficher une console dans le coin supérieur droit de Chrome. Tapez quelques lettres pour voir tous les onglets ouverts qui correspondent aux lettres. Vous pouvez ensuite ouvrir l'onglet, l'épingler, le désactiver ou le suspendre, le tout avec des raccourcis clavier.
Hare fonctionne de la même manière, mais les résultats de la recherche étaient meilleurs ou plus intuitifs dans notre test. Cela ne vous permet pas de faire autre chose que d'ouvrir ou de fermer l'onglet, mais vous pouvez sélectionner plusieurs onglets et les fermer ensemble.
La vraie différence entre les deux est la conception. Bien que Tabbs offre quelques autres choses que vous pouvez faire avec l'onglet sélectionné, ce n'est pas un dealbreaker. Essayez les deux, choisissez celui que vous préférez.
Téléchargement: Tabbs pour Chrome (gratuit)
Télécharger: Hare pour Chrome | Firefox | Safari (gratuit)
5. TabXpert (Chrome): Oubliez la gestion des onglets, utilisez simplement plusieurs fenêtres
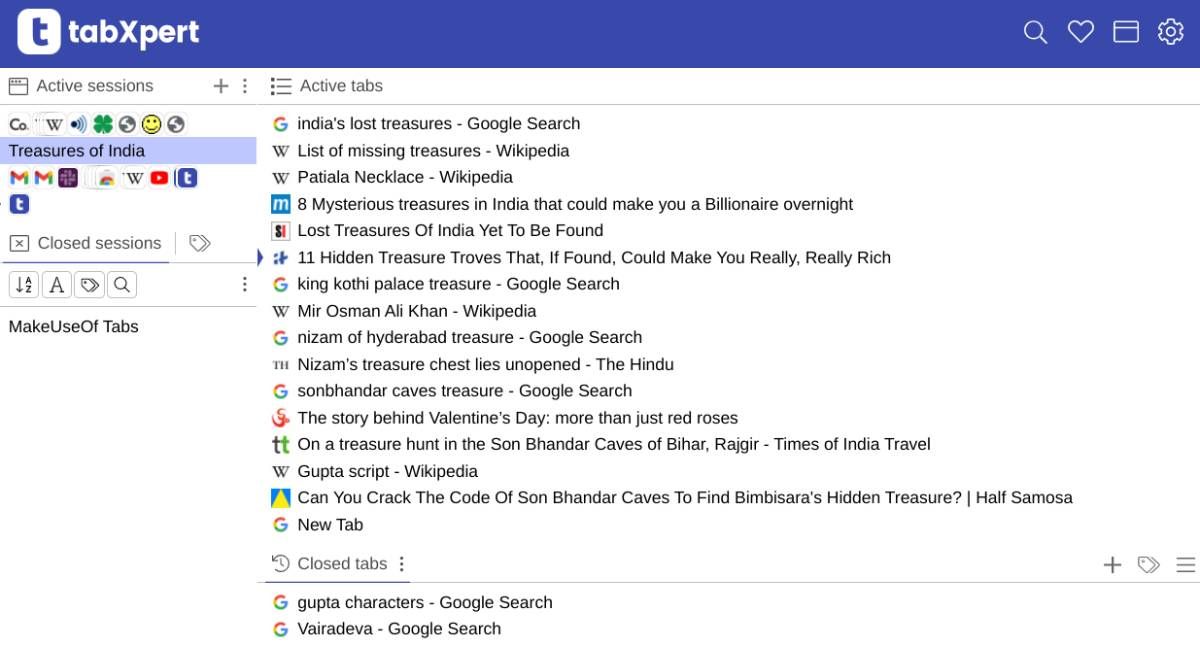
TabXpert a une solution radicalement différente au problème d'avoir trop d'onglets ouverts. Il dit ouvrir autant que vous le souhaitez, il suffit de démarrer une nouvelle fenêtre pour chaque tâche. Et tant que vous faites cela, TabXpert se souviendra de tous les onglets de cette fenêtre, ouverts et fermés.
Donc, pour toute tâche que vous démarrez, appuyez sur Ctrl + N pour ouvrir une nouvelle fenêtre Chrome et y travailler. TabXpert suit toute la session afin de tout savoir sur vos onglets. Si vous fermez la fenêtre, ne vous inquiétez pas, ouvrez simplement la console TabXpert pour voir la session. Ici, vous pouvez l'enregistrer, le renommer ou le rouvrir.
Le tableau de bord TabXpert (disponible sous la forme d'une console déroulante, d'une mini-fenêtre contextuelle ou d'un onglet) offre une variété de façons d'interagir avec les sessions et les onglets. Vous pouvez déplacer des onglets entre les fenêtres, renommer des sessions, attribuer des raccourcis clavier à certains onglets, interagir avec plusieurs onglets, ajouter des signets, suspendre des onglets et bien plus encore. La version payante de TabXpert propose également la synchronisation dans le cloud pour fonctionner sur plusieurs appareils.
C'est une approche différente de l'idée de gestion des onglets, mais c'est peut-être la plus simple à ce jour. La seule chose est que cela ne résoudra pas les problèmes liés à l' utilisation de trop de RAM par Chrome . Ce sera à vous de fermer les fenêtres lorsque vous n'en avez pas besoin et d'enregistrer les sessions avant que TabXpert ne les purge.
Téléchargement: TabXpert pour Chrome (gratuit)
Découvrez la fonctionnalité de regroupement d'onglets intégrée de Chrome
Comme vous pouvez le voir, il existe une myriade de solutions au problème de la gestion d'un trop grand nombre d'onglets ouverts dans Chrome. En fait, en 2020, Google a tenté une solution en lançant des groupes d'onglets dans la version bêta de Chrome . La fonctionnalité est désormais disponible dans les versions stables de Chrome pour ordinateur de bureau et Android, et vous voudrez peut-être la vérifier avant d'essayer les extensions.
C'est assez simple à utiliser. Cliquez avec le bouton droit sur n'importe quel onglet et choisissez Ajouter un onglet au nouveau groupe pour créer votre premier groupe, qui apparaît automatiquement après les onglets épinglés. Vous pouvez ensuite cliquer avec le bouton droit sur d'autres onglets pour ajouter à ce groupe ou créer un nouveau groupe. Les groupes et leurs onglets sont codés par couleur pour une identification facile. Double-cliquez sur le nom du groupe pour réduire ou développer les onglets, laissant de la place pour les autres.
C'est une implémentation de base de la gestion des onglets, mais bon, c'est peut-être tout ce dont vous avez besoin plutôt que des extensions sophistiquées.
