Comment changer le mot de passe Windows via la ligne de commande avec Net User
Besoin de changer un mot de passe utilisateur dans Windows 10? Vous pouvez le faire via l'application Paramètres, mais il est beaucoup plus rapide de modifier un mot de passe via l'invite de commande.
Même si vous débutez dans les commandes de texte sous Windows, changer le mot de passe de l'utilisateur avec la commande net user est simple. Nous allons vous montrer comment changer un mot de passe Windows 10 à l'aide de la ligne de commande avec cette méthode pratique.
Utilisez la commande Net User pour modifier un mot de passe Windows
Pour modifier le mot de passe d'un autre utilisateur Windows via la ligne de commande, vous avez besoin de privilèges d'administrateur. Découvrez comment obtenir des droits d'administrateur sur Windows si vous n'utilisez pas déjà un compte d'administrateur.
Gardez également à l'esprit que cette méthode ne fonctionne que pour les comptes locaux dans Windows 10. Elle ne fonctionnera pas si vous utilisez un compte Microsoft pour vous connecter à Windows ; vous devrez modifier le mot de passe à l'aide de la page de gestion de compte Web de Microsoft à la place.
Maintenant, voici comment changer les mots de passe via CMD en utilisant net user :
- Ouvrez une invite de commande administrateur. Pour ce faire, tapez cmd dans le menu Démarrer, puis cliquez avec le bouton droit sur l'entrée d' invite de commandes et choisissez Exécuter en tant qu'administrateur .
- Tapez la commande net user suivante et appuyez sur Entrée pour répertorier tous les utilisateurs de votre système. Prenez note du nom du compte pour lequel vous souhaitez modifier le mot de passe:
net user - Pour modifier le mot de passe, saisissez la commande net user indiquée ci-dessous, en remplaçant USERNAME et NEWPASS par le nom d'utilisateur réel et le nouveau mot de passe du compte. Si le nom d'utilisateur comporte plusieurs mots, vous devrez le placer entre guillemets, comme indiqué:
net user USERNAME NEWPASSnet user "USER NAME" NEWPASS - Après avoir appuyé sur Entrée pour exécuter cette commande, vous verrez un message indiquant qu'elle s'est terminée avec succès. Vous pouvez maintenant utiliser le nouveau mot de passe pour vous connecter à ce compte, comme vous l'aviez modifié via des interfaces graphiques.
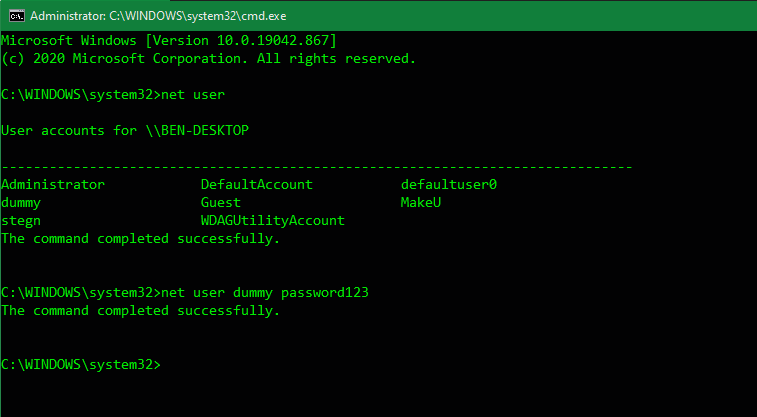
Si vous voyez un message Accès refusé lorsque vous essayez cela, assurez-vous que vous avez démarré l'invite de commandes en tant qu'administrateur. Les utilisateurs standard ne peuvent pas modifier le mot de passe des autres utilisateurs.
Utilisation de l'internaute avec une confidentialité supplémentaire
Vous souhaiterez peut-être empêcher les personnes autour de vous de voir le nouveau mot de passe que vous saisissez. Ainsi, pour plus de confidentialité, vous pouvez utiliser une commande légèrement différente pour empêcher le nouveau mot de passe d'apparaître clairement à l'écran.
Tapez net user USERNAME * (en remplaçant USERNAME par le nom d'utilisateur réel) et Windows vous demandera de taper un nouveau mot de passe deux fois. Cependant, les mots de passe n'apparaissent pas au fur et à mesure que vous tapez, ce qui garantit que personne à proximité ne le verra.
Si vous avez perdu votre mot de passe administrateur, suivez nos conseils pour réinitialiser un mot de passe administrateur Windows perdu .
Changez plus facilement votre mot de passe Windows
Vous allez maintenant savoir comment utiliser la commande net user pour modifier les mots de passe dans Windows. C'est un moyen rapide de changer les mots de passe sans trier les menus, et vous pouvez changer plusieurs mots de passe en succession rapide.
Essayez-le la prochaine fois que vous devrez changer un mot de passe utilisateur.
