Comment esquiver et graver à l’aide du mode de fusion de lumière linéaire dans Photoshop
Dans ce didacticiel, nous allons explorer les outils classiques d'esquive et de gravure dans Photoshop. Mais au lieu d'utiliser certaines des méthodes les plus courantes pour ce flux de travail, nous utiliserons le mode de fusion Lumière linéaire pour sculpter les zones claires et sombres de l'image.
Nous vous guiderons à travers toutes les étapes pour esquiver et graver un portrait, et nous vous mettrons également au défi d'essayer la technique sur une image de paysage.
Qu'est-ce que l'esquive et la gravure?

L'esquive et la gravure font référence à la technique utilisée dans les jours de cinéma et de chambre noire pour éclaircir (esquiver) ou assombrir (brûler) une image. Cela a été accompli en plaçant l'impression sous un projecteur de lumière jusqu'à ce que l'image apparaisse complètement exposée sur l'impression.
Pour éviter certaines zones de la photo, il serait permis à plus de lumière de tomber sur l'impression. D'un autre côté, brûler signifiait que la lumière était empêchée de tomber sur des zones spécifiques pendant des durées plus longues, soit en utilisant la main, le papier ou un autre outil.
Qu'est-ce que le mode de fusion de lumière linéaire?

Le mode de fusion Lumière linéaire fait partie du groupe Contraste des modes de fusion de Photoshop. Ce mode particulier empêche les blancs de devenir des blancs purs et les noirs de devenir des noirs purs. Ceci est utile pour empêcher l'esquive et la gravure d'aller au-dessus, et vous empêche de perdre les détails les plus fins qui peuvent exister dans les tons clairs et les ombres.
La lumière linéaire fait partie des modes spéciaux dans lesquels le curseur de réglage de remplissage affecte en fait la quantité de couleur (ou d'effet) différemment du curseur d'opacité. Plus précisément, un autre ensemble d'algorithmes est utilisé.
Cette méthode crée un autre niveau de contrôle qui n'existe tout simplement pas avec d'autres techniques d'esquive et de gravure qui utilisent les outils Dodge et Burn par défaut de Photoshop.
Esquiver et brûler un portrait
Passons en revue les étapes de l'esquive et de la gravure à l'aide du mode de fusion Linear Light. Nous utiliserons un portrait uniformément exposé, où il n'y a pas de lumière forte provenant des deux directions. Mais ce que nous allons faire pour ce portrait, c'est le réinventer comme une scène avec de la lumière venant de la droite.
Pour ce faire, nous allons esquiver (éclaircir) le côté droit de l'image pour représenter plus de lumière tombant de cette direction. Nous allons également graver (assombrir) le côté gauche de l'image, où la lumière se rétrécit en ombres.
Commençons!
Vous pouvez télécharger cette image sur Pexels et suivre.
- Créez deux calques vierges en cliquant sur l'icône Créer un nouveau calque en bas à droite de l'écran. Vous pouvez également appuyer sur Maj + Ctrl + N et les maintenir enfoncées .
- Changez le mode de fusion de chaque calque en Lumière linéaire .
- Modifiez le remplissage de chaque couche à 15 pour cent .
- Renommez le calque supérieur en "Dodge" en double-cliquant sur le calque deux. Renommez le premier calque en «Graver».
- Avec le calque Graver sélectionné, maintenez la touche Maj + F5 enfoncée et sélectionnez 50% de gris dans le menu déroulant, laissant toutes les options telles quelles. Répétez la même chose avec le calque Dodge.
- Appuyez sur la touche O pour activer les outils Dodge et Burn. Le menu s'ouvre sur le côté gauche du panneau.
- Cliquez sur le calque Graver et sélectionnez l' outil Graver . Ensuite, changez la plage en tons moyens et réglez l' exposition sur 10 pour cent .
- Avec votre souris, commencez à brûler là où les ombres doivent être sur le front du sujet et sur le côté gauche de ses cheveux et de son visage. Utilisez les outils de support [ et ] pour augmenter et réduire la taille du pinceau. Notez que vous ne verrez pas beaucoup de changement sur l'image – ce n'est pas grave pour le moment.
- Modifiez la plage en surbrillances et peignez sur la même zone.
- Modifiez la plage en ombres et peignez une fois de plus sur la même zone.
- Accédez au calque Graver et déplacez progressivement le curseur de remplissage du point de 15 pour cent vers la droite. Nous nous sommes arrêtés à 70% . Ensuite, modifiez le curseur Opacité de 100% à 50% . Vous devrez peut-être ajuster ces valeurs en fonction de votre image.
- Sélectionnez le calque Dodge et passez à l' outil Dodge . Répétez les étapes sept à 10. Mais cette fois, peignez le côté droit du visage et des cheveux du sujet.
- Accédez au calque Dodge et déplacez progressivement le curseur de remplissage de 15% vers la droite. Nous nous sommes arrêtés à 40% . Ensuite, modifiez le curseur Opacité de 100% à 70% . Encore une fois, vos valeurs et votre apparence générale à ce stade peuvent être différentes.
- C'est là que ça devient passionnant. Maintenant, vous pouvez basculer entre les calques Dodge et Burn (et les outils Dodge et Burn correspondants) et sculpter l'image jusqu'à ce qu'elle soit terminée. L'idée est de créer un look dynamique où la lumière provient du côté gauche de l'image.
- Sélectionnez le calque Dodge, puis appuyez et maintenez Shift et le calque Graver. Ensuite, cliquez sur l' icône Dossier en bas à droite de l'écran pour regrouper les couches. Vous pouvez renommer le groupe Dodge and Burn , ou simplement DB .
À ce stade, nous avons maintenant la possibilité de continuer à faire des ajustements jusqu'à ce que l'image soit correcte. Vous pouvez revenir en arrière et ajuster le remplissage et l'opacité de chacun des calques, continuer à esquiver et à graver, et même ajuster le remplissage et l'opacité du calque de groupe lui-même. Vous pouvez également y ajouter un masque et activer et désactiver les effets.
Il n'y a pas de bonnes ou de mauvaises façons de faire cela. La seule chose qui compte, c'est que vous soyez satisfait du résultat final.
Avant que:
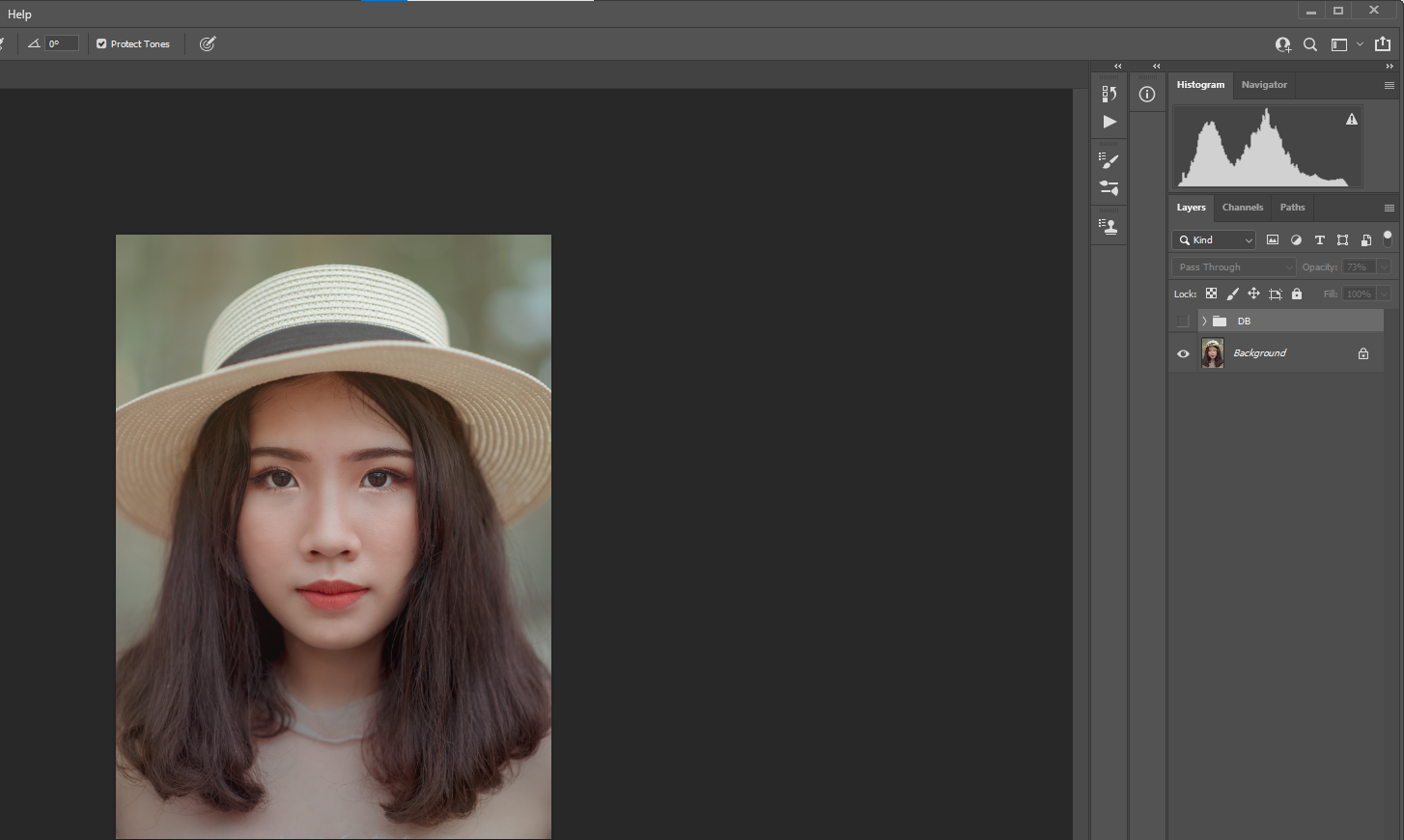
Après:
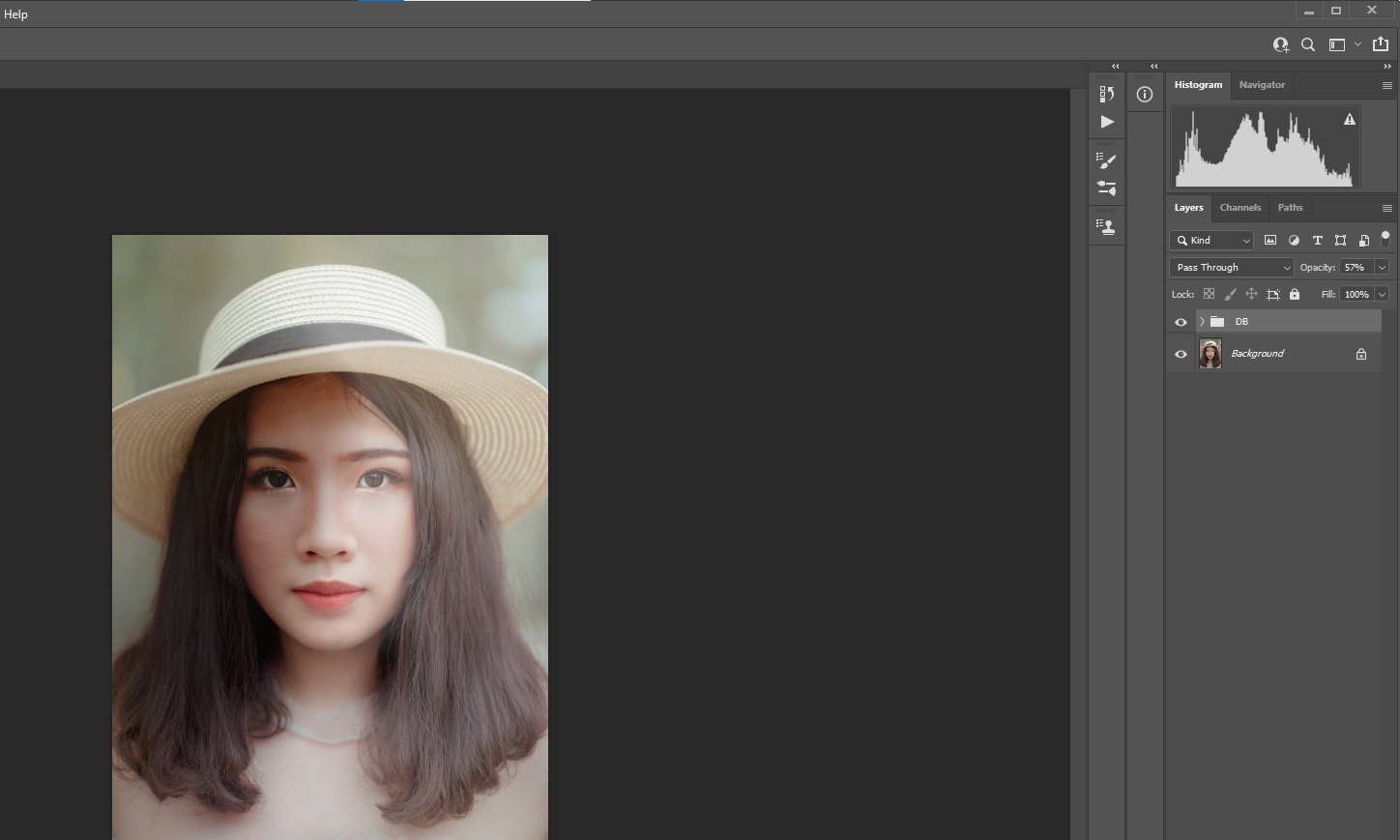
Un conseil utile est qu'après votre passage initial en évitant les demi-tons, augmentez progressivement le curseur de remplissage jusqu'à ce que l'effet soit plus visible. Ensuite, continuez à esquiver et à graver, en ajustant le remplissage et l'opacité du calque à la fin. Vous pouvez toujours revenir en arrière et faire plus d'ajustements.
Esquiver et brûler un paysage

Nous appliquerons exactement les mêmes étapes pour cette image de paysage. L'avantage de travailler sur des paysages pour esquiver et brûler est qu'ils sont plus indulgents que les portraits.
Dans le même temps, le processus sera beaucoup plus efficace si nous prenons le temps de visualiser ce que nous voulons que l'ambiance soit. La meilleure façon de commencer est d'examiner l'image de près avant de faire tout travail d'esquive et de gravure.
Un bon point de départ est de déterminer de quelle direction vient le soleil. Partout où la lumière frappe, c'est là que vous voudrez envisager d'esquiver ou de rendre plus lumineux. À l'inverse, où que les ombres tombent ou qu'il y ait des parties non exposées à la lumière directe du soleil, ce sont des candidats de premier ordre pour la gravure, en fonction de la quantité de détails que vous souhaitez laisser intacts.
Dans l'image ci-dessous, le soleil semble venir du côté droit de la montagne. Comment savons-nous ça? Parce que les ombres de la montagne tombent sur le côté gauche, et elles ne seraient pas là si la lumière du soleil affectait directement cette pente.
Vous pouvez télécharger cette image de Pexels pour pratiquer l'esquive et la gravure. Nos versions avant et après sont ci-dessous.
Avant que:

Après:

Méthodes alternatives pour esquiver et brûler
En réalité, vous n'avez besoin que d'une couche pour esquiver et brûler. Mais vous pouvez en créer autant que vous le souhaitez, allant même jusqu'à créer un ou plusieurs calques pour les tons moyens, les tons clairs et les ombres. Cela dépend de la complexité de l'image et de la manière dont vous souhaitez organiser votre flux de travail.
Pour les utilisateurs plus avancés de Photoshop, l'option Mélanger si est là pour améliorer et sculpter davantage l'image. Vous pouvez même ajouter des effets d'éclairage à l'aide du mode de fusion Superposition .
Il existe également des plugins Photoshop tels que PortraitPro qui transforment parfaitement les portraits en utilisant des techniques d'éclairage et de retouche avancées.
Le concept d'esquiver et de brûler est plus important que la méthode
Nous avons appris les bases de l'esquive et de la gravure dans ce didacticiel, en utilisant l'ensemble d'outils classique: la version numérique de Photoshop de la technique de la chambre noire. Mais il est important de réaliser qu'il existe littéralement des dizaines d'autres méthodes pour esquiver et graver dans Photoshop sans utiliser réellement les outils Dodge et Burn.
C'est le concept d'esquiver et de brûler qui est le plus important à adopter. À l'époque du cinéma, il y avait peu d'options pour rendre des parties de la photographie plus claires ou plus sombres.
Avec Photoshop, il y a presque toujours plus d'une façon d'accomplir la même chose. Donc, si vous vous sentez nostalgique de l'époque du cinéma et de la chambre noire, esquiver et brûler dans le mode de fusion Linear Light serait un excellent ajout à votre flux de travail d'édition.
