Comment remapper un clavier cassé sous Linux, macOS et Windows
Si votre clavier a une touche cassée ou manquante, travailler dessus peut être difficile. En général, que vous utilisiez un ordinateur portable ou un clavier externe, il est plausible qu'il puisse rencontrer de tels problèmes de clavier au fil du temps.
Bien qu'il existe plusieurs façons de réparer un clavier cassé, la méthode la plus simple (et adaptée aux débutants) consiste à éliminer la poussière ou les débris enracinés dans l'activité du clavier.
Cependant, il y a des cas où cela ne fonctionne pas. Une solution alternative à de tels moments consiste à remapper la touche cassée sur une autre touche de votre clavier.
Qu'est-ce que le remappage de clés?
Remapper une clé est une solution de sécurité pour réparer un clavier cassé. Il s'agit d'attribuer la valeur d'une touche à une autre, permettant ainsi au caractère correspondant d'apparaître en appuyant sur l'autre.
Maintenant, en fonction du système d'exploitation de votre ordinateur, il existe différents programmes de mappage de clés, chacun promettant de fournir un ensemble légèrement différent de fonctionnalités tout en conservant les fonctionnalités de base. Nous allons passer en revue ces programmes pour les trois principaux systèmes d'exploitation informatiques un par un.
Remappage d'une clé sous Linux
Le remappage de clé sous Linux est possible via des utilitaires natifs et des logiciels tiers. Pour garder les choses simples, cependant, nous utiliserons un programme tiers appelé Key Mapper.
Key Mapper est un outil d'interface graphique facile à utiliser pour Linux qui vous permet de modifier le mappage des périphériques d'entrée, notamment les claviers, les souris, les manettes de jeu, etc.
Téléchargement: Key Mapper (gratuit)
Suivez ces étapes pour utiliser Key Mapper.
- Après l'installation, ouvrez le terminal et tapez la commande suivante pour exécuter Key Mapper: sudo key-mapper-gtk . Si vous y êtes invité, entrez votre mot de passe root et appuyez sur Entrée.
- Dans la fenêtre Key Mapper, cliquez sur le bouton déroulant à côté de Périphérique et sélectionnez votre périphérique (clavier).
- Cliquez sur l'espace cliquez ici sous Clé dans le volet droit et appuyez sur la touche cassée que vous souhaitez remapper. De même, entrez la clé que vous prévoyez d'utiliser en remplacement de la clé cassée dans la colonne de mappage.
- Appuyez sur Enregistrer dans le volet gauche et cliquez sur Appliquer pour enregistrer votre mappage.
Avec la clé cassée remappée, vous pouvez maintenant entrer la clé affectée pour obtenir la sortie correspondante. Une bonne chose à propos de Key Mapper est qu'il crée un préréglage pour chaque mappage de touches, de sorte que vos mappages s'appliquent même après le redémarrage du système.
À l'avenir, si vous souhaitez supprimer votre mappage de touches, vous pouvez supprimer le préréglage associé de Key Mapper pour ramener l'entrée au clavier à son état d'origine.
Remappage d'une clé sur macOS
Il existe plusieurs outils de mappage de touches pour remapper les touches du clavier sur macOS. Celui que nous allons démontrer, cependant, est un outil de cartographie des clés basé sur l'interface graphique appelé Karabiner-Elements.
Karabiner-Elements fonctionne à la fois sur les Mac Intel et Apple Silicon, et vous permet de modifier les règles de mappage existantes ou d'écrire les vôtres.
Téléchargement: Karabiner-Elements (gratuit)
Pour remapper une clé avec Karabiner-Elements sur votre Mac:
- Après l'installation, ouvrez Karabiner-Elements et sélectionnez l'onglet Modifications simples .
- Cliquez sur le bouton déroulant sous De la clé et sélectionnez la clé cassée que vous souhaitez remapper. Cliquez ensuite sur le bouton déroulant ci-dessous Pour clé et choisissez l'alternative à votre clé cassée.
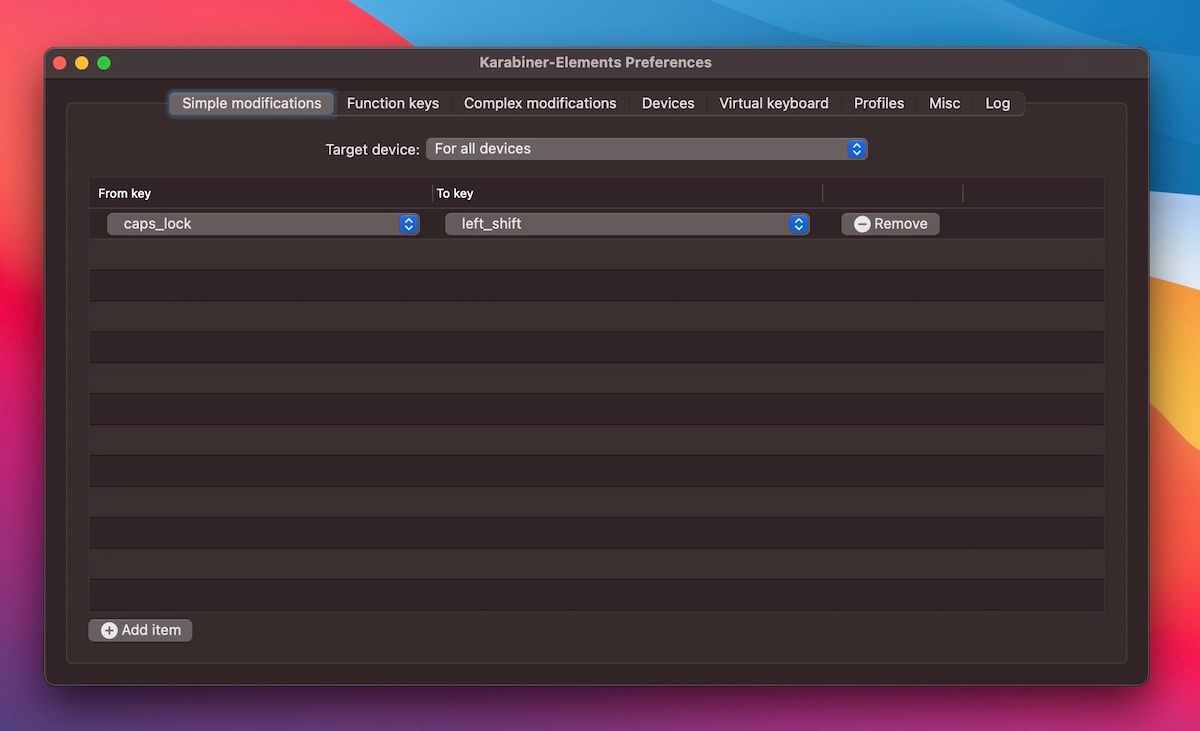
Une fois que vous avez ajouté les entrées de clé, les modifications devraient prendre effet instantanément et vous devriez être en mesure de taper la clé alternative pour obtenir une entrée pour la clé cassée.
Une fois le remappage des touches terminé, il vous reste encore quelques choses à faire.
- Dans l'application Karabiner-Elements, accédez à l'onglet Touches de fonction et assurez-vous que chaque touche de fonction a la bonne action qui lui est attribuée. Cela est dû au fait que Karabiner-Elements modifie les actions par défaut de certaines touches de fonction, ce qui peut créer de la confusion et entraver les fonctionnalités du clavier.
- Étant donné que le remappage de clé ne fonctionne que lorsque Karabiner-Elements est en cours d'exécution, nous devons ajouter Karabiner-Elements à la liste des éléments de démarrage afin qu'il s'exécute à chaque démarrage.
De cette façon, vous n'avez pas besoin d'ouvrir l'application manuellement à chaque démarrage pour appliquer vos modifications de remappage de clés.
Remappage d'une clé sous Windows
Windows est le remappage de touches le plus simple du lot, et il existe de nombreux programmes différents qui vous permettent de le faire facilement. Certains de ces programmes modifient le registre système pour changer de façon permanente les liaisons de touches, tandis que d'autres adoptent une approche différente (lecture temporaire) dans laquelle ils ne modifient pas le registre.
Parmi les différents logiciels de mappage de clés de cette catégorie, celui que nous recommandons est AutoHotkey , qui ne modifie pas le registre système.
Téléchargement: AutoHotkey (gratuit)
Pour utiliser AutoHotkey pour remapper une clé sous Windows:
- Exécutez AutoHotkey après l'installation. Il fonctionne en arrière-plan, vous devez donc vérifier son état dans la barre d'état système avant de continuer.
- Ouvrez votre éditeur de texte préféré et créez un nouveau fichier. Entrez la commande de mappage de touches dans la syntaxe suivante – clé d'origine :: clé de destination , et enregistrez le fichier avec l'extension de fichier .ahk dans un emplacement sécurisé sur votre système. Par exemple, si vous avez besoin de remapper la touche de verrouillage des majuscules en tant que touche Maj, votre commande devrait ressembler à – CapsLock :: Shift .
Maintenant que nous utilisons AutoHotkey pour remapper nos clés et ne pas les remapper de manière permanente à partir du registre système, le remappage ne fonctionne que lorsque AutoHotkey s'exécute. Ainsi, lorsque vous redémarrez votre ordinateur Windows, vous devez exécuter manuellement AutoHotkey à chaque fois. Cependant, nous pouvons éviter cela en plaçant notre script AutoHotkey dans le dossier Démarrage de Windows .
- Dans l'Explorateur Windows, copiez le fichier de script .ahk.
- Appuyez sur Win + R pour ouvrir la boîte Exécuter et entrez shell: démarrage
- Dans le dossier Démarrage, cliquez avec le bouton droit de la souris dans la fenêtre et sélectionnez Coller le raccourci .
Avec votre script de remappage de clé AutoHotkey dans le dossier Démarrage, il devrait s'exécuter automatiquement à chaque démarrage de votre machine.
(Une solution alternative est Microsoft PowerToys . Cependant, étant donné que PowerToys est connu pour avoir des problèmes avec les mises à jour Windows, il est moins fiable que AutoHotkey.)
Travailler autour d'un clavier cassé
En remappant une clé cassée ou manquante, vous pouvez contourner un clavier cassé jusqu'à ce qu'il soit réparé ou remplacé.
Bien qu'il existe de nombreux programmes de cartographie clés pour ce faire, ceux dont nous avons discuté sont plus faciles à utiliser et fournissent les fonctionnalités essentielles. Lorsque vous faites réparer votre clavier, chaque outil dispose d'une option pour supprimer le mappage et ramener le clavier à son état d'entrée par défaut.
