Comment connecter votre MacBook à un moniteur
Les ordinateurs portables comme le MacBook Pro sont parfaits pour travailler dans une variété d'endroits. Vous pouvez les amener dans des cafés ou simplement dans différentes pièces de votre maison pour continuer à travailler.
Si vous n'avez pas besoin d'être mobile, cependant, travailler sur un seul écran peut être délicat, en particulier si vous devez utiliser de nombreuses grandes fenêtres et onglets.
Heureusement, vous pouvez connecter votre MacBook à un écran d'ordinateur et vous donner un deuxième écran. Nous sommes là pour vous dire exactement comment faire cela et ce qu'il faut rechercher sur un moniteur si vous en achetez un pour vous connecter à votre MacBook.
Vérifiez les ports de votre moniteur et de votre MacBook
Pour connecter un moniteur à votre MacBook, vous devez savoir avec quels ports vous travaillez.
La plupart des MacBook modernes, en particulier le MacBook Pro, disposent de ports USB-C pour connecter des accessoires externes, comme un moniteur. Apple a contribué à rendre le port USB-C assez omniprésent en l'incluant dans la gamme MacBook.
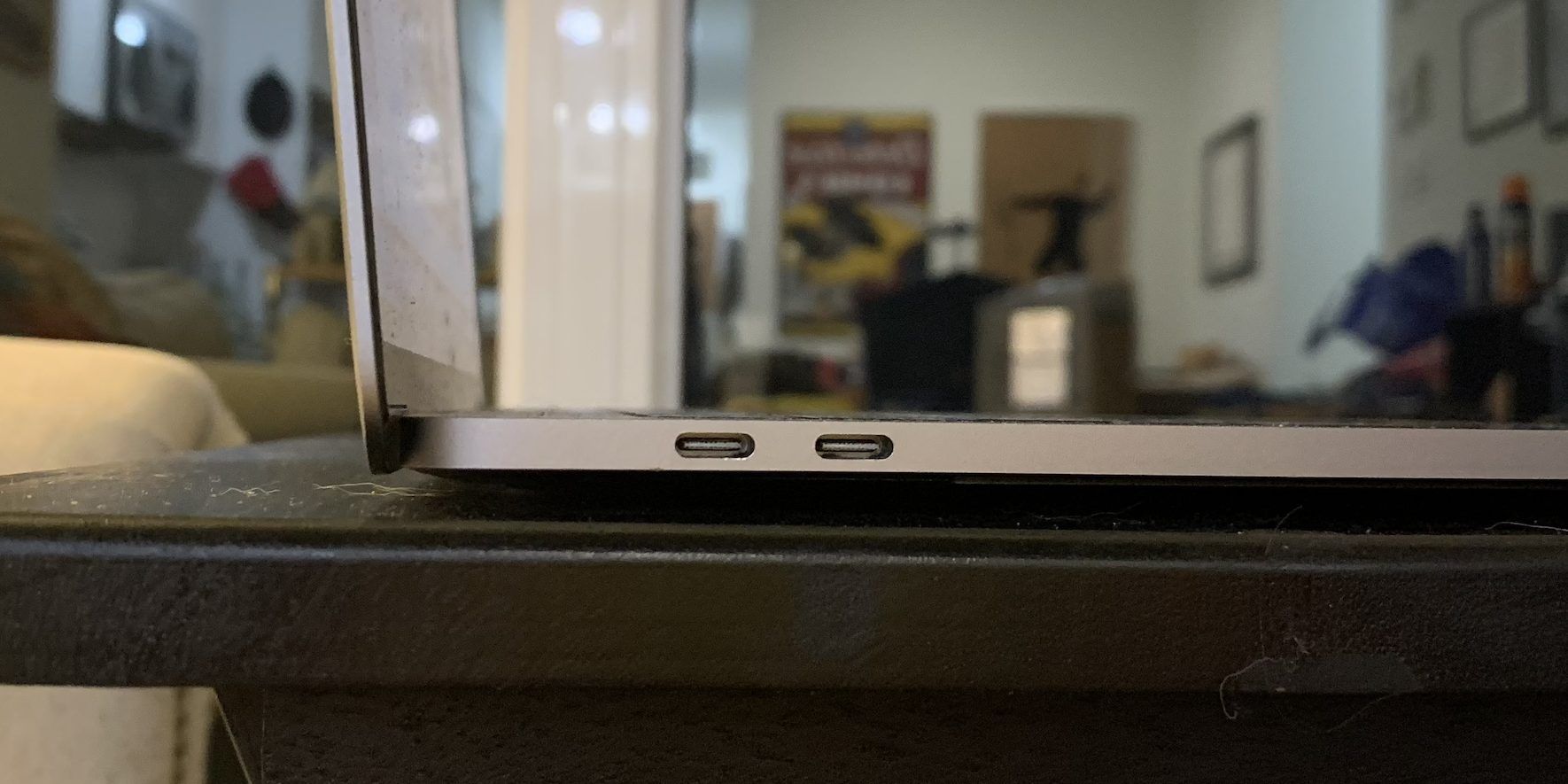
Les ordinateurs MacBook Air ou MacBook Pro 2020 disposent de ports Thunderbolt 3 ou USB 4.0. Ces ports sont compatibles avec les câbles USB-C, mais ils sont plus rapides pour transférer des données.
Tout comme les autres MacBook, les modèles 2020 n'ont qu'un seul type de port – seulement deux à quatre d'entre eux, selon votre modèle. Si votre ordinateur portable a quelques années de plus, vous devrez peut-être envisager des ports USB, HDMI, Thunderbolt ou même Firewire.

En termes de moniteurs, la plupart des moniteurs modernes auront probablement des ports HDMI. Certains moniteurs peuvent utiliser DisplayPort, mais c'est moins courant que HDMI.

Un moniteur plus ancien peut utiliser un port DVI, VGA ou Firewire s'il est très ancien. Quelques-uns modernes utilisent des ports USB-C, mais c'est encore relativement rare.
Les ports USB 2.0 et 3.0 existent sur les moniteurs, comme sur certains MacBook, mais ils sont trop lents à transférer des informations pour permettre à votre MacBook de s'afficher sur un moniteur à travers eux. Même les iPad ne peuvent pas être utilisés comme deuxièmes moniteurs avec eux – vous devez utiliser Sidecar pour afficher votre Mac sur un iPad à la place.
Si vous n'avez pas encore de moniteur, nous vous recommandons d'en acheter un qui possède les mêmes ports que ceux de votre ordinateur portable, car cela simplifie vraiment les choses pour vous-même et réduit le nombre de câbles et d'adaptateurs dont vous avez besoin.
Si vous avez plusieurs ordinateurs que vous espérez utiliser sur le moniteur, ou si votre MacBook devient un peu long dans la dent, un moniteur avec des ports HDMI devrait être facile à trouver et peut se connecter à à peu près n'importe quoi.
Obtenez les bons câbles et adaptateurs
Une fois que vous savez avec quels ports vous travaillez, il vous suffit d'acheter des câbles qui leur conviennent.
Dans certains cas, c'est aussi simple que d'acheter un seul câble. Dans d'autres cas, vous devrez peut-être également investir dans des adaptateurs qui vous permettront de brancher un câble sur deux ports différents.
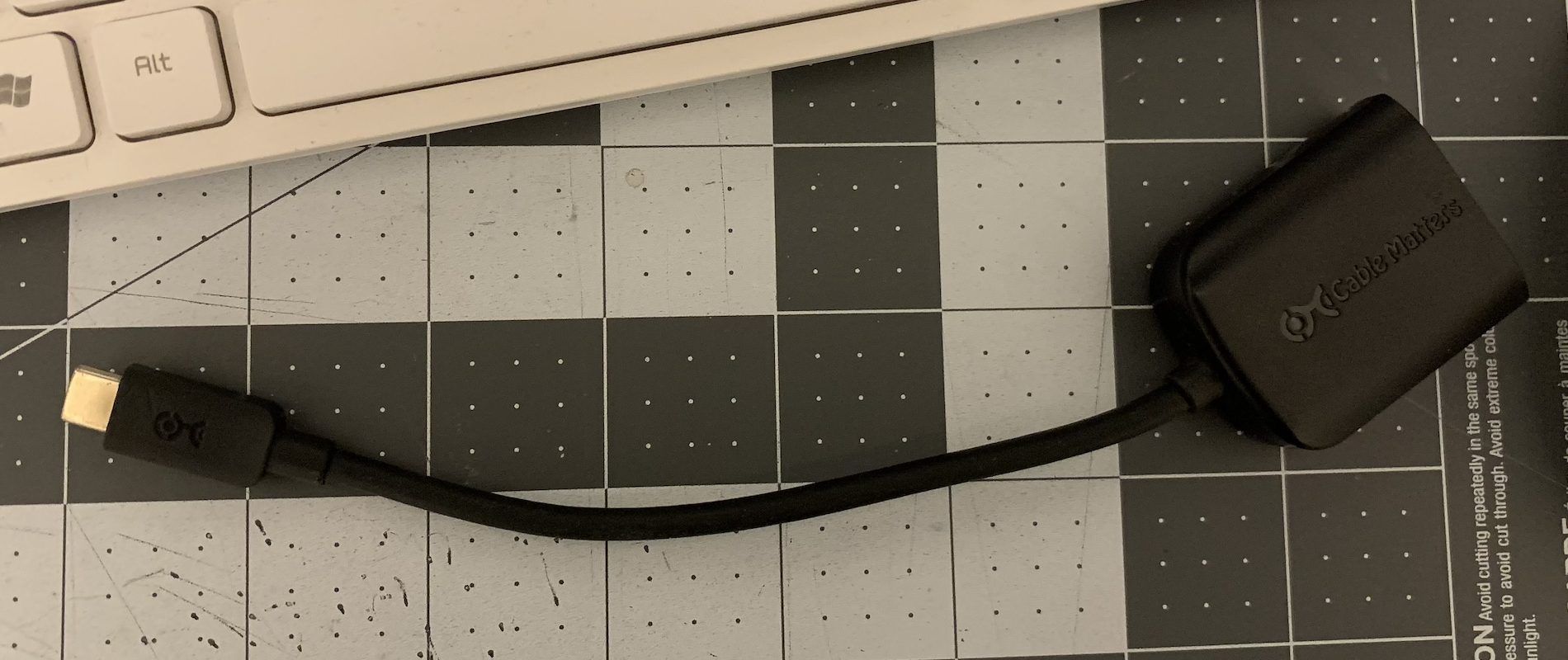
Plus probablement qu'autrement, vous achèterez un adaptateur pour un port sur votre MacBook. Heureusement, les adaptateurs HDMI vers USB-C ou Thunderbolt 3 sont assez courants et vous pouvez les obtenir dans l'Apple Store, ainsi qu'en ligne.
Assurez-vous de tenir compte de la longueur de vos câbles avant de les acheter. En général, il est préférable d'avoir quelque chose de long, car vous pourrez déplacer plus facilement des objets autour d'un bureau ou d'une table. Vous pouvez également réorganiser les choses lorsque vous en avez besoin.
Il est également beaucoup moins difficile de couvrir ou de ranger de longs cordons que de travailler avec des câbles trop courts pour connecter confortablement deux machines. Des câbles plus courts peuvent se dégager; les longs câbles ne feront pas ça!
Branchez tout et ajustez vos paramètres
Une fois vos ports compris et les câbles obtenus, l'étape suivante consiste à brancher les câbles et à commencer à utiliser votre moniteur avec votre MacBook.
Tout d'abord, assurez-vous que votre moniteur a son cordon d'alimentation branché et qu'il est allumé. Ensuite, branchez le câble que vous allez connecter à votre MacBook dans le moniteur.
Sur votre MacBook, vous ne devriez pas avoir à faire plus que brancher le câble (ou le câble avec un adaptateur). À ce stade, votre écran clignotera en noir pendant une seconde et l'écran de votre moniteur devrait s'allumer, montrant une continuation de l'affichage de votre ordinateur portable.
Selon l'endroit où vous installez votre moniteur par rapport à votre ordinateur portable (à droite, à gauche ou même au-dessus ou en dessous), vous voudrez ajuster le fonctionnement de vos écrans pour imiter ce qui se passe dans la vraie vie.
Si votre MacBook pense que le moniteur est à droite, alors qu'il est vraiment à gauche, vous devrez toujours déplacer votre curseur complètement vers la droite pour accéder au moniteur. Cela peut être désorientant, et cela nuit définitivement au flux de travail si vous devez beaucoup passer d'un écran à l'autre.
Pour résoudre ou éviter cela, accédez à Préférences système> Affichages . Vous verrez deux fenêtres de préférences lorsque vous faites cela, une pour l'écran de votre MacBook et une pour votre moniteur. Sur ces deux fenêtres, vous pourrez régler la luminosité, la résolution, la rotation et les couleurs des écrans.
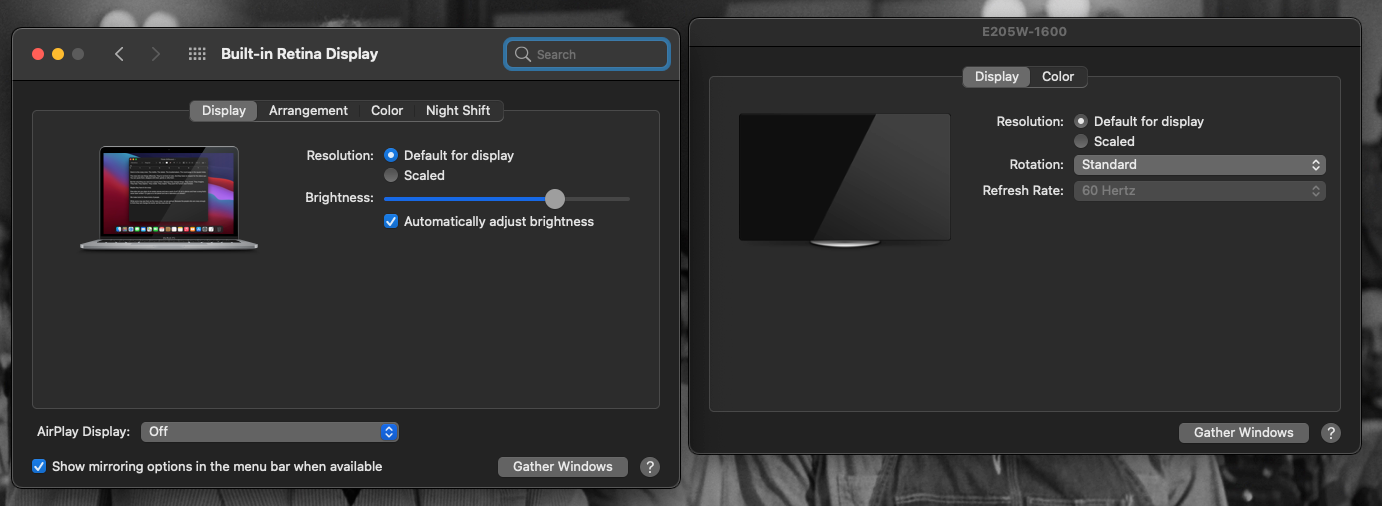
Il est bon que ces paramètres correspondent, car cela permet une meilleure visualisation et une meilleure expérience de travail sur les écrans.
Pour modifier la disposition d'affichage de votre MacBook et de votre moniteur externe, cliquez sur l'onglet Disposition disponible dans l'une des fenêtres d'affichage. Ensuite, cliquez et faites glisser les cases bleues qui représentent votre MacBook et les écrans de contrôle vers des positions qui correspondent à leur apparence dans la vie réelle.
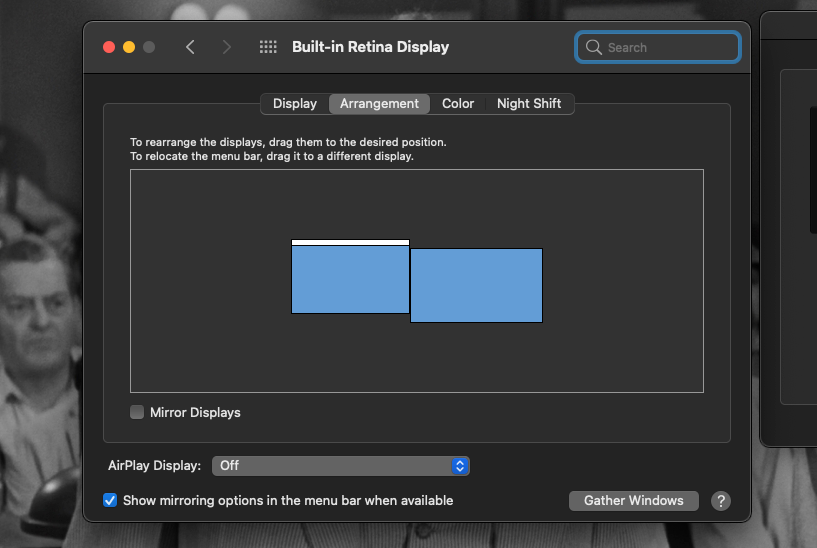
Dans l'onglet Arrangement, vous remarquerez peut-être qu'un écran a une barre blanche en haut de celui-ci et l'autre pas. Cette barre détermine quel écran est l'affichage «principal», c'est-à-dire celui qui affiche le Dock et les notifications lorsque vous utilisez votre MacBook.
Pour modifier l'écran principal, cliquez et faites glisser la barre blanche vers la case bleue que vous préférez.
Dans l'onglet Disposition, vous trouverez également une case à cocher intitulée Affichage miroir . Cliquer sur cette case empêchera votre moniteur d'agir comme une continuation de l'écran de votre ordinateur portable. Au lieu de cela, cela lui permet d'afficher une copie exacte de l'écran de votre MacBook.
Les écrans miroir sont une fonctionnalité parfaite si vous branchez votre MacBook sur un téléviseur ou un projecteur et donnez une présentation. Avec un moniteur, cependant, il est probablement préférable de ne pas cocher cette case et d'utiliser l'espace de travail plus grand que le moniteur crée pour vous.
Réparation d'un moniteur MacBook externe
Si votre moniteur MacBook reste noir ou dit «aucune connexion détectée», assurez-vous que vos câbles sont complètement branchés dans leurs ports. Si tel est le cas, essayez de les débrancher et de les rebrancher. Cela peut valoir la peine de brancher des cordons sur d'autres ports, si vous en avez quelques-uns du même type sur l'un ou l'autre appareil.
Vous ne vous connectez toujours pas? Essayez d'utiliser un nouveau câble pour connecter votre MacBook à un moniteur externe. Vous pouvez également essayer de redresser votre câble d'origine, au cas où les courbures causent des problèmes.
Si votre MacBook indique que vous avez un moniteur connecté, mais que le moniteur est toujours sombre, appuyez sur le bouton d'alimentation du moniteur pour voir si c'est le problème. Essayez également d'appuyer sur n'importe quel bouton qui augmente la luminosité.
Aussi simple que cela puisse paraître, débrancher le cordon d'alimentation du moniteur et le rebrancher peut également résoudre les problèmes. Et si vous pouvez tester le moniteur avec un autre ordinateur portable ou une tour d'ordinateur pour vous assurer que le moniteur est fonctionnel, c'est bien aussi.
Utiliser un moniteur avec un MacBook est facile
Les MacBook et les moniteurs sont livrés avec différents types de ports, en fonction de leur modèle. Une fois que vous les avez compris et que vous avez les câbles et adaptateurs appropriés pour eux, tout ce que vous avez à faire est de les brancher l'un sur l'autre pour commencer à utiliser deux écrans.
Il n'est pas nécessaire de s'arrêter là: vous pouvez vous connecter à deux moniteurs à la fois, voire plus. Mais même un seul écran supplémentaire peut améliorer le travail et la lecture, nous espérons donc que vous vous procurerez un moniteur et que vous utiliserez votre MacBook plus que jamais.
