Comment utiliser DiskPart pour nettoyer et formater un lecteur sous Windows 10
Les disques qui échouent en raison de problèmes logiques ou physiques sont monnaie courante. Malheureusement, il n'existe aucun moyen clair de savoir quand ou comment un disque peut tomber en panne. Ce que nous pouvons essayer, cependant, est de rendre utilisable un lecteur de stockage corrompu.
C'est là qu'intervient DiskPart. Voici comment utiliser DiskPart pour nettoyer, reformater et partitionner un lecteur prêt à être utilisé.
Qu'est-ce que DiskPart?
DiskPart est un utilitaire de ligne de commande fourni par Microsoft avec Windows. En d'autres termes, DiskPart est intégré à chaque machine Windows, vous n'avez donc pas besoin de le télécharger séparément.
DiskPart vous permet d'effacer les données d'un disque local ou externe, de reformater les disques dans un système de fichiers de votre choix et de créer de nouveaux volumes à partir d'un bloc de stockage existant.
Maintenant, comme DiskPart est un outil de ligne de commande, vous devez connaître certaines commandes pour l'utiliser.
Comment reformater un lecteur à l'aide de DiskPart
Bien que les problèmes physiques ne puissent jamais être corrigés avec un outil logiciel, vous pouvez résoudre les problèmes logiques en reformatant.
Le reformatage d'un lecteur implique de nettoyer le lecteur, de supprimer toutes les données que vous avez sur le lecteur et de formater le lecteur sur un système de fichiers de votre choix. Le processus est simple mais entraîne une perte de données irrécupérable, alors sauvegardez vos fichiers avant de continuer.
1. Ouvrez DiskPart et sélectionnez un disque
Ouvrez DiskPart en tapant diskpart dans la barre de recherche du menu Démarrer, puis en sélectionnant la meilleure correspondance. Cela ouvrira une fenêtre d'invite de commandes avec DiskPart déjà sélectionné.
Une fois la fenêtre de ligne de commande ouverte, tapez list disk et appuyez sur Entrée. Vous verrez la liste de tous les disques disponibles apparaître à l'écran. Vous verrez le nom du disque dans la première colonne, l'état dans la colonne suivante et la taille et l'espace libre dans les colonnes suivantes. Vous pouvez ignorer les deux dernières colonnes car elles seront vides si votre disque fonctionne correctement.
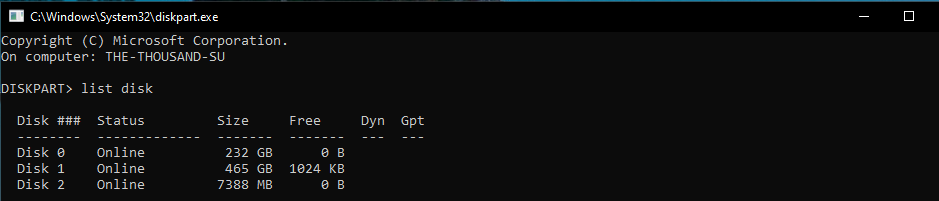
Dans la liste, recherchez le lecteur que vous souhaitez formater. Vous pouvez trouver le lecteur par taille. Si vous ne connaissez pas la taille, retirez le lecteur, exécutez à nouveau la commande list disk et notez les numéros de disque de la première colonne. Reconnectez le lecteur, exécutez la commande et vous verrez un nouveau numéro de disque dans la liste. Ceci est votre lecteur, alors notez le numéro.
Maintenant, choisissez le lecteur en tapant select disk DISK-NUMBER, en remplaçant DISK-NUMBER par le numéro réel du disque que vous avez noté précédemment dans la liste.
Par exemple, si je veux sélectionner le disque 2, comme indiqué dans l'image ci-dessous, je vais taper la commande comme sélectionner le disque 2 . Enfin, appuyez sur Entrée.
Vous verrez un message de confirmation vous indiquant que votre lecteur de stockage est sélectionné. Pour vérifier cela, tapez list disk et appuyez sur Entrée. La liste des lecteurs qui apparaît marquera le lecteur sélectionné avec un astérisque (*) devant le numéro du lecteur.
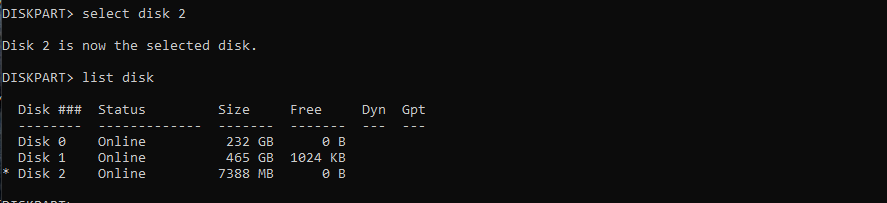
Si vous souhaitez changer de lecteur, répétez la commande de sélection avec le numéro du disque.
2. Nettoyez et partitionnez le lecteur
Maintenant, avant de reformater, assurez-vous que vous avez sauvegardé vos données. Après cela, tapez clean et appuyez sur Entrée. Cela effacera toutes les données de votre lecteur. Une fois que DiskPart a nettoyé le lecteur avec succès, un message s'affiche à l'écran.

Après avoir nettoyé le lecteur, vous êtes prêt à le reformater.
Une dernière chose avant de passer au reformatage: vous devez partitionner votre disque avant de pouvoir l'utiliser à nouveau. Après avoir nettoyé le lecteur, votre ordinateur ne reconnaîtra plus le lecteur comme unité de stockage. Vous devez donc le partitionner en un ou plusieurs blocs pour que votre ordinateur reconnaisse le périphérique.
Vous devriez également envisager de partitionner votre lecteur de stockage en plusieurs systèmes de fichiers si vous comptez l'utiliser avec différents systèmes d'exploitation. Par exemple, vous pouvez partitionner une partie du stockage en tant que exFat pour Windows et une autre partie en tant que partition étendue macOS à utiliser avec les Mac.
Mais pour l'instant, nous n'allons partitionner le disque qu'en un seul bloc de stockage. Donc, tapez create partition primary ou create part pri et appuyez sur Entrée. Cela partitionnera le lecteur en un seul bloc.

Après le partitionnement, assurez-vous d'activer la partition car votre ordinateur ne peut utiliser qu'une partition active. Alors, tapez active et appuyez sur Entrée. Cela fera de la partition que vous venez de créer une partition active.

3. Formatez le lecteur avec un nouveau système de fichiers
Enfin, vous pouvez maintenant reformater le lecteur.
Format d' entrée fs = FILE-SYSTEM label = DRIVE-LABEL rapidement et appuyez sur Entrée. Assurez-vous de remplacer FILE-SYSTEM par le système de fichiers de votre choix (tel que NTFS, FAT ou exFAT) et LABEL par le nom du lecteur.
Par exemple, si vous formatez une clé USB amovible pour contenir de la musique, remplacez le FILE-SYSTEM par «exfat» et le LABEL par «Music».
Un message de confirmation apparaîtra vous indiquant que le lecteur a été formaté.

Attribuer une lettre au nouveau lecteur
La dernière étape du processus consiste à attribuer une lettre à votre lecteur de stockage. Windows a besoin de ces lettres pour afficher les lecteurs dans l'explorateur de fichiers. Dans la plupart des cas, les lettres «C,« D »et« E »sont déjà utilisées par les périphériques de stockage internes. Choisissez-en une autre.
Dans tous les cas, assurez-vous d'attribuer une lettre qui n'est pas déjà utilisée par vos lecteurs internes.
Entrez la lettre d'affectation = DRIVE-LETTER, en remplaçant DRIVE-LETTER par «f» et appuyez sur Entrée. Vous recevrez un message de confirmation vous indiquant que la lettre a été attribuée.

Maintenant, vérifiez que vous avez tout fait correctement en tapant le volume de la liste et appuyez sur Entrée. Le lecteur que vous venez de formater aura un astérisque (*) devant lui, et il reflétera toutes les propriétés que vous avez spécifiées au cours du processus.
Fermez l'utilitaire de ligne de commande DiskPart en tapant exit et en appuyant sur Entrée.
Le reformatage ne fonctionne que pour les problèmes logiques
Malheureusement, nous ne pouvons pas résoudre tous les problèmes de stockage en reformatant. Si votre lecteur se corrompt à plusieurs reprises ou ne s'affiche pas après le reformatage, cela peut indiquer une défaillance matérielle. Et personne ne peut résoudre un problème matériel avec un outil logiciel.
Malheureusement, cela signifie que vous devrez dépenser de l'argent et acheter un nouveau lecteur.
