Comment utiliser le générateur de cartes personnalisées de Tabletop Simulator
Vous souhaitez concevoir un jeu de table avec Tabletop Simulator? C'est l'un des meilleurs environnements pour les tests de jeu, et il existe un programme d'édition de deck secret caché dans les fichiers de bibliothèque de Tabletop Simulator. Aujourd'hui, nous allons apprendre à l'utiliser.
Qu'est-ce que Tabletop Simulator Deck Editor?
Si vous créez un jeu pour Tabletop Simulator (TTS), l'importation d'un jeu de cartes signifie généralement assembler soigneusement les cartes ensemble au-dessus d'un modèle de feuille de carte dans un programme de retouche photo. Si vous voulez éviter le dur travail et obtenir un contrôle plus précis de votre platine, un outil est à votre disposition dans les dossiers locaux de TTS.
Il s'appelle Tabletop Simulator Deck Builder , et c'est un programme Java construit par la communauté qui vous aide à assembler votre deck et à le personnaliser facilement.
Vous devrez avoir TTS installé sur votre appareil pour pouvoir utiliser Deck Builder. Notez également que pour fonctionner correctement, Deck Builder nécessite que vous ayez la dernière version de Java installée.
Pour un bon jeu de haute qualité, assurez-vous que les images de votre carte sont d'une résolution décemment élevée avant l'importation. N'oubliez pas de choisir votre conception de dos et une conception de face de carte «cachée». Avec tous ces éléments en main, commençons à construire un deck personnalisé.
Téléchargement: Simulateur de table sur Steam (19,99 $)
Comment utiliser le générateur de deck de simulateur de table
Si vous avez déjà construit des decks avec des modèles de deck TTS, l'utilisation de Deck Builder est un processus simple.
Étape 1: Lancez TSDB
- Lancez Steam et trouvez TTS dans votre bibliothèque de jeux.
- Cliquez sur Gérer et dans le menu déroulant, cliquez sur Gérer> Parcourir les fichiers locaux .
- Dans le dossier Tabletop Simulator, ouvrez Modding> Deck Builder .
- Lancez TSDB_v2.3.0.jar (votre numéro de version peut être différent).
Pour faciliter l'utilisation, créez un raccourci sur le bureau vers le fichier JAR une fois que vous l'avez trouvé.
Étape 2: Ajouter des cartes
- Cliquez sur New Deck et commencez à faire glisser et déposer les fichiers image de la carte dans la grille du deck. Vous pouvez également cliquer sur Fichier> Ajouter des cartes ou appuyer sur Ctrl + A pour rechercher les fichiers image.
- Vous pouvez facilement créer des doublons en copiant une carte ( Ctrl + C ), puis en cliquant sur l'emplacement dans lequel vous voulez que le duplicata apparaisse et en le collant ( Ctrl + V ).
- Vous pouvez ajouter jusqu'à 69 cartes dans chaque deck. Le dernier emplacement pour carte est pour votre carte «cachée». TTS l'utilise par défaut pour représenter une carte lorsqu'elle est dans une vue "cachée" (dans la main d'un joueur, par exemple).
Étape 3: organiser les cartes
Cliquez sur les cartes pour les agrandir. Vous pouvez cliquer et faire glisser les cartes pour les réorganiser.
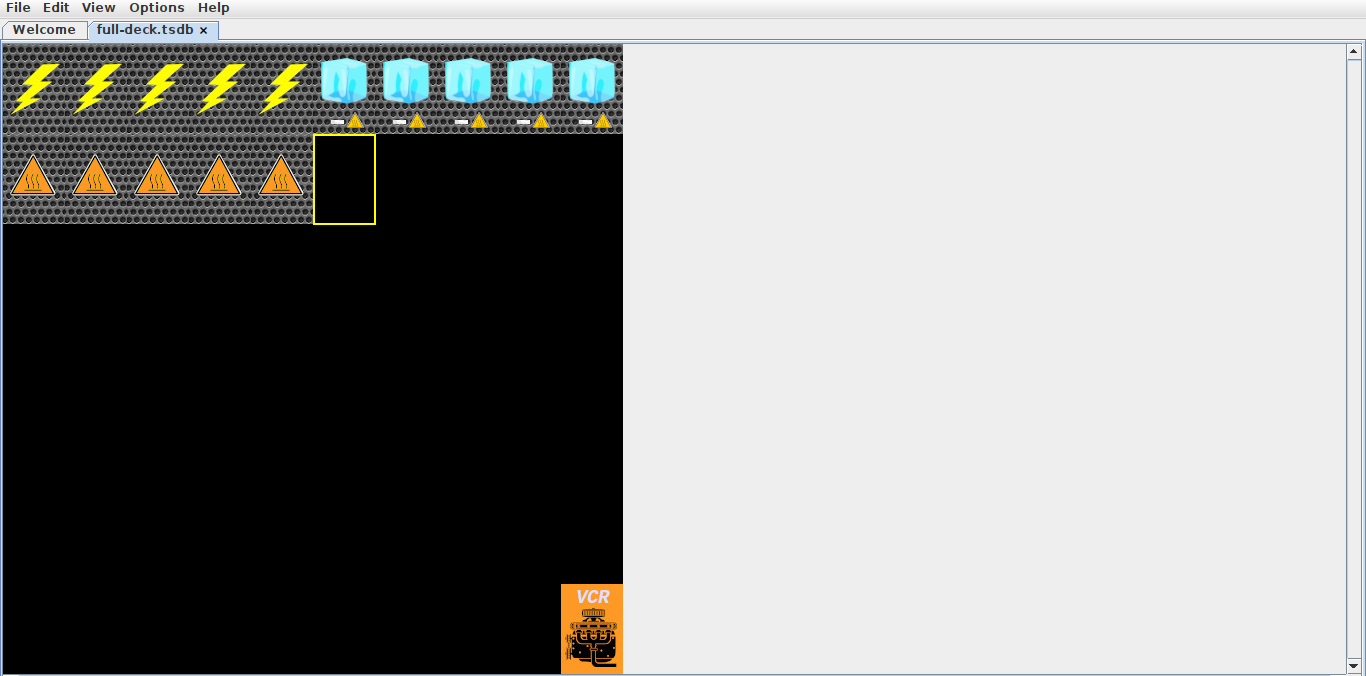
Gardez à l'esprit que l'ordre dans lequel vous définissez la feuille de deck est l'ordre dans lequel sera le deck lors de son importation. Vous n'avez pas besoin d'avoir une carte dans chaque emplacement, mais pour le nombre de cartes que vous voulez, vous devez remplir chaque ligne une par une, de gauche à droite.
Étape 4: Modifier l'apparence de la terrasse
- Redimensionnez vos cartes en cliquant sur Options> Taille de la carte …. L'ajustement de la taille s'appliquera à l'ensemble du jeu, pas seulement à la carte actuellement sélectionnée.
- Ajustez la couleur d'arrière-plan en cliquant sur Options> Couleur d'arrière-plan …. Deck Builder appliquera la couleur d'arrière-plan à n'importe quelle transparence dans les fichiers image, alors assurez-vous que c'est la couleur que vous voulez. La valeur par défaut sera le noir.
Étape 5: Enregistrer et exporter
- Enregistrez en cliquant sur Fichier> Enregistrer la Deck ou en appuyant sur Ctrl + S. Il sauvegardera votre platine sous forme de fichier .TSDB que vous pourrez rouvrir plus tard et peaufiner votre platine.
- Une fois qu'il est prêt pour le jeu, exportez votre deck en cliquant sur Fichier> Exporter le deck ou en appuyant sur Ctrl + E.
- Notez que vous ne devez pas exporter une feuille de pont supérieure à 5000x5000px.
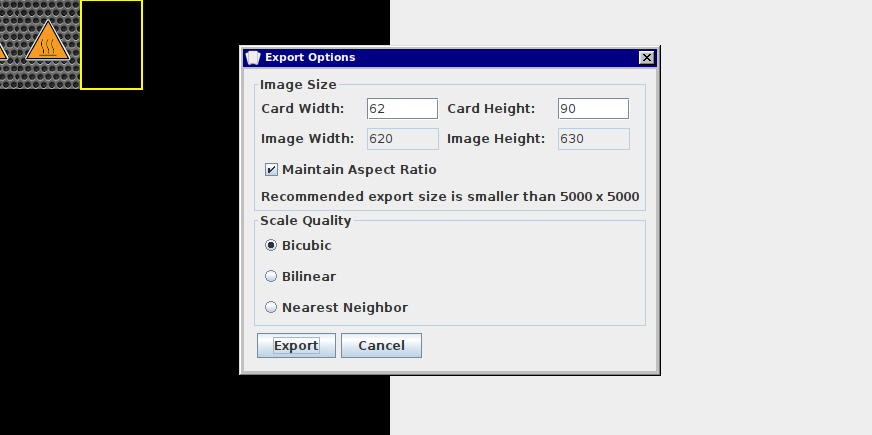
Étape 6: Importez dans TTS
Votre deck devrait maintenant être prêt à être importé et à jouer avec. Démarrez un jeu dans TTS et cliquez sur le bouton Objets en haut de l'écran. Cliquez ensuite sur Composants> Personnalisé> Deck et recherchez votre feuille de cartes.
Téléchargez-le sur votre Steam Cloud et ajustez les paramètres dont vous avez besoin. TTS doit cependant prédire automatiquement vos paramètres lors du traitement de votre feuille.
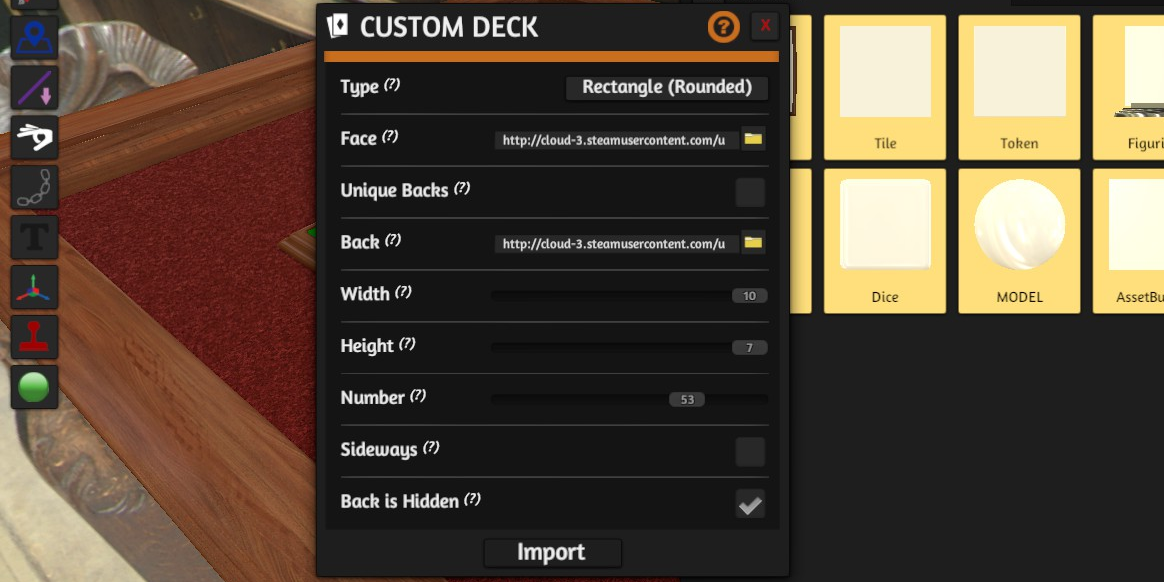
N'oubliez pas que si vous voulez des dos uniques pour les cartes de votre deck, vous devrez créer un deck en miroir avec ces motifs de dos, puis cocher l'option Dos uniques dans la boîte de dialogue d'importation.
Astuces de cartes de simulation de table
En tant que concepteur de jeux, vous avez maintenant quelques astuces dans votre manche grâce au TTS Deck Builder. Si vous concevez un jeu et avez besoin d'illustrations sympas pour vos cartes, pensez à augmenter vos capacités en apprenant une nouvelle compétence de conception.
