Apple Pay: comment ça marche et comment l’utiliser
Grâce à Apple Pay, nous sommes sur le point de laisser le portefeuille à la maison pour de bon. Le système de paiement sans contact, disponible sur une grande variété de produits Apple, facilite le paiement des articles du quotidien.
Nous vous expliquerons plus en détail comment utiliser Apple Pay, configurer la fonctionnalité et comment le système de paiement fonctionne en magasin et en ligne.
Qu'est-ce qu'Apple Pay?

Apple Pay est un portefeuille numérique. Cela signifie qu'au lieu d'avoir à transporter un portefeuille rempli de cartes de crédit ou de débit, toutes les informations de paiement existent en toute sécurité sur votre iPhone, iPad, Apple Watch ou Mac.
Il existe deux manières différentes d'utiliser la fonctionnalité: dans un magasin physique ou en ligne.
Lorsqu'il est temps de payer dans un magasin physique, vous ne pourrez utiliser qu'un iPhone ou une Apple Watch, les deux produits dotés de la technologie de communication NFC intégrée.
Lorsque vous utilisez Apple Pay en ligne, vous aurez besoin d'un iPhone, d'un iPad ou d'un Mac. Lorsque vous effectuez un achat sur un site compatible avec Apple Pay, il n'est pas nécessaire de passer du temps à créer un compte et à ajouter votre adresse et d'autres informations.
Vous devrez également profiter d'Apple Pay pour utiliser le système de paiement peer-to-peer de l'entreprise, Apple Pay Cash.
Comment configurer Apple Pay
La première grande question à se poser lorsque vous essayez d'ajouter les informations de votre carte à Apple Pay est de savoir si votre carte prend en charge la fonctionnalité. Votre banque ou l'émetteur de votre carte doit prendre en charge Apple Pay pour utiliser la fonction de paiement sans contact.
Pour voir si votre carte est compatible, consultez la liste complète sur le site Web d'Apple . Le nombre d'émetteurs de cartes pris en charge varie considérablement en fonction de votre pays.
Une fois que vous avez confirmé que votre carte est prise en charge, ouvrez l'application Wallet sur un iPhone. Assurez-vous que vous êtes connecté avec un identifiant Apple. Suivez ensuite ces étapes:
- Appuyez sur l'icône plus ( + ) dans le coin supérieur droit.
- Choisissez le type de carte à ajouter à Apple Pay. En plus d'une carte de crédit ou de débit, vous pouvez également ajouter certains types de cartes de transport en commun.
- Placez la carte sur une surface plane, puis utilisez l'appareil photo de l'iPhone pour numériser et importer automatiquement les informations. Vous pouvez également ajouter manuellement le numéro de la carte et la date d'expiration.
- Une fois que l'émetteur de votre carte a vérifié les informations de la carte, celles-ci seront ajoutées à l'application Wallet.
Même après avoir ajouté les informations de votre carte à un iPhone, vous devrez les saisir à nouveau sur une Apple Watch pour plus de sécurité. Pour ce faire, ouvrez l'application Watch compagnon et localisez Wallet et Apple Pay dans l'onglet Ma montre . Sélectionnez ensuite Ajouter une carte .
Pour ajouter une carte sur votre iPad, accédez à Paramètres> Wallet et Apple Pay et sélectionnez Ajouter une carte . Le reste du processus est comme sur l'iPhone.
La configuration d'Apple Pay sur le Mac est un processus similaire, dans lequel vous saisirez les informations de carte de crédit ou de débit à utiliser pour le paiement en ligne.
Où puis-je trouver un magasin qui accepte Apple Pay?
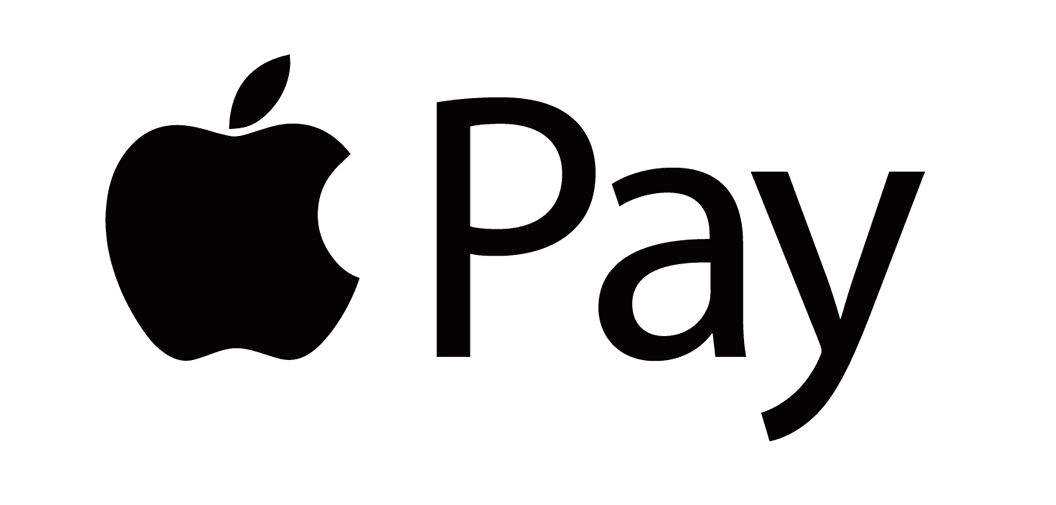
La deuxième partie de l'équation Apple Pay consiste à trouver une boutique en ligne ou physique qui accepte le mode de paiement.
Un moyen simple de trouver un magasin qui accepte Apple Pay consiste à ouvrir Apple Maps. Trouvez le magasin spécifique que vous recherchez, puis sélectionnez le nom.
Vous verrez plus d'informations, comme les heures et l'adresse. Faites défiler jusqu'à la section Utile à savoir . Si Apple Pay est accepté, vous verrez le logo Apple Pay.
Avec cette fonctionnalité, vous devriez pouvoir trouver facilement une grande variété de magasins différents qui acceptent Apple Pay, comme les stations-service, les restaurants, etc.
Et Siri peut même vous aider à localiser un magasin qui accepte Apple Pay. Dites simplement, par exemple, «Hey Siri, montre-moi un café qui accepte Apple Pay», et l'assistant virtuel affichera des options sur votre écran. Sélectionnez simplement une option pour voir plus d'informations.
Si vous savez exactement ce que vous recherchez, vous pouvez même dire quelque chose comme "Hey Siri, montre le McDonald's le plus proche qui accepte Apple Pay".
Lors de vos déplacements, vous pouvez également vérifier si un magasin a affiché le logo Apple Pay près de son entrée pour montrer qu'il accepte le système de paiement sans contact d'Apple.
Comment utiliser Apple Pay
Une fois les informations de votre carte de paiement ajoutées à l'application Wallet, il est temps de commencer à utiliser Apple Pay. Le moyen le plus populaire est dans un magasin physique.
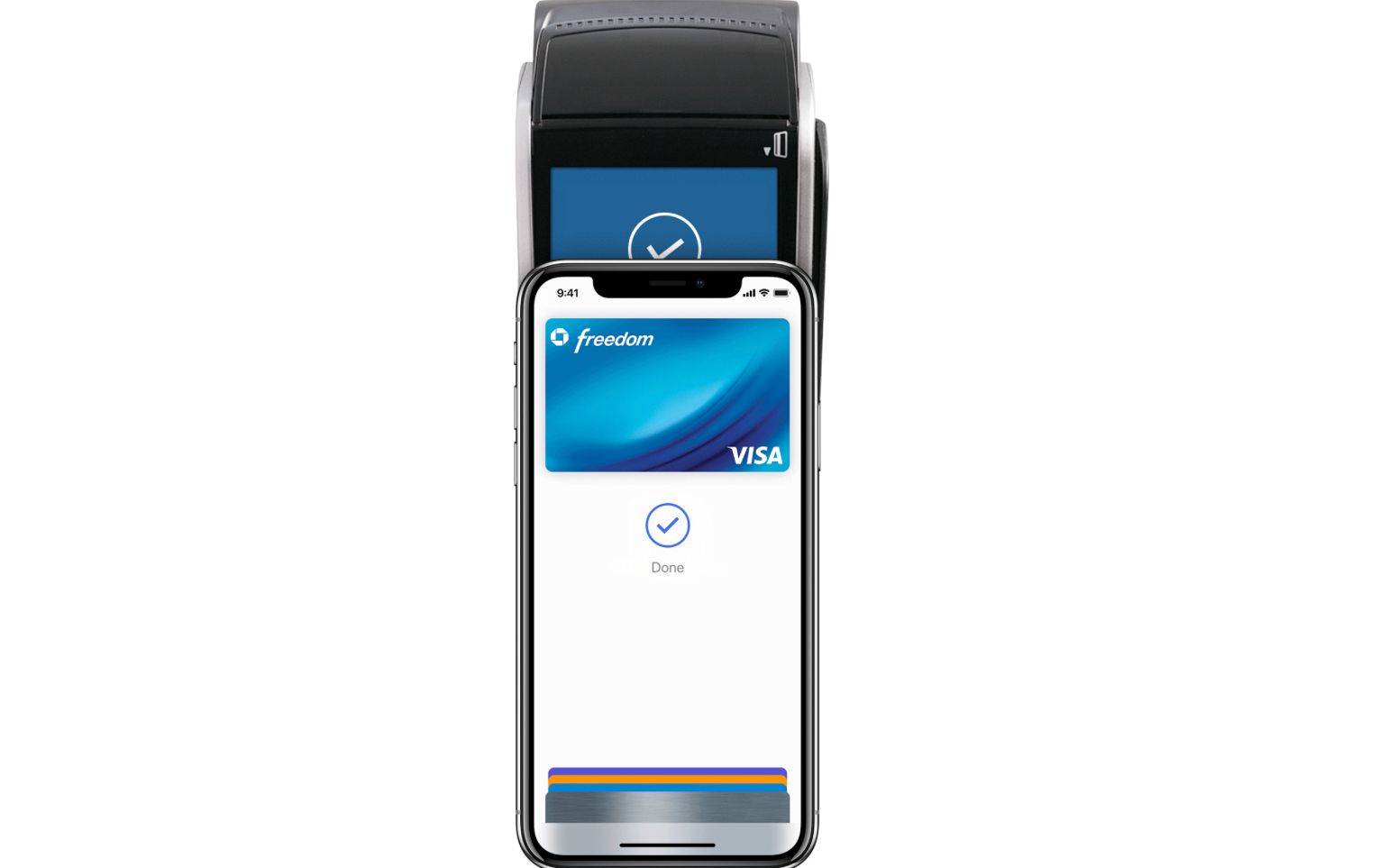
À la caisse, recherchez le terminal de paiement et sortez votre iPhone. La prochaine étape dépend du modèle de votre iPhone.
Sur un iPhone avec Face ID, double-cliquez sur le bouton latéral , même si le combiné est verrouillé. Sur l'écran, vous verrez la carte de paiement par défaut, ou vous pouvez sélectionner la carte que vous souhaitez utiliser. Vous pouvez ensuite jeter un coup d'œil à l'écran ou saisir le mot de passe du téléphone pour authentifier le paiement.
Sur un iPhone avec Touch ID, double-cliquez sur le bouton Accueil à la place. Utilisez ensuite Touch ID pour authentifier le paiement.
Tenez votre iPhone près du terminal de paiement jusqu'à ce que vous voyiez Terminé et une coche sur l'écran de l'iPhone.
Vous pouvez également payer avec une Apple Watch. Pour utiliser la carte par défaut, double-cliquez sur le bouton latéral . Cela fait apparaître la carte par défaut. Vous pouvez également changer la carte si vous le souhaitez. Placez l'écran de l'Apple Watch près du lecteur jusqu'à ce que vous sentiez un léger tapotement. Le paiement est alors terminé.
Étant donné que votre montre est associée à votre iPhone, il n'est pas nécessaire de saisir un code d'accès ou une autre méthode d'authentification.
Avec l'une ou l'autre option, selon le magasin et le montant du paiement, vous devrez peut-être entrer un code PIN ou signer un reçu.
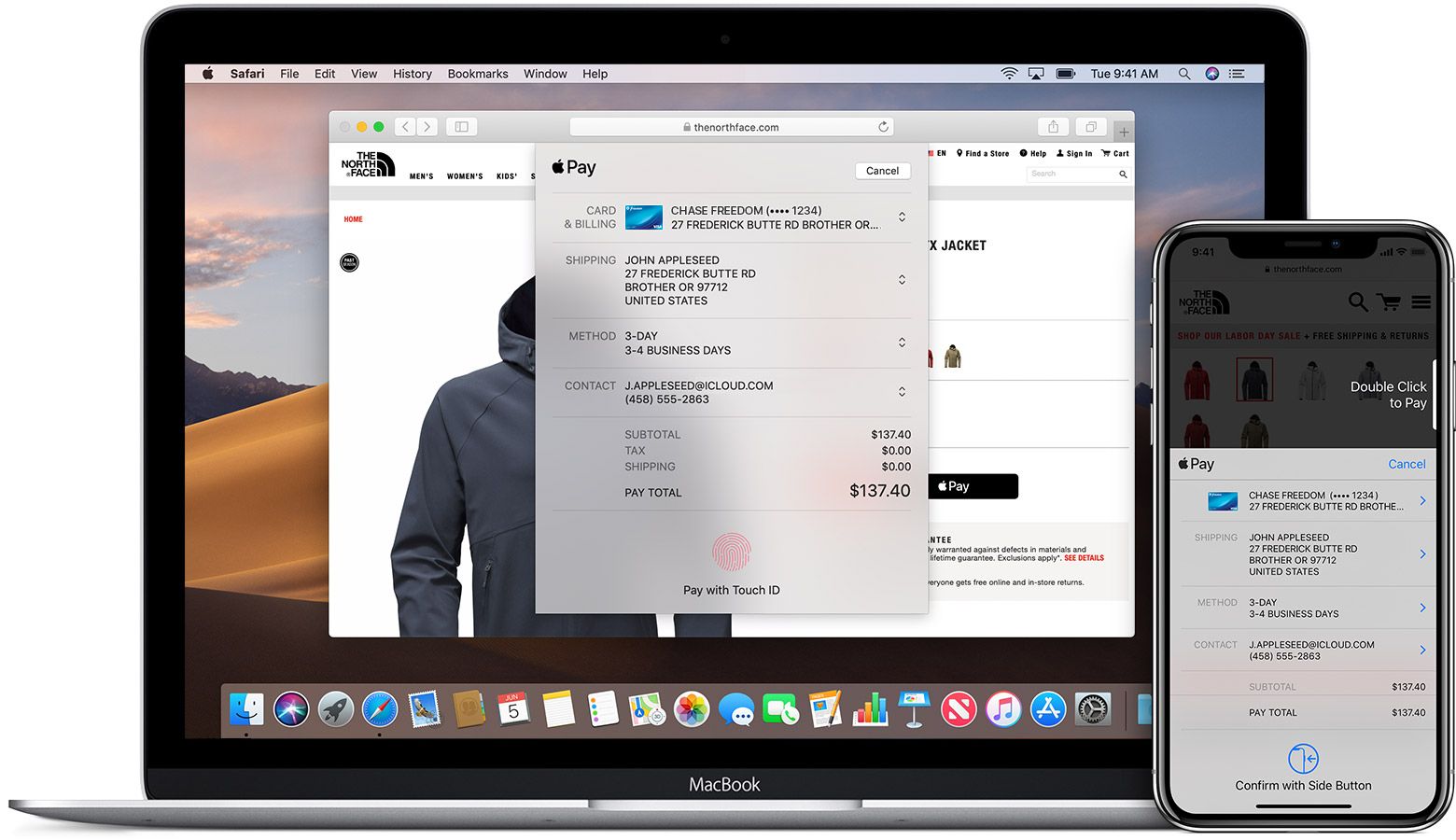
L'utilisation d'Apple Pay en ligne est un peu différente. Uniquement disponible sur Mac, iPhone et iPad, vous verrez le logo Apple Pay pendant le processus de paiement dans une application ou Safari. Sélectionnez cela et vous verrez une boîte de dialogue avec votre carte de crédit par défaut et les informations de livraison. Vous pouvez rapidement passer à une autre carte, si nécessaire.
Lorsque vous êtes prêt à confirmer le paiement sur un iPhone ou un iPad avec Face ID, double-cliquez sur le bouton latéral , puis utilisez Face ID ou le mot de passe. Sur un iPhone ou un iPad sans Face ID, utilisez Touch ID ou saisissez le code d'accès de l'appareil.
En utilisant un Mac avec Touch ID, vous utiliserez cette méthode de sécurité pour confirmer un achat. Sur un Mac sans Touch ID, vous pouvez saisir votre mot de passe.
Dites adieu au portefeuille avec Apple Pay
Que vous effectuiez un achat dans un magasin physique ou en ligne, Apple Pay offre un moyen de paiement rapide et sécurisé.
Et si jamais vous perdez votre iPhone ou votre Apple Watch, vous n'avez pas à vous soucier du fait que quelqu'un d'autre fasse un achat avec vos informations Apple Pay, car il est facile de désactiver la fonctionnalité à distance.
