Comment transférer vos données d’un ancien iPhone vers un nouvel iPhone
La fonction de démarrage rapide d'Apple facilite considérablement le transfert de toutes vos données d'un iPhone à un autre. L'un des meilleurs aspects du Quick Start est que vous n'avez pas besoin d'un ordinateur ou d'une sauvegarde iCloud pour l'utiliser.
Donc, que vous veniez de mettre la main sur le dernier iPhone ou qu'un ami vous ait donné un coup de main, suivez les étapes ci-dessous pour transférer des données sur votre nouvel iPhone en un rien de temps.
Qu'est-ce que Quick Start?
Quick Start est le nom de la fonction de configuration iPhone d'Apple. Tant que votre ancien et votre nouvel iPhone exécutent iOS 12.4 ou une version ultérieure, vous pouvez utiliser Quick Start pour transférer toutes vos données entre eux.
Si votre iPhone ne prend pas en charge iOS 12.4, restaurez plutôt une sauvegarde iCloud ou iTunes sur votre nouvel iPhone.
L'utilisation de Quick Start est le moyen le plus simple de transférer vos applications, photos, paramètres, données d'application et tout le reste de votre ancien iPhone vers votre nouveau. Vous devrez peut-être authentifier à nouveau les cartes Apple Pay et les applications bancaires, mais vous ne devriez pas perdre d'autres données au cours du processus.
Étape 1: Premiers pas avec Quick Start
Lorsque vous transférez des données avec Quick Start, vous ne pouvez pas utiliser votre ancien ou votre nouvel iPhone tant que le transfert n'est pas terminé. Cela prend généralement entre 30 minutes et une heure. Attendez donc de ne pas avoir besoin d'un iPhone pendant un certain temps avant de commencer.
Vous devez également vous assurer que vous disposez d'une connexion Wi-Fi stable ou d'un adaptateur de caméra Lightning vers USB 3 et d'un câble Lightning vers USB pour effectuer un transfert filaire.
Lorsque vous êtes prêt, procédez comme suit pour démarrer le processus:
- Déplacez les deux iPhones l'un à côté de l'autre et assurez-vous qu'ils sont allumés avec une autonomie suffisante.
- Faites glisser votre doigt vers le haut ou cliquez sur le bouton Accueil de votre nouvel iPhone.
- Sur votre ancien iPhone, vous devriez voir une invite Configurer un nouvel iPhone . Assurez-vous que l'identifiant Apple est correct, puis appuyez sur Continuer .
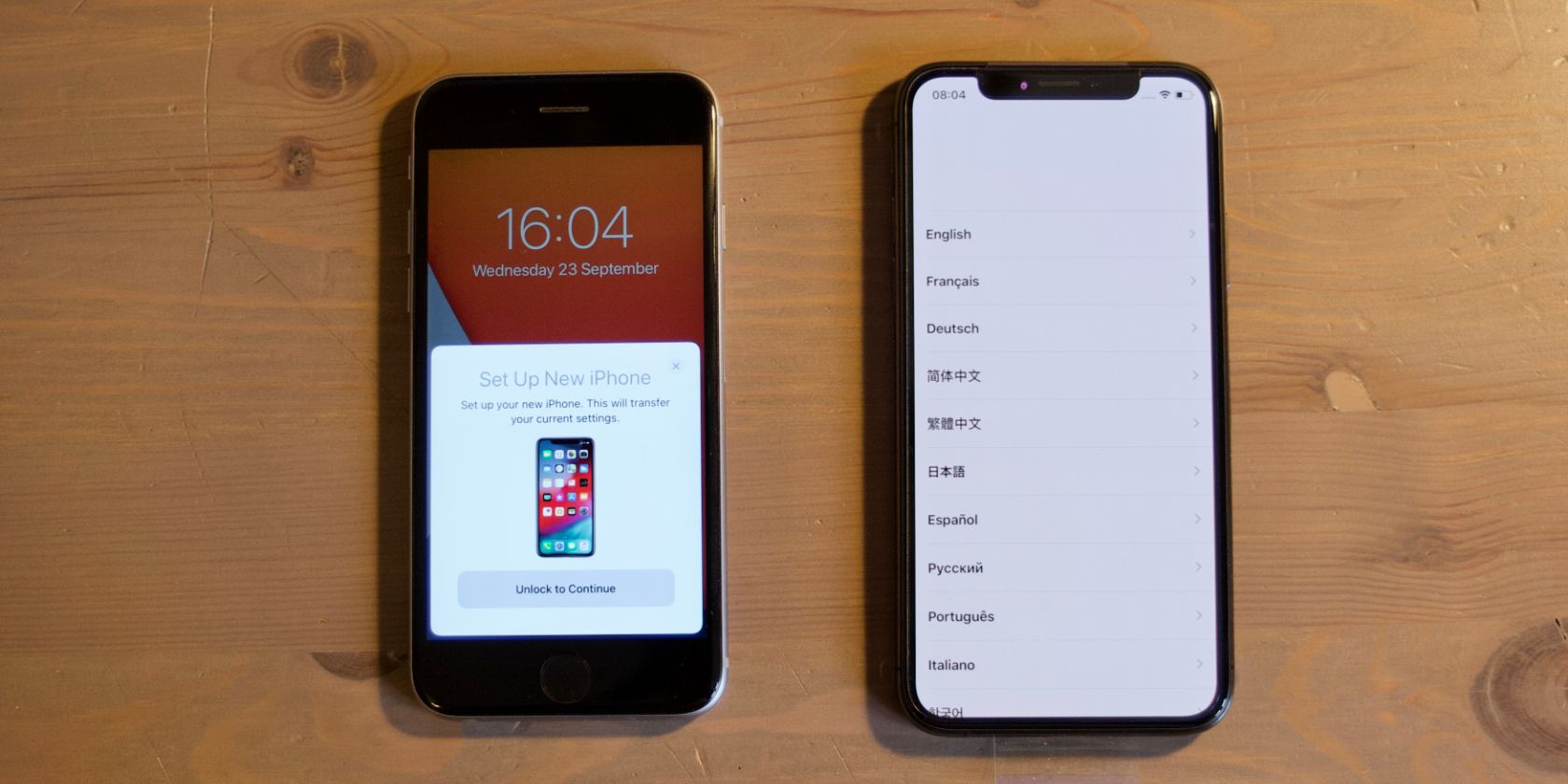
- Si l'invite Configurer un nouvel iPhone n'apparaît pas sur votre ancien iPhone, assurez-vous que Bluetooth et Wi-Fi sont activés dans le Centre de contrôle pour les deux appareils. Vous devrez peut-être également redémarrer chaque iPhone ou effacer votre nouvel iPhone s'il est déjà configuré.
- Utilisez la caméra de votre ancien iPhone pour scanner l'animation qui apparaît sur votre nouveau. Si cela ne fonctionne pas, appuyez sur Authentifier manuellement et entrez le code qui apparaît.

Étape 2: activez votre nouvel iPhone
Après avoir numérisé l'animation, votre ancien iPhone vous invite à terminer sur le nouvel iPhone .
Sur votre nouvel iPhone, vous devrez peut-être saisir le code d'accès de votre ancien iPhone. Si vous possédez plusieurs appareils Apple, vous devrez peut-être également saisir le code d'accès de ces appareils.

Après avoir entré le mot de passe, votre nouvel iPhone prend quelques instants pour s'activer. Pendant ce temps, il se connecte à votre réseau Wi-Fi et se connecte à votre compte Apple ID. Vous devrez peut-être saisir le mot de passe de votre identifiant Apple lors de cette opération.
Si vous y êtes invité, configurez Face ID ou Touch ID. Vous pouvez toujours configurer plus tard si vous ne souhaitez pas utiliser ou configurer ces fonctionnalités pour le moment.
Étape 3: Choisissez votre méthode de transfert
Sur votre nouvel iPhone, vous pouvez désormais choisir entre deux méthodes différentes pour transférer vos données: Transférer depuis iPhone ou Télécharger depuis iCloud .

Nous vous suggérons de choisir de transférer depuis l'iPhone . Vous devez attendre un peu plus longtemps avant de pouvoir utiliser à nouveau votre iPhone avec cette option, mais elle transfère les données les plus à jour de votre ancien iPhone vers votre nouvel iPhone sans avoir besoin d'une sauvegarde.
Par défaut, le transfert de données s'effectue via Wi-Fi. Toutefois, si votre connexion est lente ou instable, vous pouvez effectuer un transfert filaire à la place. Pour ce faire, connectez les deux iPhones ensemble à l'aide d'un adaptateur de caméra Lightning vers USB 3 et d'un câble d'éclairage vers USB, comme mentionné ci-dessus. Appuyez ensuite sur l'option Transférer depuis l'iPhone , qui devrait maintenant afficher un câble.
Si vous choisissez plutôt de télécharger depuis iCloud , votre nouvel iPhone téléchargera les données de votre dernière sauvegarde iCloud. Si vous n'en avez pas fait récemment, vous devrez d'abord sauvegarder votre ancien iPhone. En fonction de la quantité de données sur votre ancien iPhone, vous ne pourrez peut-être pas effectuer une nouvelle sauvegarde iCloud sans mettre à niveau votre abonnement de stockage iCloud.
Étape 4: Attendez que le transfert soit terminé
Après avoir lancé le transfert de données, votre nouvel iPhone vous invitera à accepter les conditions générales avant de vous demander si vous souhaitez activer ou transférer certains paramètres. Ces paramètres incluent les services de localisation, Apple Pay, Siri, l'analyse des applications et les données Apple Watch.
Si vous choisissez d'activer Apple Pay, vous devez saisir à nouveau le code CVV de vos cartes.
Vous devrez peut-être également télécharger et installer une nouvelle mise à jour iOS si votre ancien iPhone exécute un logiciel plus récent que votre nouvel iPhone.
Lorsque le transfert de données commence, vous verrez une barre de progression sur les deux iPhones. Gardez-les proches les uns des autres et connectés au Wi-Fi pendant toute la durée du transfert. Si la batterie est faible sur l'un ou l'autre iPhone, vous devez le brancher pour le charger afin qu'il ne meure pas pendant le processus.

Le transfert prend généralement entre 30 minutes et une heure, mais varie en fonction de votre vitesse Wi-Fi et de la quantité de données à transférer.
Étape 5: Laissez tout le reste télécharger en arrière-plan
Vous pouvez commencer à utiliser votre nouvel iPhone dès que le transfert de données est terminé. Vous devriez voir qu'il contient votre fond d'écran, la disposition de l'application, les paramètres et presque tout le reste de votre ancien iPhone.
Cela dit, votre nouvel iPhone continuera à télécharger des applications et du contenu iCloud en arrière-plan. Cela signifie que vous devrez peut-être attendre la fin de ces téléchargements avant de pouvoir utiliser chaque application ou accéder à toutes vos données.
Apple fait cela pour permettre de commencer à utiliser votre nouvel iPhone dès que possible pendant que le reste de vos données se télécharge en arrière-plan. En fonction de la quantité de données que votre nouvel iPhone doit télécharger, vous devrez peut-être le garder branché et connecté au Wi-Fi pendant la nuit.
Assurez-vous de déplacer votre carte SIM de votre ancien iPhone vers votre nouvel iPhone. Ensuite, vous pouvez passer des appels téléphoniques, envoyer ou recevoir des SMS et utiliser les données mobiles pendant que vous attendez le téléchargement de vos applications.
Profitez de votre nouvel iPhone
Quick Start est le moyen le plus simple de transférer toutes les données d'un ancien iPhone vers un nouvel iPhone. Vous n'avez pas à vous soucier des sauvegardes, des câbles ou des ordinateurs. Et une fois le transfert terminé, toutes vos applications apparaîtront exactement là où vous les avez laissées afin que vous puissiez commencer à profiter de votre nouvel iPhone tout de suite.
Étant donné que les iPhones conservent bien leur valeur, vous devriez maintenant être en mesure de vendre votre ancien appareil pour récupérer une partie du coût de votre nouveau téléphone.
