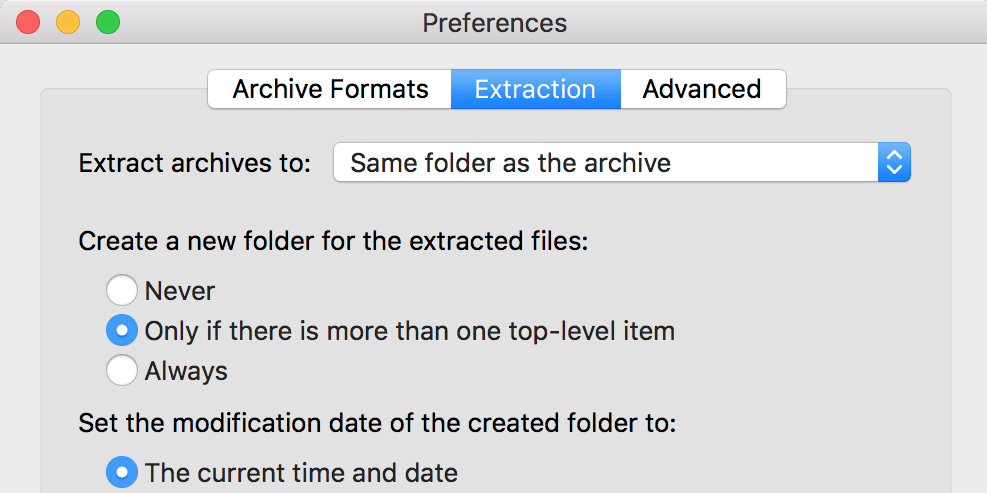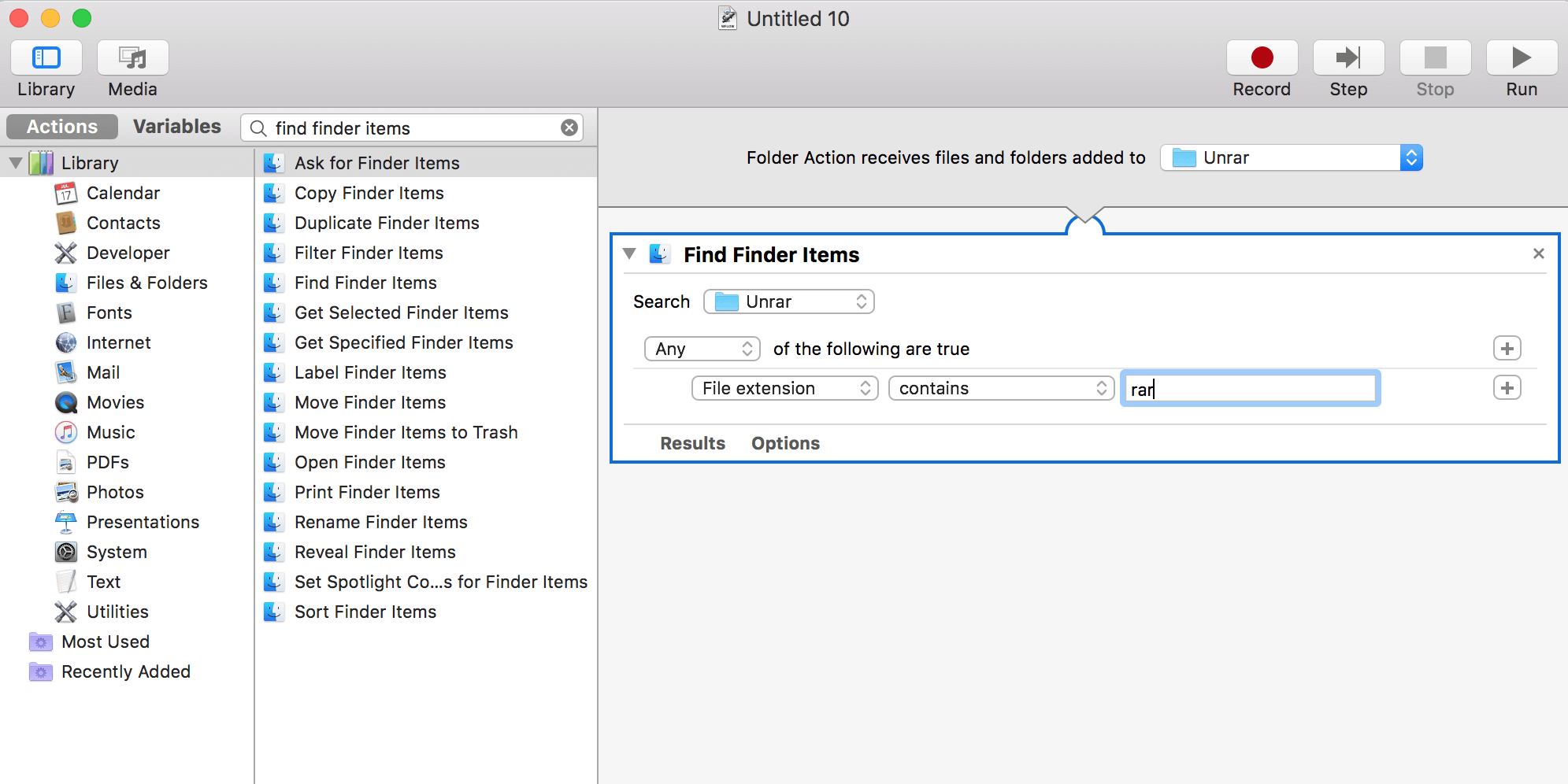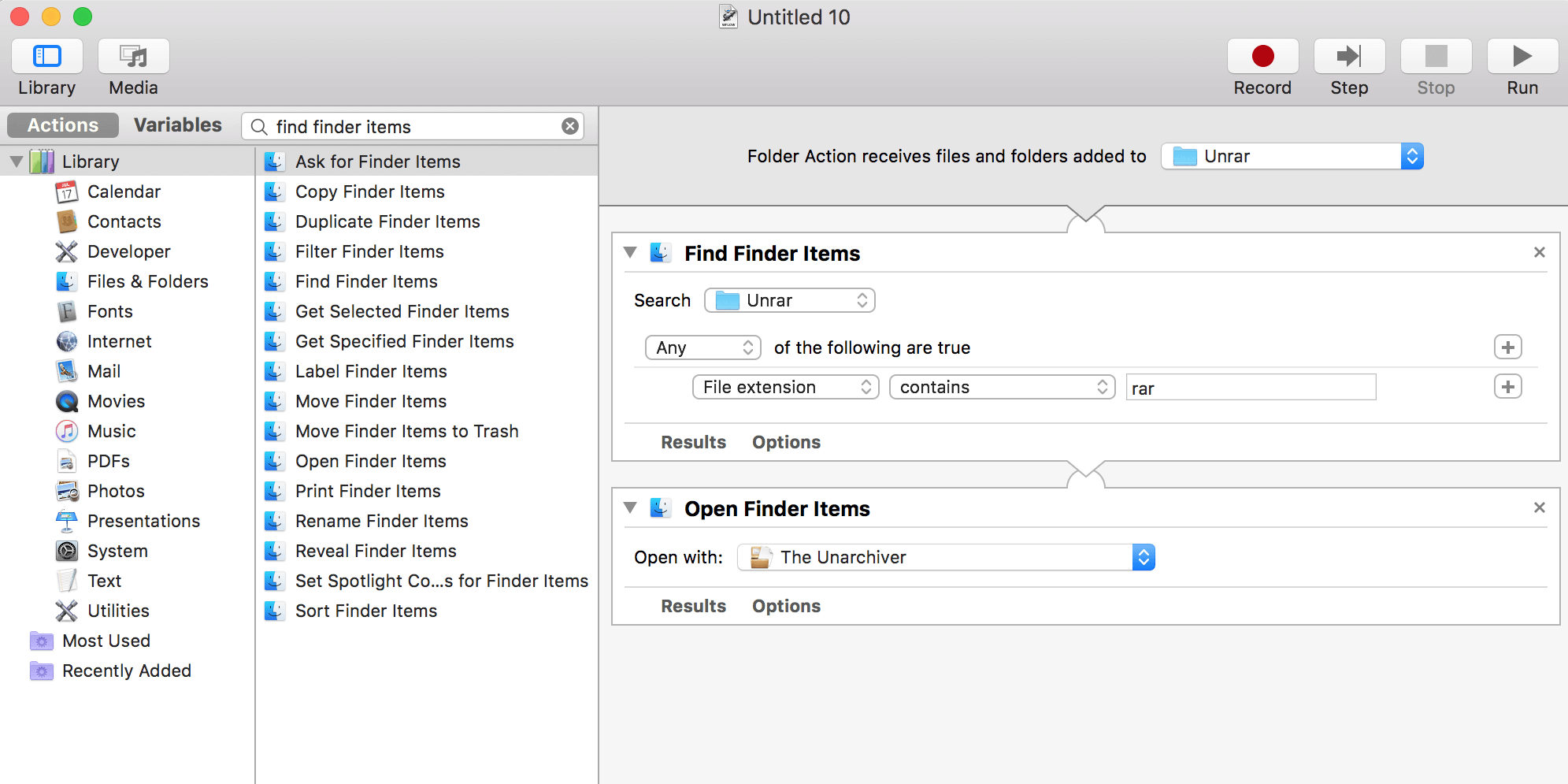Comment ouvrir et extraire des fichiers RAR sur Mac »wiki utile
Vous venez de télécharger un fichier et il est arrivé sous forme d'archive RAR. Vous n'avez jamais vu un tel format auparavant et, essayez comme vous le pouvez, vous n'arrivez tout simplement pas à le casser pour accéder aux goodies qui vous attendent à l'intérieur.
Dans cet aperçu rapide, vous apprendrez tout ce que vous devez savoir sur ce que sont les fichiers RAR, pourquoi ils existent et comment ouvrir et extraire le contenu des fichiers RAR sur un Mac.
Qu'est-ce qu'un fichier RAR?
Si vous le savez déjà, ou si vous ne vous en souciez tout simplement pas, n'hésitez pas à passer à la section suivante pour les instructions réelles.
Un fichier RAR est similaire à un fichier ZIP. Les deux sont des formats de fichier «archive» destinés à compresser de nombreux fichiers individuels en un seul fichier . De cette façon, vous n'avez qu'à télécharger un fichier (ou joindre un fichier à un e-mail), et les destinataires n'ont besoin de télécharger qu'un seul fichier au lieu de plusieurs fichiers séparés.
RAR signifie R oshal AR chive, du nom de l'ingénieur logiciel russe qui a créé le format. Le format RAR a été créé pour remédier à certaines des failles du format ZIP et présente plusieurs avantages: des fichiers de plus petite taille, la possibilité de diviser un RAR en plusieurs morceaux et la récupération d'erreur.
Cela dit, nous avons parcouru un long chemin depuis l'époque du ZIP et du RAR, et nous avons maintenant de meilleures façons de compresser, crypter et transférer des fichiers. Le format 7-Zip est une option populaire, mais elle est loin d'être la norme. En tant que tel, il est toujours important de savoir comment gérer les fichiers RAR.
Comment ouvrir et extraire des fichiers RAR sur Mac
Le format RAR est propriétaire, il n'est donc pas surprenant que les systèmes Mac ne soient pas livrés avec un utilitaire intégré pour le gérer. Cependant, la solution est aussi simple que d'installer un outil tiers gratuit qui peut ouvrir les fichiers RAR.
Voici cinq options d'extraction RAR parmi lesquelles vous pouvez choisir.
1. Ouvrez les fichiers RAR avec Keka

Keka est un outil de compression et d'extraction disponible à la fois dans le Mac App Store et en tant qu'installation autonome. Une fois installé, tout ce que vous avez à faire est de double-cliquer sur un fichier RAR pour l'extraire, ou de cliquer avec le bouton droit de la souris et de sélectionner Ouvrir .
L'inconvénient de l'utilisation de Keka, au moins pour certains utilisateurs, est que vous ne pouvez pas explorer le contenu d'un fichier RAR sans l'extraire au préalable. Vous n'aurez peut-être jamais besoin de cette fonctionnalité, auquel cas c'est un excellent outil pour le travail. Mais si vous aimez avoir la possibilité de consulter le contenu d'une archive et de ne retirer que les fichiers dont vous avez besoin, Keka n'est pas la bonne application pour vous.
Notez que Keka peut créer ses propres archives compressées, mais ne prend pas en charge le format RAR. Vous serez limité aux formats ZIP, 7-Zip, TAR, GZIP et BZIP2.
Téléchargement: Keka (gratuit)
2. Utilisez unRAR sur le terminal Mac
Pour extraire un fichier RAR à l'aide du terminal, vous devrez installer quelque chose appelé Homebrew , qui est un outil tout-en-un pour installer d'autres outils.
Par exemple, en utilisant Homebrew, vous pouvez installer un outil d'extraction RAR avec une seule commande:
brew install unrarVous devez le saisir dans le terminal, auquel vous pouvez accéder en ouvrant Spotlight (à l'aide du raccourci clavier Cmd + Espace ), en tapant «terminal» et en lançant Terminal.app .
Si vous recevez un message indiquant que UnRAR doit être construit à partir de la source, comme ci-dessous:

Vous devrez d'abord installer les outils de ligne de commande Xcode à l'aide de cette commande:
xcode-select --installUne fois UnRAR installé, vous pouvez extraire n'importe quel fichier RAR en accédant à ce fichier dans Terminal et en tapant cette commande:
unrar x example_file.rarVous ne savez pas comment naviguer dans la ligne de commande? Jetez d'abord un œil à notre guide du débutant sur l'utilisation du terminal Mac .
3. Utilisez The Unarchiver pour extraire des fichiers RAR

Unarchiver est un extracteur RAR gratuit pour macOS; vous pouvez l'utiliser pour ouvrir n'importe laquelle de vos archives RAR en un seul clic. Comme Keka, cet outil ne vous permet pas de voir ce qu'il y a dans vos fichiers RAR avant de les extraire.
Sinon, l'outil dispose de nombreuses options personnalisables pour que vos archives soient extraites comme vous le souhaitez.
L'une de ses fonctionnalités pratiques est qu'il prend en charge les caractères non latins pour les noms de vos fichiers d'archive. De cette façon, vous pouvez extraire les fichiers RAR qui ont des caractères étrangers dans leurs noms.
L'Unarchiver prend également en charge de nombreux autres formats d'archive, notamment ZIP, 7Z, GZIP, CAB et autres.
Téléchargement : The Unarchiver (gratuit)
4. Essayez le Unarchiver avec Automator pour décompresser les fichiers RAR
Si vous extrayez des fichiers RAR régulièrement, les outils ci-dessus peuvent sembler inefficaces pour la tâche. Heureusement, vous pouvez utiliser Automator pour automatiser la tâche d'extraction RAR.
Le Unarchiver fonctionnera en conjonction avec Automator pour créer une action de dossier qui décompresse automatiquement tous les fichiers dans vos archives RAR.
Une fois que vous avez créé cette action dans Automator, tout ce que vous avez à faire est de placer vos archives RAR dans le dossier spécifié pour les extraire toutes. Voici comment créer l'action:
- Créez un nouveau dossier sur votre bureau et nommez-le Unrar .
- Ouvrez The Unarchiver , cliquez sur l'onglet Extraction et sélectionnez Même dossier que l'archive dans le menu déroulant Extraire les archives vers .

- Activez Déplacer l'archive vers la corbeille afin que votre archive soit supprimée après son extraction.
- Lancez Automator , cliquez sur Fichier> Nouveau , sélectionnez Action sur le dossier , puis cliquez sur Choisir .
- Cliquez sur le menu déroulant en haut, sélectionnez Autre et choisissez votre dossier Unrar .
- Faites glisser l'action nommée Rechercher les éléments du Finder vers le flux de travail sur la droite.
- Dans l'action nouvellement ajoutée, choisissez votre dossier Unrar dans la liste déroulante Rechercher , puis sélectionnez Tout dans la liste déroulante suivante. Ensuite, choisissez Extension de fichier suivie de contient et entrez rar dans la zone.

- Faites glisser une autre action nommée Ouvrir les éléments du Finder vers le volet droit.
- Sélectionnez The Unarchiver dans le menu déroulant Ouvrir avec .

- Appuyez sur Cmd + S , entrez un nom pour votre flux de travail et cliquez sur Enregistrer . Puis fermez Automator.
- Copiez toutes les archives RAR que vous souhaitez décompresser dans le dossier Unrar de votre bureau. Votre archive sera immédiatement extraite, avec tous ses fichiers placés dans le même dossier Unrar .
5. Essayez d'utiliser un extracteur RAR en ligne
Un extracteur RAR en ligne peut être utile lorsque vous ne souhaitez extraire qu'une ou quelques archives. Avec un outil en ligne, vous n'avez rien à installer sur votre ordinateur. Ces outils fonctionnent via votre navigateur Web et vous permettent d'extraire vos fichiers comme le font vos programmes de bureau.
Extract Me est l'un de ces outils qui vous aide à extraire RAR et de nombreux autres formats d'archives à l'aide d'un navigateur Web. Vous pouvez ajouter vos archives à partir de votre ordinateur, des services de stockage dans le cloud comme Google Drive et Dropbox, et même à partir d'URL Web directes.

Une fois que vous avez téléchargé une archive, attendez quelques secondes que le site l'extrait. Vous pouvez ensuite télécharger des fichiers individuels de votre archive sur votre ordinateur.
Ouvrir des fichiers RAR sur Mac en toute simplicité
Vous n'avez plus à transpirer lorsque vous rencontrez un fichier RAR. Ces extracteurs RAR faciles pour Mac feront un travail rapide de tout ce que vous rencontrez.
Bien que votre Mac ne puisse pas gérer ces fichiers avec des outils intégrés, il existe d'excellentes applications par défaut installées sur tous les Mac. La plupart du temps, vous n'avez pas besoin de télécharger une application tierce, car les applications Mac standard sont plutôt bonnes dans la plupart des cas.