8 façons de corriger la recherche du menu Démarrer de Windows 10 lorsqu’elle cesse de fonctionner
Donc, vous vouliez faire une recherche rapide sur votre PC et êtes allé utiliser le menu Démarrer de Windows 10. Dans l'espoir de faire avancer les choses rapidement, vous avez cliqué sur la barre de recherche, pour constater que cela ne fonctionnait pas.
Ne vous y trompez pas, alors que Windows 10 est un système d'exploitation phénoménal et une amélioration très désirée par rapport à ses prédécesseurs, il est toujours sujet à une multitude d'erreurs, comme le problème de recherche du menu Démarrer qui ne fonctionne pas .
Dans ce qui suit, vous apprendrez comment corriger votre recherche dans le menu Démarrer de Windows 10 sans aucun problème.
La recherche dans le menu Démarrer de Windows 10 ne fonctionne pas? Voici comment vous y remédier
Bien qu'il n'y ait toujours pas de consensus sur les causes de l'arrêt de la recherche dans le menu Démarrer de Windows 10, nous avons rassemblé certaines des meilleures méthodes pour s'en débarrasser, en commençant par la suppression de la dernière mise à jour de Windows.
1. Désinstaller les mises à jour de Windows 10
Les mises à jour jouent un rôle essentiel dans l'environnement Windows 10. Des mises à jour régulières sont nécessaires pour corriger toutes sortes de bogues qui surviennent dans tout logiciel et, plus important encore, pour corriger les failles de sécurité qui font d'un programme la cible de pirates malveillants; Windows 10 ne fait pas exception.
Cependant, aussi nécessaires que soient ces mises à jour, elles sont également réputées pour causer des problèmes inhabituels dans votre système.
Ne nous croyez pas sur parole. Prenez la mise à jour KB5001330, par exemple, qui visait à éliminer de nombreux problèmes dans le système Windows 10. Mais selon les commentaires des utilisateurs du Subreddit officiel de Windows 10 , il est lui-même devenu une source de douleur pour les utilisateurs de Windows 10.
Ainsi, si votre recherche dans le menu Démarrer de Windows 10 ne fonctionne pas juste après une mise à jour, vous devez désinstaller la mise à jour.
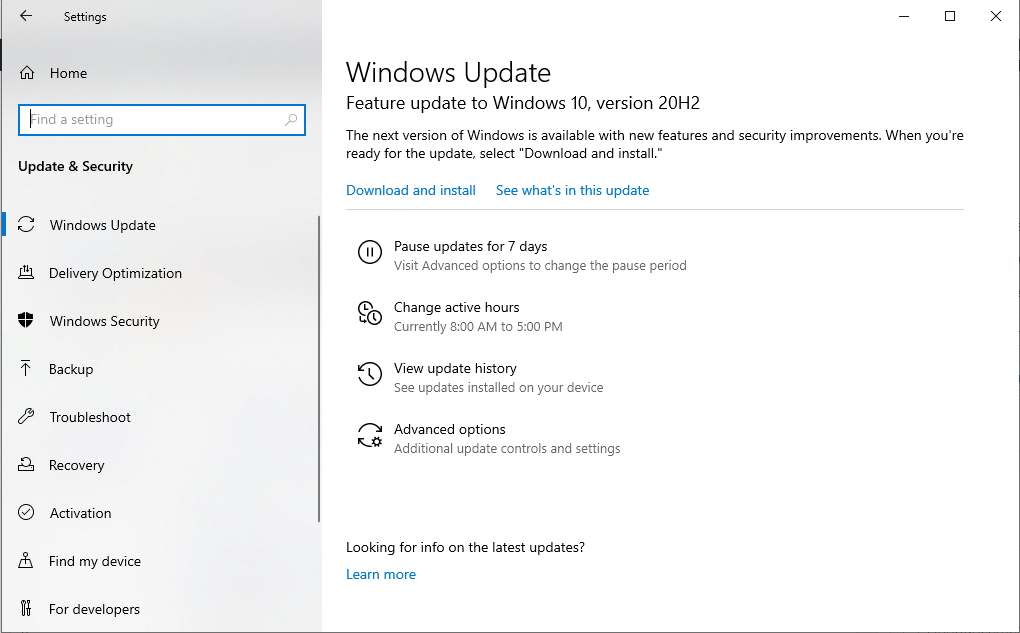
Pour commencer à restaurer la mise à jour, suivez les étapes ci-dessous:
- Ouvrez les paramètres Windows> Mise à jour et sécurité> Windows Update .
- Une fois là-bas, cliquez sur Afficher l'historique des mises à jour> Désinstaller les mises à jour .
- Dans la liste des mises à jour, cliquez avec le bouton droit sur la mise à jour la plus récente et cliquez sur désinstaller pour supprimer la mise à jour.
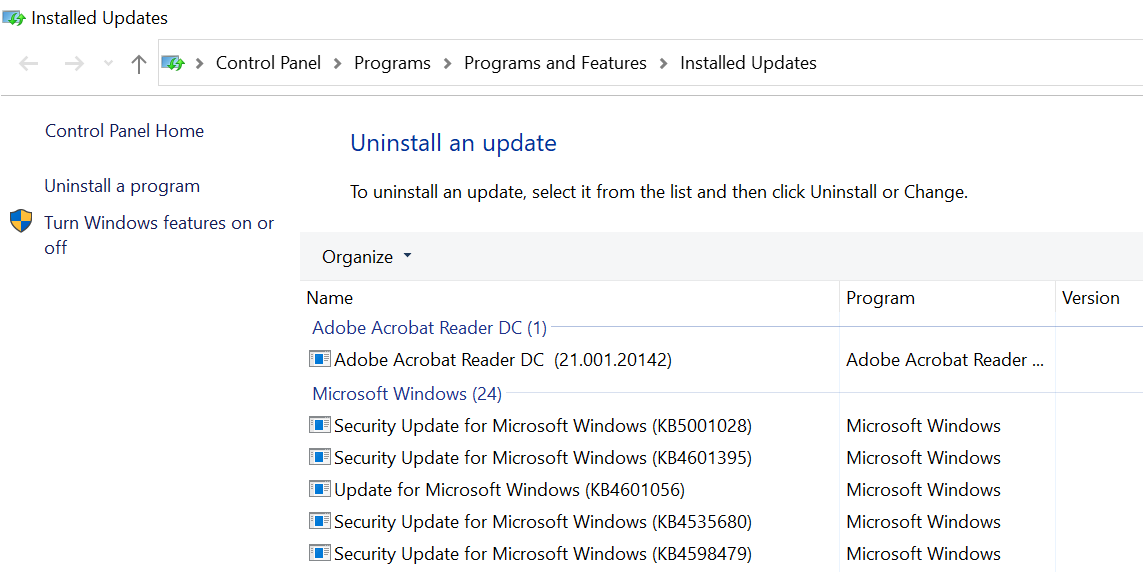
Si la recherche du menu Démarrer commence à fonctionner après la désinstallation de la mise à jour, réjouissez-vous.
Mais attendez, cela signifie-t-il que vous ne pouvez plus mettre à jour Windows 10? Pas exactement. Microsoft est tristement célèbre pour avoir publié des mises à jour de bogues. Chaque fois qu'une nouvelle mise à jour arrive, elle entraîne généralement de nombreux problèmes.
Mais comme les mises à jour sont importantes pour la sécurité, vous ne pouvez pas non plus éviter de les installer. Dans une telle situation, vous pouvez utiliser un outil de recherche Windows gratuit . Dès que Microsoft corrige le bogue, vous pouvez recommencer à utiliser la barre de recherche Windows.
2. Exécutez une analyse du système SFC
Tous les systèmes sont susceptibles de subir des pertes de données accidentelles, ce qui entraînera la corruption de fonctions importantes. Vous pouvez utiliser le scan SFC (System File Checker) pour réparer votre ordinateur dans de telles situations. C'est un outil gratuit de Microsoft conçu pour rechercher et réparer tous les fichiers Windows 10 corrompus.
- Ouvrez l'invite de commande en tant qu'administrateur, tapez la commande sfc / scannow et appuyez sur Entrée .
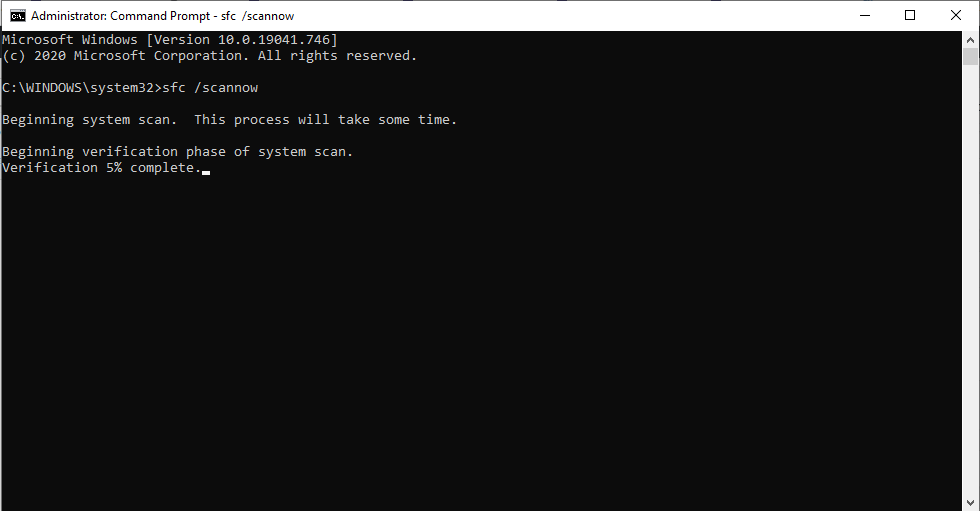
Le SFC vérifiera tout votre ordinateur pour les fichiers corrompus et autres problèmes.
S'il trouve quelque chose, il tentera de réparer le fichier endommagé. Donnez quelques minutes pour que l'analyse et la réparation soient terminées, et si la recherche du menu Démarrer de Windows 10 ne fonctionnait pas en raison de la corruption des fichiers système, les problèmes seront résolus pour de bon. Sinon, ne vous inquiétez pas et passez à la méthode suivante.
3. Réinitialiser l'explorateur de fichiers
L'Explorateur de fichiers, anciennement connu sous le nom d'Explorateur Windows, est une application de gestion de fichiers qui fournit une interface utilisateur graphique pour la gestion des systèmes de fichiers Windows.
Pour vous assurer que l'Explorateur de fichiers n'affecte pas le bon fonctionnement de la recherche dans le menu Démarrer, ce ne serait pas une mauvaise idée de le redémarrer. Voici comment procéder:
- Appuyez sur Ctrl + Alt + Suppr pour ouvrir le Gestionnaire des tâches. Ensuite, cliquez sur l'option Gestionnaire de tâches .
- Cliquez sur Plus de détails pour voir tous les programmes et processus d'arrière-plan s'exécutant en arrière-plan.
- Cliquez avec le bouton droit sur l' Explorateur Windows et sélectionnez Redémarrer .
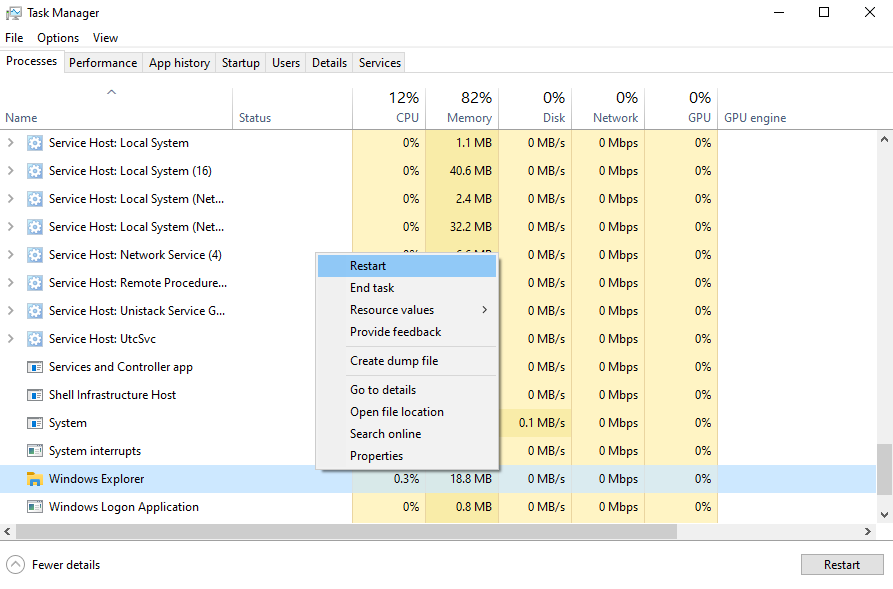
L'explorateur de fichiers, ainsi que la zone de recherche du menu Démarrer, redémarrera rapidement. Mais si votre recherche dans le menu Démarrer de Windows ne fonctionne toujours pas, n'abandonnez pas encore. Essayez l'un des autres correctifs ci-dessous.
4. Redémarrez Cortana
En raison de problèmes inconnus, les programmes Windows sont susceptibles de planter. Si vous utilisez Cortana pour votre recherche, il est possible que votre recherche dans le menu Démarrer ne fonctionne pas en raison de problèmes avec Cortana. Pour vous assurer que ce n'est pas le cas, un redémarrage rapide fera l'affaire.
Pour ce faire, appuyez sur Ctrl + Alt + Suppr et sélectionnez Gestionnaire de tâches . Cliquez avec le bouton droit sur le processus Cortana et sélectionnez Redémarrer . Cela fermera l'application Cortana et redémarrera automatiquement. Si Cortana était le vrai coupable, vous ne rencontrerez aucun problème avec la recherche du menu Démarrer après cela.
5. Réinitialisez toute la barre de recherche du menu Démarrer
Ce guide contient de nombreuses réinitialisations. C'est parce que les réinitialisations fonctionnent. Si votre recherche dans le menu Démarrer ne fonctionne toujours pas, vous pouvez essayer de la réinitialiser. Notez que vous devrez réinitialiser toutes les applications – préinstallées et installées ultérieurement – ainsi que le menu Démarrer. Vous ne pouvez pas avoir l'un sans l'autre.
Vous devrez utiliser Windows PowerShell (avec des privilèges administratifs) pour celui-ci.
- Appuyez sur la touche Windows + R raccourci pour ouvrir Exécuter. Là, tapez powershell et appuyez sur Entrée .
- Dans le terminal PowerShell, tapez la commande suivante:
Get-AppXPackage -AllUsers | Foreach {Add-AppxPackage -DisableDevelopmentMode -Register "$ ($ _. InstallLocation) AppXManifest.xml"}Cette commande installera les applications Windows d'origine, y compris la recherche du menu Démarrer.
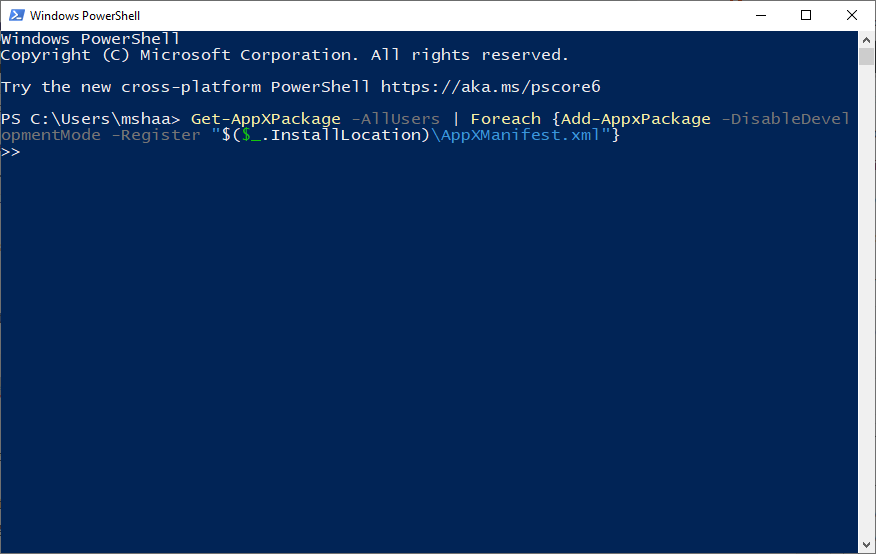
Attendez que la commande s'exécute complètement, et une fois qu'elle est terminée, redémarrez votre ordinateur pour que les modifications prennent effet. La recherche dans le menu Démarrer de Windows 10 devrait fonctionner maintenant.
6. Passez en revue le service de recherche Windows
Une autre raison possible pour laquelle votre recherche dans le menu Démarrer peut ne pas s'ouvrir, selon nos recherches, est que le service Windows Search (la plate-forme Windows qui indexe le contenu sur votre ordinateur Windows) a cessé de fonctionner.
Pour vous assurer que ce n'est pas le cas, ouvrez les fenêtres service.msc . Voici comment procéder:
- Appuyez sur le raccourci Windows Key + R pour ouvrir Exécuter , tapez service.msc et appuyez sur Entrée .
- Recherchez le programme Windows Search dans la liste et vérifiez son état; il devrait être mis en marche. Vous devrez le redémarrer si ce n'est pas le cas.
- Cliquez avec le bouton droit sur la recherche Windows et sélectionnez Propriétés . De là, cliquez sur Démarrer pour démarrer le service . Définissez également le type de démarrage sur Automatique .
- Enfin, cliquez sur OK pour définir pour finaliser les modifications.
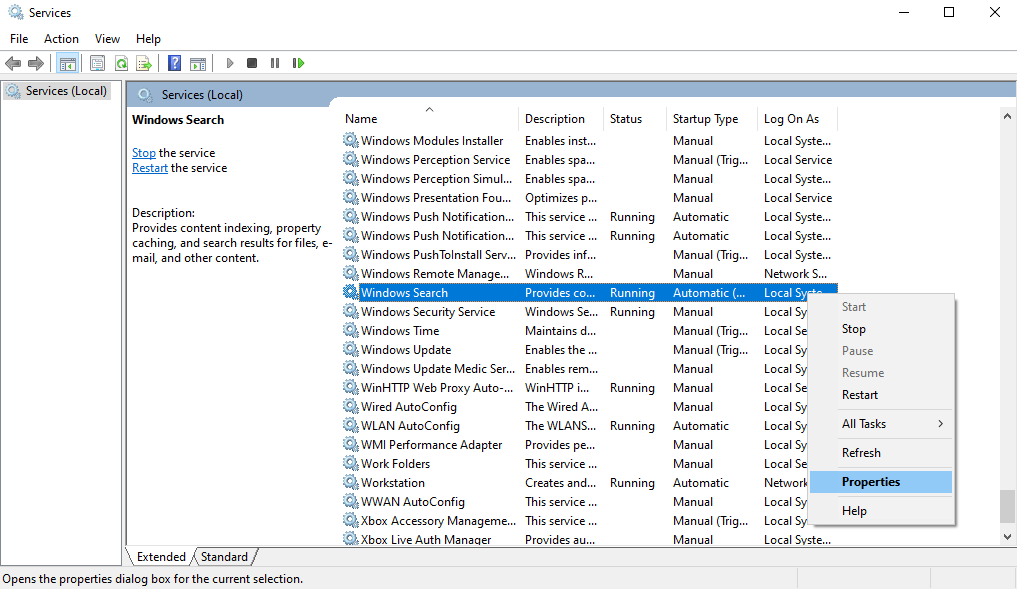
7. Exécutez l'utilitaire de résolution des problèmes Windows
L'utilitaire de résolution des problèmes Windows est un autre utilitaire gratuit de Microsoft. Cela peut être utile pour gérer de petits bogues sur votre appareil Windows, tels que des problèmes de mise à jour, des plantages d'applications et bien plus encore. L'exécution de l'utilitaire de résolution des problèmes vous aidera à résoudre le problème de recherche du menu Démarrer qui ne s'ouvre pas. Suivez les étapes pour commencer:
- Appuyez sur les touches Windows + R pour ouvrir les fenêtres Exécuter .
- Tapez control et appuyez sur Entrée pour ouvrir le Panneau de configuration.
- Cliquez sur Dépannage> Système et sécurité> Recherche et indexation .
- Maintenant, cliquez sur Suivant et vérifiez l'option Les fichiers n'apparaissent pas dans les résultats de la recherche .
- Cliquez sur Suivant pour poursuivre l'analyse.
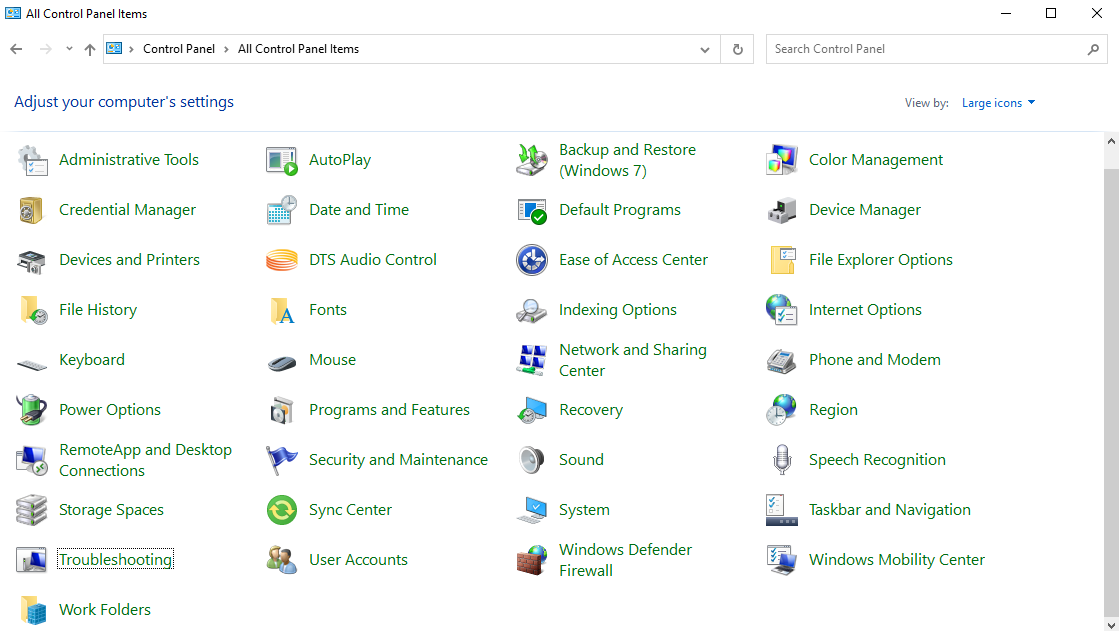
L'outil analysera et corrigera automatiquement tous les problèmes qu'il trouve, corrigeant le bogue du menu Démarrer qui ne fonctionne pas.
8. Effectuer une réinitialisation d'usine
Très bien, c'est donc la dernière méthode. Et pour cause, aussi. N'oubliez pas, n'utilisez cette solution qu'après avoir essayé toutes les méthodes ci-dessus. Pourquoi? Parce que Factory Reset fait exactement ce qu'il dit sur la boîte: il supprimera votre système d'exploitation Windows, puis l'installera à nouveau. Cela rendra votre Windows comme neuf.
Vous pouvez implémenter la réinitialisation d'usine de deux manières. Tout d'abord, vous pouvez effectuer une réinitialisation complète et supprimer à la fois votre système d'exploitation et tous les fichiers de votre système. Dans la deuxième méthode, vous conservez vos fichiers; seul le système d'exploitation sera supprimé.
- Pour commencer, accédez à Paramètres> Mise à jour et sécurité> Récupération . Sous l'en – tête Réinitialiser ce PC , cliquez sur Commencer .
- Choisissez un paramètre de réinitialisation et suivez les étapes simples pour finaliser la réinitialisation d'usine.
Une réinitialisation d'usine formatera l'intégralité de votre PC pour le rendre presque neuf, sans fichiers ni applications supplémentaires pour ralentir ses performances. Pour un guide détaillé étape par étape, consultez notre article ci-dessous.
Comment réparer l'erreur de recherche du menu Démarrer ne fonctionne pas pour de bon
Espérons que ce petit guide vous a aidé à résoudre le problème de recherche du menu Démarrer qui ne s'ouvre pas dans votre Windows 10.
Bien que la cause de l'erreur ne soit pas connue avec certitude, nous savons comment nous en débarrasser. Aussi pratique que soit le système d'exploitation Windows, il regorge d'une tonne de problèmes. Maîtrisez tous les trucs et astuces Windows 10 dont vous aurez besoin pour rester au top de votre jeu.
