Comment configurer le verrouillage d’activation sur votre Mac
Perdre votre Mac serait effrayant, mais le faire voler serait un cauchemar. Vos informations personnelles pourraient être facilement accessibles à un étranger en plus de perdre des fichiers importants et de devoir remplacer l'ordinateur.
Heureusement, l'application Find My dispose du verrouillage d'activation, une fonctionnalité qui vous permet d'empêcher l'accès ou l'utilisation de votre Mac par quiconque sauf vous.
C'est une fonction de sécurité puissante qui pourrait en fait vous poser des problèmes si vous souhaitez vendre votre Mac ou l'envoyer en réparation. Nous vous en parlerons et plus encore dans les sections ci-dessous.
Fonctionnement du verrouillage d'activation de Mac
Comme nous venons de le dire, le verrouillage d'activation est une fonctionnalité de l'application Find My. La fonction principale de Find My est de vous aider à localiser vos appareils Apple en cas de disparition. Avec lui, vous pouvez retrouver votre Mac perdu ou voir si vous avez laissé votre Apple Watch à la maison .
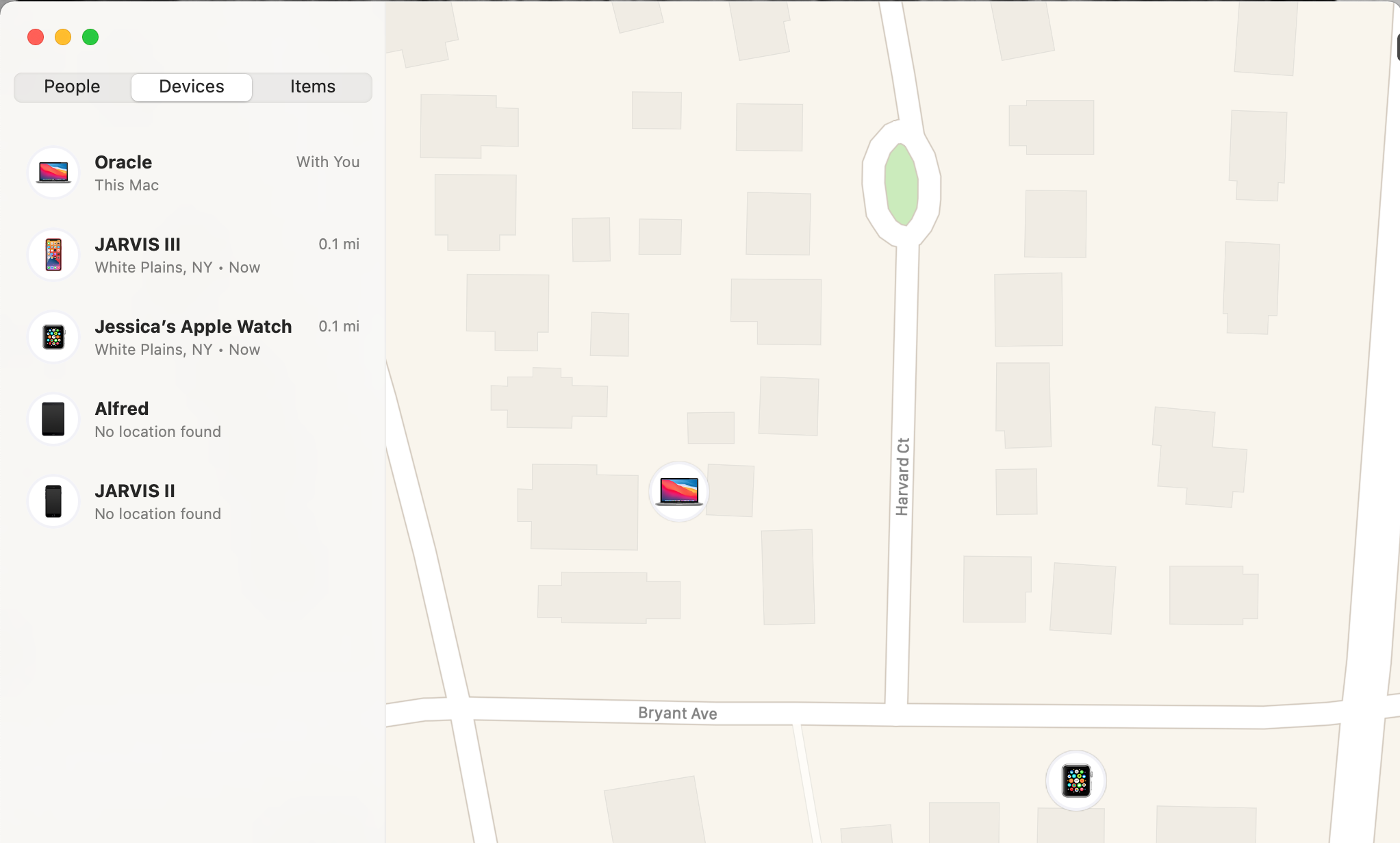
Find My vous permet également d'accéder à distance à vos appareils Apple pour les marquer comme perdus ou effacer les données qu'ils contiennent.
Le verrouillage d'activation fonctionne dans le cadre de cette capacité d'accès à distance. C'est une fonctionnalité qui oblige une personne à saisir votre identifiant Apple et votre mot de passe avant de pouvoir désactiver Localiser, se déconnecter de votre appareil ou effacer et réactiver votre appareil.
Cela signifie que lorsque le verrouillage d'activation est activé, il est fondamentalement impossible pour quelqu'un d'effacer et de vendre votre Mac s'il ne dispose pas de votre identifiant Apple. Il peut même être difficile pour eux d'utiliser le Mac avec lui.
Comment configurer le verrouillage d'activation sur votre Mac
Le verrouillage d'activation s'active automatiquement lorsque vous configurez Localiser sur votre Mac, à condition que votre Mac réponde à certaines exigences.
Votre Mac doit exécuter macOS Catalina ou version ultérieure. Votre Mac doit également avoir la puce de sécurité Apple T2 – consultez la liste des modèles de Mac d' Apple avec la puce T2 pour voir si la vôtre y est.
Vous devez également activer l'authentification à deux facteurs sur votre identifiant Apple et vous devez avoir le démarrage sécurisé sous l' utilitaire de sécurité de démarrage défini sur Sécurité totale .
Il s'agit du paramètre par défaut pour le démarrage sécurisé, donc à moins que vous n'ayez ouvert l'utilitaire de sécurité de démarrage auparavant, vous devriez être prêt. Cependant, si vous souhaitez vérifier ces paramètres sur votre Mac, consultez l' article de l'assistance Apple de l'utilitaire de sécurité de démarrage .
Si votre Mac répond à toutes ces exigences, il vous suffit de configurer l'application Localiser pour activer le verrouillage d'activation:
Ouvrez les Préférences Système et accédez à Sécurité et confidentialité . Cliquez sur l'onglet Confidentialité , puis sélectionnez Services de localisation dans le menu de gauche.
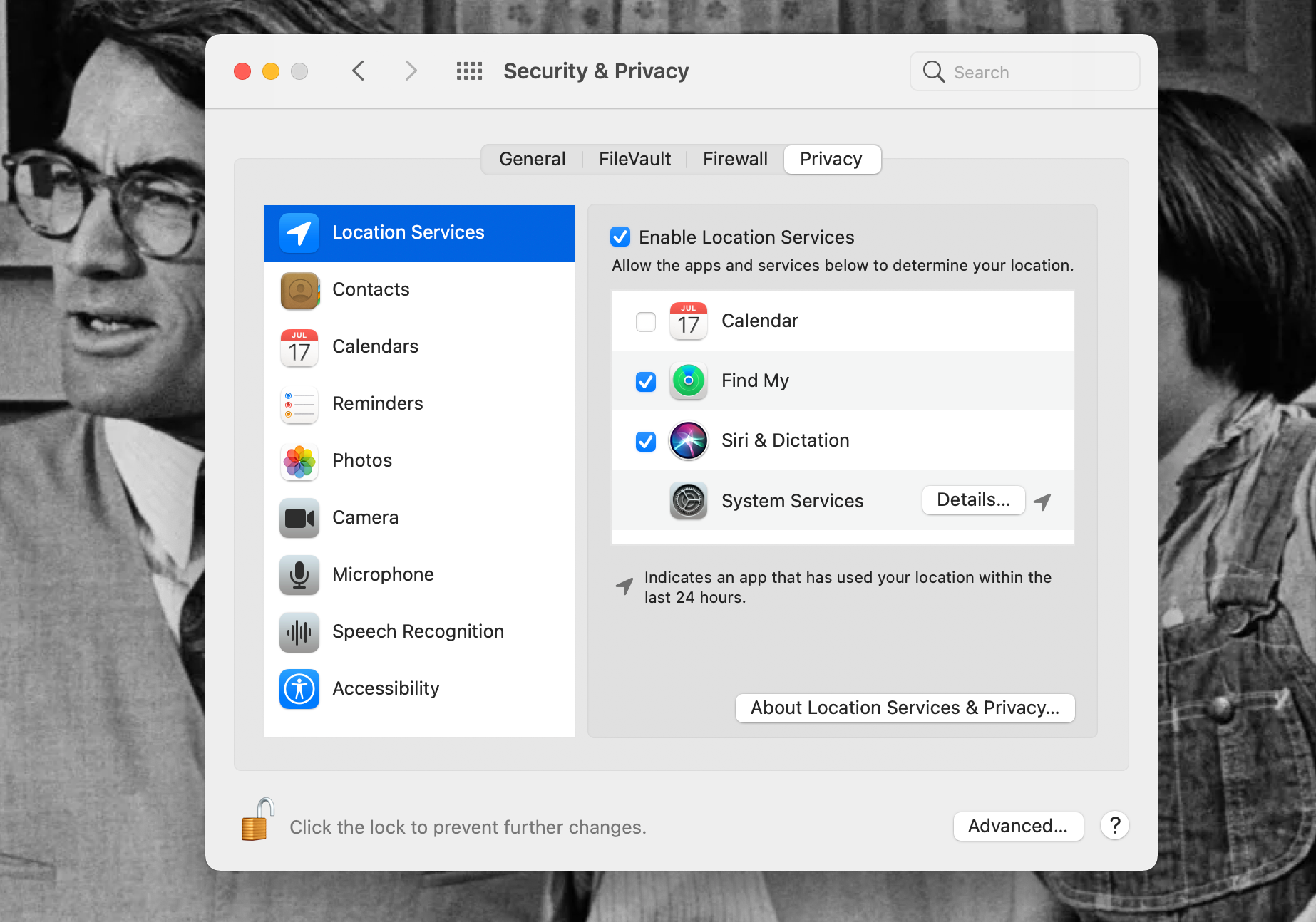
Cliquez sur le cadenas en bas à gauche de la fenêtre et saisissez votre mot de passe. Vous pourrez désormais apporter des modifications dans les services de localisation.
Cochez la case Activer les services de localisation située en haut de la liste des applications. Ensuite, recherchez Find My dans la liste des applications et cochez la case à gauche de celle-ci. Cliquez à nouveau sur le cadenas pour reverrouiller les paramètres.
Vous devez maintenant activer Find My dans iCloud. Restez dans les préférences système, mais accédez à l' identifiant Apple . Sélectionnez iCloud dans le menu de gauche.
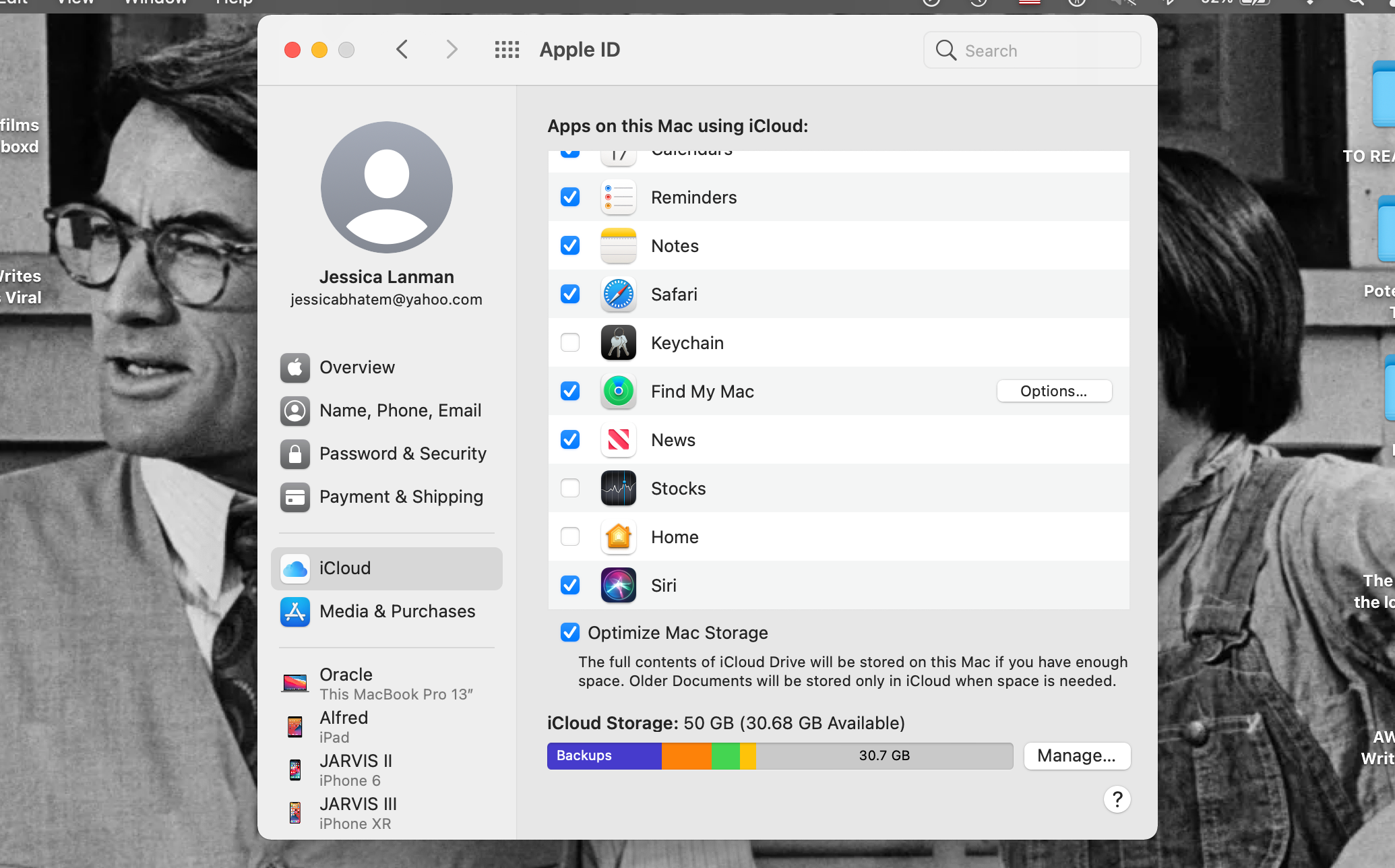
Faites défiler la liste des applications et assurez-vous que la case à gauche de Localiser mon Mac est cochée. Cliquez également sur Options à droite de Localiser mon Mac et assurez-vous que Localiser mon Mac et Localiser mon réseau sont tous deux réglés sur Activé .
Le verrouillage d'activation doit maintenant être configuré et activé.
Vous pouvez le vérifier en cliquant sur le menu Pomme> À propos de ce Mac> Rapport système . Sous Matériel , cliquez sur État du verrouillage d'activation et assurez-vous qu'il est défini sur Activé .
Désactiver le verrouillage d'activation sur votre Mac
Le verrouillage d'activation est une fonctionnalité intéressante à activer lorsque vous possédez un Mac. Si vous envisagez de vendre votre Mac, vous devez vous assurer que cette fonctionnalité est désactivée.
Vous devez également désactiver la fonctionnalité si vous envoyez votre Mac à Apple pour réparation. Lorsqu'il est activé, Apple ne pourra pas accéder entièrement à l'appareil et il se peut donc qu'il ne puisse pas réparer votre ordinateur.
À ces fins, vous pouvez désactiver le verrouillage d'activation en désactivant Localiser car le verrouillage d'activation est automatiquement activé dans l'application.
Pour désactiver Find My, accédez à Préférences Système> Identifiant Apple . Cliquez sur iCloud dans le menu de gauche, puis sur Options à côté de Localiser mon Mac dans la liste des applications. Cliquez sur le bouton Désactiver à droite de Localiser mon Mac et saisissez votre mot de passe.
Find My sera désormais désactivé.
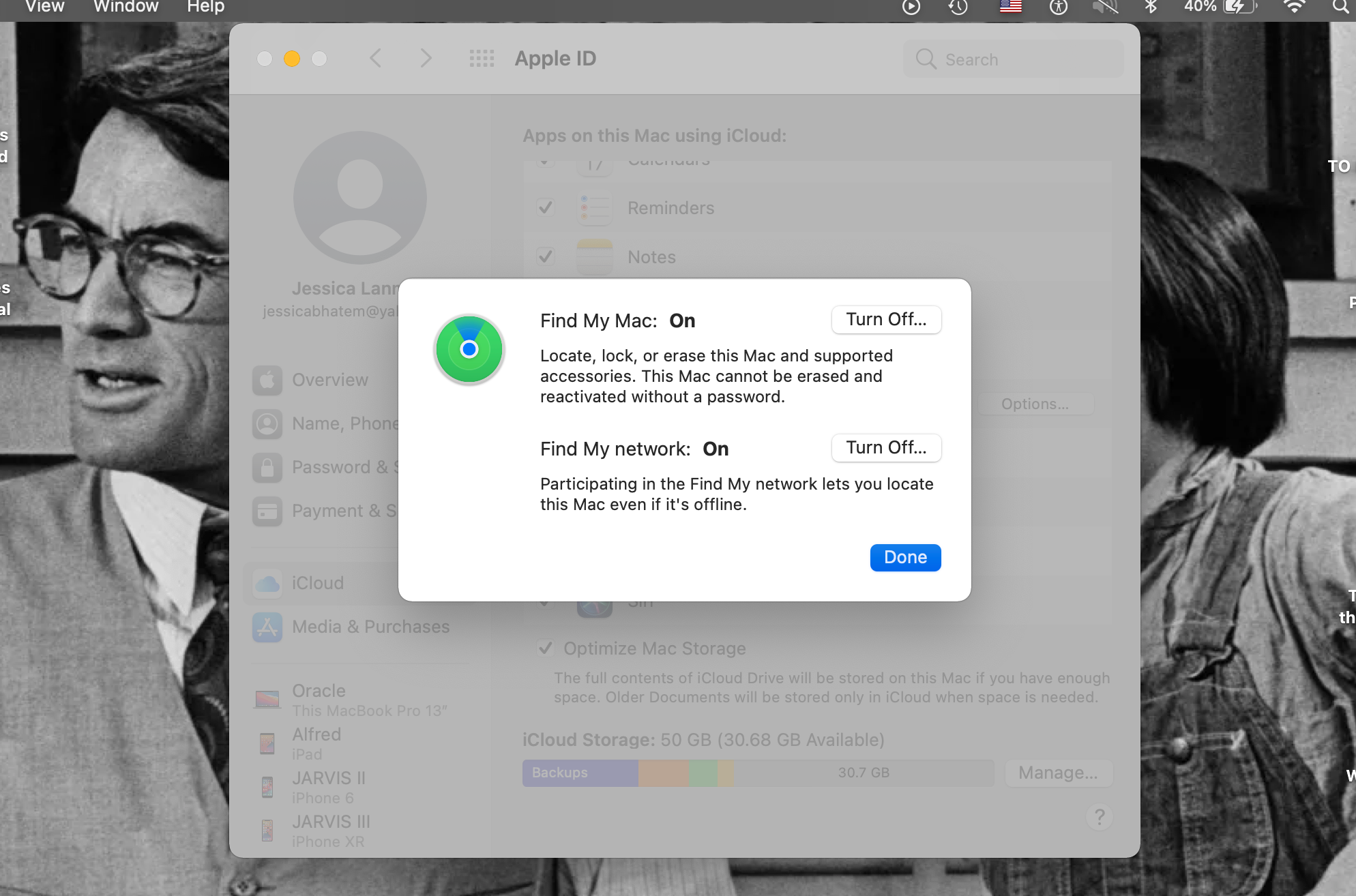
Si vous avez dû utiliser le verrouillage d'activation et d'autres fonctionnalités de sécurité Find My sur votre Mac et que vous avez maintenant le Mac en arrière, désactiver le verrouillage d'activation est un peu différent.
Sur votre écran, il devrait y avoir des invites pour saisir votre identifiant Apple et votre mot de passe. Tapez-les simplement et le verrouillage d'activation devrait s'éteindre.
Vous pouvez désactiver le verrouillage d'activation en désactivant également Localiser à distance. Vous pouvez le faire si vous avez oublié de désactiver Find My avant de vendre ou de donner votre Mac.
Pour désactiver Find My et Activation Lock à distance, accédez à iCloud.com et connectez-vous avec votre identifiant Apple. Cliquez sur Rechercher un iPhone et vous serez amené à une fenêtre de carte.
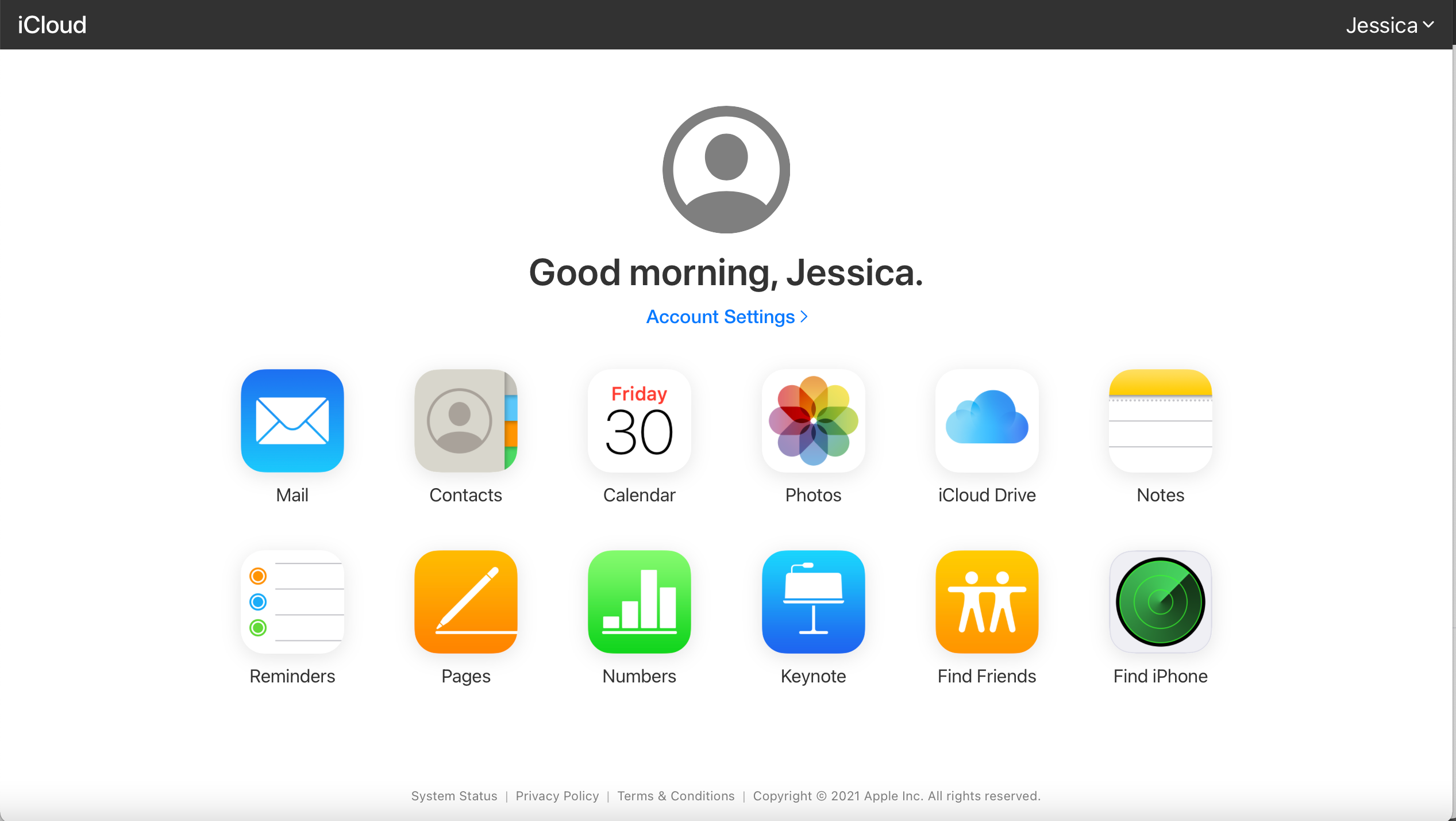
Cliquez sur le menu déroulant Tous les appareils en haut de la page. Sélectionnez l'appareil sur lequel vous souhaitez désactiver Find My en cliquant dessus.
Avant de désactiver Find My, nous vous recommandons vivement de cliquer sur le bouton Effacer [Périphérique] dans la fenêtre qui apparaît. Cela supprimera toutes les informations sur l'appareil, le laissant être frais et nouveau pour un nouveau propriétaire, ou le purgeant avant qu'un voleur ne puisse y entrer.
Pour désactiver ensuite Find My, cliquez sur Supprimer du compte . Cela vous déconnectera d'iCloud sur cet appareil et permettra d'ajouter à la place de nouvelles informations d'identification Apple.
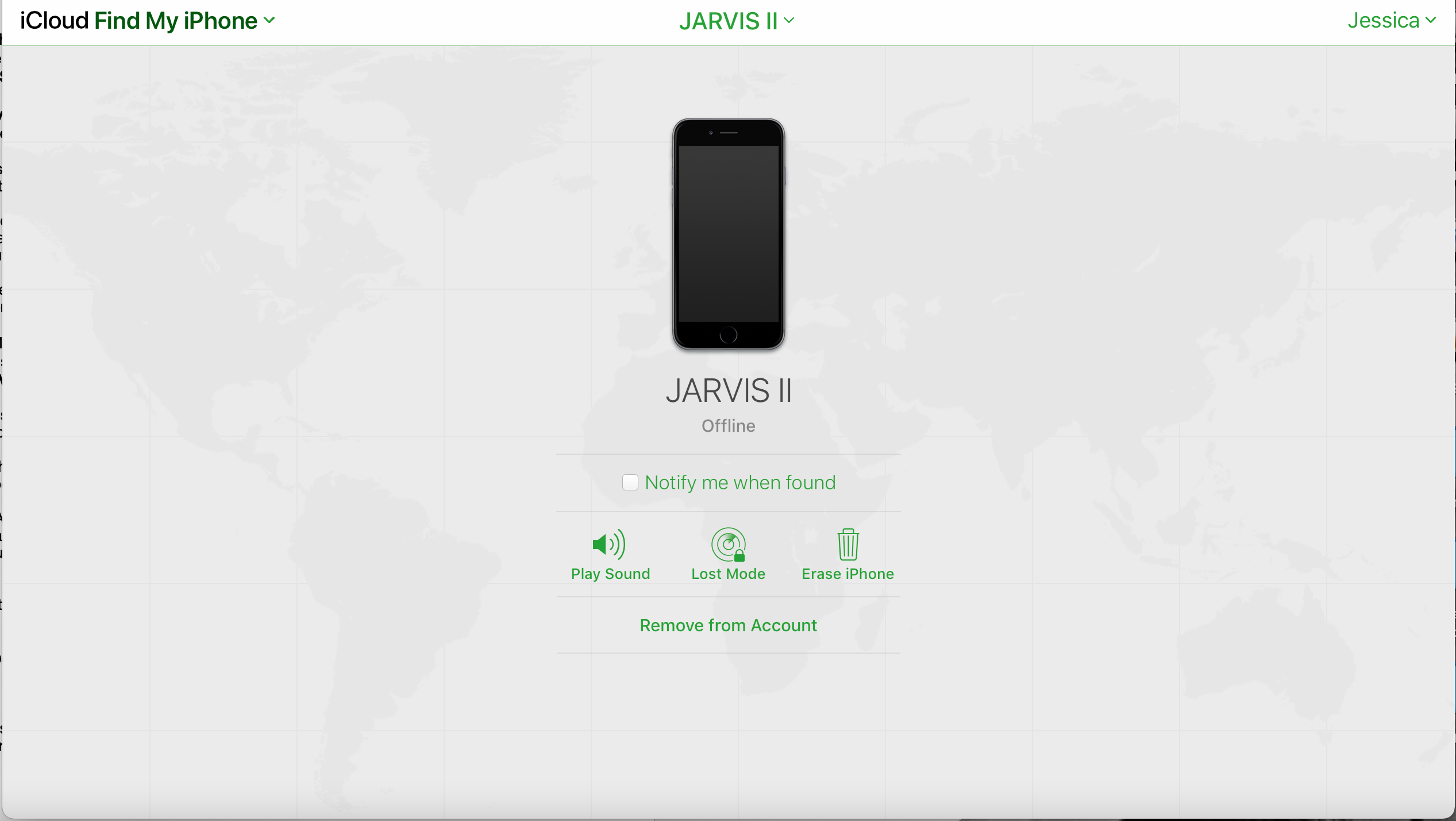
Il existe un autre moyen de désactiver le verrouillage d'activation à distance. Cette méthode est pour les cas où vous achetez un appareil Apple d'occasion, mais vous ne pouvez pas contacter le propriétaire d'origine, et si vous avez complètement oublié votre identifiant Apple et votre mot de passe et que cela ne vous dérange pas de réinitialiser complètement votre appareil.
Rendez- vous sur la page de désactivation du verrouillage d'activation d'Apple et sous Besoin d'une assistance supplémentaire , cliquez sur le lien Commencer . Vous devrez envoyer votre e-mail, le numéro de série de l'appareil et les détails de l'achat initial pour qu'Apple vous aide à déverrouiller l'appareil.
Votre appareil ne peut pas être en mode Perdu pour cela, et cette fonctionnalité n'est pas actuellement disponible pour les clients non américains. Mais, si vous pouvez fournir suffisamment d'informations et répondre à ces exigences, Apple vous mettra à jour par e-mail et votre appareil devrait éventuellement être déverrouillé.
Garder le verrouillage d'activation de Mac activé
Le verrouillage d'activation est une fonctionnalité intéressante à avoir si jamais vous égarez votre Mac ou vous le faites voler. Nous vous recommandons de le laisser activé sur l'un de vos appareils Apple pour vous assurer que vos informations privées restent inaccessibles aux voleurs potentiels.
Il y a des moments où vous voudrez peut-être le désactiver et nous espérons que notre guide ci-dessus vous aidera à le faire. Mais surtout, nous vous encourageons à conserver cette fonctionnalité et à être un peu plus certain que votre Mac est sécurisé, même dans les pires scénarios.
