5 façons de désinstaller manuellement les mises à jour de Windows 10
Il est toujours bon de garder vos ordinateurs et appareils à jour avec les dernières mises à jour de Windows 10. Cependant, de temps en temps, une mise à jour peut planter votre ordinateur ou causer d'autres problèmes. C'est probablement à ce moment que vous devez désinstaller les mises à jour Windows.
Alors, comment procédez-vous pour désinstaller manuellement les mises à jour de Windows 10? Il existe cinq méthodes pour ce faire, examinons-les une par une.
1. Utilisation de l'application Paramètres
Cliquez sur le menu Démarrer et recherchez l'application Paramètres. Accédez à Mise à jour et sécurité , la dernière option de l'application Paramètres.
Sur l'écran suivant, cliquez sur Afficher l'historique des mises à jour .
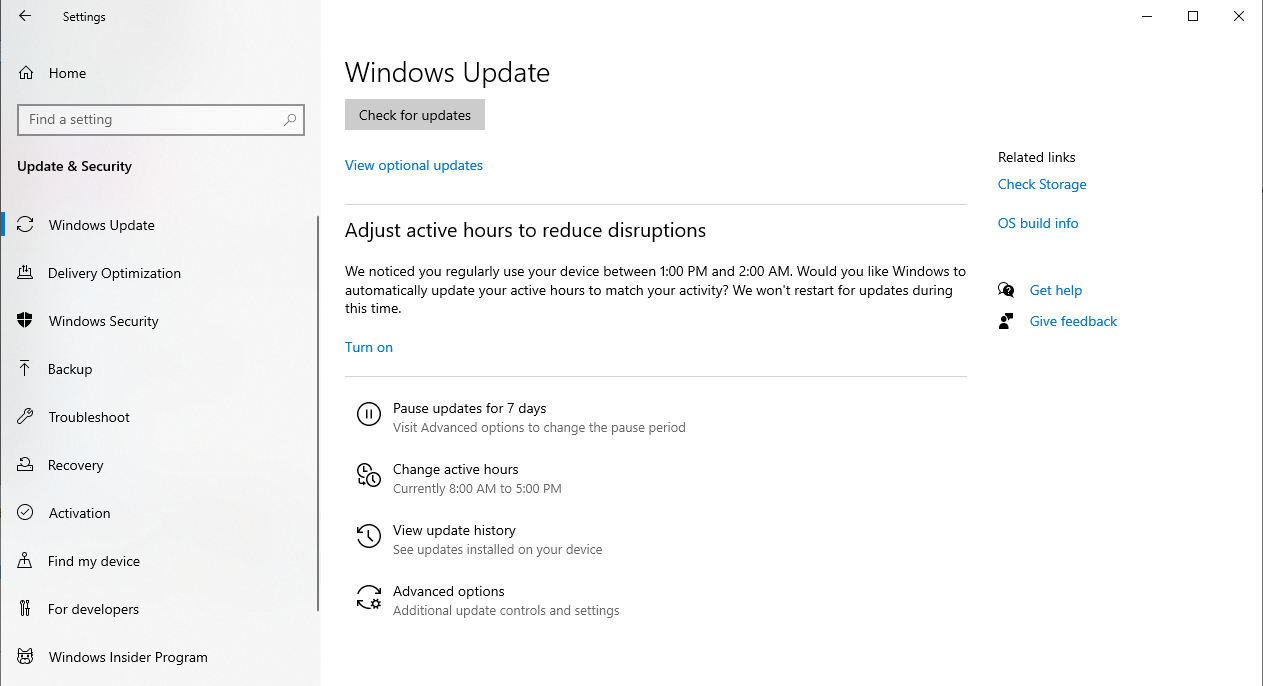
La première option en haut de l'écran suivant est Désinstaller les mises à jour . Clique dessus.
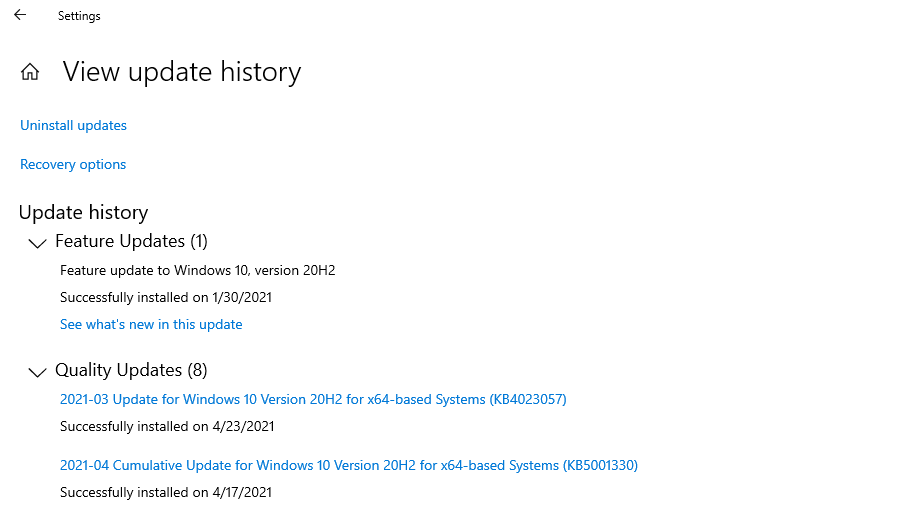
Cela vous mènera au panneau de configuration, où vous verrez toutes les mises à jour installées , y compris les mises à jour de Windows 10.
Les mises à jour répertoriées dans la section intitulée Microsoft Windows incluent les mises à jour Windows. Choisissez la mise à jour que vous souhaitez désinstaller et cliquez sur Désinstaller en haut. Vous pouvez également cliquer avec le bouton droit sur une mise à jour et sélectionner Désinstaller .
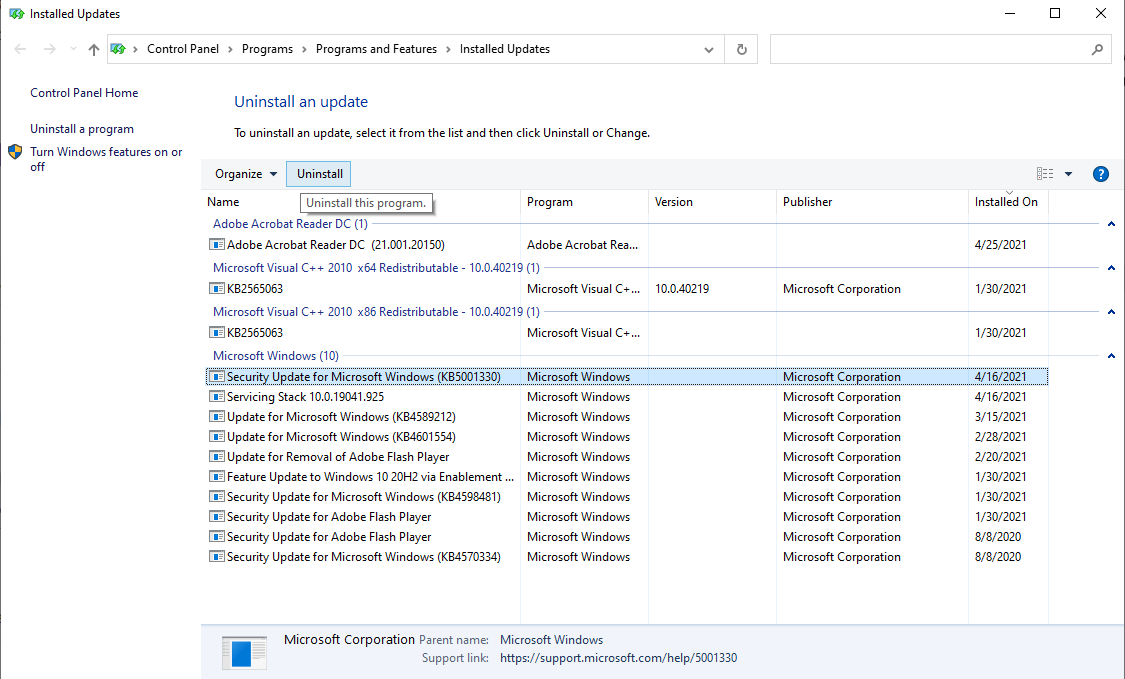
Une fenêtre de confirmation apparaîtra vous demandant si vous êtes sûr de vouloir désinstaller, cliquez sur Oui , et la mise à jour sera désinstallée de votre ordinateur.
2. Utilisation du panneau de commande
Nous savons de la méthode précédente que nous devons accéder à la section Mises à jour installées dans le Panneau de configuration pour désinstaller les mises à jour. Au lieu de naviguer dans l'application Paramètres, nous pouvons y accéder directement depuis le Panneau de configuration.
Ouvrez le panneau de configuration. Cliquez sur Désinstaller un programme dans la catégorie Programmes .
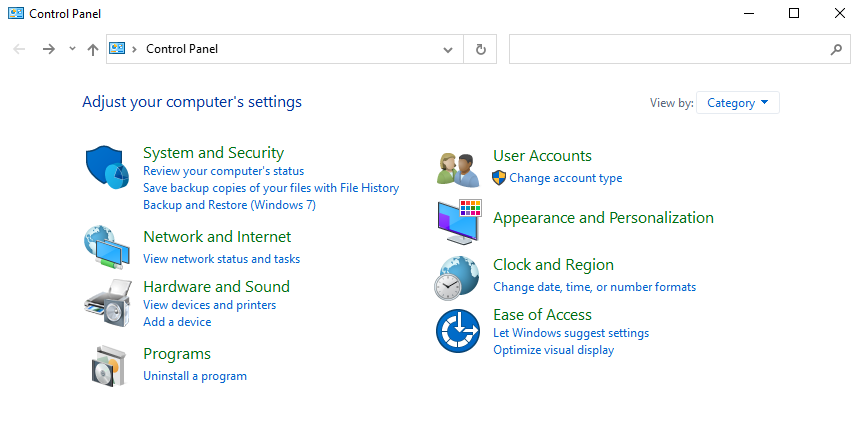
À gauche de l'écran suivant, vous verrez une option pour afficher les mises à jour installées .
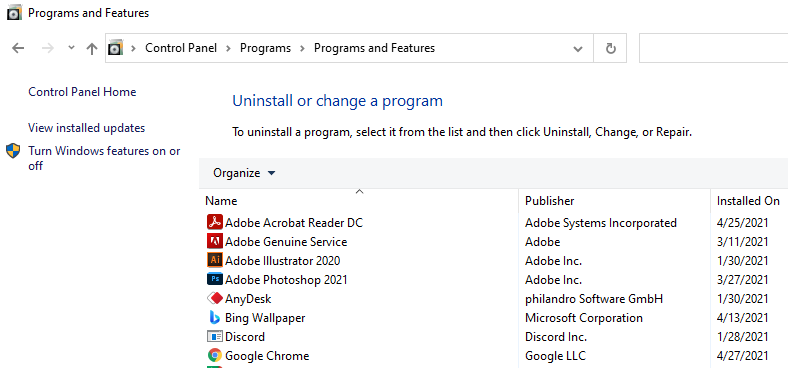
Cela vous mènera à l'écran Mises à jour installées . Le reste du processus reste le même que pour la méthode précédente.
En résumé, vous choisissez une mise à jour que vous souhaitez désinstaller et cliquez sur Désinstaller en haut de la fenêtre. Vous pouvez également cliquer avec le bouton droit sur une mise à jour et cliquer sur Désinstaller . Vous verrez une fenêtre contextuelle vous demandant de confirmer la désinstallation de la mise à jour. Cliquez sur Oui et la mise à jour sera désinstallée.
3. Utilisation de PowerShell ou de l'invite de commandes
Il est également possible d'afficher et de désinstaller les mises à jour de Windows 10 à l'aide de PowerShell ou de l'invite de commandes.
Recherchez l'invite de commande ou PowerShell dans le menu Démarrer. Cliquez avec le bouton droit et sélectionnez Exécuter en tant qu'administrateur .
Une fois le programme de votre choix lancé, tapez la commande suivante pour afficher toutes les mises à jour:
wmic qfe list brief /format:table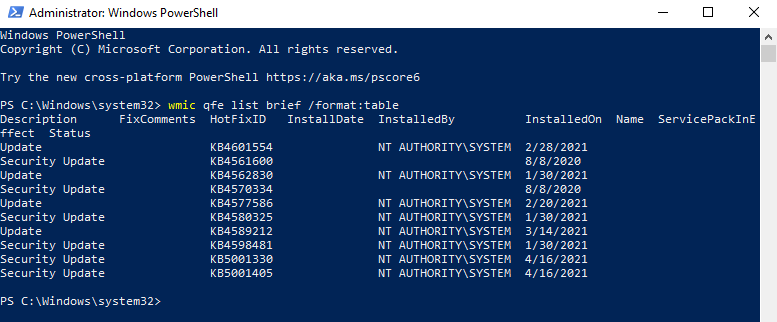
L'exécution de cette commande affichera un tableau de toutes les mises à jour de Windows 10 qui ont été installées sur votre ordinateur. Recherchez les mises à jour que vous souhaitez désinstaller.
Une fois que vous avez identifié les mises à jour, saisissez la commande WUSA (Windows Update Standalone Installer – un utilitaire intégré qui gère les mises à jour Windows) pour commencer la désinstallation:
wusa /uninstall /kb:HotFixIDRemplacez le «HotFixID» par le numéro d'identification de la mise à jour. Les HotFixID sont répertoriés dans la liste des mises à jour récupérées à l'aide de la commande précédente.
Par exemple, si vous souhaitez désinstaller une mise à jour répertoriée dans le tableau avec le HotFixID KB4601554, utilisez la commande suivante:
wusa /uninstall /kb:4601554Appuyez sur Entrée et vous verrez une boîte de dialogue apparaître sur votre écran vous demandant si vous êtes sûr de désinstaller la mise à jour. Cliquez sur Oui pour continuer. Vous pouvez également appuyer sur Y sur votre clavier.
Votre mise à jour Windows 10 sera désinstallée dans quelques instants.
4. Utilisation d'un fichier batch
La méthode précédente vous permet de désinstaller une mise à jour à la fois. Si vous souhaitez désinstaller plusieurs mises à jour, créez un script batch contenant les commandes WUSA.
Vous pouvez désinstaller ces mises à jour sans ouvrir de fenêtre et ignorer le redémarrage en ajoutant / quiet et / norestart à la ligne de commande.
Ouvrez le bloc-notes et saisissez le texte suivant:
@echo off
wusa /uninstall /kb:4601554 /quiet /norestart
wusa /uninstall /kb:4561600 /quiet /norestart
ENDCliquez sur Fichier> Enregistrer sous et enregistrez le fichier sous forme de fichier .bat.
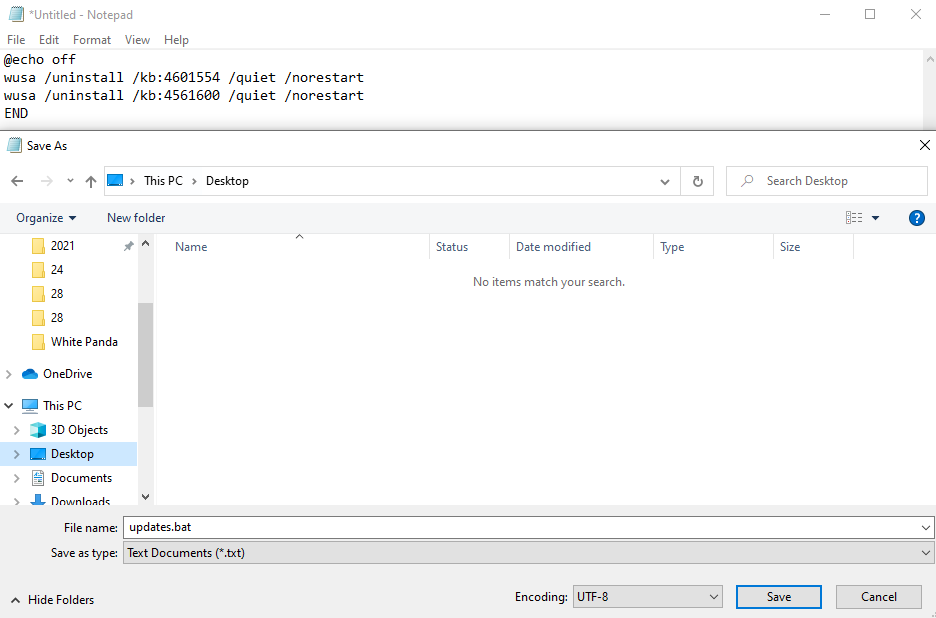
Ajoutez des lignes de commande pour toutes les mises à jour que vous souhaitez désinstaller et apportez les ajustements appropriés au numéro de la base de connaissances.
Exécutez le fichier de commandes.
Aucune fenêtre ne s'ouvrira et vous ne serez pas invité à redémarrer. Si vous souhaitez redémarrer automatiquement une fois toutes les mises à jour désinstallées, ajoutez shutdown -r à la fin du fichier de commandes.
5. Utilisation de l'environnement Windows RE
Si Windows ne démarre pas normalement ou en mode sans échec et que vous pensez que c'est une mise à jour à l'origine du problème, ne passez pas à votre sauvegarde pour restaurer l'ordinateur pour le moment. Vous avez un dernier recours.
Appuyez sur le bouton d'alimentation de votre ordinateur et maintenez-le enfoncé pendant qu'il démarre pour l'éteindre, puis appuyez à nouveau sur le bouton d'alimentation pour l'allumer. Vous devriez maintenant voir les options de récupération Windows, de la même manière que vous le feriez lorsque vous démarrez en mode sans échec .
Accédez à Dépanner> Options avancées et cliquez sur Désinstaller les mises à jour .
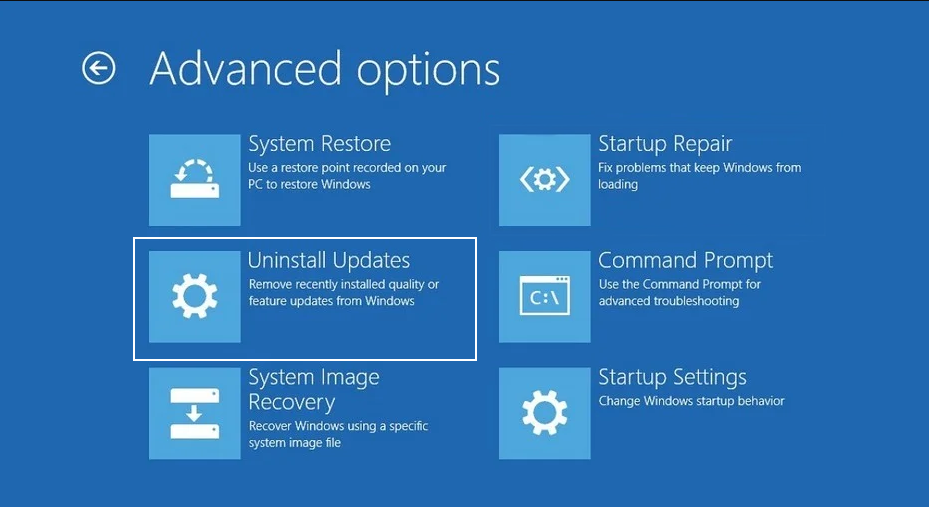
Vous verrez maintenant une option pour désinstaller la dernière mise à jour de qualité ou mise à jour de fonctionnalités. Désinstallez-le et cela vous permettra probablement de démarrer Windows.
Remarque: vous ne verrez pas la liste des mises à jour installées comme dans le panneau de configuration. Donc, tant que vous pouvez démarrer sous Windows, utilisez les méthodes dont nous avons discuté précédemment. Utilisez les options de récupération Windows en dernier recours.
Maintenant, évitez les problèmes de mise à jour de Windows 10
Vous connaissez maintenant toutes les façons dont vous pouvez désinstaller manuellement les mises à jour de Windows 10. Les connaître peut être utile lorsqu'une nouvelle mise à jour pose un problème et que vous souhaitez désinstaller la dernière mise à jour de Windows 10.
Même si vous ne pouvez pas démarrer sous Windows, la dernière méthode vous aidera à résoudre le problème et vous permettra de redémarrer Windows. Si votre ordinateur continue de planter après la désinstallation des mises à jour, il est peu probable que les mises à jour soient à l'origine du problème.
