Comment utiliser le Gestionnaire de périphériques pour dépanner Windows 10
Il est utile de considérer le Gestionnaire de périphériques Windows comme un véritable gestionnaire de bureau. Tout comme un Manager – pour la plupart – n'est directement impliqué dans aucun développement de produit tangible mais est plutôt responsable de la gestion du personnel, le Gestionnaire de périphériques joue un rôle similaire.
Dans ce petit guide, vous apprendrez tout ce dont vous avez besoin pour démarrer avec le Gestionnaire de périphériques. Commençons par une brève introduction.
Qu'est-ce que le Gestionnaire de périphériques Windows?
Le Gestionnaire de périphériques est une applet de dépannage gratuite développée par Microsoft. D'abord introduit avec Windows 95, il donne une vue complète de tout le matériel installé sur un ordinateur Windows. Outre une fonction d'affichage, le Gestionnaire de périphériques vous permet également de gérer et de contrôler le fonctionnement des différents matériels connectés à votre PC.
Le matériel qu'il vous permet de gérer comprend tout, de la carte graphique, de l'audio et des caméras aux disques durs, aux clés USB et au-delà.
Voici une liste de certaines des tâches les plus utiles que vous pouvez effectuer avec le Gestionnaire de périphériques:
- Mettre à jour les pilotes
- Réinstaller vos pilotes
- Désactivez-les temporairement
- Rechercher les modifications matérielles
- Affichez les propriétés du pilote et bien plus encore.
Considérez le Gestionnaire de périphériques comme un endroit qui vous donne un aperçu de tout le matériel connecté à votre ordinateur. Vous aurez principalement besoin d'y accéder lorsque vous rencontrez des problèmes avec le matériel de votre ordinateur.
Comment ouvrir le gestionnaire de périphériques Windows
Il existe deux manières différentes d'ouvrir le Gestionnaire de périphériques sous Windows. Vous pouvez suivre l'approche avec laquelle vous vous sentez le plus à l'aise.
Ouvrez le Gestionnaire de périphériques à l'aide des touches de raccourci
Pour ouvrir le Gestionnaire de périphériques à l'aide d'un raccourci clavier, procédez comme suit:
- Appuyez sur la touche Windows + X pour ouvrir le menu Power User .
- À partir de là, recherchez et cliquez sur l'option Gestionnaire de périphériques .
Ouvrez le Gestionnaire de périphériques via le menu Démarrer
Une autre façon d'ouvrir le Gestionnaire de périphériques consiste à effectuer une simple recherche dans la barre de recherche du menu Démarrer de Windows. Pour ce faire, tapez devmgmt.msc dans la barre de recherche du menu Démarrer, puis cliquez sur le meilleur résultat, c'est-à-dire, Gestionnaire de périphériques .
À partir de là, vous pouvez explorer le Gestionnaire de périphériques pour tout problème auquel vous pourriez être confronté ou vérifier l'état des pilotes et voir si tout fonctionne correctement.
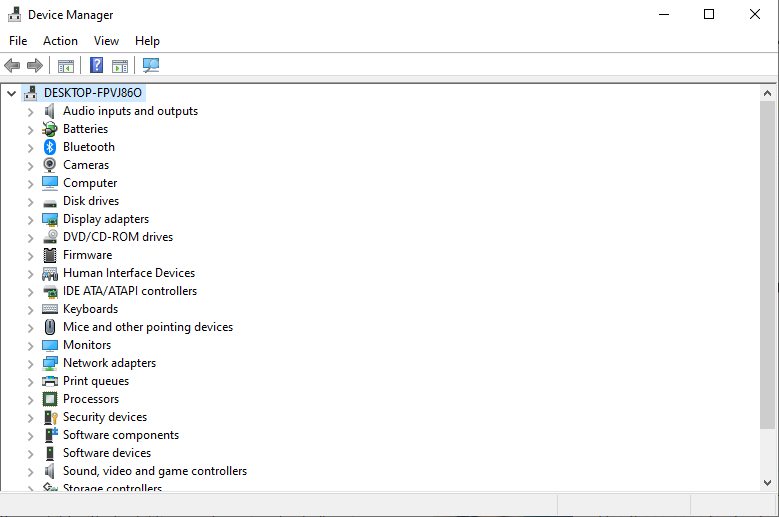
Comment utiliser le gestionnaire de périphériques Windows
Comme nous l'avons vu ci-dessus, le Gestionnaire de périphériques Windows répertorie tous les matériels et lecteurs installés ou connectés sur votre PC. En prévisualisant la liste affichée, il devient facile de trouver ce que vous recherchez.
Vous pouvez voir tous les problèmes de pilote associés à votre ordinateur Windows avec son aide. Par exemple, s'il y a un problème avec le matériel de votre système, tel qu'un pilote manquant, un pilote accidentellement désactivé, une pénurie de ressources CPU, etc., vous pouvez essayer de le résoudre à partir du Gestionnaire de périphériques lui-même.
Comme vous pouvez le voir sur l'image ci-dessous, tous les pilotes sont soigneusement classés par type. Cela facilite la navigation dans l'application et vous aide à résoudre efficacement les problèmes de pilote. Par exemple, si vous rencontrez un problème avec l'un de vos pilotes audio, vous pouvez simplement développer la section Entrées et sorties audio et vérifier le pilote spécifique qui vous pose problème.
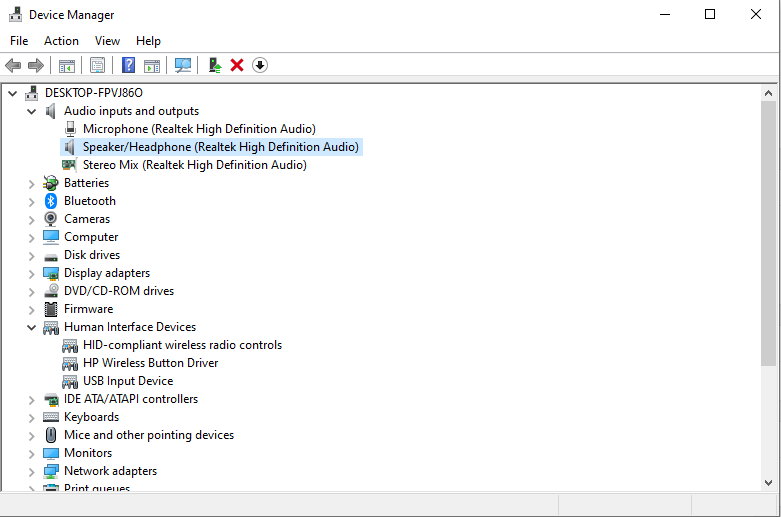
Notez que vous pouvez également modifier l'affichage ou la disposition des périphériques à partir de l'onglet Affichage . Cliquez sur Afficher et choisissez la disposition des pilotes que vous préférez à la place.
Un autre fait intéressant est que certains pilotes sont masqués par défaut. Pour les vérifier, cliquez sur Afficher et sélectionnez l'option Afficher les périphériques cachés .
Comment mettre à jour un pilote avec le Gestionnaire de périphériques
Le Gestionnaire de périphériques est également utile lorsque vous devez mettre à jour un pilote obsolète, en particulier lorsque Windows Update cesse de fonctionner .
Tout d'abord, ouvrez le Gestionnaire de périphériques Windows, puis suivez les étapes:
- Cliquez sur la catégorie de matériel que vous souhaitez mettre à jour. (Disons que vous souhaitez mettre à jour l'un des pilotes de votre périphérique système , puis cliquez sur Périphérique système et sélectionnez un pilote particulier.)
- Cliquez avec le bouton droit sur le pilote et sélectionnez Mettre à jour le pilote .
- Sélectionnez maintenant Rechercher automatiquement les pilotes et laissez le processus se terminer.
Le Gestionnaire de périphériques recherchera ensuite la dernière mise à jour du pilote sur votre PC et l'installera. Mais s'il constate que vous disposez déjà de la version la plus récente du pilote, il vous donnera ce message à la place. Dans notre cas, l'appareil exécutait déjà la dernière version, comme vous pouvez le voir ci-dessous.
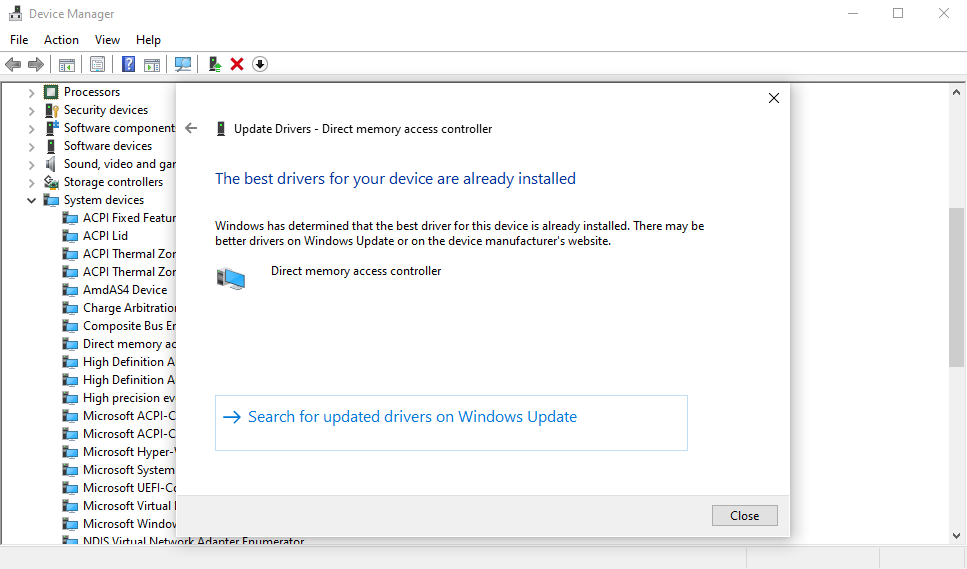
Mais si vous êtes certain que le pilote n'est pas à jour, vous pouvez le télécharger directement à partir du site Web du fabricant et l'installer avec le Gestionnaire de périphériques.
Si vous souhaitez emprunter cette voie, passez à l'avant-dernière section de ce guide, expliquant comment gérer un pilote corrompu.
Vérification de l'état du matériel installé
Ce n'est pas une mauvaise idée de consulter le Gestionnaire de périphériques si votre matériel informatique se comporte de manière farfelue ou hors de son caractère.
Après avoir ouvert le Gestionnaire de périphériques, développez le type de périphérique que vous souhaitez extraire. À partir de là, cliquez avec le bouton droit sur un pilote particulier et ouvrez la section Propriétés .
Ensuite, à partir de l'onglet Général de la boîte de dialogue, regardez la case État du périphérique pour confirmer son état. Si l'état du périphérique «fonctionne correctement», le matériel ne rencontre aucun problème dû à une défaillance du pilote et vous pouvez rechercher d'autres causes.
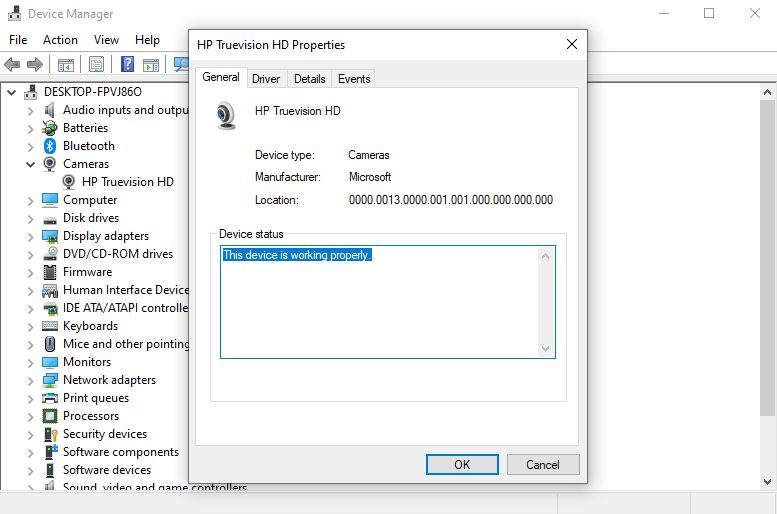
Cependant, s'il y a un problème avec le composant, vous verrez une description ou un code d'erreur associé au problème. La description ou le code d'erreur en lui-même, cependant, ne vous donnera aucune information sur la façon de réparer le pilote lui-même. Dirigez-vous vers la section suivante pour cela.
Traitement d'un pilote corrompu à l'aide du gestionnaire de périphériques
Tout comme il n'y a pas une seule façon de gérer les affaires complexes de la vie, Windows 10 propose également plusieurs méthodes pour réparer vos pilotes de périphériques corrompus. L'une de ces méthodes consiste à utiliser le Gestionnaire de périphériques.
Si un pilote de périphérique est corrompu, vous pouvez utiliser le Gestionnaire de périphériques Windows pour désinstaller le périphérique défectueux, puis réinstaller une version propre.
- Ouvrez le Gestionnaire de périphériques , cliquez avec le bouton droit sur le pilote corrompu et sélectionnez Désinstaller le périphérique .
- Maintenant, redémarrez votre PC.
Après le redémarrage, Windows détectera automatiquement la configuration de votre système, trouvera et réinstallera les pilotes supprimés. Cependant, si la réinstallation ne se produit pas, vous devrez le faire manuellement via le Gestionnaire de périphériques.
Téléchargez le pilote manuellement auprès du fabricant de votre matériel en ligne. Si vous obtenez un fichier ZIP, extrayez-le, puis suivez les étapes ci-dessous:
- Ouvrez le Gestionnaire de périphériques , cliquez avec le bouton droit sur le pilote spécifique.
- Cliquez maintenant sur Mettre à jour le pilote> Parcourir mon ordinateur pour les pilotes.
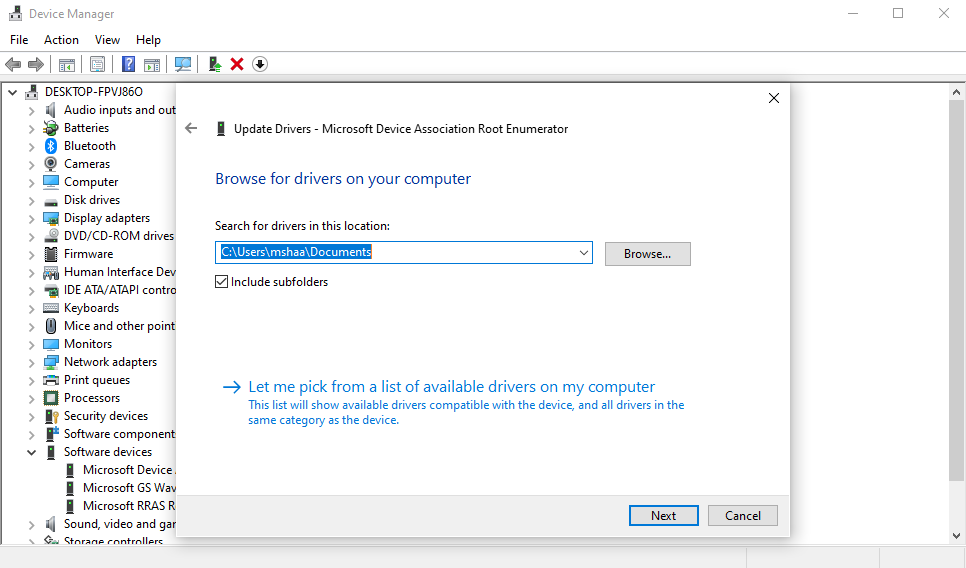
Sélectionnez le fichier du pilote que vous avez téléchargé sur le site Web du fabricant et cliquez sur Suivant . Le pilote le plus récent sera bientôt installé sur votre PC. Redémarrez votre PC une fois pour que les modifications prennent effet.
Le gestionnaire de périphériques est un outil polyvalent pour la gestion du système
Le Gestionnaire de périphériques Windows fait de la gestion de votre matériel Windows une promenade dans le parc. Au fil des ans, Microsoft a introduit une multitude de tels outils pour améliorer les performances du système d'exploitation Windows 10, ce qu'il continuera, espérons-le, à faire également à l'avenir.
