Comment récupérer des fichiers supprimés sous Linux à l’aide de TestDisk
Avez-vous déjà supprimé accidentellement un fichier sur votre machine Linux? Ou peut-être qu'un programme a supprimé un dossier important stocké sur votre stockage système. Dans de telles situations, le logiciel de récupération de données est la seule solution à ce problème.
TestDisk est l'un de ces outils de récupération développé pour la ligne de commande Linux. Dans cet article, nous aborderons TestDisk et comment l'installer, ainsi qu'un guide détaillé sur la récupération de fichiers et de dossiers supprimés sur votre système Linux.
Qu'est-ce que TestDisk?
TestDisk est un outil de récupération de données en ligne de commande fiable et puissant. Il est écrit en langage de programmation C par Christophe Granier. Outre Linux, TestDisk est disponible sur presque tous les autres systèmes d'exploitation, y compris Microsoft Windows, macOS et OpenBSD.
TestDisk a des fonctions pour:
- Récupérer une partition de données supprimée
- Récupérer une partition ou un fichier corrompu
- Restaurer les fichiers à partir des systèmes de fichiers Windows
- Reconstruire les secteurs de démarrage à l'aide de sauvegardes de données
- Récupérer les tables FAT32 corrompues
Puisque TestDisk peut facilement récupérer des partitions de données supprimées, nous pouvons utiliser cet utilitaire pour restaurer les fichiers supprimés.
Cependant, il y a une exception. Si quelqu'un a supprimé des fichiers de votre système Linux à l'aide de l'utilitaire de destruction , TestDisk ne pourra pas récupérer ces fichiers. Shred est un utilitaire de ligne de commande utilisé pour supprimer en toute sécurité des fichiers, ce qui les rend difficiles à récupérer.
Comment installer TestDisk
La plupart des distributions Linux n'ont pas TestDisk installé par défaut. Au lieu de cela, vous devrez télécharger et installer manuellement le package à l'aide du gestionnaire de packages de votre système.
Sur les distributions basées sur Debian, activez d'abord le référentiel de l' univers .
sudo add-apt-repository "deb http://archive.ubuntu.com/ubuntu $(lsb_release -sc) universe"Ensuite, installez le package testdisk avec apt :
sudo apt install testdiskL'installation de TestDisk sur Fedora est facile.
sudo dnf install testdiskPour installer sur des distributions basées sur Arch:
sudo pacman -S testdiskVous pouvez utiliser yum pour installer TestDisk sur les systèmes RHEL et CentOS. Mais d'abord, vous devez télécharger un package nommé epel-release . Le paquet epel-release contient des clés GPG (GNU Privacy Guard) pour signer les paquets et les informations sur les paquets.
Tapez l'une des commandes suivantes pour installer le package:
yum install epel-release
yum install https://dl.fedoraproject.org/pub/epel/epel-release-latest-8.noarch.rpmMaintenant, installez TestDisk:
yum update
yum install testdiskVous pouvez vérifier l'installation en tapant la commande suivante dans le terminal.
testdisk --version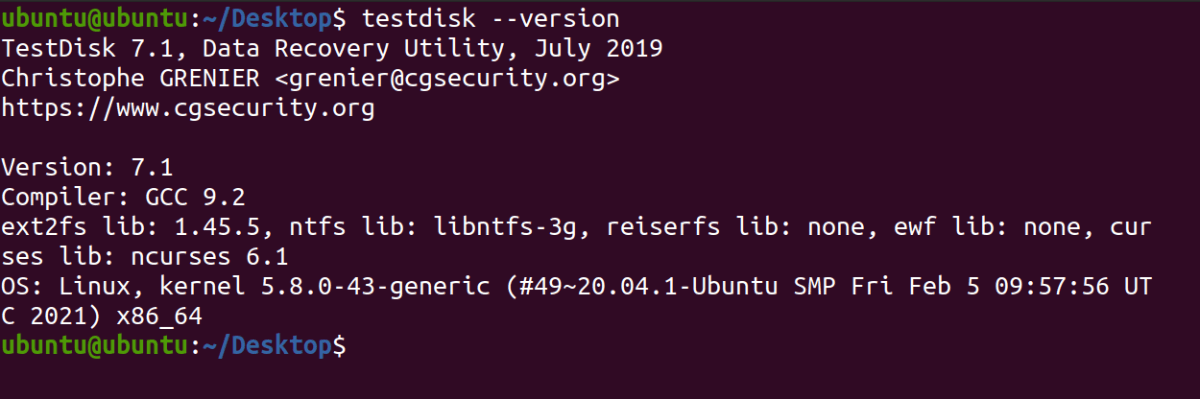
La sortie affichera les informations de version associées au package testdisk .
Récupérer des fichiers supprimés sur Linux avec TestDisk
La première étape de la récupération des fichiers supprimés consiste à créer un fichier journal. Un fichier journal TestDisk est important car il stockera les informations essentielles liées à la récupération de données et aux partitions. Même en général, les utilisateurs doivent donner la priorité à la journalisation du système pour obtenir des informations sur les activités qui se produisent sur leur ordinateur.
Étape 1: créer un fichier journal
Lancez TestDisk à l'aide de la commande suivante:
testdiskLe système affichera la sortie comme suit. Étant donné que TestDisk est un utilitaire interactif, il vous fournira des options sur chaque écran parmi lesquelles choisir. Remarquez dans la sortie ci-dessous, vous avez trois options: Créer , Ajouter et Pas de journal .
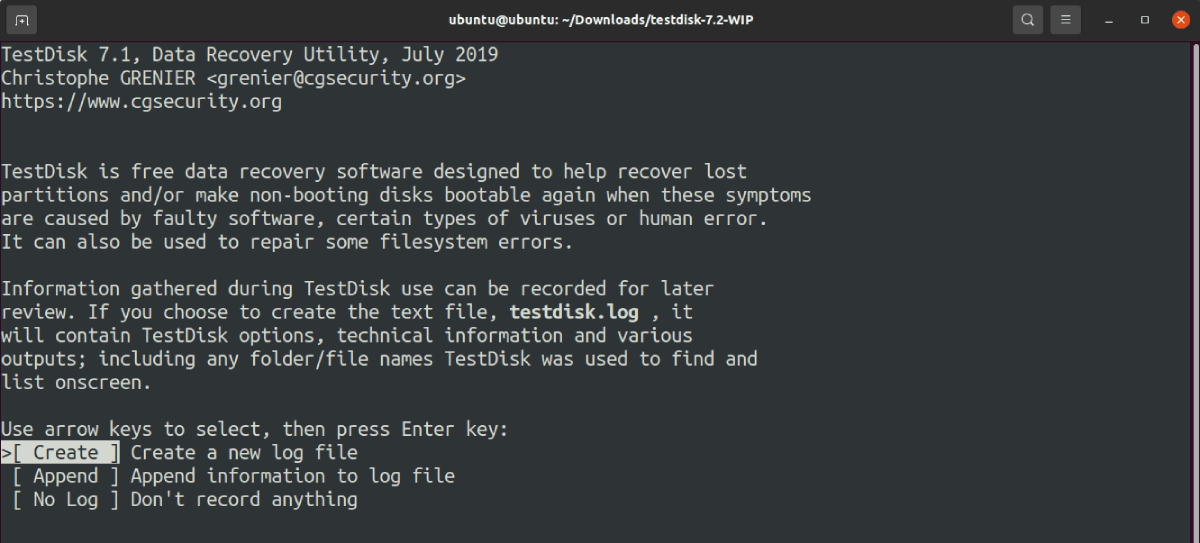
- Créer : crée un nouveau fichier journal pour TestDisk
- Ajouter : utilisé pour ajouter des informations supplémentaires à un fichier journal déjà existant
- Pas de journal : commande à TestDisk de ne pas utiliser de fichier journal pour le processus de récupération
Mettez en surbrillance l'option Créer à l' aide des touches de curseur et appuyez sur Entrée . Tapez le mot de passe du superutilisateur si vous y êtes invité. Si vous ne disposez pas des autorisations de superutilisateur sur votre compte, vous pouvez demander à l'administrateur système de vous ajouter à la liste des sudoers .
Étape 2: Choisissez le lecteur de récupération
Après avoir créé un fichier journal, vous devez choisir le lecteur de disque à partir duquel vous souhaitez récupérer les données. L'écran affichera les informations associées à chaque lecteur de votre système, y compris le nom et la taille du lecteur.
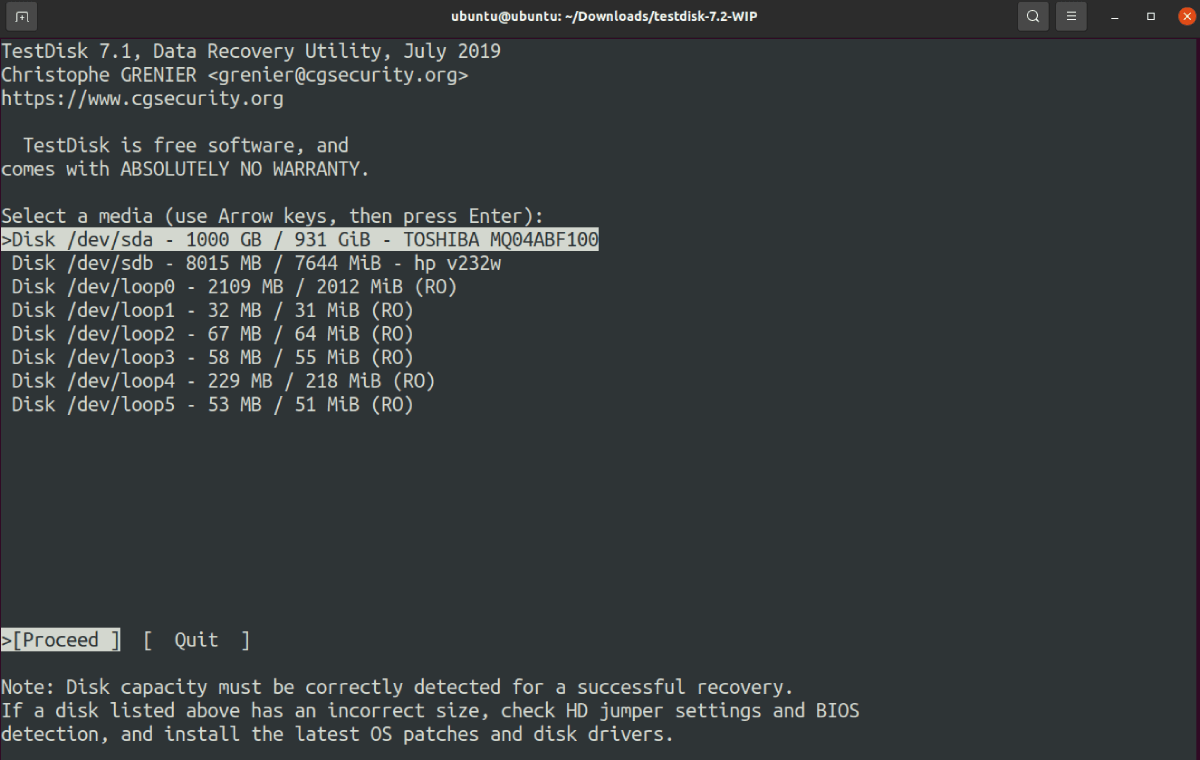
Sélectionnez le lecteur de votre choix et appuyez sur Entrée .
Si vous ne trouvez pas de lecteur spécifique, essayez de lancer TestDisk à l'aide de la commande sudo testdisk .
Étape 3: Choisissez le type de partition
L'étape suivante consiste à sélectionner le type de partition que vous souhaitez récupérer. Si vous ne pouvez pas déterminer quelle partition est la bonne, continuez simplement avec celle que TestDisk a mise en évidence pour vous.
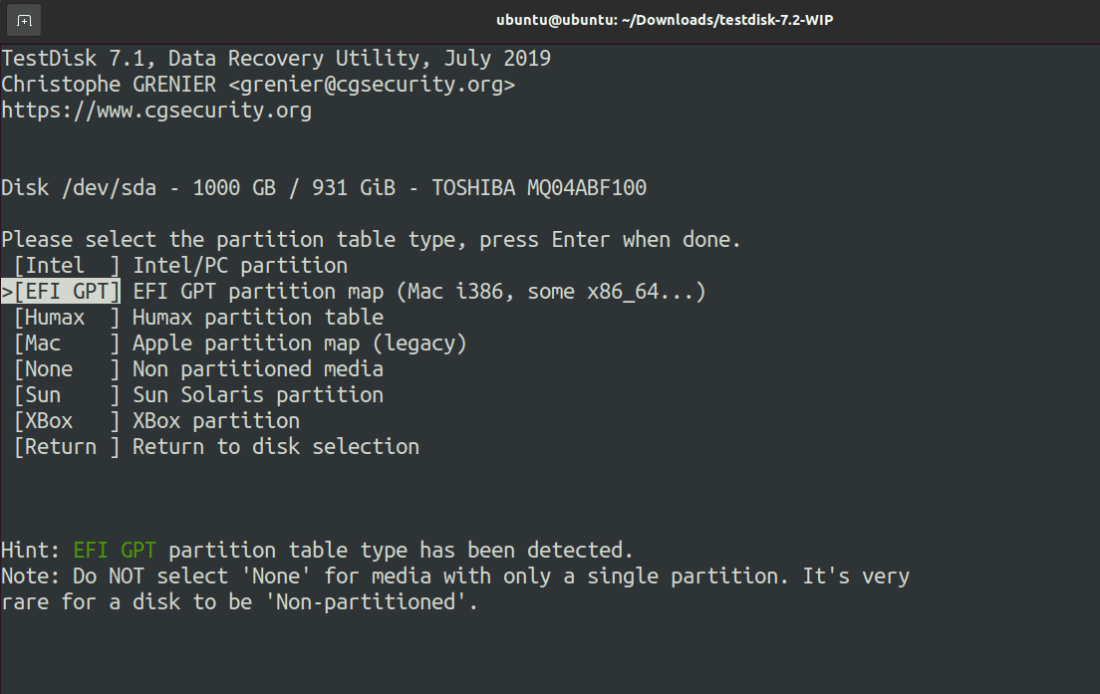
Les utilisateurs peuvent choisir parmi les sept types de partition suivants.
- Intel
- EFI GPT
- Humax
- Mac
- Rien
- Soleil
- Xbox
Sélectionnez le choix le plus approprié et appuyez sur Entrée .
Maintenant, choisissez les options de récupération dans la liste. Bien que vous soyez libre de sélectionner l'option qui vous convient le mieux, si vous souhaitez restaurer des fichiers supprimés, choisissez Avancé .
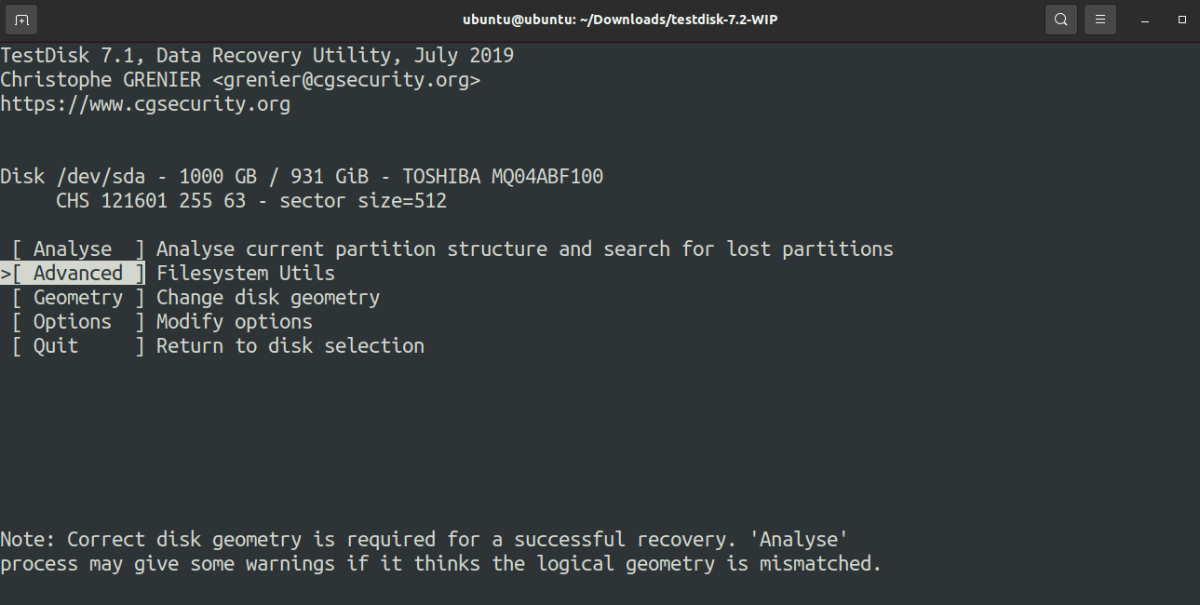
Le système listera toutes les partitions disponibles sur le disque sélectionné. Mettez votre choix en surbrillance et appuyez sur Entrée .
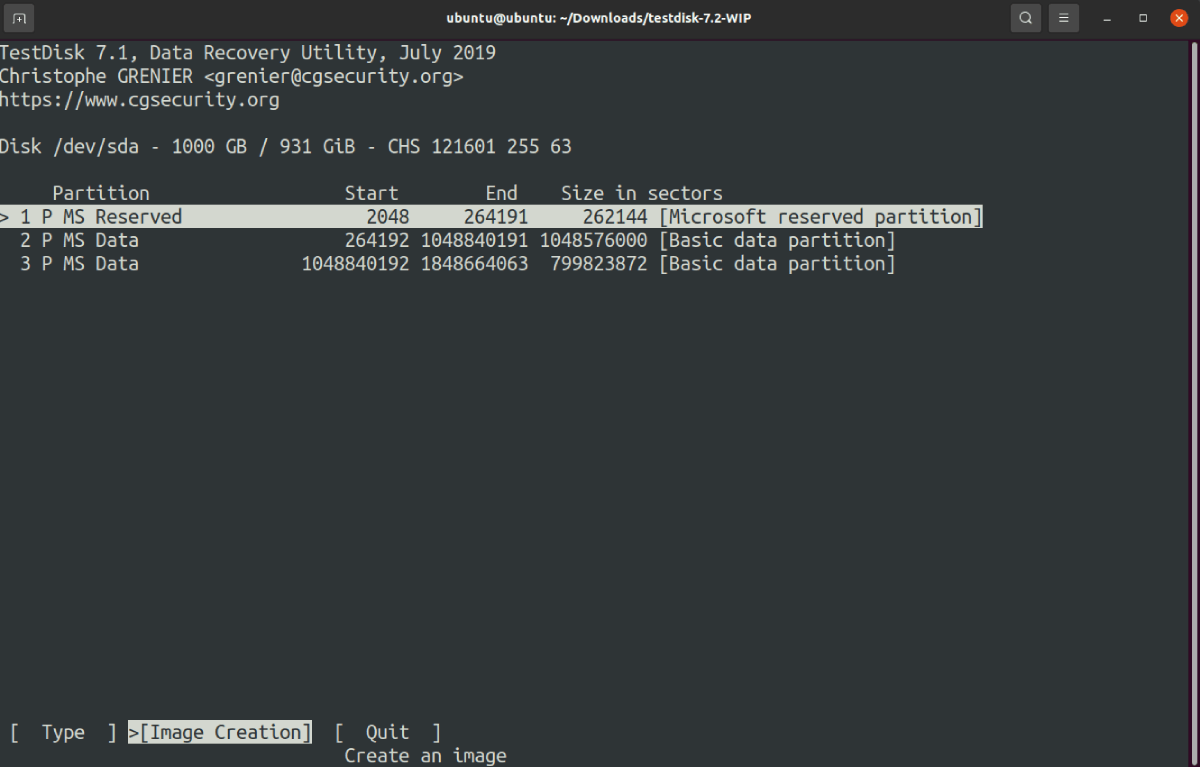
Si vous utilisez un disque dur, il est probable que le système affiche plusieurs partitions. D'un autre côté, s'il s'agit d'un lecteur de support amovible, TestDisk n'affichera qu'une seule partition.
TestDisk vous demandera de choisir un répertoire pour stocker le fichier image de la partition. Choisissez un emplacement approprié et sélectionnez Continuer .
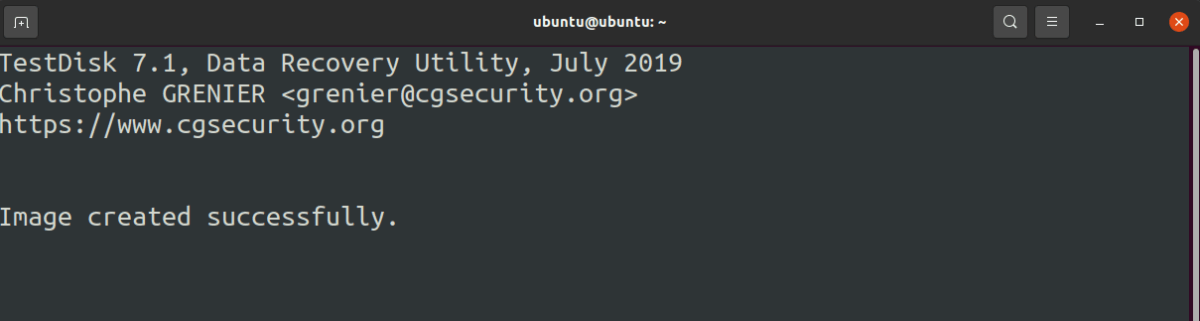
Étape 4: accédez au répertoire des fichiers supprimés
TestDisk affichera désormais tous les fichiers et dossiers stockés dans la partition sélectionnée. Dirigez-vous vers le répertoire qui contient le fichier supprimé. Par exemple, si le répertoire / Desktop contient le fichier, accédez à ce dossier.
Les fichiers supprimés auront une couleur de police rouge. Si vous ne trouvez aucune entrée de fichier supprimée, vos fichiers ne peuvent malheureusement pas être récupérés.
D'un autre côté, si vous avez trouvé des entrées de fichier avec une police rouge, vous ne pouvez pas simplement «restaurer» ces fichiers à l'aide de TestDisk. Ce que vous devrez faire est de copier les fichiers supprimés et de les coller dans un autre répertoire.
Pour copier un fichier supprimé, mettez ce fichier en surbrillance et appuyez sur C sur le clavier. Maintenant, accédez au répertoire dans lequel vous souhaitez coller le fichier et appuyez à nouveau sur C pour coller.
Si le système a copié le fichier avec succès, vous recevrez une notification indiquant que la copie est terminée! 1 ok, 0 échoué dans la couleur vert clair.
Quittez l'application en sélectionnant l'option Quitter sur l'écran. Le système vous ramènera à l'écran précédent. Encore une fois, continuez à sélectionner Quitter pour revenir à l'écran précédent. Il vous faudra quelques tours de mise en surbrillance et d'appuyer sur Entrée pour fermer complètement TestDisk.
Annuler les suppressions accidentelles sur un système Linux
Lorsque vous naviguez dans votre stockage Linux, vous n'êtes qu'à une seule «combinaison de touches» pour supprimer définitivement les fichiers importants. Heureusement, l'utilitaire TestDisk est disponible pour vous empêcher de regretter vos actions. TestDisk peut récupérer des partitions supprimées, restaurer des disques corrompus et reconstruire des secteurs de démarrage à l'aide d'un fichier de sauvegarde.
Il suffit d'un incident pour connaître l'importance de créer des sauvegardes de votre stockage. Bien que vous puissiez cloner votre disque dur sous Linux , ce n'est pas toujours le meilleur choix. L'option la plus appropriée serait de sauvegarder vos données sur un serveur distant à l'aide de Rsync.
