Comment transformer vos présentations de diaporamas en vidéos
Devoir faire des présentations lors de réunions ou de cours virtuels peut devenir fatigant. Sans oublier que la présentation répétée des mêmes informations à différents publics peut entraîner une «fatigue du zoom».
De plus, cette action répétitive n'est pas une utilisation particulièrement intelligente de votre temps. Une solution à cela consiste simplement à enregistrer votre présentation, puis à avoir une section de questions et réponses par la suite. Vous pouvez même envoyer l'enregistrement à la personne concernée, la laisser consommer à son propre moment, puis organiser une réunion de discussion.
Mais comment enregistrez-vous votre présentation?
Outils dont vous avez besoin pour enregistrer votre présentation
Si vous voulez présenter – que ce soit en direct ou enregistré – vous aurez besoin d'un combo webcam et microphone décent . La plupart des ordinateurs portables ont cette fonction intégrée, mais si vous utilisez un ordinateur de bureau (ou que votre appareil ne les a pas) et que vous ne souhaitez pas acheter de nouveaux gadgets, vous pouvez utiliser votre smartphone à la place .
Une fois que vous avez ces outils à portée de main, vous pouvez utiliser les méthodes suivantes pour enregistrer votre présentation.
1. Enregistrez votre présentation à l'aide de Microsoft Powerpoint
Bien qu'il s'agisse d'une application payante, Microsoft Powerpoint reste l'un des logiciels les plus couramment utilisés pour faire des présentations. Tant que vous exécutez la version 2010 ou supérieure, vous disposez de la fonctionnalité d'enregistrement.
Sur le ruban, sélectionnez Diaporama> Enregistrer un diaporama . Vous avez également la possibilité de sélectionner l'endroit où vous souhaitez commencer l'enregistrement de votre présentation en choisissant soit Enregistrer à partir de la diapositive actuelle, soit Enregistrer à partir du début dans le menu déroulant.

Lorsque vous appuyez sur ce bouton, vous serez transféré vers la vue d'enregistrement, comme illustré ci-dessous:
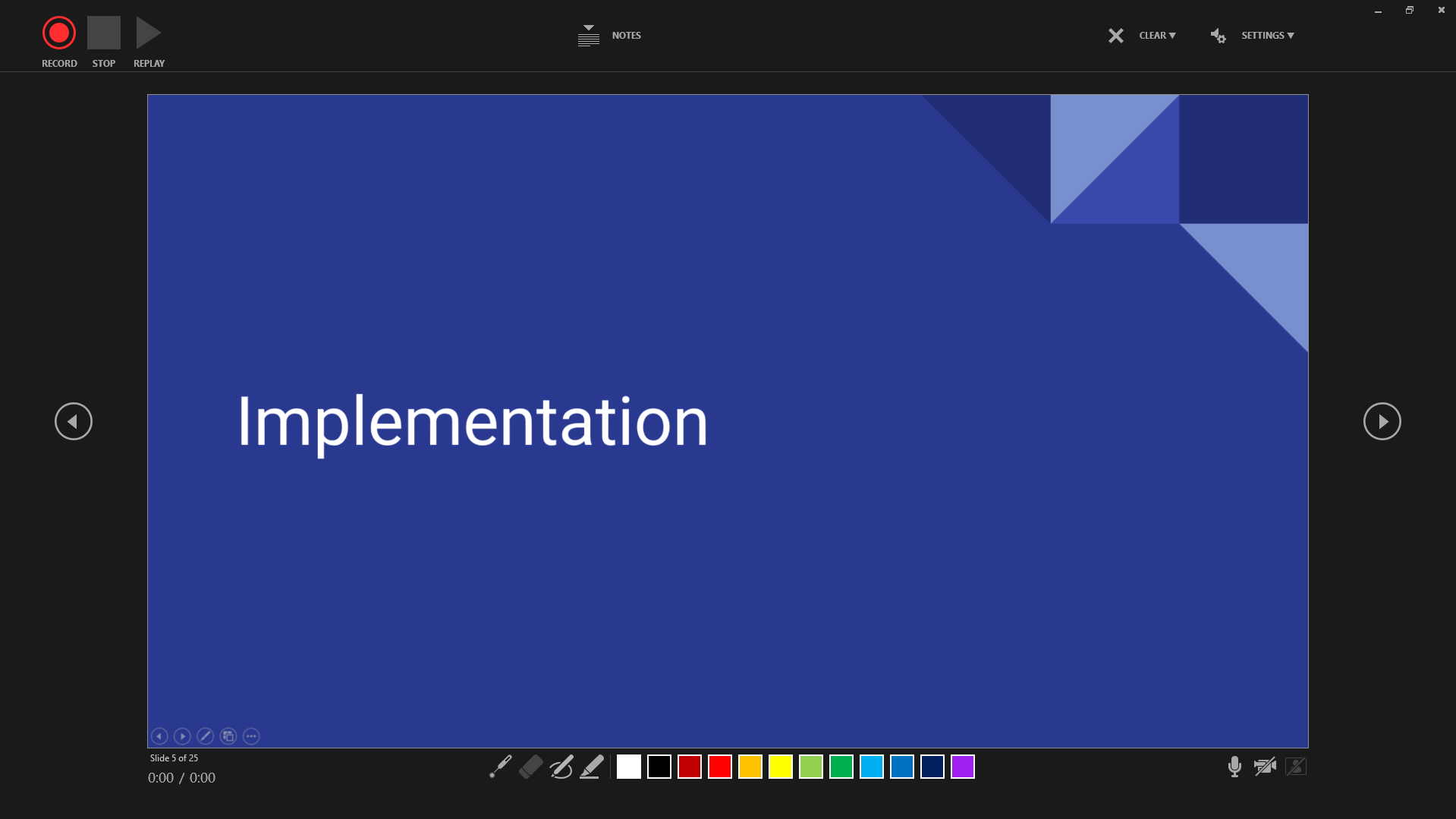
Ici, vous pouvez voir les boutons Enregistrer , Arrêter et Rejouer dans la rangée du haut. Le choix du bouton Notes affichera une superposition semi-transparente de notes de diapositive, le cas échéant. Le menu Effacer vous permet de supprimer des enregistrements de la diapositive actuelle ou de toutes les diapositives, tandis que le menu Paramètres vous permet de choisir la caméra et le microphone que vous souhaitez utiliser.
La rangée du bas montre le pointeur laser , la gomme , le stylo et le surligneur , ainsi que les options de couleur pour les deux dernières fonctionnalités. Vous pouvez également trouver le commutateur Muet , Appareil photo et Aperçu de l'appareil photo ici.
La vue de la caméra apparaîtra dans le coin inférieur droit de l'écran dès que vous l'activez. Appuyez simplement sur le bouton d'enregistrement et vous enregistrez maintenant votre écran, votre voix et votre caméra. Une fois terminé, allez dans Fichier, puis sélectionnez Enregistrer ou Exporter .
Et voilà, votre première présentation enregistrée!
2. Créez et enregistrez votre présentation sur Canva
Canva est un outil assez astucieux pour tout ce qui est visuellement créatif – et cela est particulièrement vrai pour les présentations. Le seul inconvénient de l'utilisation de cet outil gratuit est que vous devez disposer d'une connexion Internet active.
Pour commencer votre présentation, créez un compte et connectez-vous. Une fois dans le menu principal, vous pouvez taper «Présentation» dans la barre de recherche ou choisir parmi les modèles disponibles.
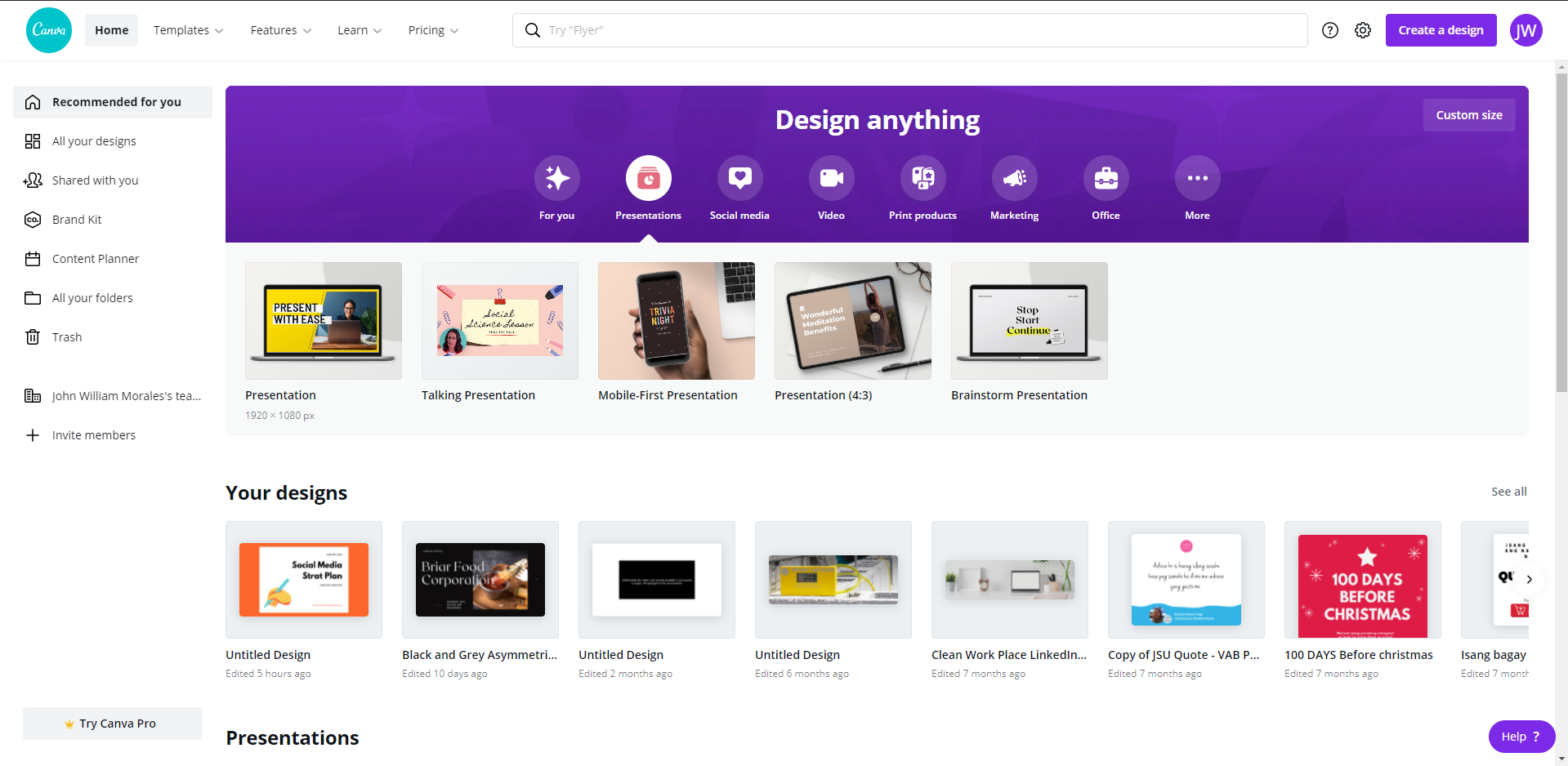
Une fois que vous avez choisi votre modèle préféré, vous serez transféré vers la vue d'édition, où vous pouvez commencer à créer votre présentation. Lorsque vous avez terminé et que vous êtes prêt à enregistrer, cliquez sur le menu supérieur droit et choisissez Présenter et enregistrer . Sélectionnez Aller au studio d'enregistrement dans le menu qui apparaît.
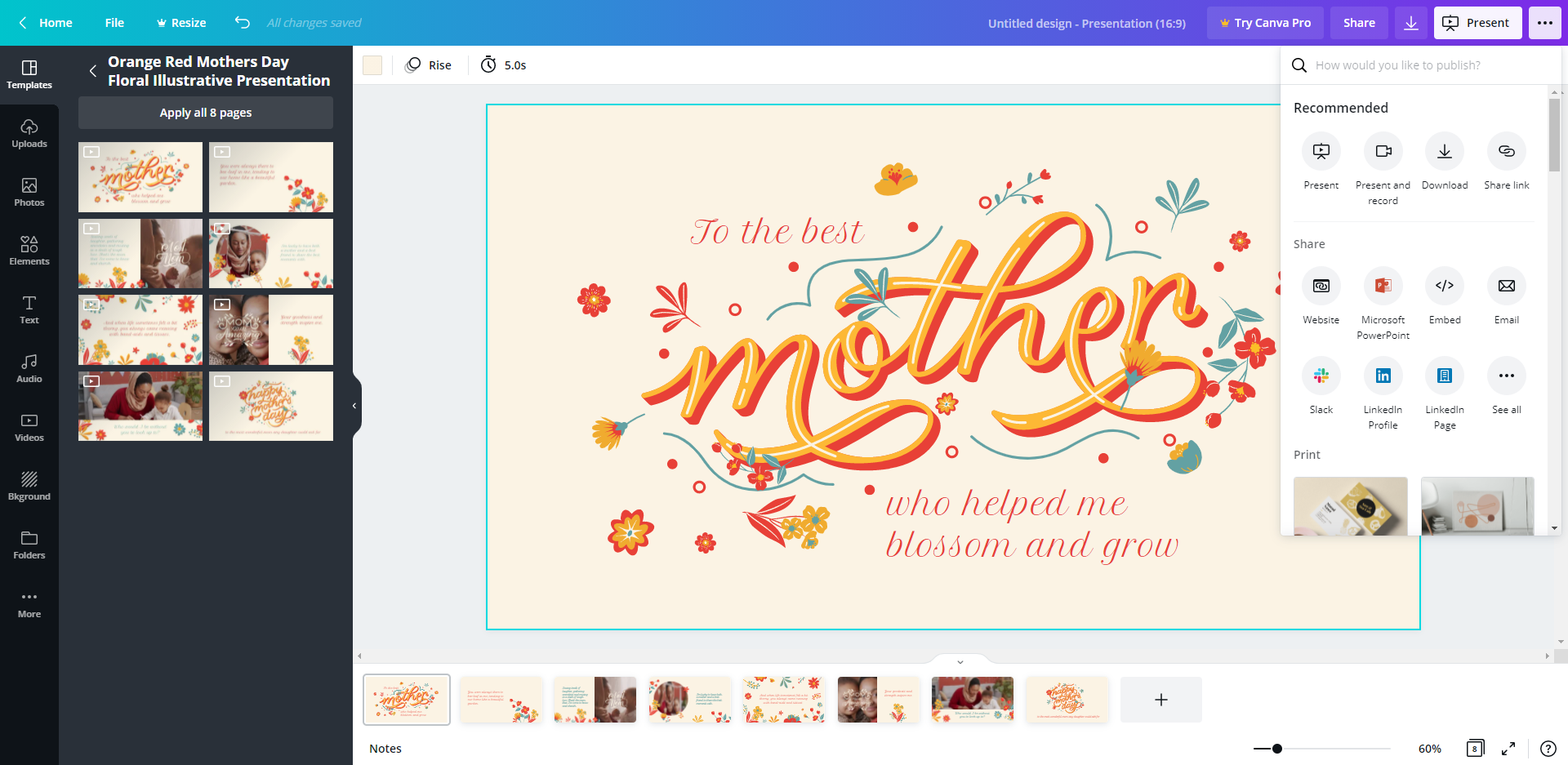
Si vous enregistrez pour la première fois, n'oubliez pas d'autoriser Canva à accéder à votre webcam et à votre microphone. Vous devriez voir de petites fenêtres avec un aperçu de vous-même et une barre bleue indiquant les niveaux sonores une fois que Canva est prêt. Et lorsque vous êtes prêt à enregistrer, cliquez sur Démarrer l'enregistrement, et vous êtes prêt à partir!
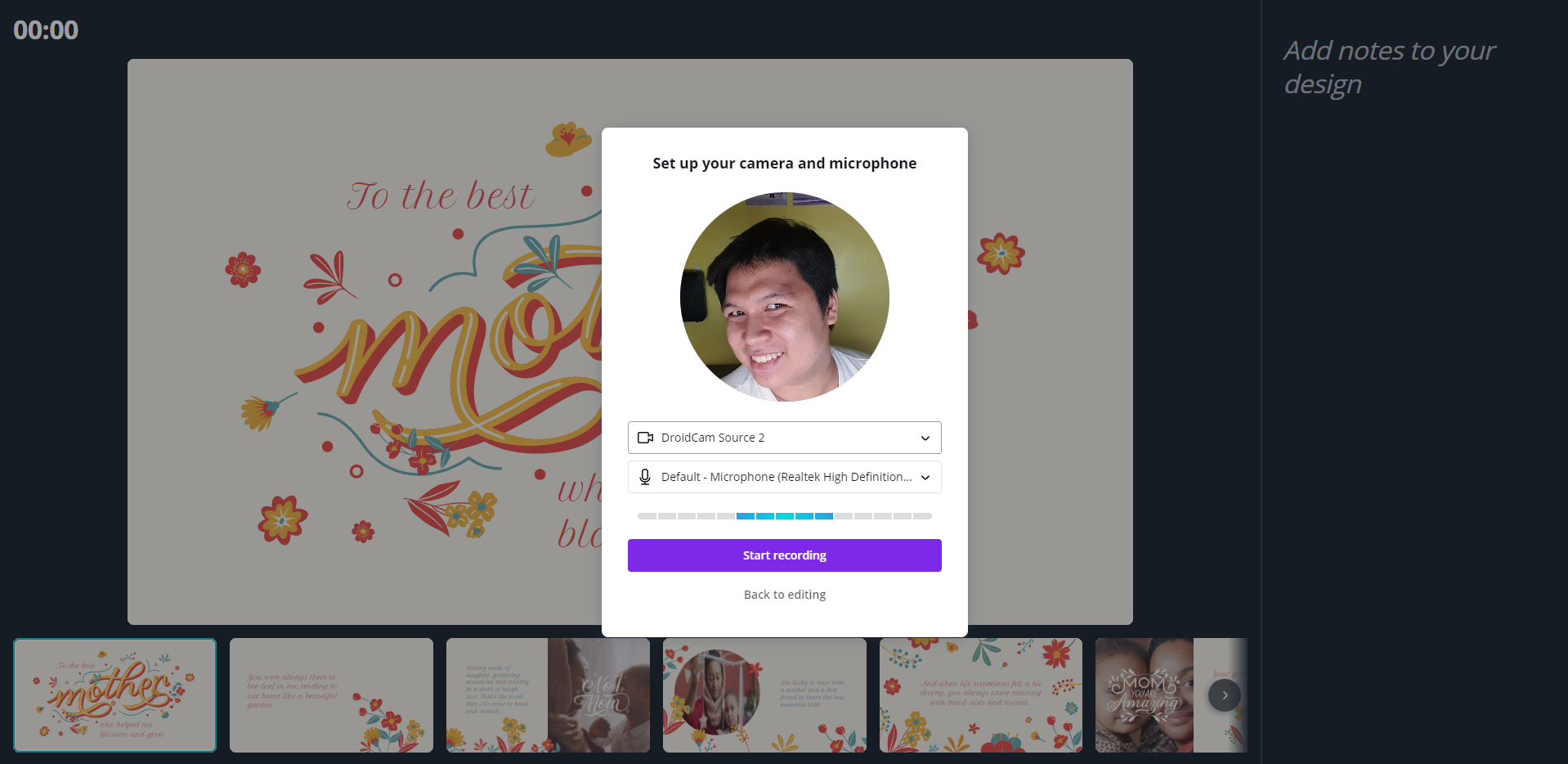
Une fois l'enregistrement commencé, vous recevrez une vue d'enregistrement où vous verrez le temps écoulé, les boutons Pause et Fin d'enregistrement , ainsi que toutes les notes que vous avez pour la diapositive. Vous verrez également la séquence de diapositives ci-dessous, avec la diapositive actuelle près du milieu.
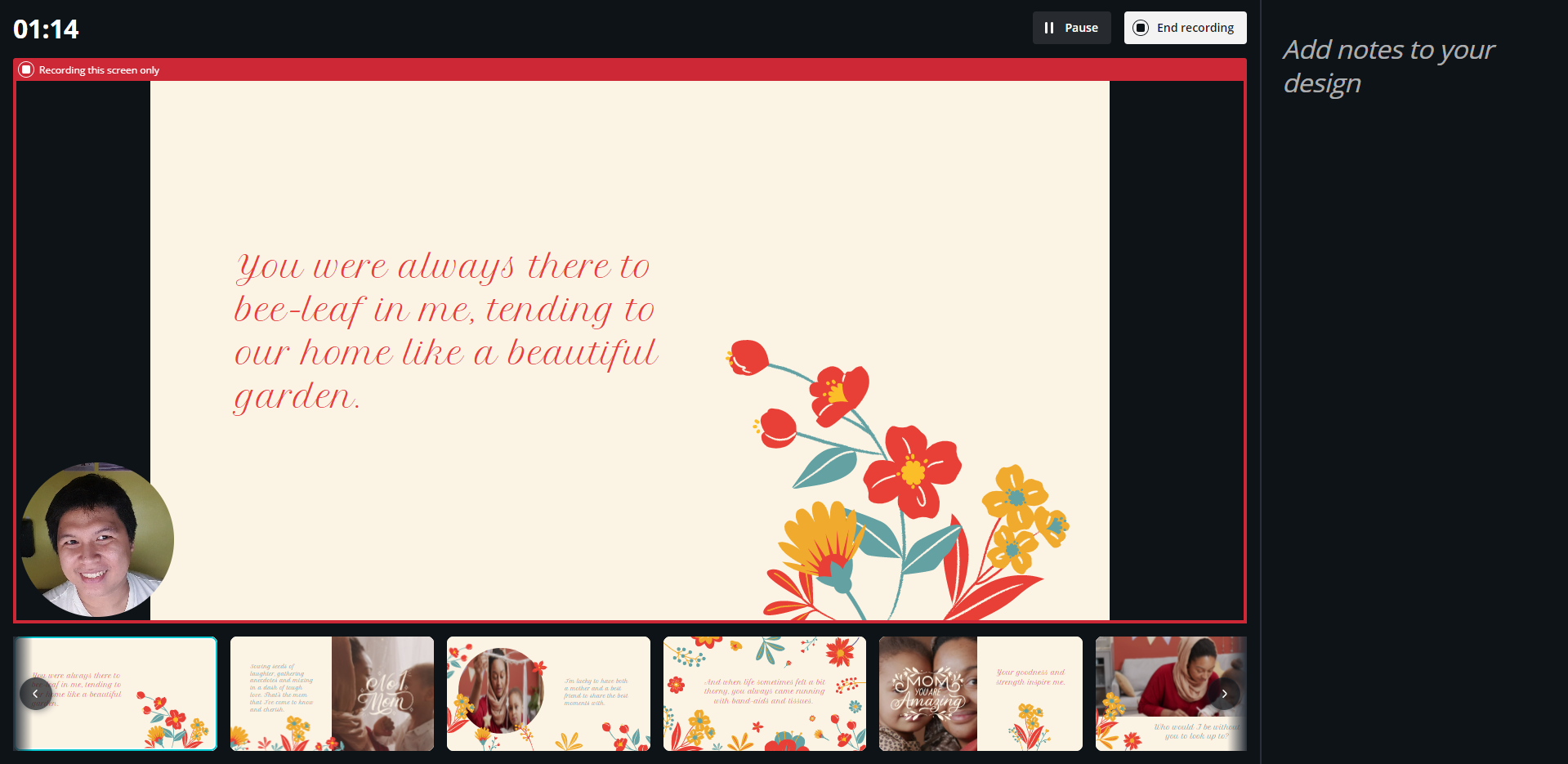
Une fois que vous avez terminé votre enregistrement, cliquez sur Terminer l'enregistrement et Canva traitera et téléchargera automatiquement votre présentation. Dès qu'il sera disponible, vous obtiendrez une fenêtre indiquant que votre lien d'enregistrement est prêt.
Utilisez l'option Copier le lien pour l'envoyer à vos destinataires. Sélectionnez l'option Télécharger si vous souhaitez avoir une copie de votre vidéo sur votre ordinateur. Vous pouvez simplement enregistrer et quitter si vous décidez plus tard quoi faire de votre présentation. Enfin, si vous n'êtes pas satisfait de l'enregistrement, vous pouvez choisir Supprimer pour le supprimer.
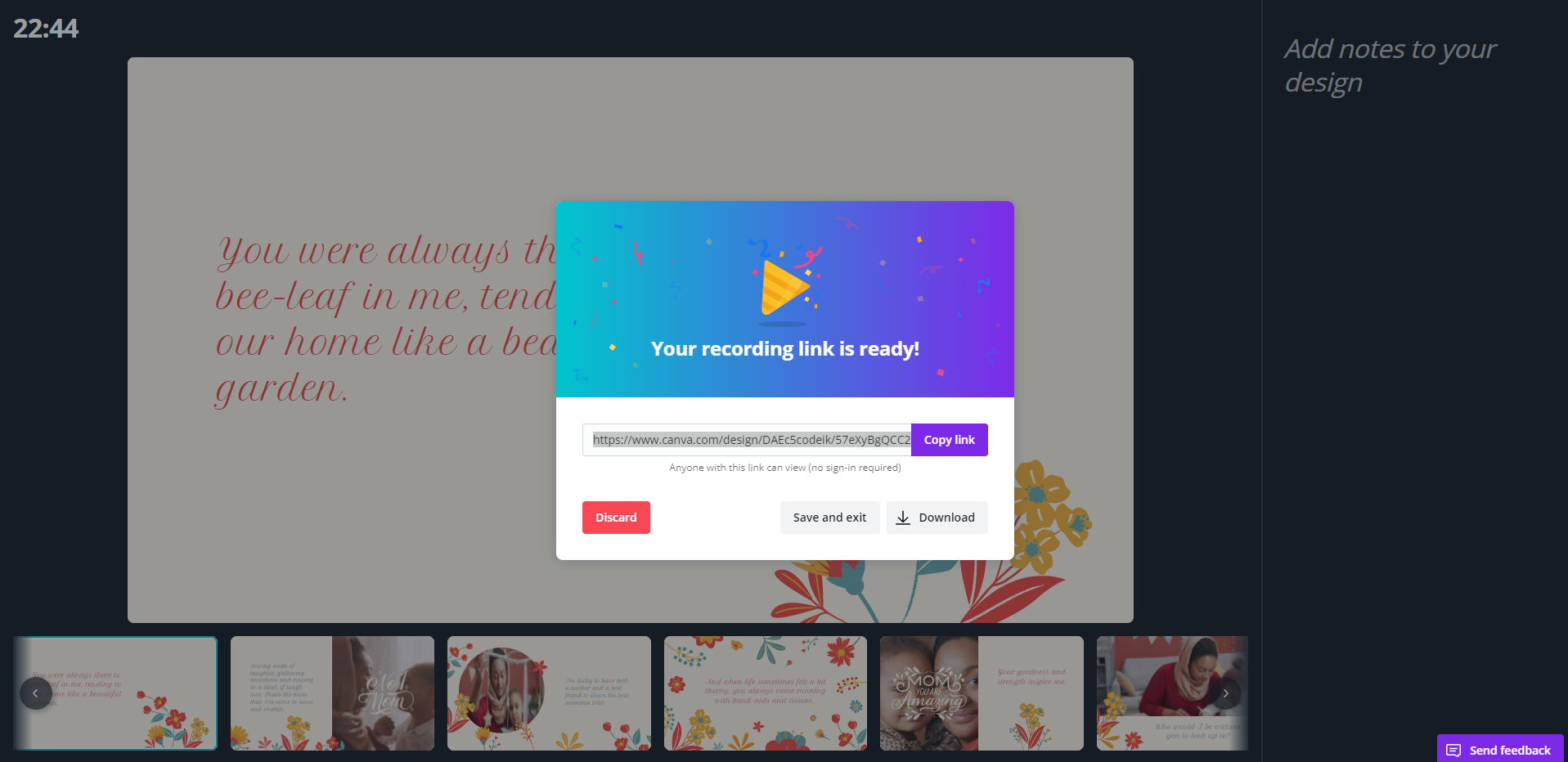
3. Utilisez Loom pour enregistrer votre présentation Google Slides
Malheureusement, au moment de la rédaction de cet article, Google Slides n'offre pas de fonction d'enregistrement de présentation. Pour ce faire, vous devez utiliser des applications tierces telles que Loom.
Vous pouvez utiliser Loom pour enregistrer votre écran en général, pas seulement votre présentation. Cependant, le plan gratuit est limité à des enregistrements de cinq minutes uniquement. Si vous souhaitez enregistrer des présentations plus longues, vous devrez acheter un abonnement.
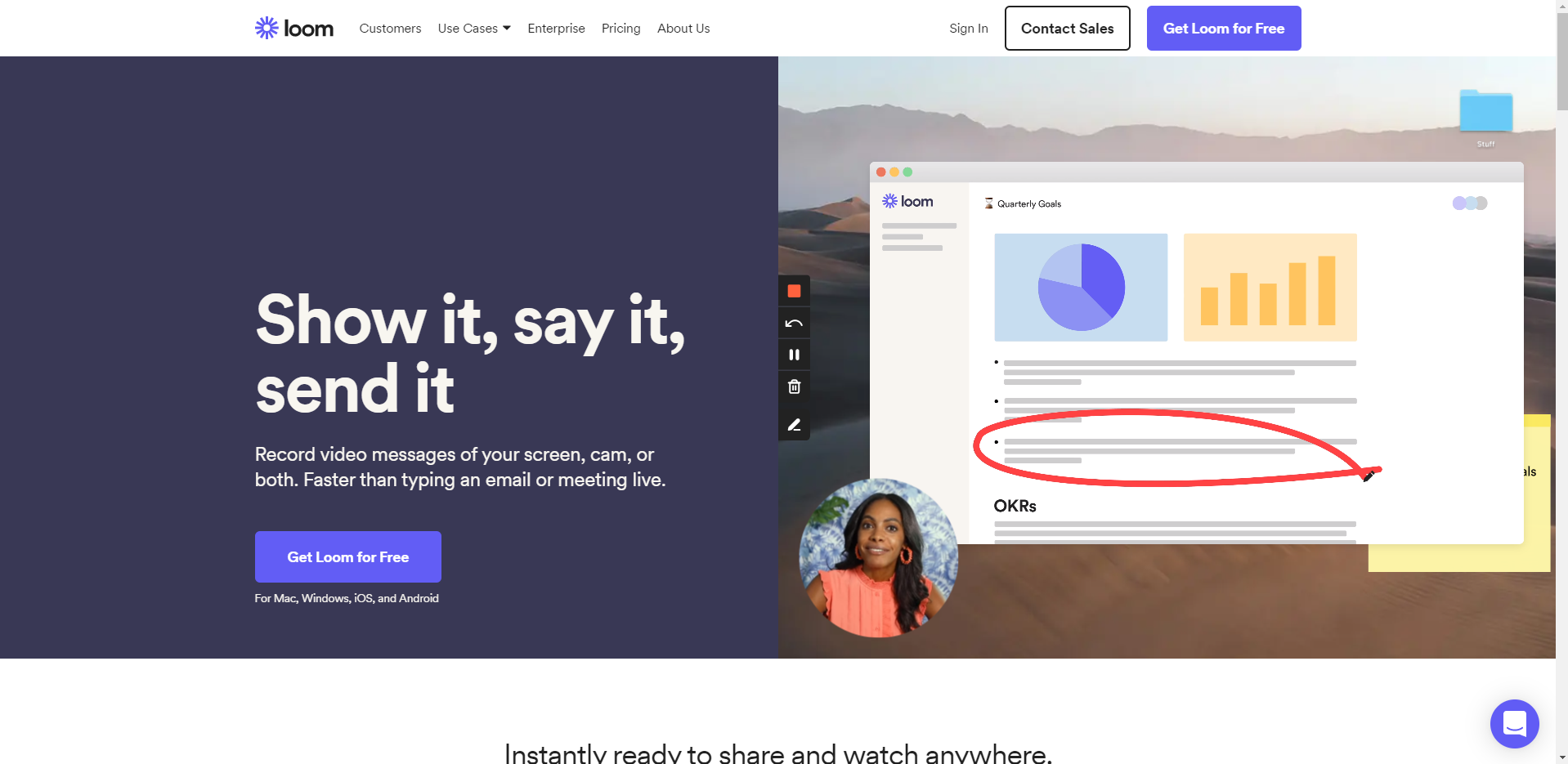
Si c'est votre première fois, créez un compte sur Loom, puis téléchargez l'application de bureau dont vous avez besoin pour enregistrer votre écran. Une fois installé, recherchez l'icône Loom dans la barre de service de votre barre des tâches, cliquez dessus, puis connectez-vous à votre compte.

Une fois connecté, vous pouvez enregistrer à la fois votre écran et votre caméra , votre écran uniquement ou votre caméra uniquement . Vous avez également le choix d'enregistrer votre plein écran , une fenêtre spécifique (Sélectionner une application) ou une taille personnalisée (Sélectionner une zone) sur votre écran.
Vous pouvez également choisir la caméra et le microphone que vous souhaitez utiliser si vous disposez de plusieurs sources. Assurez-vous d'avoir votre présentation prête en arrière-plan lors du lancement de l'application Loom. Une fois que vous avez fait vos choix, lancez l'enregistrement et vous êtes prêt!
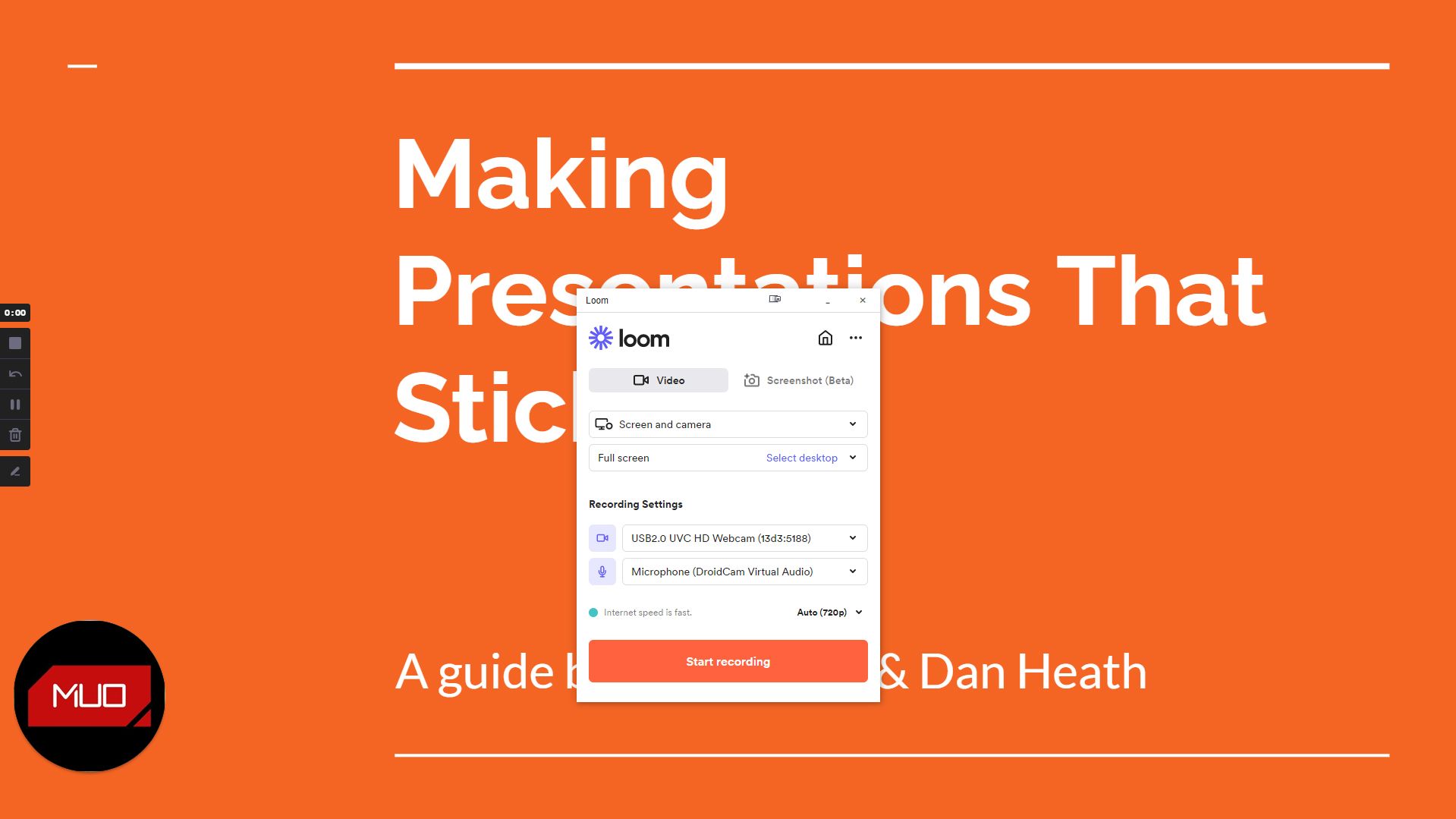
Si vous regardez le côté droit de l'écran, il y a un petit panneau de contrôle où vous pouvez choisir d' arrêter , de redémarrer , de mettre en pause ou d' annuler l'enregistrement. Vous avez également accès à l'outil Dessin pour annoter sur votre écran.
Dès que vous avez terminé, cliquez sur le bouton Arrêter et il traitera et téléchargera votre enregistrement sur le serveur Loom. Une fois cela fait, une nouvelle fenêtre de navigateur apparaîtra avec votre vidéo dessus.
Vous pouvez voir combien de vues votre vidéo a généré, ainsi qu'un bouton Partager et Copier le lien vidéo pour un partage facile.
L'enregistrement des présentations est plus facile et meilleur
Au lieu de vous répéter encore et encore, pourquoi ne pas simplement enregistrer vos présentations et les envoyer à votre public? De cette façon, ils peuvent regarder à leur propre temps, répéter toutes les sections qui nécessitent des éclaircissements et énumérer les questions auxquelles il n'a pas été répondu. Vous bénéficiez également de plus de temps libre pour effectuer d'autres tâches liées à votre présentation pour votre public.
Donc, que vous ayez déjà le logiciel, que vous envisagiez d'investir dans des options payantes ou que vous optiez pour la solution gratuite, il existe une option d'enregistrement de diaporama disponible pour vous. Il ne vous reste plus qu'à choisir.
