Comment diffuser en direct avec Adobe Character Animator
Si vous souhaitez pimenter votre diffusion en direct sur des plateformes telles que Facebook et Twitch, pourquoi ne pas vous présenter sous forme de dessin animé? Vous attirerez certainement l'attention de cette façon.
En utilisant Adobe Character Animator, ainsi que quelques ressources supplémentaires, vous pouvez y arriver. Mieux encore, vous n'avez même pas besoin d'être un animateur professionnel. Voici comment commencer.
1. Sélection de votre marionnette
Avant de pouvoir apparaître en tant que dessin animé sur votre diffusion en direct, il y a quelques choses à faire. Tout d'abord, vous devez importer la marionnette que vous souhaitez utiliser et la placer sur votre chronologie.
Lorsque vous sélectionnez votre marionnette, assurez-vous qu'elle dispose de commandes simples et d'une sélection diversifiée d'expressions. Un bon exemple de marionnette à utiliser est la marionnette gratuite d'Adobe, Bluster .
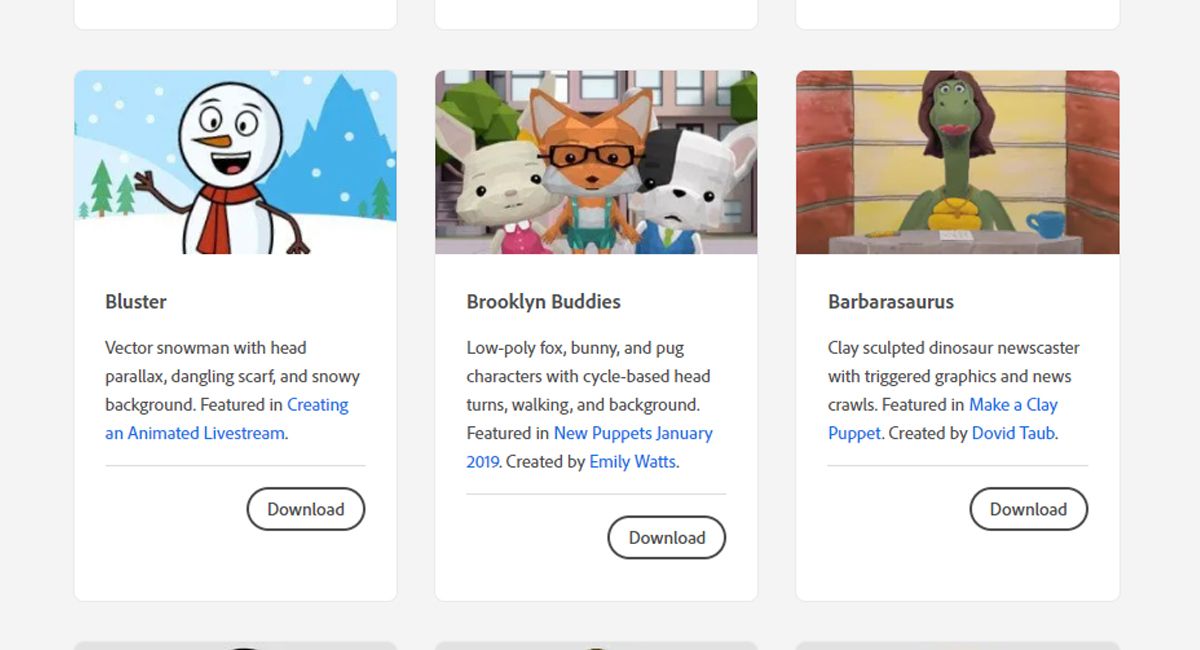
Vous pouvez utiliser n'importe quelle marionnette de votre choix. Cependant, les marionnettes avec un grand nombre d'expressions de déclenchement avec des activations faciles et claires vous permettront de créer une expérience riche pour vos spectateurs. Cela vous permettra également d'activer chaque expression beaucoup plus facilement.
Pour vérifier les déclencheurs disponibles pour votre marionnette, passez en mode Stream dans Character Animator et passez en revue les options disponibles dans le panneau Perform . Notre exemple de marionnette, Bluster, dispose de 19 options de déclenchement, vous permettant d'animer facilement votre marionnette.
2. Définissez la taille de votre scène
Une fois que vous avez sélectionné votre marionnette et l'avez ajoutée à votre chronologie, vous voudrez vous assurer que la taille de la scène est optimisée pour votre diffusion en direct. La taille recommandée est de 1280x720px.
Pour effectuer cet ajustement, suivez les étapes ci-dessous:
- Sélectionnez votre scène dans la fenêtre Nom .
- Dans le panneau Propriétés , modifiez les dimensions en 1280x720px recommandées.
Pour permettre à Character Animator de diffuser en direct, vous aurez besoin de deux choses en plus de Character Animator et d'accéder à votre plate-forme de diffusion en direct. Cela inclut un logiciel de streaming, ainsi qu'un plugin pour envoyer votre scène au logiciel de streaming.
3. Installation du plug-in NDI
Pour cette étape, vous devrez utiliser le plugin NDI (Network Device Interface) de Newtek. Pour télécharger et installer le plug-in NDI, suivez les étapes ci-dessous.
- Téléchargez le plugin NDI .
- Extrayez et installez le plugin.
- Vous devrez vous assurer de sélectionner les options Adobe CC et Studio Monitor lors de l'installation.
- Maintenant, vous devez vous assurer que le plugin est maintenant activé dans Character Animator. Pour ce faire, dirigez-vous vers Character Animator.
- À partir de là, maintenez la touche Ctrl (Windows) ou Cmd (Mac) enfoncée , puis sélectionnez l'icône Stream Live en bas à droite de votre panneau de scène. Cela ouvrira vos préférences de sortie en direct.
- Dans la fenêtre Préférences , assurez-vous que les cases Activer la transmission de mercure et la sortie NDI sont cochées. Au bas de la fenêtre, décochez la case Désactiver la sortie Mercury Transmit lorsque l'application est en arrière-plan .
- Sélectionnez OK .
- Ouvrez le plugin NDI Studio Monitor que vous venez d'installer.
- Sélectionnez l'icône Menu dans le coin supérieur gauche de l'écran.
- Sélectionnez le nom de votre ordinateur dans le menu et choisissez Adobe Character Animator .
Vous devriez maintenant voir votre Puppet dans le NDI Studio Monitor.
4. Installation du logiciel de streaming
Il existe de nombreuses options sur le marché pour les logiciels de streaming. Dans cet article, OBS Studio sera utilisé.
OBS Studio est un programme gratuit et open-source compatible avec Character Animator, cependant, il nécessite un plugin supplémentaire pour que OBS et NDI fonctionnent bien ensemble.
Pour télécharger et installer OBS Studio et le plugin requis, suivez les étapes ci-dessous.
- Téléchargez et installez OBS Studio en utilisant les recommandations par défaut.
- Maintenant, vous devrez télécharger et installer le plugin OBS-NDI à partir de GitHub . Lors du téléchargement, vous voudrez télécharger la dernière version répertoriée pour votre système d'exploitation.
- Après cela, ouvrez OBS Studio.
- Sélectionnez le bouton plus ( + ) sous Sources .
- Sélectionnez Source NDI dans la liste qui apparaît.
- Sélectionnez OK dans la fenêtre contextuelle.
- Dans la fenêtre Propriétés de la source NDI qui apparaît, ouvrez la liste déroulante Nom de la source et sélectionnez la source du nom de votre ordinateur.
- Vous voudrez également vous assurer que votre micro fonctionne dans OBS Studio. Vous pouvez le faire en sélectionnant l'icône d' engrenage à côté de Mic / Aux dans le panneau Audio Mixer.
- Maintenant, sélectionnez Propriétés .
- Sélectionnez le microphone que vous souhaitez utiliser dans la liste déroulante Périphérique et sélectionnez OK .
- Pour vous assurer que les mouvements audio et de la marionnette sont synchronisés, vous devrez à nouveau sélectionner l'icône d' engrenage à côté de Mic / Aux dans le panneau Audio Mixer. Ensuite, sélectionnez Propriétés audio avancées .
- Maintenant, modifiez les valeurs dans Sync Offset . Le paramètre recommandé est de 300 ms, mais vous souhaiterez peut-être expérimenter ce décalage pour vous assurer qu'il fonctionne avec votre système.
- Pour tester vos paramètres, appuyez sur Enregistrer dans OBS studio pour faire une copie locale sur votre ordinateur. Vous pouvez ensuite évaluer si le décalage doit être plus ou moins important pour votre système.
Vous devriez maintenant voir votre marionnette dans OBS Studio. Encore quelques étapes jusqu'à ce que vous soyez prêt à être mis en ligne!
5. Diffusion en direct
Maintenant que tout est configuré et configuré, vous devrez décider sur quelle plate-forme vous souhaitez diffuser en direct. Pour cet article, Facebook Live est la plateforme sélectionnée.
Pour connecter votre marionnette Facebook Live, suivez les étapes ci-dessous.
- Assurez-vous que Character Animator est ouvert en mode Stream . Si ce n'est pas le cas, cliquez sur Streaming dans le menu Modes.
- Passez en revue les déclencheurs disponibles pour votre marionnette dans le panneau Exécuter . Vous voudrez les utiliser lors de votre diffusion en direct pour donner vie à votre marionnette.
- Dans OBS Studio, sélectionnez Fichier> Paramètres .
- Sélectionnez Stream dans le menu de gauche.
- Sélectionnez l'option Facebook Live dans la liste déroulante Service.
- Maintenant, ouvrez Facebook et sélectionnez Vidéo en direct dans vos options de mise à jour du statut.
- Sélectionnez Utiliser la clé de flux et copiez le code fourni dans la zone Clé de flux.
- Revenez à OBS Studio et entrez la clé de flux dans la case prévue à cet effet.
- Vous êtes prêt à aller vivre! Sélectionnez simplement Démarrer la diffusion dans le panneau de contrôle OBS Studio pour passer en direct sur Facebook.
Il existe de nombreuses autres plates-formes sur lesquelles vous pouvez diffuser en direct, telles que Twitch et YouTube. Chaque plate-forme stockera sa clé de flux dans un emplacement différent, mais le processus de mise en ligne sera le même que les étapes ci-dessus.
De nombreuses options pour devenir créatif pendant les diffusions en direct
Maintenant que vous avez créé un simple flux en direct avec votre personnage, il est temps de faire preuve de créativité! Character Animator vous permet d'ajouter un arrière-plan, des expressions et des mouvements supplémentaires, ce qui facilite la personnalisation de votre marionnette.
