Comment réparer l’erreur d’espace disque disponible insuffisant dans Steam
Vous ne pouvez pas télécharger ou mettre à jour votre jeu Steam même si vous disposez de suffisamment d'espace disque? Ces solutions vous aideront à corriger l'erreur d'espace disque disponible insuffisant dans Steam.
Qu'est-ce que l'erreur d'espace disque disponible sur Steam?
Steam est le principal client de jeu de presque tous les joueurs sur PC, mais il rencontre encore des problèmes occasionnels malgré les mises à jour fréquentes. Un problème frustrant se produit lorsque vous essayez de mettre à jour un jeu: vous disposez d'un espace disque suffisant, mais Steam annule le téléchargement et renvoie l'erreur PAS ENOUGH FREE DISK SPACE .
Cette erreur peut résulter de divers dangers sur le chemin de Steam pour mettre à jour le jeu, d'un téléchargement interrompu à un accès en écriture insuffisant. Lisez la suite pour plusieurs solutions que vous pouvez essayer afin de résoudre cette erreur.
1. Redémarrez votre ordinateur
Vous entendez probablement cette solution pour presque tous les problèmes, mais cela ne la rend pas moins viable. L'erreur de Steam peut être due à une mise à jour qui n'a pas été appliquée correctement, ou à un programme tiers qui bloque l'accès de Steam à la bibliothèque de jeux. Une méthode pour résoudre ces problèmes et donner à tout un nouveau départ consiste à redémarrer votre ordinateur.
Redémarrez votre ordinateur, puis vérifiez à nouveau si cela résout le problème. Si cela persiste, passez aux solutions suivantes ci-dessous.
2. Supprimez le dossier de téléchargement
Lorsque Steam télécharge des fichiers, ils sont temporairement stockés dans un dossier appelé téléchargement . Il est possible que, pour diverses raisons, les fichiers téléchargés soient corrompus et que Steam ne puisse pas décider où reprendre le téléchargement. La suppression du dossier de téléchargement permettra à Steam de redémarrer le téléchargement et de le faire correctement.
- Quittez Steam et tous les services associés. Vous pouvez le faire avec le gestionnaire de tâches.
- Accédez au dossier de votre bibliothèque Steam. Si vous n'avez pas spécifié d'emplacement personnalisé, ce sera probablement à (sauf si vous avez dirigé ceux-ci enregistrer ailleurs):
C:Program Files (x86)Steam
teamapps - Une fois dans le dossier de la bibliothèque, allez dans le dossier de téléchargement .
- Dans le dossier de téléchargement, vous verrez des dossiers contenant des fichiers de jeu temporaires. Nous identifions ces dossiers par des identifiants. Sélectionnez le dossier lié à votre jeu et supprimez-le.
- Redémarrez votre ordinateur et exécutez Steam.
Vous pouvez identifier les dossiers dans le dossier de téléchargement en recherchant l'ID sur le site Web SteamDB .
3. Effacez le cache de téléchargement
Il est également possible que le cache de téléchargement de votre client Steam s'emmêle et pose des problèmes avec le téléchargement. Le cache de téléchargement garde une trace de tous les téléchargements jusqu'à ce qu'ils soient installés, et s'il y a des fichiers corrompus dans le cache, il peut empêcher les téléchargements de démarrer. Vous pouvez résoudre ce problème en effaçant le cache de téléchargement.
- Lancez Steam.
- Dans le client, cliquez sur le menu Steam en haut à gauche, puis sélectionnez Paramètres . Cela ouvrira la fenêtre Paramètres.
- Dans la fenêtre Paramètres, cliquez sur l'onglet Téléchargements .
- Cliquez sur Effacer le cache de téléchargement .
- Dans la fenêtre contextuelle, cliquez sur OK pour confirmer. Steam va maintenant effacer son cache de téléchargement.
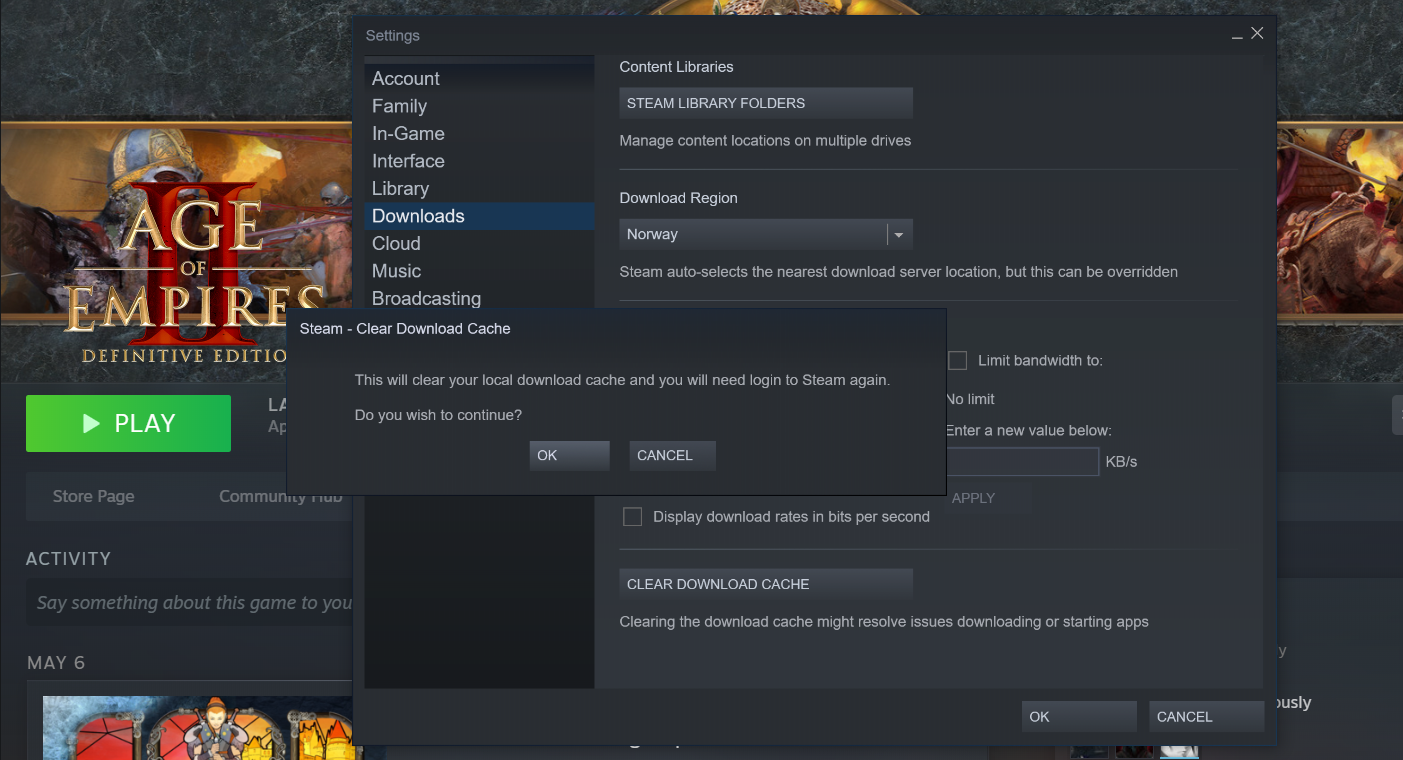
4. Exécutez Steam en tant qu'administrateur
Parfois, le problème est dans les autorisations de Steam pour évaluer votre disque dur. Si votre compte Windows n'est pas un administrateur ou si votre bibliothèque Steam se trouve dans un emplacement auquel Steam ne peut pas accéder, Steam ne pourra pas évaluer le disque pour voir l'espace restant et renverra une erreur.
Cela peut également être le cas avec votre client Steam, et vous pouvez le contourner en exécutant Steam en tant qu'administrateur.
- Quittez les instances précédentes de Steam. Vous pouvez utiliser le gestionnaire de tâches pour être certain d'avoir tué tous les processus Steam.
- Dans la barre de recherche Windows, recherchez Steam .
- Cliquez avec le bouton droit sur Steam, puis sélectionnez Exécuter en tant qu'administrateur .
- Dans la fenêtre contextuelle demandant confirmation, cliquez sur Oui .
- Steam fonctionnera désormais en tant qu'administrateur. Vérifiez et voyez si vous avez résolu votre problème.
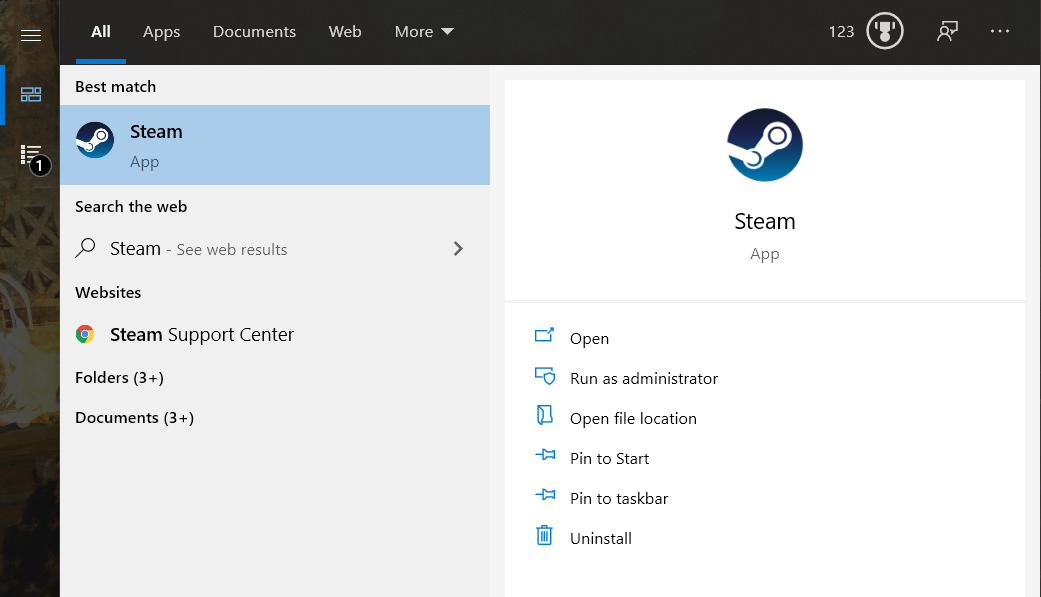
5. Réparez le dossier de la bibliothèque Steam
Votre bibliothèque Steam est l'endroit où la plate-forme stocke vos jeux et applications. Les fichiers concernant la bibliothèque et sa structure peuvent être corrompus et la corruption peut causer de la confusion dans Steam lors du téléchargement de fichiers. Heureusement, Steam a implémenté une fonctionnalité qui vous permet de réparer vos bibliothèques Steam.
- Lancez Steam.
- Dans le client, cliquez sur le menu Steam en haut à gauche, puis sélectionnez Paramètres . Cela ouvrira la fenêtre Paramètres.
- Dans la fenêtre Paramètres, accédez à l'onglet Téléchargements .
- Sous Bibliothèques de contenu, cliquez sur Dossiers de la bibliothèque Steam . Vous pouvez maintenant voir une liste de vos bibliothèques et leurs détails.
- Cliquez avec le bouton droit sur votre bibliothèque et sélectionnez Réparer le dossier de la bibliothèque . Une nouvelle fenêtre s'ouvrira et le processus de réparation commencera. Cela peut prendre un certain temps, en fonction de la taille de votre bibliothèque, mais une fois la fenêtre fermée, la réparation est terminée.
- Vérifiez si vous avez résolu votre problème.
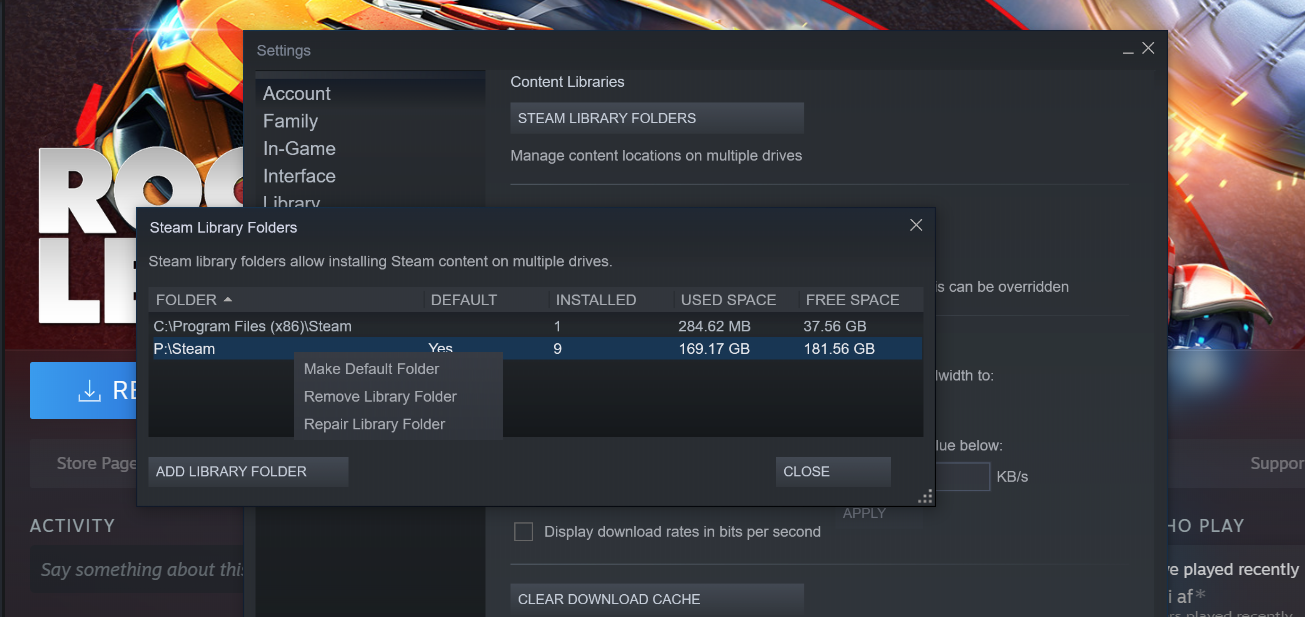
6. Vérifier l'intégrité des fichiers de jeu
Les jeux contiennent beaucoup de fichiers et si même un seul fichier est corrompu, cela peut entraîner des problèmes. Les corruptions de fichiers de jeu amènent rarement Steam à dire qu'il n'a pas assez d'espace disque, mais il y a encore une chance que cela puisse causer ce problème. Vérifier l'intégrité de vos fichiers de jeu est facile et vaut vraiment le coup.
- Lancez Steam.
- Cliquez avec le bouton droit sur le jeu que vous souhaitez vérifier.
- Dans le menu, sélectionnez Propriétés .
- Dans la fenêtre Propriétés, accédez à l'onglet Fichiers locaux .
- Cliquez sur Vérifier l'intégrité des fichiers du jeu .
- Steam va maintenant vérifier les fichiers du jeu. Cela prendra un certain temps, surtout si votre jeu est volumineux ou si votre disque dur est lent.
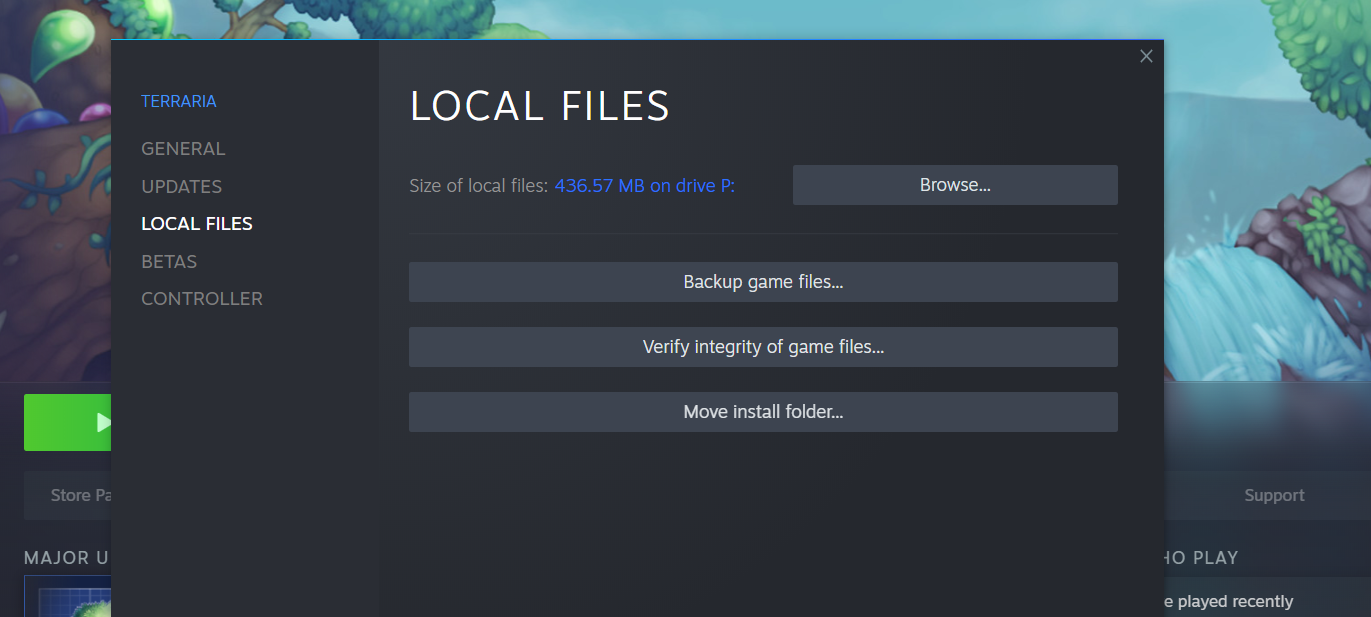
7. Dégagez l'espace
Si aucune des solutions ci-dessus ne fonctionnait pour vous, la solution à l'erreur PAS ASSEZ D'ESPACE DISQUE LIBRE pourrait simplement être de libérer de l'espace. En effet, de nombreux utilisateurs de Steam apprennent à leurs dépens que la plupart des jeux Steam nécessitent un espace libre égal à la taille du jeu d'origine pour se mettre à jour.
Cela signifie que si vous avez une mise à jour de 2 Go pour un jeu de 70 Go, Steam aura besoin de 70 Go d'espace libre et tout ce qui se trouve en dessous renverra une erreur indiquant qu'il n'y a pas assez d'espace disque disponible. Des jeux comme Rocket League, Apex Legends, Path of Exile et bien d'autres reçoivent leurs mises à jour de cette manière.
Steam alloue toute la taille du jeu sur le disque, même pour les plus petites mises à jour, car il crée une copie temporaire des fichiers de jeu d'origine dans le dossier de téléchargement, applique les mises à jour, puis supprime les fichiers temporaires. Cette méthode a reçu de nombreuses plaintes d'utilisateurs et de joueurs, mais à ce jour, il n'y a pas de remède.
Revenir au téléchargement de jeux Steam
Les erreurs de téléchargement peuvent être une vraie déception, surtout lorsque vous êtes impatient de jouer au jeu dès que possible. Avec ces solutions, vous êtes susceptible de corriger l'erreur d'espace disque disponible insuffisant dans Steam. Maintenant que vous savez comment démarrer vos téléchargements, les télécharger plus rapidement est une autre chose que vous devez apprendre.
