Comment garder une fenêtre toujours au top sous Linux
Le multitâche sur un petit écran est un défi. Vous ne pouvez pas ouvrir plusieurs applications à la fois à l'écran et vous devez constamment jongler entre différentes applications pour travailler dessus.
Si vous êtes sous Linux, vous pouvez tirer parti de la fonctionnalité Always on Top pour contourner ce problème et améliorer votre expérience multitâche. Voici un guide pour vous aider tout au long du processus.
Qu'est-ce qui est toujours au top? Et pourquoi devriez-vous l'utiliser?
Always on Top est une fonctionnalité intégrée sur la plupart des distributions Linux qui vous permet d'épingler une application sur votre bureau afin qu'elle apparaisse toujours au-dessus des autres fenêtres d'applications, quelles que soient les applications que vous avez / ouvrirez sur votre ordinateur.
Par exemple, supposons que votre travail vous oblige à utiliser plusieurs applications en mode écran partagé sur votre bureau de sorte que vous ayez besoin d'une application pour être toujours au top pendant que vous continuez à faire pivoter les autres applications à côté d'elle. Dans ce cas, vous pouvez activer le mode Toujours visible pour cette fenêtre d'application particulière pour qu'elle apparaisse toujours au-dessus de votre bureau.
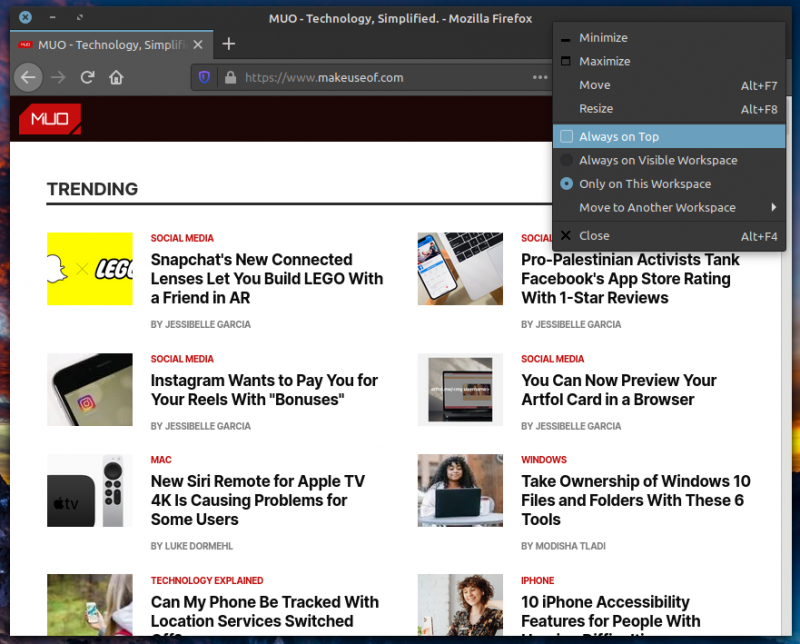
Avec Always on Top activé, toutes les applications ouvertes et les nouvelles applications que vous ouvrez à l'avenir, passent derrière votre application épinglée. Si vous préférez, vous êtes libre de déplacer votre application épinglée sur le bureau pour l'organiser selon vos préférences, et elle continuera à survoler les autres fenêtres de l'application. Une fois que vous avez terminé de travailler dans une vue multi-fenêtres et que vous ne voulez plus que l'application apparaisse au-dessus de votre bureau, vous pouvez la désépingler et la réinitialiser à son état de fenêtre par défaut.
Une chose que vous devez garder à l'esprit, cependant, est que la fonction Always on Top ne fonctionne pas avec les applications maximisées. Cela a du sens car, idéalement, vous maximisez une fenêtre d'application pour utiliser l'ensemble de votre écran, et l'activation du mode Toujours au premier plan dans ce paramètre va à l'encontre de l'objectif même de la fonctionnalité.
Comment activer Always on Top sous Linux
Il existe plusieurs façons d'activer l'option Always on Top sous Linux. Vous avez la possibilité de le faire manuellement avec votre souris ou d'utiliser un raccourci clavier pour une activation plus rapide. En outre, il existe également une astuce de raccourci personnalisé qui rend le basculement encore plus rapide.
Passons en revue chacune de ces méthodes en détail.
1. Activer manuellement toujours sur le dessus
La manière par défaut et probablement la plus préférée d'activer le mode Toujours au premier plan consiste à utiliser manuellement une souris et un clavier. Il comprend les deux étapes suivantes:
- Ouvrez l'application que vous souhaitez épingler en haut de l'écran.
- Cliquez avec le bouton droit sur la barre de titre de l'application et sélectionnez Toujours en haut dans les options du menu. Vous pouvez également cliquer avec le bouton droit de la souris sur la barre de titre et appuyer sur la touche T.
Une fois activée, votre fenêtre épinglée flottera désormais sur d'autres fenêtres d'applications sur votre bureau. Pour le désactiver, recommencez les mêmes étapes.
2. Activez Toujours au premier plan à l'aide des raccourcis clavier
Bien que la méthode par défaut fonctionne correctement, elle nécessite l'utilisation d'une souris et implique une étape supplémentaire. Cependant, si vous préférez utiliser un clavier plutôt qu'une souris, vous disposez d'un moyen plus direct d'activer Always on Top.
Pour utiliser cette méthode, ouvrez l'application que vous souhaitez épingler sur le dessus de votre bureau et appuyez sur le raccourci clavier Alt + Espace . Lorsque la fenêtre de menu apparaît, appuyez sur la touche T pour activer Toujours en haut. Pour sortir du mode, suivez les mêmes étapes.
3. Basculez toujours au premier plan avec un raccourci personnalisé
Bien que les deux méthodes dont nous avons discuté jusqu'à présent font le travail, si vous voulez un moyen encore plus rapide de basculer toujours en haut, vous pouvez le faire en créant un raccourci clavier personnalisé pour cela. De cette façon, vous pouvez éviter d'utiliser la souris et même contourner l'étape supplémentaire consistant à déclencher d'abord les options de menu, puis à appuyer complètement sur la touche T.
Pour créer un raccourci personnalisé, vous devez d'abord installer wmctrl sur votre système. Wmctrl est un programme Unix / Linux qui vous permet d'interagir avec le gestionnaire X Window et vous permet de gérer les fenêtres et les entrées utilisateur du système.
Pour installer le package, ouvrez le terminal et tapez la commande suivante:
sudo apt install wmctrlUne fois que vous avez installé wmctrl, suivez les étapes ci-dessous pour créer un raccourci personnalisé:
- Ouvrez les paramètres système .
- Allez dans Clavier et cliquez sur l'onglet Raccourcis .
- Sélectionnez Raccourcis personnalisés dans le volet gauche et cliquez sur le bouton Ajouter un raccourci personnalisé en bas.
- Dans la fenêtre contextuelle, cliquez sur le champ de texte sous Nom et entrez un nom pour votre raccourci.
- Pour l'étiquette de commande , cliquez sur son champ de texte adjacent et entrez la commande suivante:
wmctrl -r :ACTIVE: -b toggle,above - Cliquez sur le bouton Appliquer .
- Double-cliquez sur non attribué dans la section Liaisons de clavier et appuyez sur une combinaison de touches que vous souhaitez attribuer à ce raccourci.
Votre raccourci clavier personnalisé pour activer le mode Toujours visible doit maintenant être actif.
Pour vérifier si cela fonctionne, cliquez sur la fenêtre de l'application que vous souhaitez conserver en haut du bureau et appuyez sur le raccourci clavier. Le raccourci que vous venez de créer fonctionne comme un interrupteur à bascule afin que vous puissiez activer ou désactiver le mode de fenêtre Toujours visible en l'utilisant.
Gérer efficacement Windows sous Linux
En utilisant l'une des trois méthodes répertoriées ci-dessus, vous devriez pouvoir basculer le mode Toujours actif pour n'importe quelle application sur votre ordinateur Linux. Bien que le fait d'avoir plusieurs façons d'utiliser une fonction de fenêtre semble exagéré, cela vous donne la possibilité de choisir la méthode qui vous convient le mieux.
La méthode de raccourci personnalisé est probablement le moyen le plus idéal pour activer la fonction Toujours au premier plan. Même si vous devez le configurer initialement, la commodité qu'il offre par rapport aux autres méthodes vous permet d'économiser plusieurs clics lorsque vous considérez le nombre de fois que vous l'utiliserez dans le futur.
Bien que vous puissiez contrôler graphiquement votre système d'exploitation Linux à l'aide d'environnements de bureau et de gestionnaires de fenêtres, l'utilisation de la ligne de commande présente son propre avantage. Si vous êtes nouveau sur Linux, l'apprentissage de certaines commandes fondamentales vous ouvrira la voie pour devenir un utilisateur avancé.
