Comment créer plusieurs listes déroulantes dépendantes dans Excel
Vous savez peut-être comment créer un menu déroulant dans Excel, mais vous ne savez peut-être pas comment créer plusieurs menus déroulants dépendants.
Il existe différentes approches pour créer plusieurs menus déroulants, certains étant faciles à exécuter et d'autres difficiles. Cet article explique comment procéder relativement rapidement avec une seule formule de décalage.
Exemple de création de plusieurs listes déroulantes dépendantes
Jetons un coup d'œil aux données ci-dessous pour lesquelles vous avez l'intention de créer une liste déroulante dépendante à l'aide de la formule de décalage.
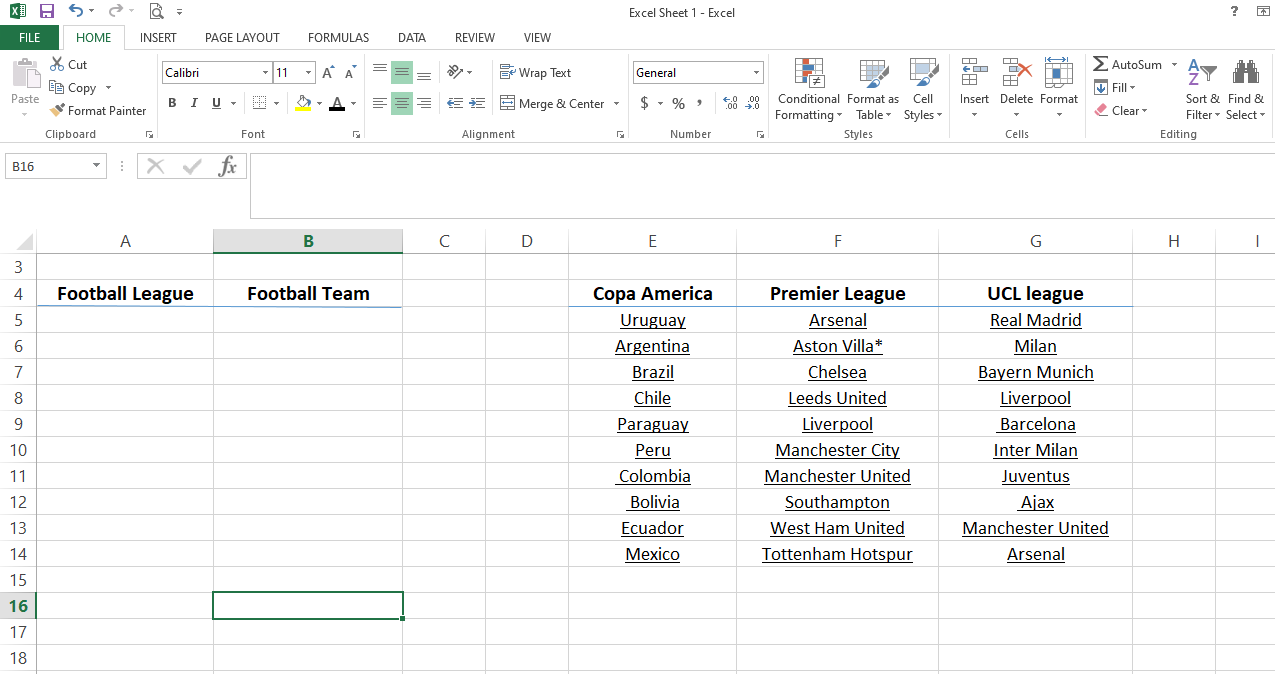
Ici, vous pouvez voir trois ligues différentes, chacune avec sa liste d'équipes. Afin de simplifier le concept, chaque ligue ne peut avoir qu'un petit nombre d'équipes au lieu de présenter une liste complète.
Sur le côté gauche, vous avez deux choix pour sélectionner une ligue et son équipe correspondante. La sélection de votre équipe dépendra de la ligue que vous choisissez, car le deuxième choix dépend du premier choix.
Notre objectif est de créer un menu déroulant simple pour les noms de ligue et un menu déroulant dépendant pour la liste de chaque ligue.
Création d'un menu déroulant simple pour les ligues de football
1. Allez dans l' onglet Données et cliquez sur Validation des données .
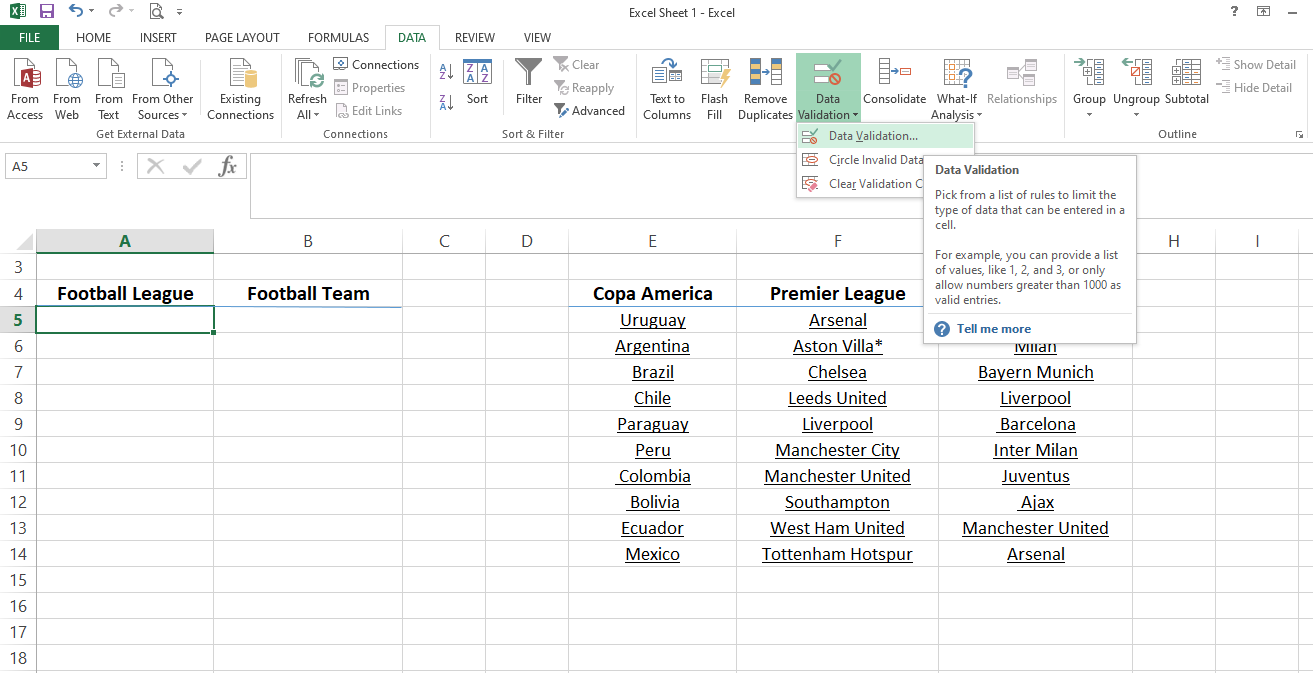
2. Sélectionnez l'option Liste dans Autoriser dans les critères de validation.
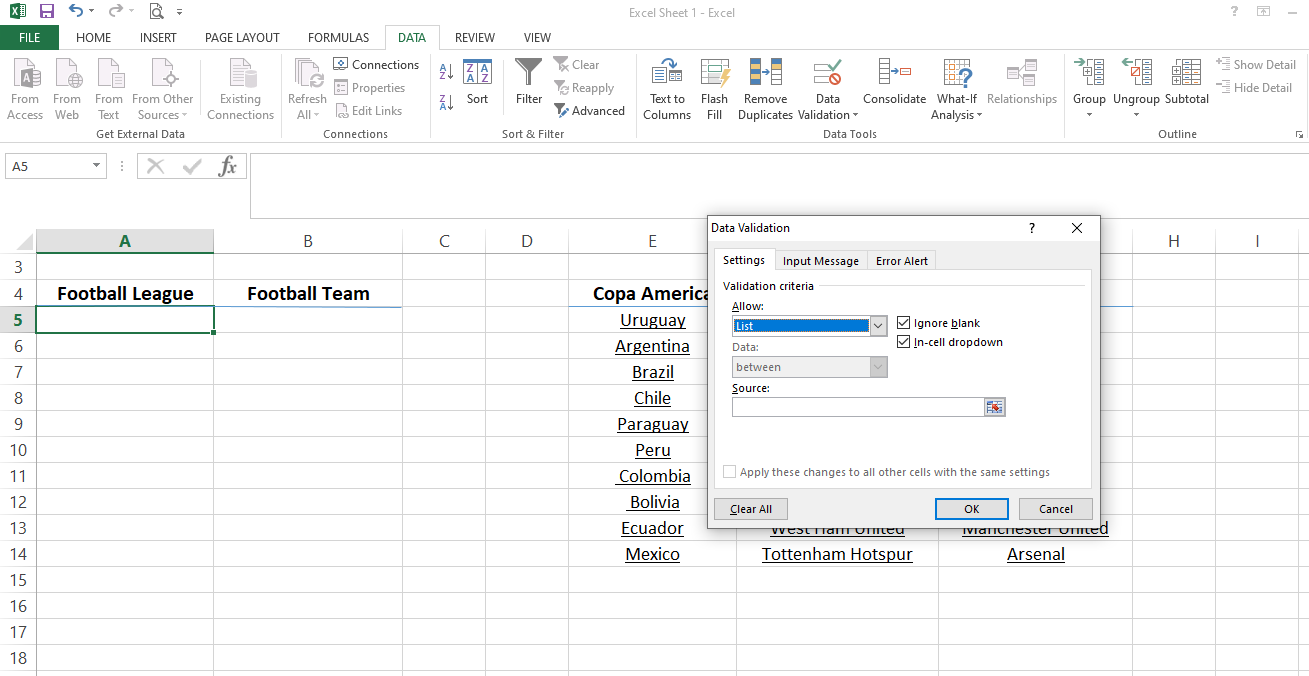
3. Sélectionnez les cellules E4 à G4 comme source.
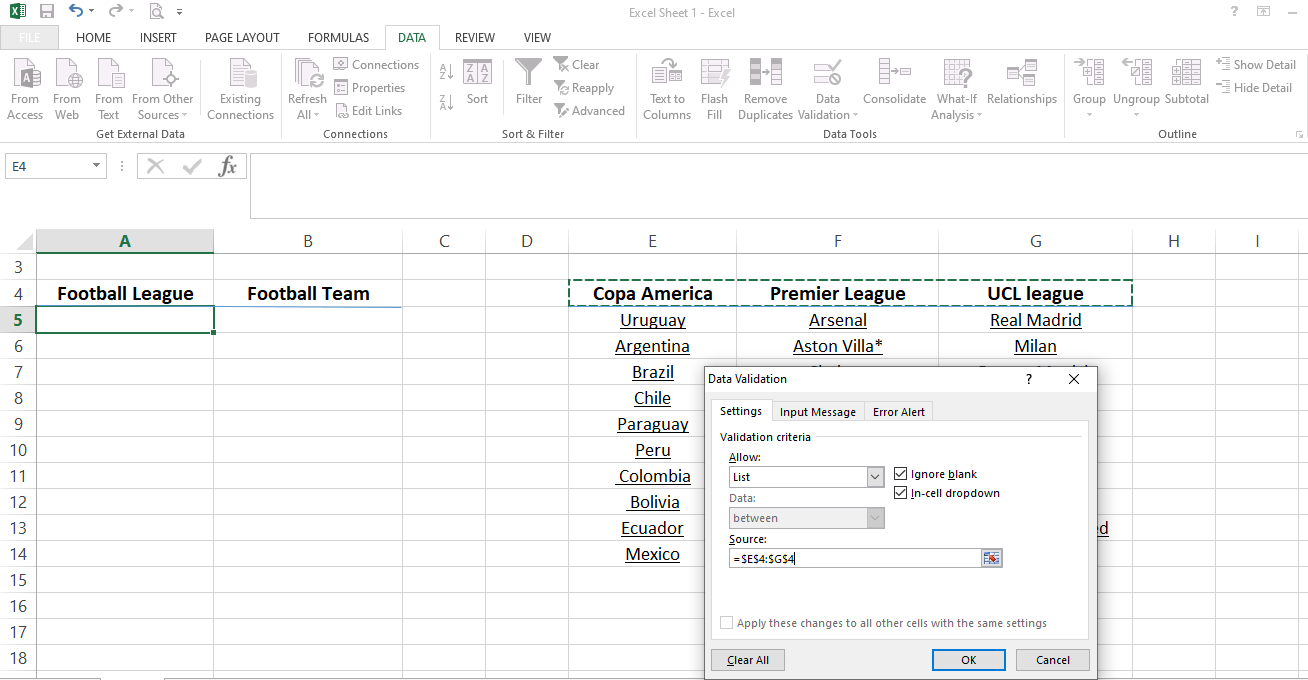
4. Cliquez sur OK pour appliquer les modifications.
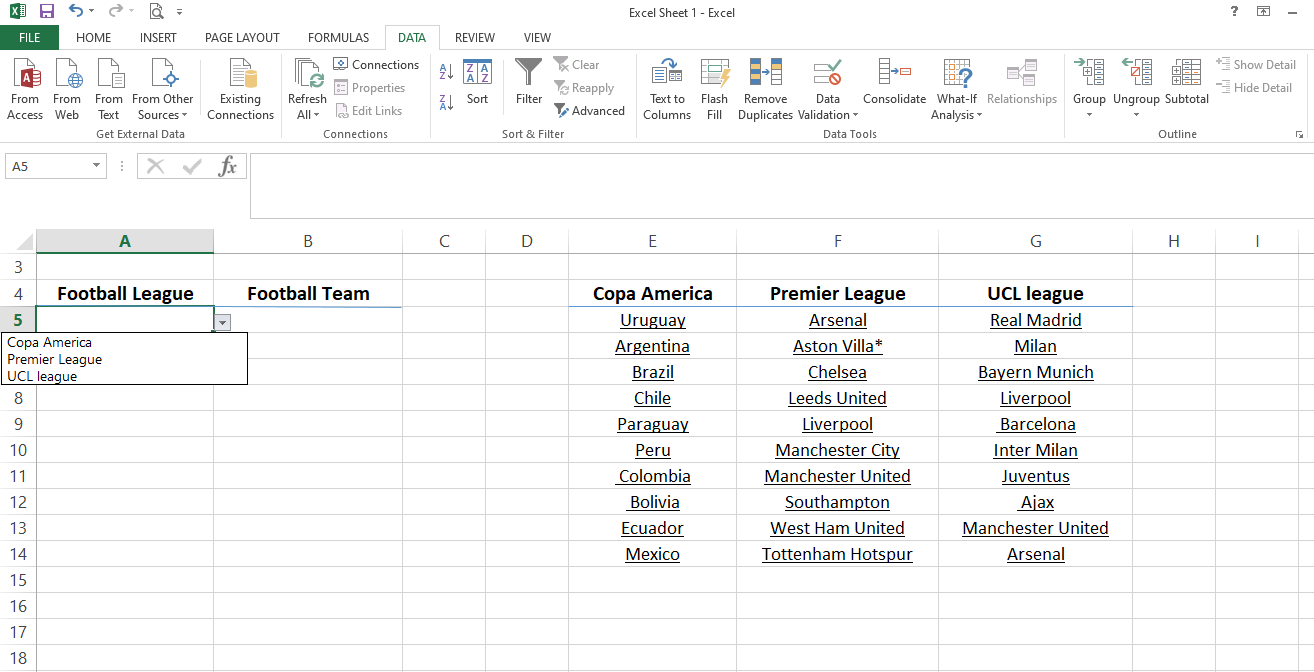
En trois étapes faciles, vous pouvez créer une liste déroulante simple. Ensuite, copiez et collez la formule dans le reste des cellules de la ligne.
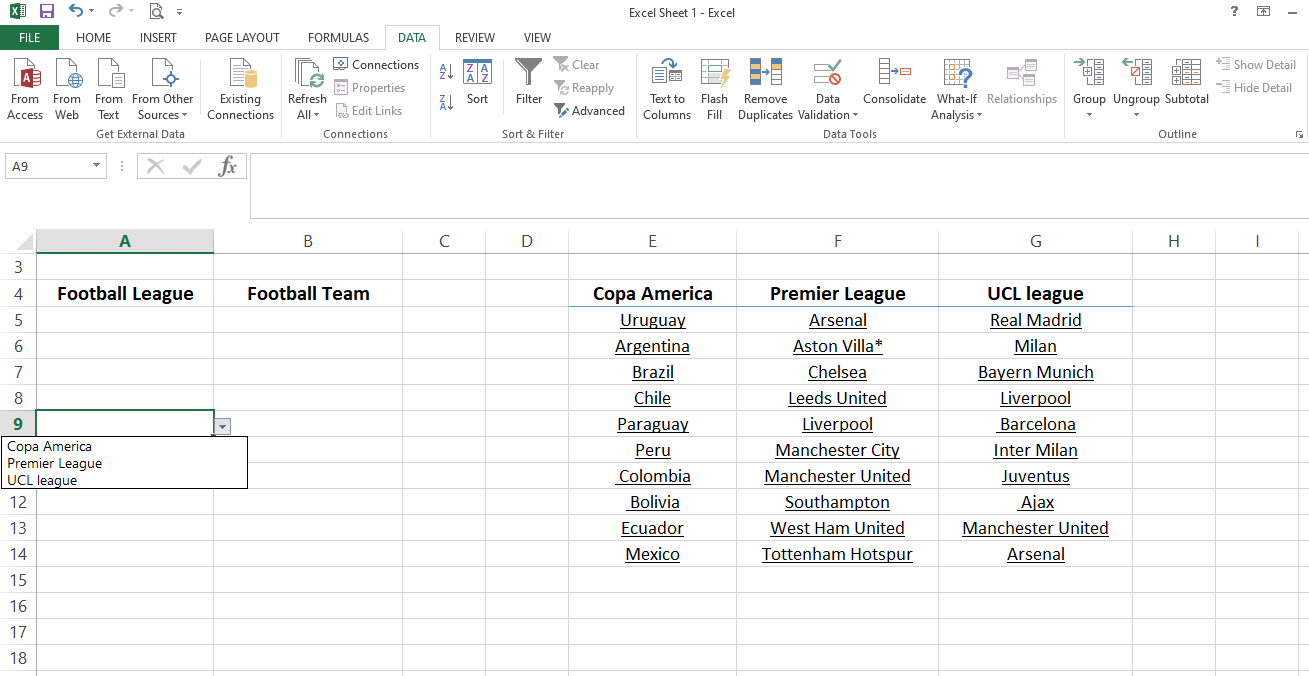
Création d'une liste déroulante dépendante dans Excel
Le menu déroulant de l'équipe de football repose sur une simple liste déroulante que vous venez de créer. Si vous choisissez une ligue spécifique, vous devriez avoir la possibilité de sélectionner une équipe dans le menu déroulant de la ligue de football contenant uniquement les équipes de cette ligue.
Utilisation d'une formule de décalage pour créer une liste déroulante
Créons une formule pour nous assurer qu'elle fonctionne parfaitement avant de l'insérer directement dans la boîte de validation des données. Après cela, vous pouvez procéder à sa mise en œuvre sur l'ensemble de l'ensemble de données.
Jetons un œil à la syntaxe de la fonction Offset.
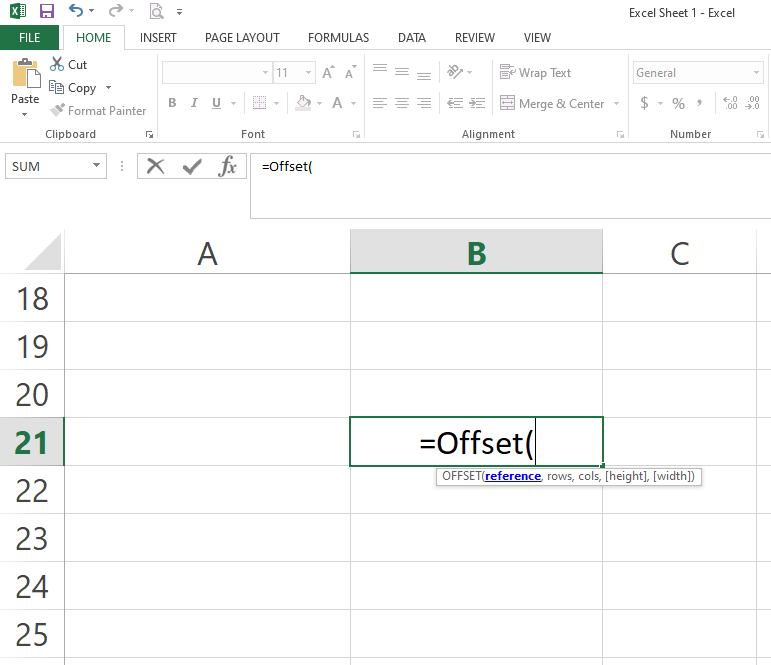
La fonction offset a cinq arguments. Discutons-en brièvement ici:
1. Référence: il fait référence au point de départ des données. La fonction Offset donne une plage proche du point de référence. Par conséquent, le point de référence doit être proche de l'ensemble de données.
2. Lignes: l' argument des lignes fait référence au nombre de lignes que vous souhaitez déplacer vers le bas à partir du point de référence.
3. Colonne: tout comme les lignes, cet argument décrit le nombre d'emplacements que vous souhaitez déplacer dans les colonnes d'un ensemble de données. Étant donné que la position de la colonne dépend de la ligue de football incluse dans notre menu déroulant simple, vous devrez peut-être utiliser la fonction de correspondance comme argument de colonne.
4. Hauteur et largeur: ces deux arguments font référence à la position des cellules dans lesquelles vous vous trouvez actuellement en fonction de l'argument de lignes et de colonnes sélectionné précédemment. Vous devez compter cela manuellement, alors soyez prudent lors de l'ajout de la valeur. Vérifiez également deux fois pour confirmation.
Implémentons la fonction offset sur cet ensemble de données pour mieux comprendre le concept.
Mise en œuvre de la fonction de décalage
Ici, la cellule E4 est une référence car c'est le point de départ du jeu de données. En outre, le plan est de copier la même formule dans d'autres cellules en bas de la ligne afin que vous puissiez en faire une référence de cellule absolue en ajoutant un signe $ .
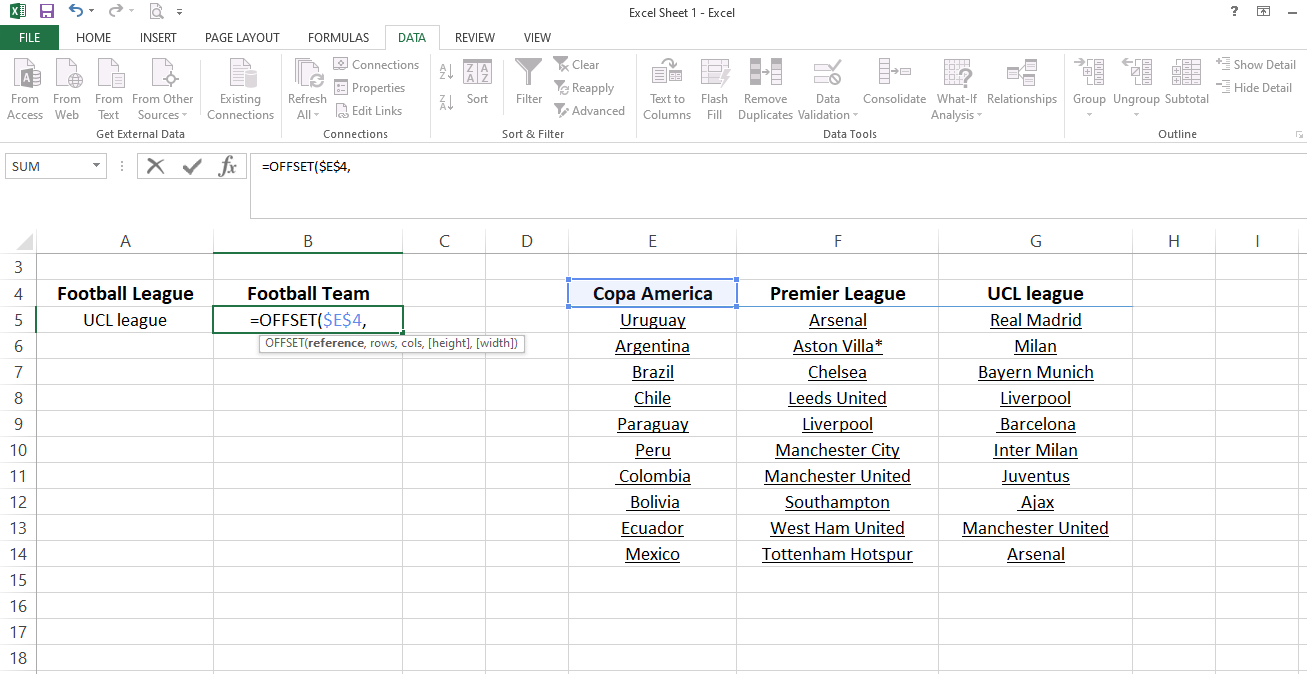
Étant donné que le nom de l'équipe commence sous le point de référence, l'argument de ligne sera 1.
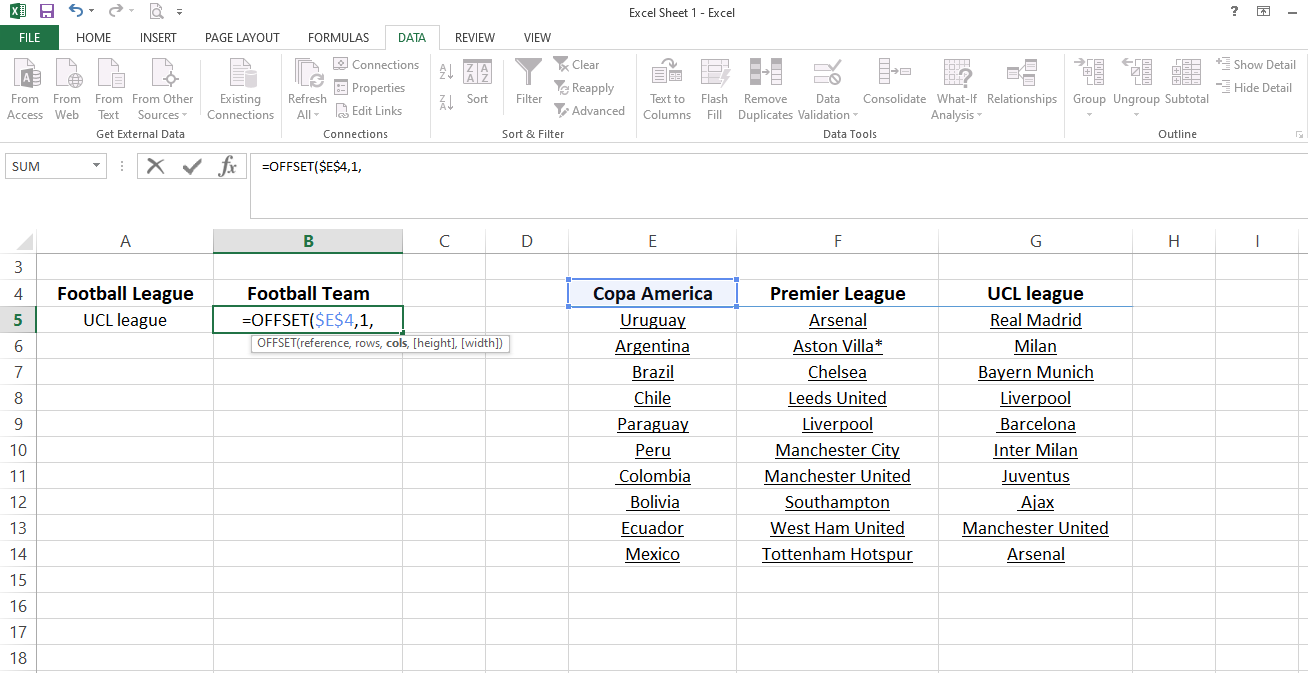
Cependant, l'argument de hauteur peut changer entre 0, 1 et 2 et vous ne pouvez pas l'ajouter manuellement à chaque cellule. Pour remplir d'autres onglets avec la formule, vous pouvez utiliser une fonction de correspondance qui attribue correctement un numéro de colonne. Discutons-en brièvement sans entrer trop dans les détails.
Syntaxe de la fonction de correspondance
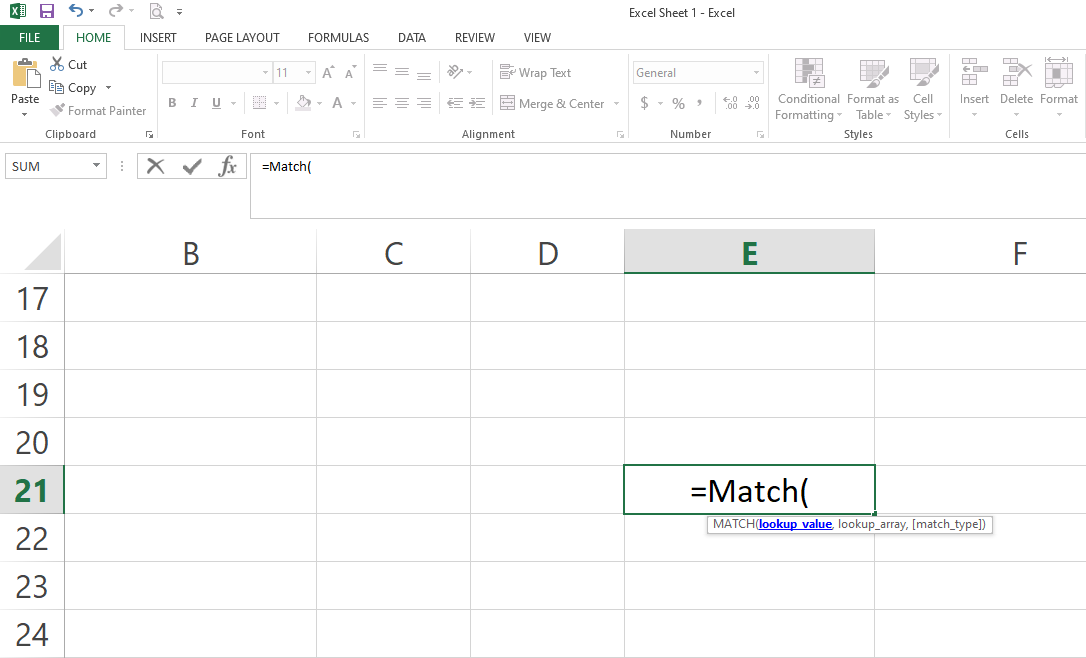
Lookup_value , lookup_array et match_type sont les trois arguments de la fonction de correspondance.
Dans cet exemple, la valeur de la cellule B5 est la valeur de recherche, tandis que la liste des noms de ligue des cellules E4 à G4 est le tableau de recherche. À partir de match_type, choisissons la correspondance exacte.
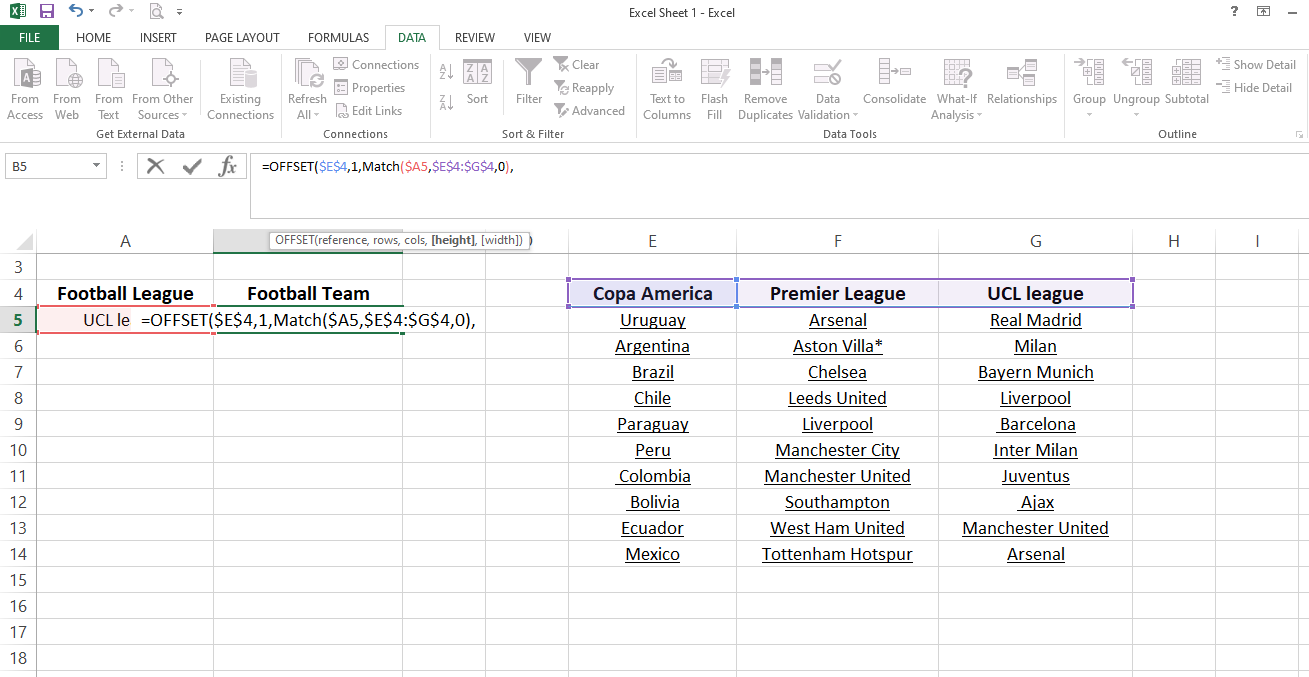
Sélectionnez toute la fonction de match et appuyez sur F9 pour vérifier s'il a choisi la bonne position de colonne pour la ligue de football sélectionnée dans le menu déroulant simple. La fonction de correspondance commence à compter à partir de la première colonne et considère la cellule E4 à la position un, qui est le point de référence.
D'autre part, le décalage commence à compter à partir de 0. La fonction de correspondance doit également prendre la colonne de référence à la position zéro pour la rendre cohérente avec la fonction de décalage. Pour changer cela, soustrayez un de la formule entière.
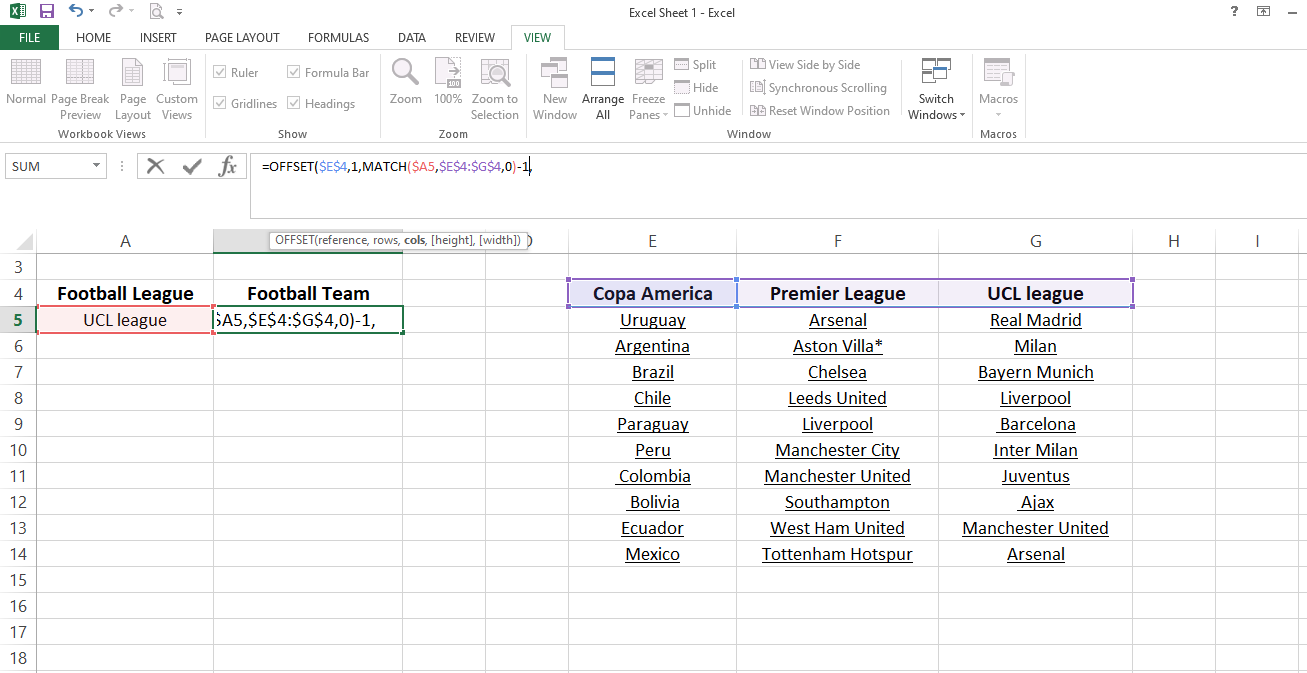
Ensuite, définissez la hauteur sur le nombre maximum de valeurs que vous souhaitez dans la liste déroulante et la largeur sur un. Cela correspond à la position de la ligne et de la colonne dans la formule.
Appuyez sur Entrée pour voir si la formule a sélectionné la bonne équipe.
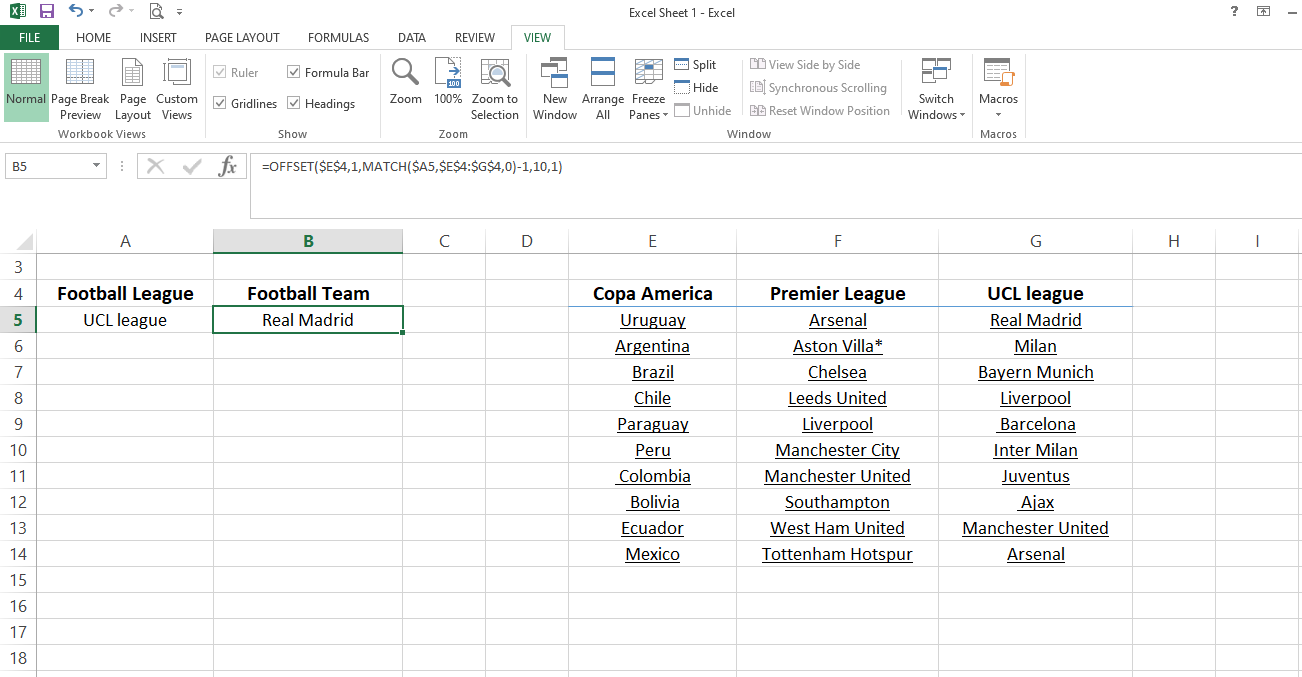
Maintenant que la formule est prête, ajoutons-la à la validation des données.
Ajout d'une formule à la validation des données
1. En appuyant sur CTRL + C , vous pouvez copier la formule à partir de la cellule sélectionnée.
2. Accédez à Validation des données .
3. Placez la formule copiée comme source après avoir sélectionné la liste comme première option.
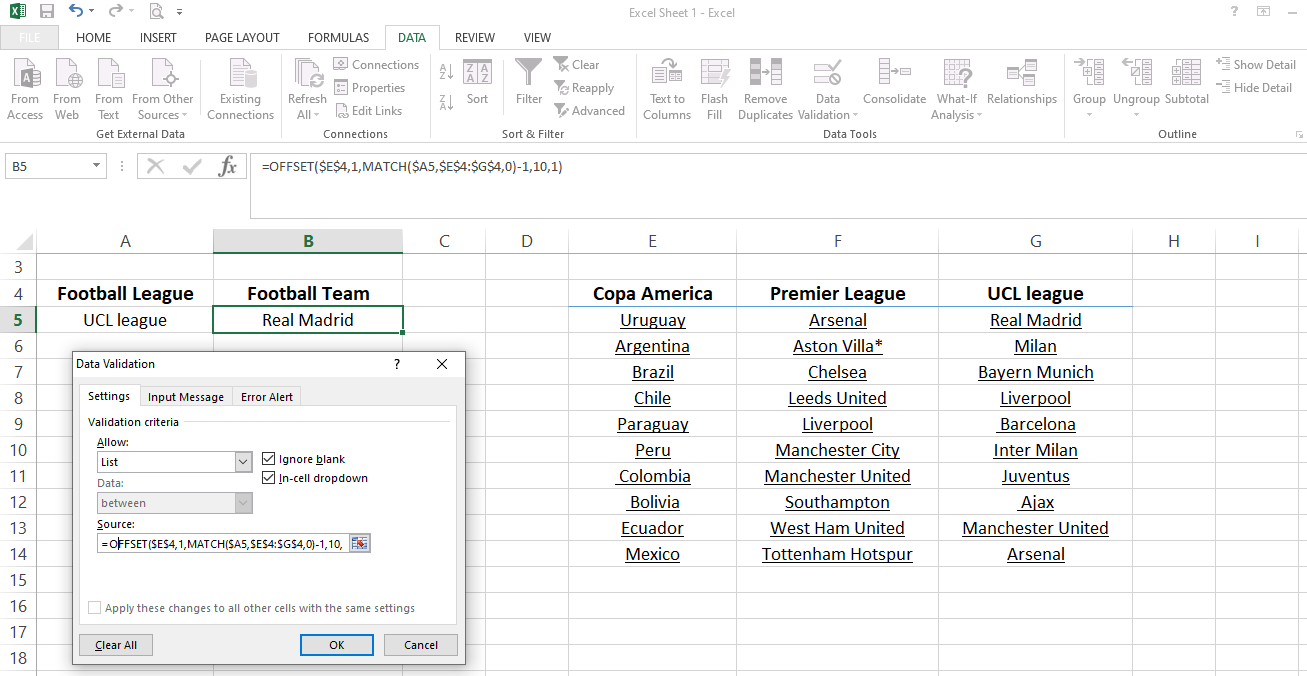
Une fois exécutée, la formule générera plusieurs menus déroulants dépendants pour les équipes de football.
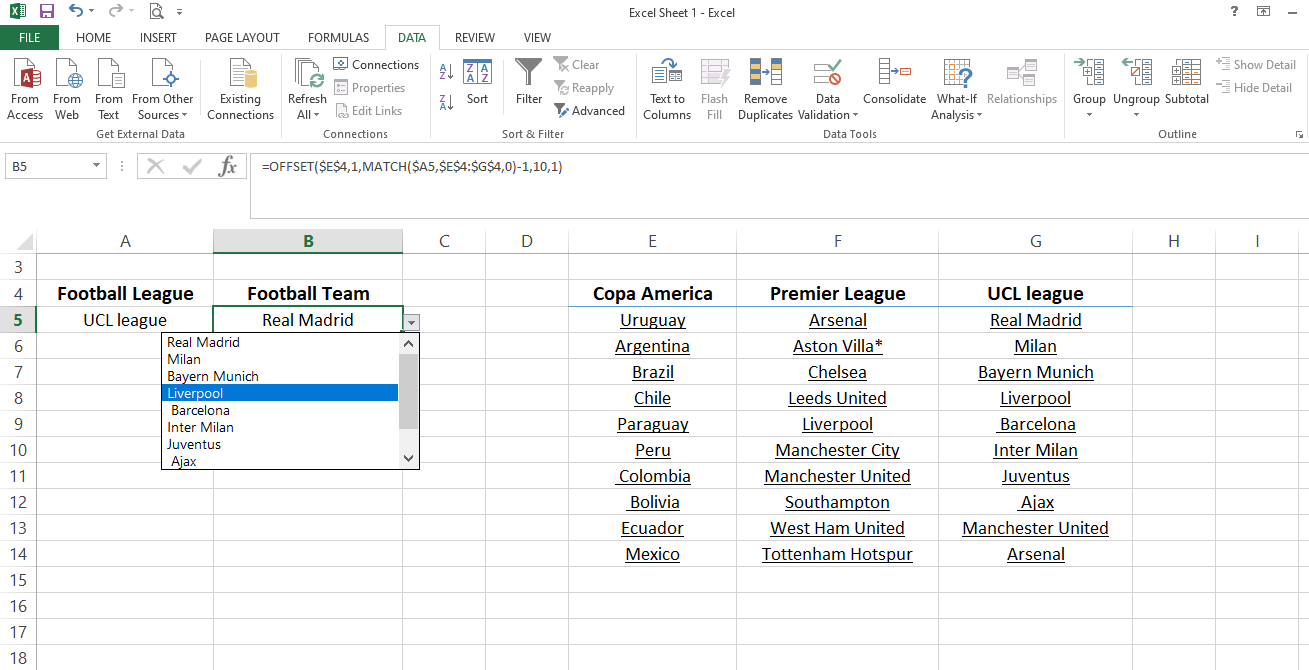
Copiez et collez la formule dans la ligne pour que les équipes de football l'implémentent tout au long de la ligne.
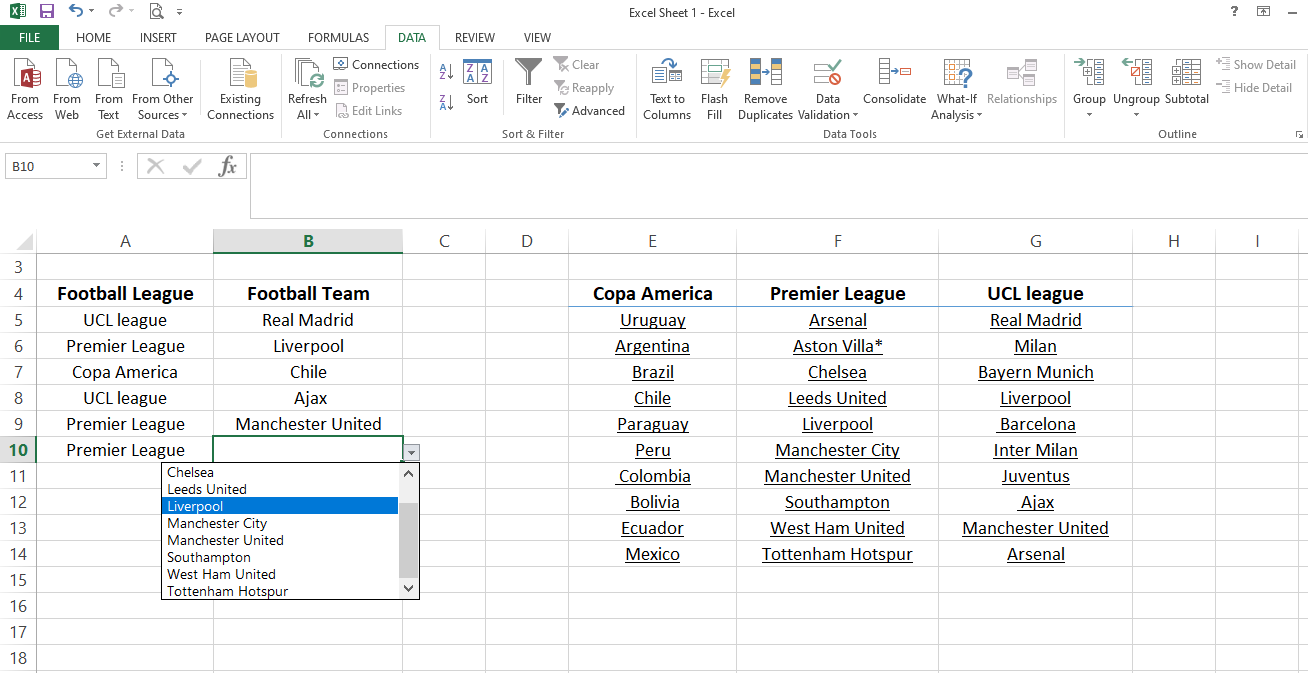
Voici comment utiliser la formule Décalage et la fonction de correspondance en combinaison pour créer une liste déroulante à plusieurs dépendants. La formule de décalage peut sembler déroutante au début, mais vous vous y habituerez après l'avoir implémentée plusieurs fois.
Facilitez la création de menus déroulants avec la formule de décalage
De nombreuses feuilles sur le lieu de travail vous obligent à créer des listes déroulantes. L'approche de formule de décalage est la méthode la plus rapide et la plus simple pour créer la liste déroulante entière en utilisant une seule formule.
De plus, il est possible de sélectionner manuellement des cellules pour la validation des données afin de créer des listes déroulantes. Cependant, la création manuelle de listes déroulantes pour un ensemble de données volumineux prend du temps et il y a plus de risques de commettre des erreurs. Tout comme Excel, vous pouvez également créer un menu déroulant pour Google Sheets.
