Une introduction à Aseprite: le meilleur outil de pixel art disponible
Chaque artiste a ses outils, et ces outils ne sont qu'une question de préférence. Vous pouvez créer les meilleures illustrations avec des outils à usage limité et les pires illustrations avec les meilleurs outils disponibles. Il s'agit de l'artiste qui utilise l'outil, de la même manière que donner à quelqu'un un équipement incroyable ne le rendrait pas magiquement doué dans un sport.
Mais si vous pouviez faciliter le processus de création, n'est-ce pas? C'est le cœur de l'argumentation lorsque les artistes se disputent sur quel programme créatif est supérieur. Artistes de pixel, nous sommes ici pour expliquer pourquoi Aseprite prend le gâteau et pourquoi vous n'avez pas besoin d'envisager d'autres alternatives.
Qu'est-ce qu'Aseprite?
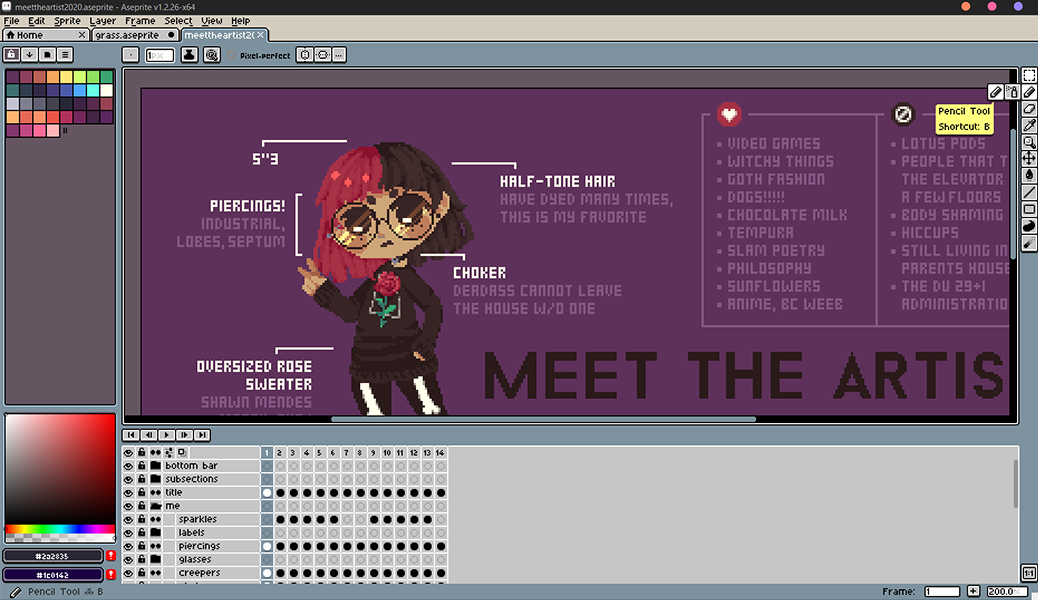
Aseprite est un éditeur de sprite animé et un outil de pixel art pour Windows, Mac et Linux qui a été développé par Igara Studio, à savoir David Capello, Gaspar Capello et Martin Capello (selon le fichier "read me" sur le GitHub d'Aseprite).
Avec Aseprite, vous avez accès à une bibliothèque d'outils de dessin et de manipulation de pixels conçus pour vous aider à créer des sprites et des animations 2D pour l'art, les jeux vidéo, etc. Vous pouvez télécharger Aseprite directement depuis le site officiel après l'achat, ou choisir de l'obtenir sur Steam .
L'éditeur de sprite a également une communauté très active, donc non seulement les utilisateurs recherchent constamment des moyens d'améliorer Aseprite, mais ils sont également très disposés à vous montrer les ficelles du métier. Sur le site officiel du programme, il y a une page de tutoriels dédiée qui propose des vidéos explicatives et des FAQ. Certains d'entre eux ont été créés par des fans d'Aseprite et non par les développeurs eux-mêmes.
Astuces Aseprite: Un petit fil avec quelques astuces aléatoires nous en ajouterons plus à l'avenir, merci à tous les esprits pour enregistrer ces petits tutoriels <3
– Aseprite (@aseprite) 3 mai 2019
Le compte Twitter officiel d' Aseprite ( @aseprite ) contient également un fil de conseils et de tutoriels réalisés par ses utilisateurs épinglés en haut de son profil.
Téléchargement: Aseprite (19,99 $, essai gratuit disponible)
Pourquoi vous avez besoin d'un éditeur de pixel art dédié
Vous pensez peut-être: "Eh bien, je peux faire du pixel art dans des programmes comme Photoshop, GIMP et Krita! Pourquoi utiliser un autre éditeur alors que j'en ai déjà un qui peut faire le travail?"
Et vous avez raison, dans une certaine mesure. Il y a beaucoup de valeur dans les logiciels de création capables de fonctionner avec de nombreuses formes d'art numérique. Cependant, en utilisant ces autres alternatives, vous ne pourrez jamais profiter de la facilité et de la rapidité d'utilisation d'un logiciel dédié à cette forme d'art en particulier.
La nature carrelée du pixel art applique un ensemble particulier de règles que les autres types d'art numérique ne sont pas obligés de suivre. Vous devez contrôler chaque pixel. Les outils que vous trouverez dans la plupart des éditeurs d'images raster, comme l'outil de maculage, les dégradés et les pinceaux (à ne pas confondre avec les crayons, mais nous y reviendrons dans une seconde) sont des choses que vous ne pourrez pas faire utilisation de.
Un éditeur de pixel art dédié aurait tous les éléments essentiels, ainsi que certaines fonctionnalités qui sont particulièrement utiles aux artistes de pixel. Aseprite, par exemple, a ces gains de temps:
- Modes de symétrie, à la fois vertical et horizontal
- Mode mosaïque (pour les images à motifs ou répétitives)
- Remplissage de godet non contigu
- Importation / exportation de feuilles de mosaïque et de palette de couleurs
- Écorchage d'oignon et aperçu de l'animation en temps réel
Nous pensons que ce sont ces éléments, en plus de l'interface claire et facile à comprendre d'Aseprite, qui placent le programme devant des contemporains comme Pyxel Edit et GraphicsGale .
Un guide des outils de base d'Aseprite
Parlons des éléments essentiels: les outils de base (et leurs raccourcis) que vous utiliserez pour à peu près toutes les illustrations de pixels que vous créez.
Crayon (B)
Le crayon est l'endroit où tout commence. Il s'agit de votre outil de dessin principal qui, par défaut, place un pixel. Dans Aseprite, vous pouvez redimensionner la taille du crayon jusqu'à 64 px. Vous pouvez également choisir d'utiliser un crayon circulaire ou carré.
En règle générale, la différence entre l'outil Crayon et l'outil Pinceau dans les programmes artistiques est l'anti-crénelage. Le crayon n'a pas d'anti-crénelage, il produit donc toujours un bord dur. Les pinceaux, quant à eux, peuvent s'estomper ou disparaître au début et à la fin d'un trait. Pour le pixel art, vous devez toujours utiliser un crayon.
Gomme (E)
La gomme fait exactement ce que vous attendez: efface les pixels que vous avez déjà placés. Autrement dit, si vous cliquez sur le bouton gauche de la souris. Cliquez sur le bouton droit de la souris pour remplacer la couleur de premier plan de votre toile par la couleur d'arrière-plan que vous avez sélectionnée.
Comme le crayon d'Aseprite, la gomme peut être mise à l'échelle jusqu'à 64 pixels, circulaire ou carrée.
Pipette (I)
Avec l'outil Pipette, vous pouvez cliquer n'importe où sur le canevas pour copier la couleur de ce pixel afin que vous puissiez le réutiliser. Ceci est particulièrement utile si votre sprite doit respecter une certaine palette de couleurs.
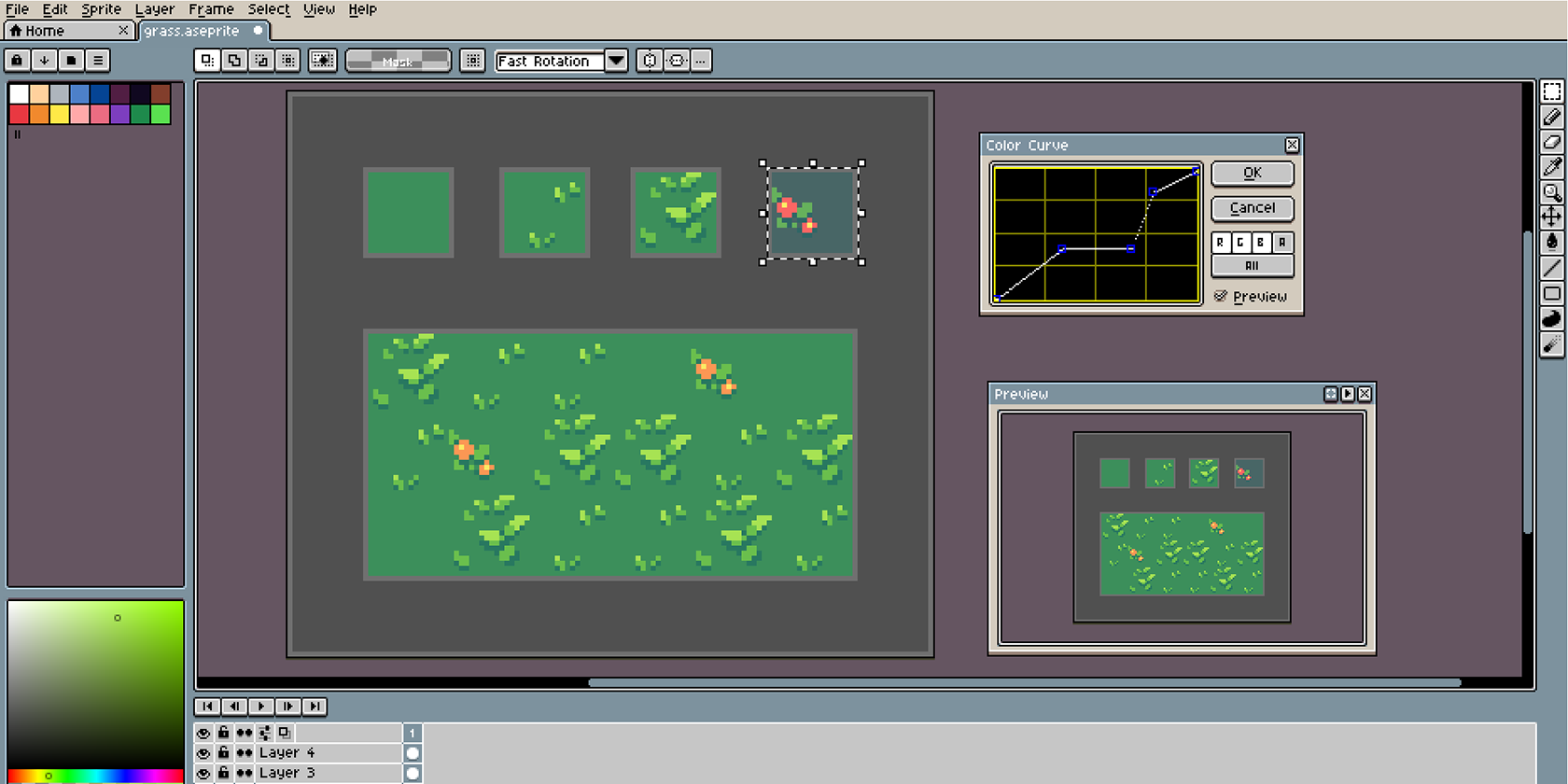
Pot de peinture (G)
Le pot de peinture remplit une zone vide avec une couleur unie. En règle générale, cette zone est définie par des formes fermées. Aseprite vous offre la possibilité de désactiver ce remplissage «contigu».
Décochez cette case contiguë et le pot de peinture remplacera à la place tous les pixels du canevas qui sont la couleur sur laquelle vous avez cliqué par la couleur que vous avez sélectionnée. Donc, si vous aviez un tas de pixels rouges et que vous avez cliqué sur un pixel rouge avec du vert, tous les pixels du canevas qui sont rouges deviendront verts.
Sélectionnez Outils
La plupart des programmes auront quelques outils de sélection différents, et Aseprite ne fait pas exception. Les cinq outils de sélection sont les suivants:
- Rectangle de sélection (M): sélectionne les pixels dans une zone en forme de rectangle
- Marquee elliptique (Shift + M): sélectionne les pixels dans une zone en forme d'ellipse
- Lasso (Q): sélectionne les pixels dans une zone que vous dessinez à main levée
- Lasso polygonal (Maj + Q): sélectionne les pixels dans une zone en forme de polygone
- Baguette magique (W): sélectionne les pixels de la même couleur dans une zone
Aseprite: tout ce dont vous avez besoin dans un petit emballage
Aseprite est comme une lettre d'amour pour les graphismes de style rétro et l'ère 8 bits / 16 bits, et est de loin le meilleur éditeur de pixel art disponible à l'heure actuelle. Nous n'avons même pas abordé l'animation image par image, les scripts personnalisés ou les palettes de couleurs.
Il y a tellement de choses que le programme a à offrir. Que vous soyez un nouvel artiste pixel ou que vous ayez déjà créé un million de sprites, nous vous recommandons vivement d'essayer Aseprite par vous-même.
