Comment suivre vos heures de travail indépendant avec l’application Timely
Que vous soyez indépendant ou propriétaire d'une petite entreprise, les applications de suivi du temps sont essentielles pour maximiser votre productivité. Avec Timely, vous pouvez suivre le temps, les projets et les membres de l'équipe. Cette application fournit des capacités de planification d'équipe et de gestion de projet.
Si vous travaillez en poste ou gérez une équipe de professionnels de la création, vous pouvez offrir une productivité maximale à l'aide de l'application Timely. Cet article décrira comment mettre en œuvre le suivi automatique du temps dans vos projets ou entreprises en freelance.
Premiers pas avec l'application Timely
L'application Timely prend en charge les tâches administratives essentielles que les pigistes ou les propriétaires d'entreprise doivent accomplir. Vous pouvez vous abonner à l'essai gratuit de l'application Timely et explorer ses fonctionnalités pour savoir si elle convient à vous ou à votre entreprise. Pour vous inscrire, procédez comme suit:
1. Vous devez visiter la page d'accueil du site Web Timely .
2. Vous trouverez le bouton Démarrer l'essai gratuit de 14 jours dans le coin supérieur droit. Cliquez sur le bouton.
3. Vous devriez maintenant voir l'écran d' inscription. Vous pouvez vous inscrire en utilisant Google ou un compte Apple. Vous pouvez également saisir votre adresse e – mail professionnelle , votre nom complet et votre mot de passe pour démarrer l'essai gratuit.
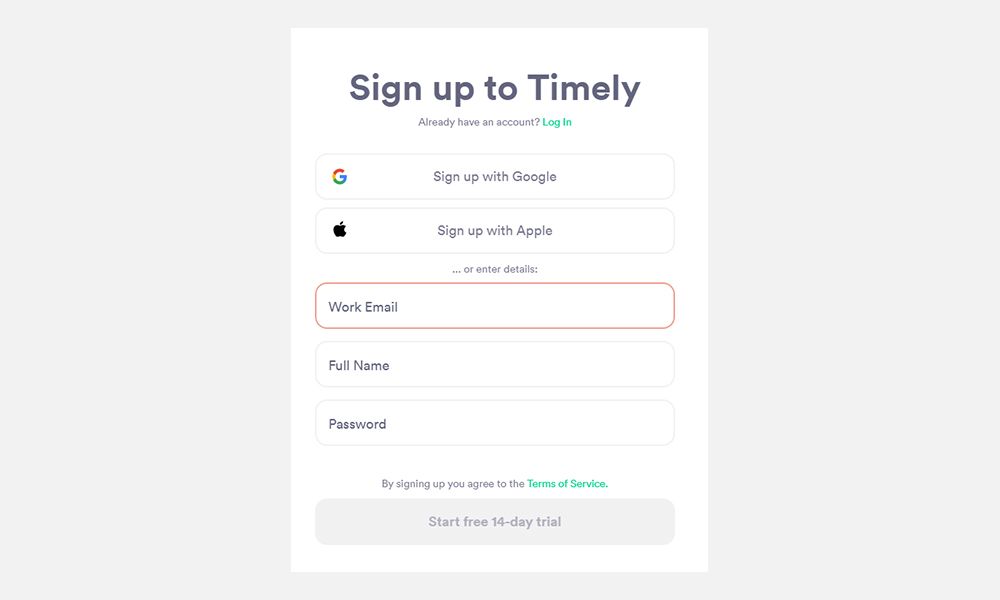
4. Une fois inscrit, vous verrez l'écran Détails de l' espace de travail . Entrez les informations de base sur votre entreprise et votre équipe, puis cliquez sur Suivant .
5. Sur l'écran Configurer votre espace de travail , vous pouvez importer les détails du projet existant à partir d'applications telles que Toggl et Harvest.
6. Si vous n'utilisez pas Toggl, Harvest ou toute autre application de chronométrage, vous pouvez créer un nouveau projet en entrant le nom du client et le nom du projet .
7. Vous verrez le tableau de bord suivant:
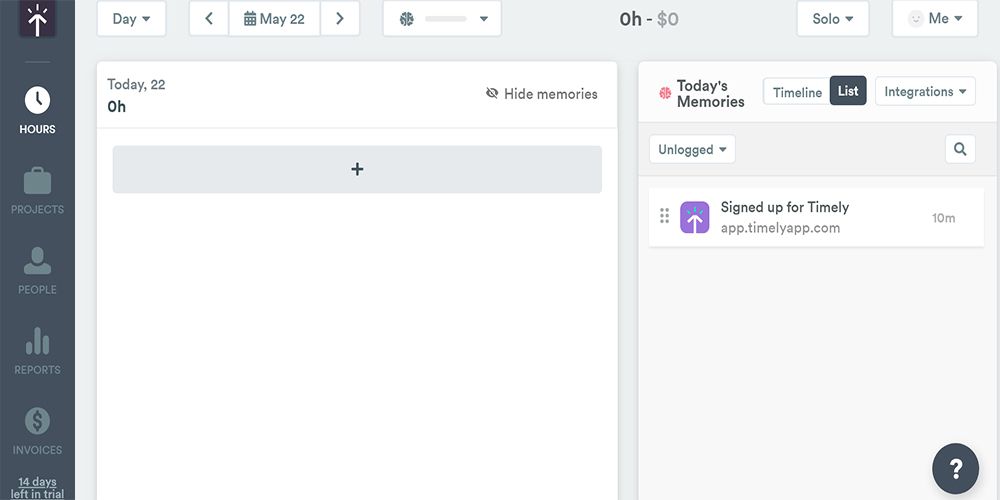
8. Vous devez télécharger la mémoire AI en cliquant sur un lien sur le ruban bleu situé en haut de l'affichage 0h – $ 0 .
9. Une fois le téléchargement terminé, vous pouvez installer l'application Memory AI sur votre ordinateur.
10. Après l'installation, ouvrez l'application et autorisez -la à se connecter automatiquement. Vous verrez l'écran suivant après vous être connecté à l'application Memory AI:
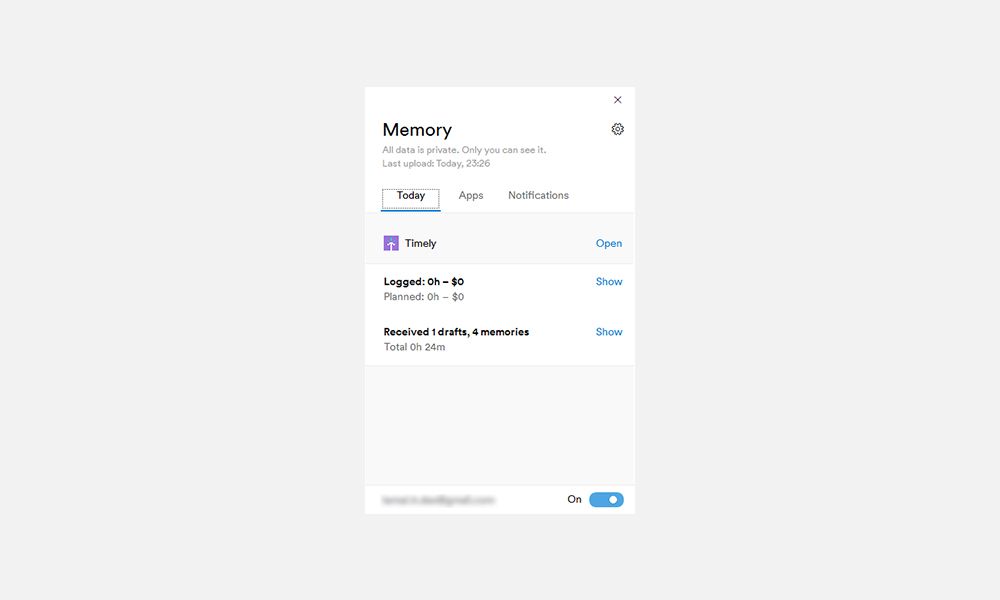
11. Vous pouvez fermer l'application Memory AI. Il fonctionnera en arrière-plan et restera caché dans le menu Afficher les icônes cachées de la zone de notification Windows .
Créer un dossier de travail précis pour la facturation
La Timely Memory AI automatise la tâche de capture des heures facturables pour les projets en cours. Vous n'avez pas besoin d'activer le système de suivi. En outre, les journaux de temps sont tous conservés dans une seule chronologie afin que vous n'ayez pas à assembler des données à partir de différents documents.
De plus, l'application Timely convient au style de travail discontinu des pigistes. Il regroupe des horaires de travail sporadiques en une seule image pendant le projet. Essayez les étapes suivantes pour vous habituer aux entrées de journal générées par Memory AI:
1. Après vous être connecté à votre espace de travail Timely, cliquez sur l'icône Heures dans le panneau de gauche.
2. Vous verrez deux sections sur la feuille de temps. La section de gauche montre les entrées de journal remplies automatiquement par Memory AI.
3. Le côté droit affiche la liste ou la chronologie des activités de la journée.
4. Dans la section Chronologie , cliquez sur le menu déroulant Intégrations pour importer les tâches du jour et les enregistrements de temps à partir de tout autre outil, comme Asana, Jira, Zoom, Office 365, Gmail, etc.
5. La chronologie montre les sprints d'une heure de vos activités. Il existe également un graphique à barres pour visualiser la comparaison de l'utilisation des applications. Passez la souris sur n'importe quel élément de la chronologie pour connaître le nom de l'application, le temps passé et les détails du projet.
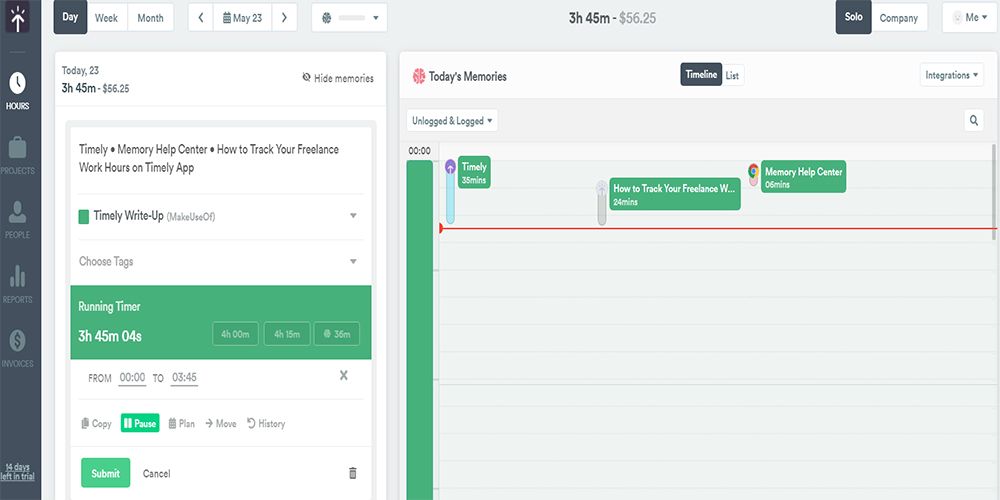
6. Si vous remarquez qu'un élément spécifique ne doit pas être sur la chronologie, vous pouvez cliquer sur l'icône Supprimer située dans le coin supérieur droit d'une activité.
7. Sur le côté gauche, cliquez sur l'un des éléments affichés pour ouvrir le panneau de personnalisation. Maintenant, vous pouvez modifier plusieurs champs de la tâche comme l'en- tête de la tâche, le nom du projet , les balises et l' heure de journalisation .
8. Sous l'affichage de l'heure enregistrée, vous verrez des éléments tels que De et A , Copie , Minuterie , Plan , Déplacement et Historique . Vous pouvez utiliser ces options pour implémenter des modifications dans les tâches capturées automatiquement.
9. Vous pouvez modifier les tâches tant qu'elles ne sont pas marquées comme facturées.
Entrées de temps manuelles en temps opportun
Pour s'adapter à votre style de travail, Timely vous permet également de saisir manuellement les heures. Il existe plusieurs façons de consigner manuellement une tâche dans la feuille de temps, comme le minuteur, les horodatages, l'heure du plan, une heure enregistrée, etc. Pour soumettre un journal de temps manuel, procédez comme suit:
1. Accédez à l' onglet Heures de l'espace de travail de votre projet.
2. Vous pouvez cliquer sur le bouton Plus (+) ou Nouvelle entrée pour faire apparaître l' éditeur d'heures .
3. Vous pouvez maintenant saisir vos notes de travail et sélectionner le projet. Pour enregistrer le temps d'activité, entrez les chiffres des heures et des minutes sous Heure enregistrée et cliquez sur Soumettre pour enregistrer l'entrée.
4. Vous pouvez également entrer l'heure en cliquant sur De & A , Minuterie et Plan .
5. Vous pouvez également suivre ces étapes pour ajouter une nouvelle heure dans les onglets Semaine et Mois . Vous pouvez les trouver en haut à gauche de l'écran.
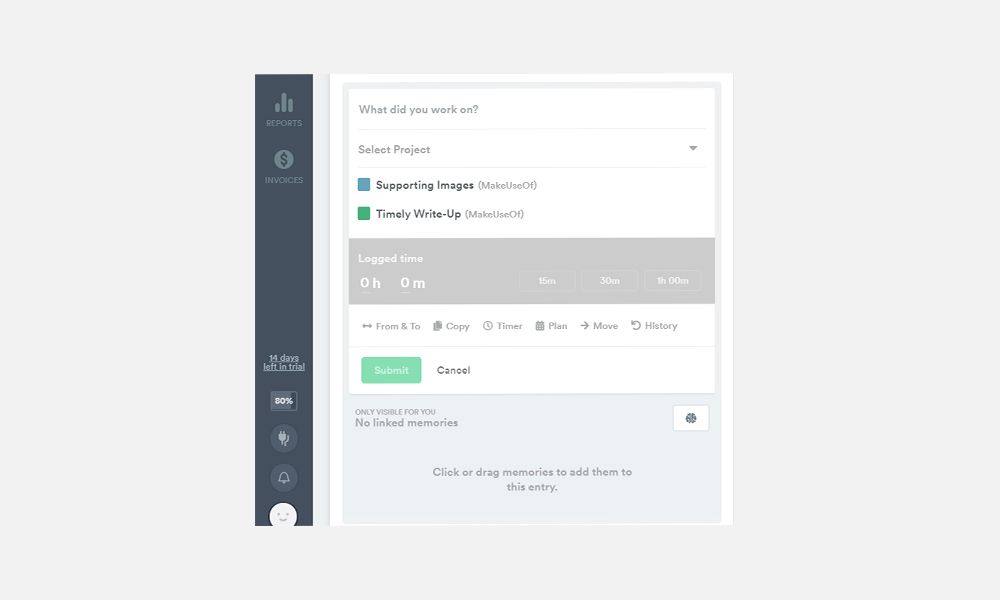
Navigation dans les feuilles de temps pour une journalisation précise du temps
L'application en temps opportun enregistre toutes les activités de suivi du temps sur les feuilles de temps. Il existe trois mises en page différentes pour vos feuilles de temps:
1. Onglet Vue quotidienne
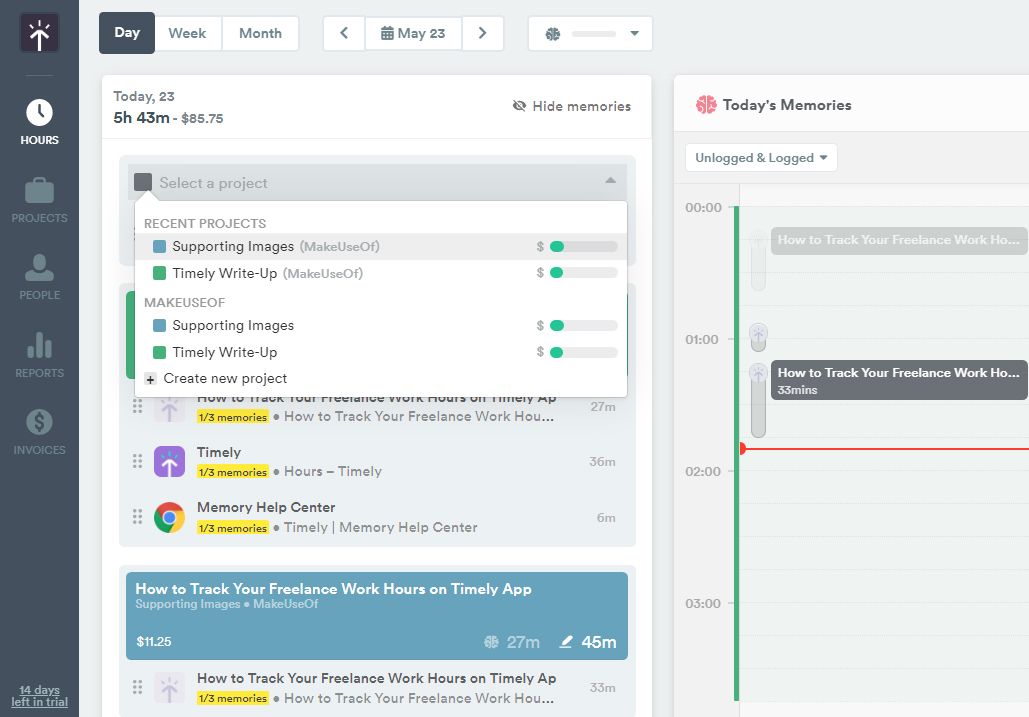
La vue quotidienne enregistre toutes les heures planifiées et enregistrées pour la journée en cours. Vous pouvez modifier la date de la vue Jour en cliquant sur l'icône Calendrier sur son côté droit. Les entrées de temps enregistrées dans la mémoire AI s'affichent également ici.
La chronologie de la mémoire étant privée, vous devez enregistrer les entrées pour les enregistrer sur votre feuille de temps. Cliquez sur n'importe quelle tâche dans la chronologie et une entrée apparaîtra dans le panneau de gauche. Sélectionnez le nom du projet, les balises, puis vérifiez l'heure de finalisation de la soumission.
2. Onglet Affichage de la semaine
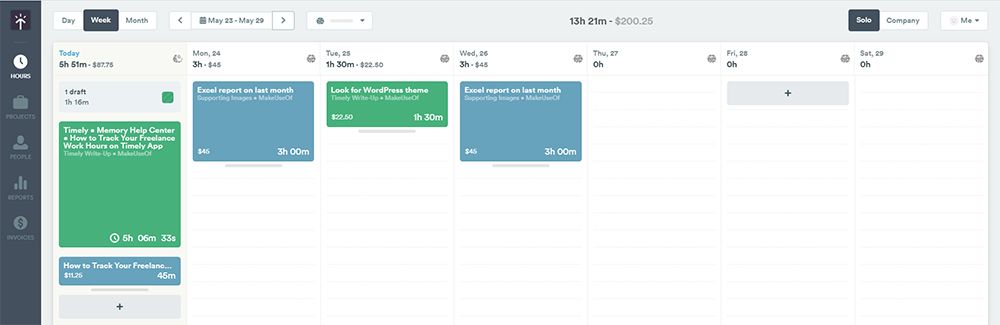
Vous aurez besoin d'utiliser la vue Semaine onglet plus souvent. Il offre une vue holistique des heures planifiées et enregistrées de la semaine en cours pour un projet. Vous pouvez utiliser l'icône Calendrier pour passer à une autre semaine. De plus, vous pouvez faire glisser et déposer pour déplacer les entrées de temps dans une semaine.
3. Onglet Vue mensuelle
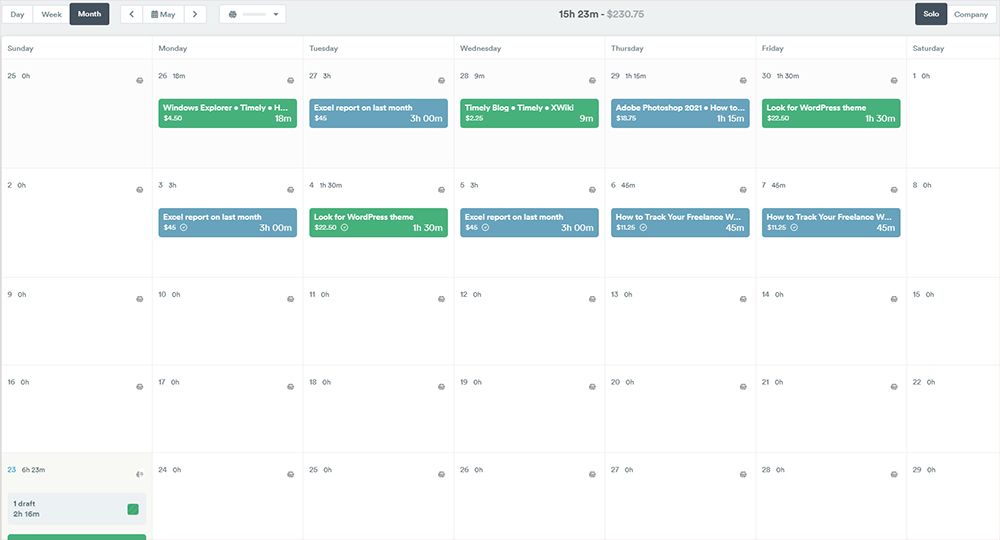
Lorsque vous avez besoin d'analyser vos performances, vous pouvez passer à l'onglet en temps opportun de l' application Mois. Vous verrez les entrées de temps pour tout le mois ainsi que la projection de l'heure par rapport à l'argent gagné. Vous pouvez accélérer votre façon de travailler si la vue mensuelle montre des lacunes dans les objectifs de votre projet.
Générer des factures pour facturer les clients
La création de factures dans l'application Timely est simple et intuitive. Cependant, vous aurez besoin d'un abonnement en ligne QuickBooks pour envoyer la facture au client. Lorsque QuickBooks en ligne enregistre les paiements par rapport à la facture, l'application Timely reflète la facture comme payée.
Si vous n'avez pas QuickBooks en ligne, vous pouvez prendre une capture d'écran de la facture en temps opportun. Ensuite, partagez le fichier avec votre client pour recevoir le paiement. Pour générer une facture, procédez comme suit:
1. Cliquez sur l'icône Factures dans le panneau de gauche.
2. Vous verrez un bouton vert Nouvelle facture dans le coin supérieur droit de l'écran. Cliquez dessus pour ouvrir le panneau Générer des factures .
3. Cliquez sur le menu déroulant Tout projet et choisissez le projet .
4. Maintenant, vous devez sélectionner la plage de dates en cliquant sur Début et Fin .
5. Sélectionnez les éléments de campagne dans la liste de trois: personnes , balises et équipes .
6. Cliquez sur Créer pour finaliser la facture.
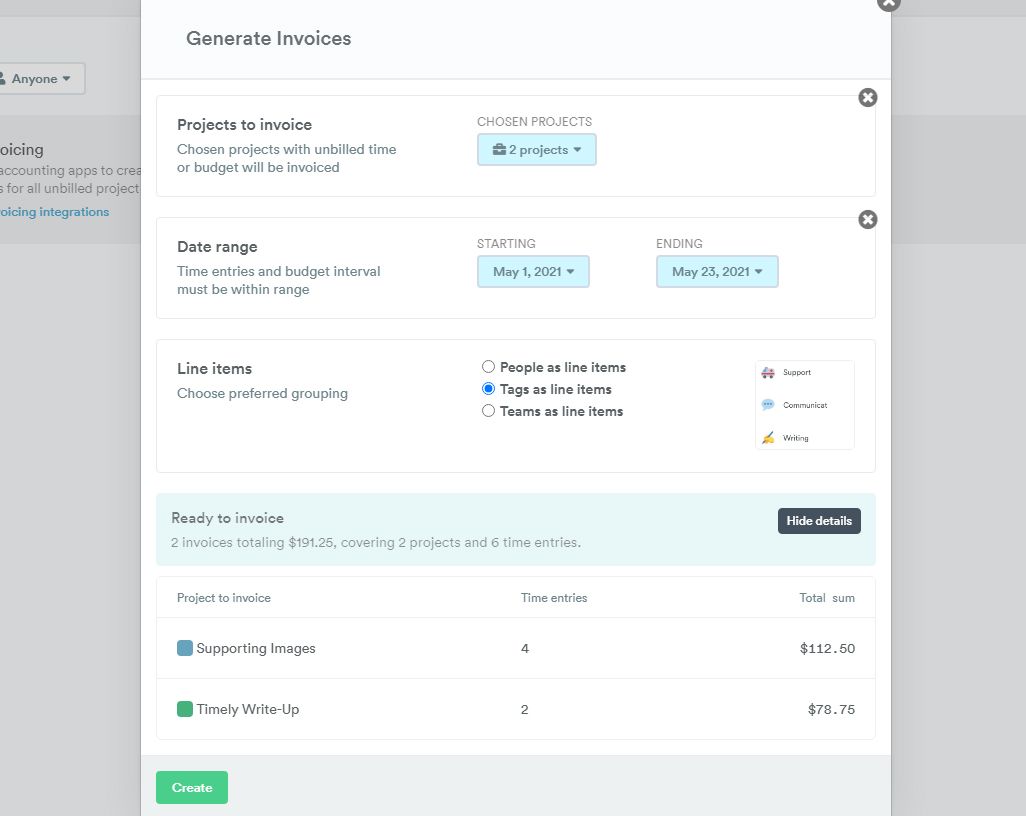
7. Une fois que vous avez créé une facture, vous pouvez voir son aperçu comme indiqué dans l'image:
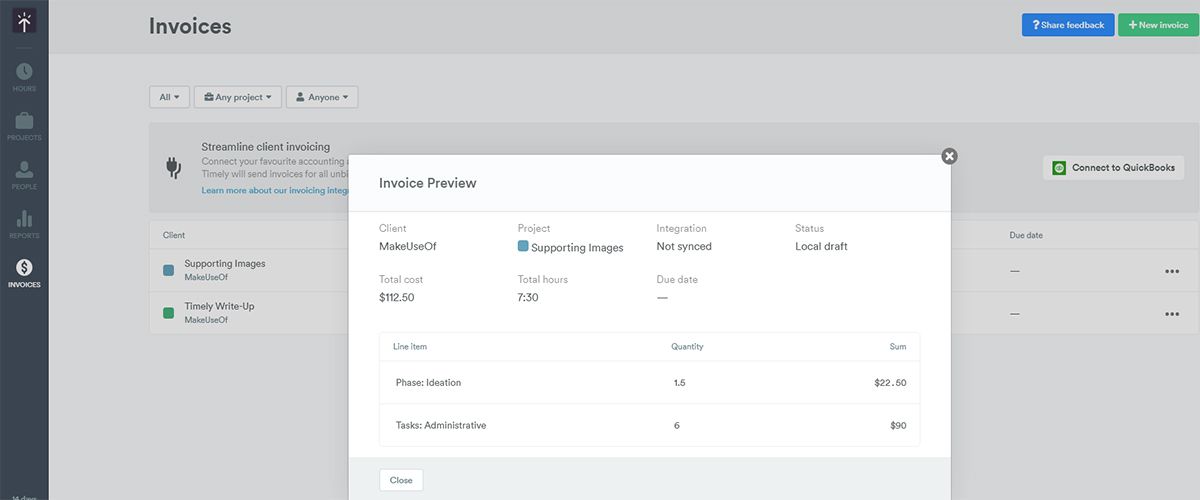
Augmentez la productivité des projets indépendants en utilisant Timely
Les outils de suivi du temps entièrement en ligne et alimentés par l'IA ont le potentiel de réduire le gaspillage de temps en réduisant les travaux administratifs. En vous appuyant sur une application de suivi du temps fiable comme Timely, vous économiserez des heures de productivité. Vous pouvez investir davantage ces gains de temps dans l'apprentissage de nouvelles compétences comme la collaboration visuelle.
