Actions Chrome : que sont-elles et comment les utiliser
Les actions Chrome sont une liste de commandes que vous saisissez dans la barre d'adresse de Chrome (ou Omnibox) pour utiliser des fonctionnalités ou modifier des paramètres. Ils ont fait leur première apparition dans le navigateur Chrome M87 et Google continue d'ajouter de nouvelles actions à la liste.
L'utilisation des actions Chrome vous permettra de gagner beaucoup de temps lorsque vous surfez sur le Web. Nous avons dressé une liste des actions Chrome les plus utiles pour vous aider à tirer le meilleur parti de cet outil utile.
Comment utiliser les actions Chrome
Suivez ces étapes pour effectuer des actions Chrome :
- Ouvrez une nouvelle fenêtre ou un nouvel onglet Chrome.
- Tapez l'action que vous souhaitez que Chrome exécute dans la barre d'adresse.
- Sélectionnez le bouton Action Chrome dans la liste déroulante.
C'est ça. Il n'y a rien de compliqué à utiliser Chrome Actions. Cependant, tout ce que vous tapez dans la barre d'adresse de Chrome n'effectuera pas d'action. Le secret pour utiliser efficacement ces raccourcis est de savoir quelles commandes agissent comme des actions Chrome.
1. Exécutez le contrôle de sécurité Chrome
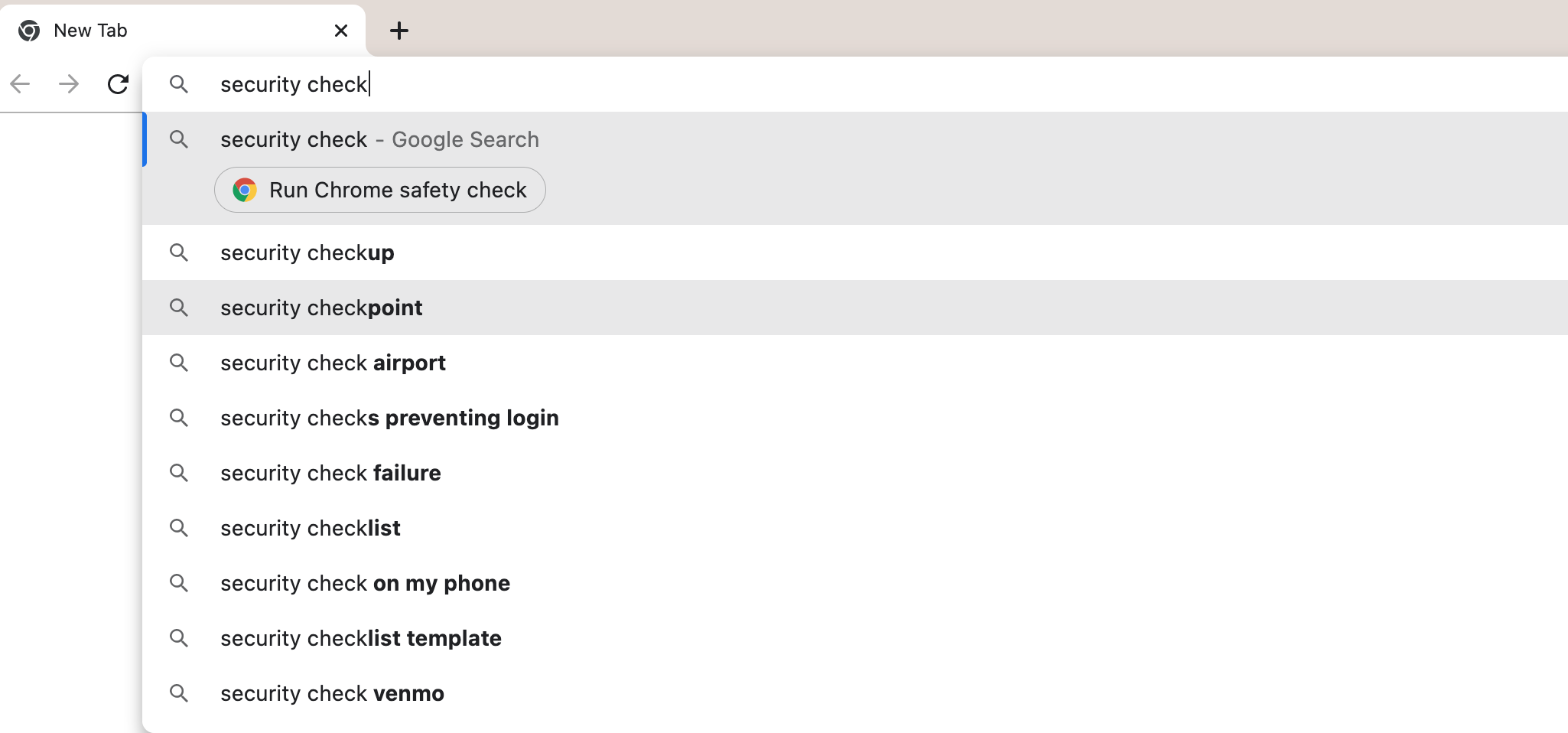
L'une des actions les plus récentes de Chrome, "exécuter le contrôle de sécurité de Chrome", est un raccourci pour gérer la sécurité de Chrome. Un contrôle de sécurité Chrome est similaire à l'analyse antivirus que vous exécuteriez sur votre ordinateur. Il vérifie les mots de passe compromis, les mises à jour et l'état de la navigation sécurisée.
Si vous utilisez un ordinateur, il recherchera également les extensions nuisibles et les logiciels nuisibles (Windows uniquement). La saisie des commandes suivantes dans la barre d'adresse de Chrome déclenchera également l'action d'exécution du contrôle de sécurité de Chrome : « contrôle de sécurité », « exécuter le contrôle de sécurité », « utiliser le contrôle de mot de passe » et « exécuter le contrôle de sécurité ».
2. Effacer les données de navigation
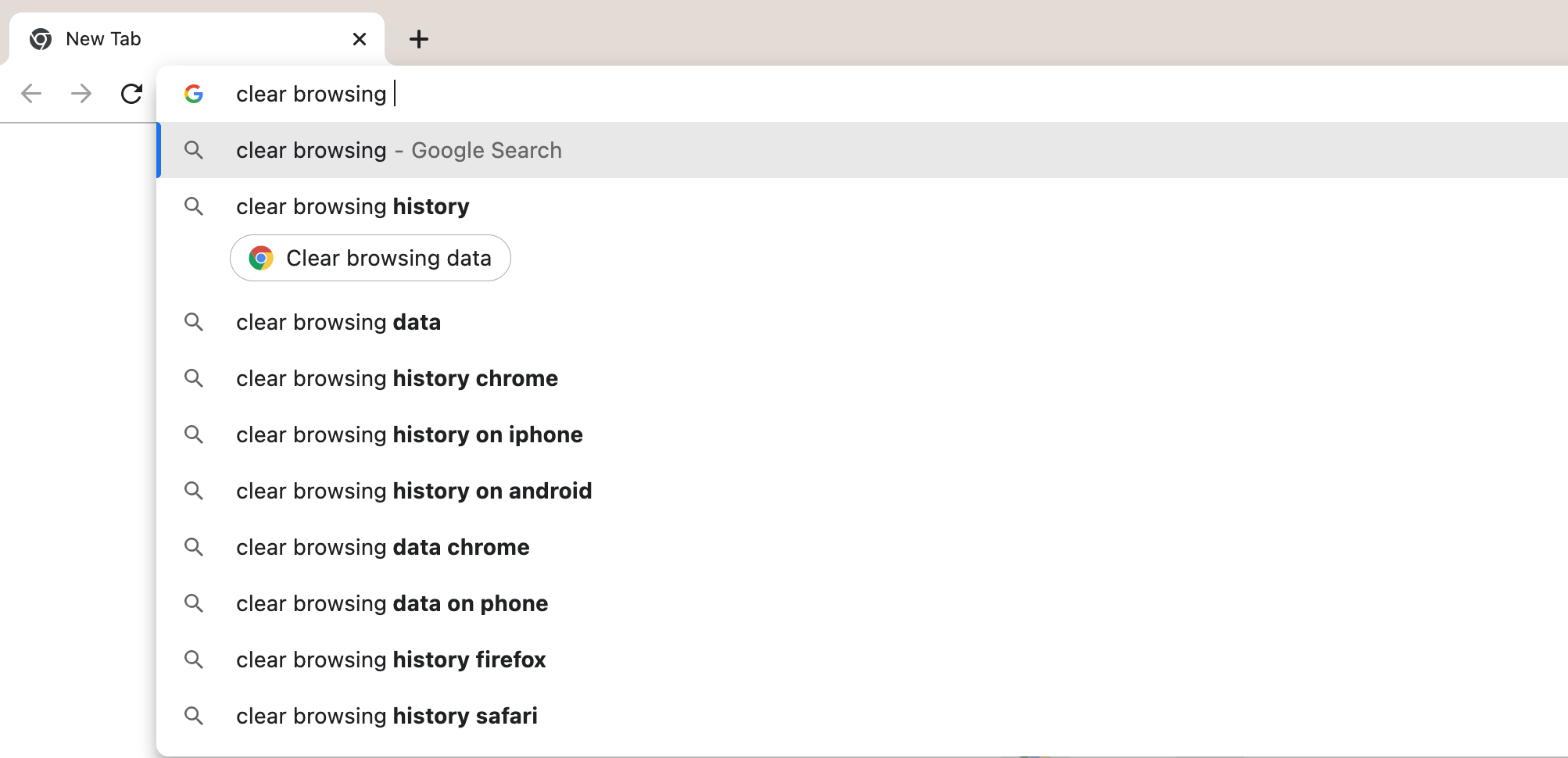
En tapant « effacer les données de navigation » dans la barre d'adresse de Chrome, vous accédez à une boîte de dialogue qui vous permet d'effacer vos données de navigation, les cookies, les images mises en cache, les fichiers et d'autres données. Vous pouvez choisir d'effacer les données de la dernière heure, des dernières 24 heures, des sept derniers jours, des quatre dernières semaines ou à tout moment.
Cliquez sur l'onglet Avancé de la boîte de dialogue pour mieux contrôler les informations que vous supprimez. Déconnectez-vous de votre compte Google pour supprimer uniquement les données de l'appareil que vous utilisez actuellement. Sinon, Chrome supprimera les données sur tous vos appareils synchronisés. Les phrases suivantes vous mèneront également à la boîte de dialogue « effacer les données de navigation » : « supprimer l'historique », « effacer le cache », « effacer les cookies » et « supprimer les cookies chromés ».
3. Gérer le compte Google
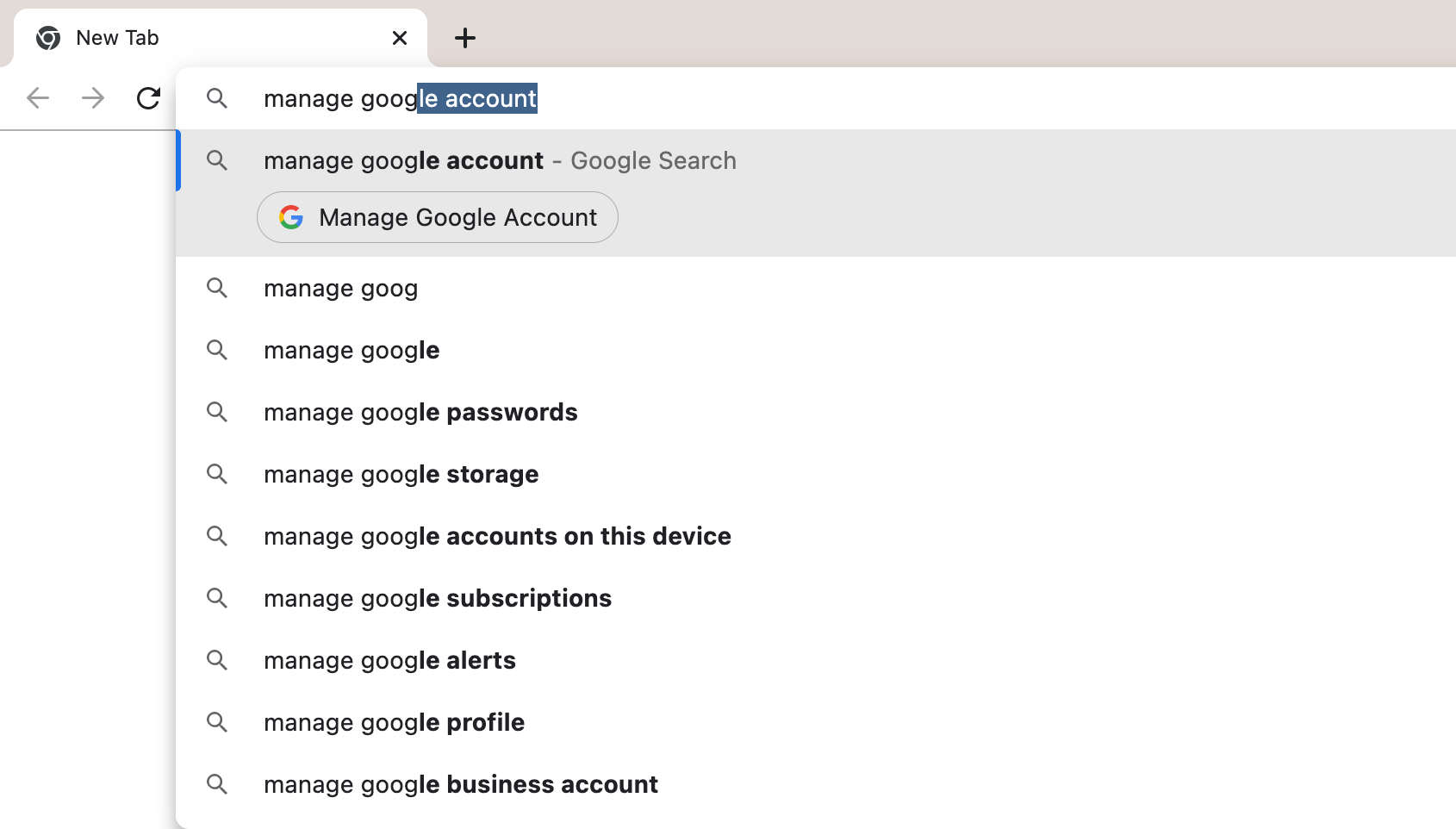
Avec cette action Chrome, vous pouvez accéder rapidement à la page de votre compte Google. À partir de cette page, vous pouvez gérer vos informations personnelles, vos paiements, vos abonnements, etc. Vous pouvez également déclencher cette action en tapant "gérer mon compte Google", "réparer le compte Google" et "contrôler mon compte Google".
4. Gérer les mots de passe
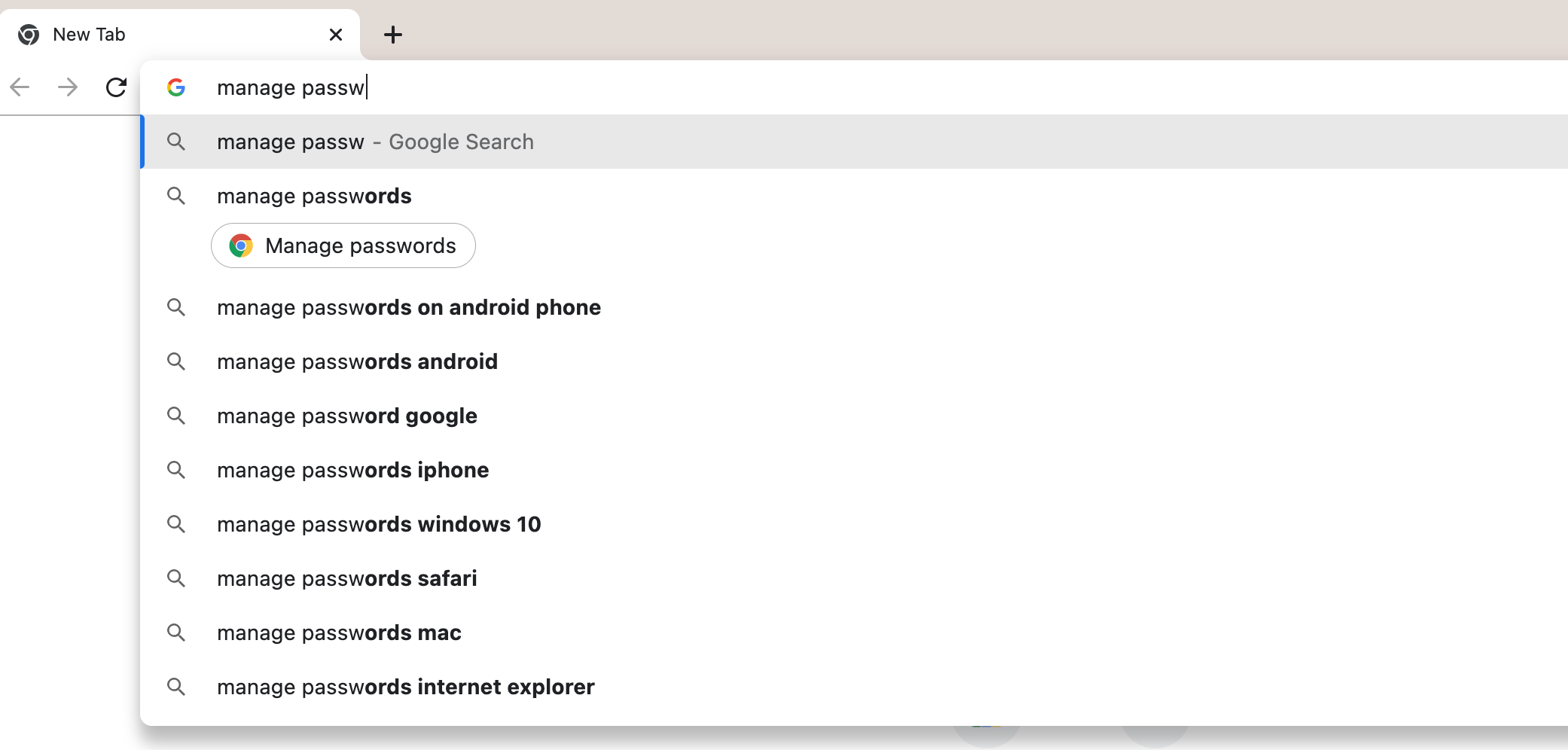
Si Chrome est votre navigateur par défaut, il sert probablement également de gestionnaire de mots de passe. Le raccourci "gérer les mots de passe" vous permet d' accéder rapidement à tous les mots de passe que vous avez stockés dans Chrome. À partir de là, vous pouvez rechercher votre liste de mots de passe, rechercher les mots de passe compromis et activer ou désactiver la connexion automatique.
Cliquer sur le symbole de l'œil vous permet de voir vos mots de passe enregistrés. Vous pouvez copier, modifier ou supprimer vos mots de passe en cliquant sur les trois points à côté du symbole de l'œil. Vous devrez entrer le mot de passe de votre ordinateur pour apporter des modifications à ces paramètres.
Vous pouvez également saisir « modifier les mots de passe », « modifier le mot de passe » et « mettre à jour les informations d'identification » pour activer cette action Chrome.
5. Ouvrir la fenêtre de navigation privée
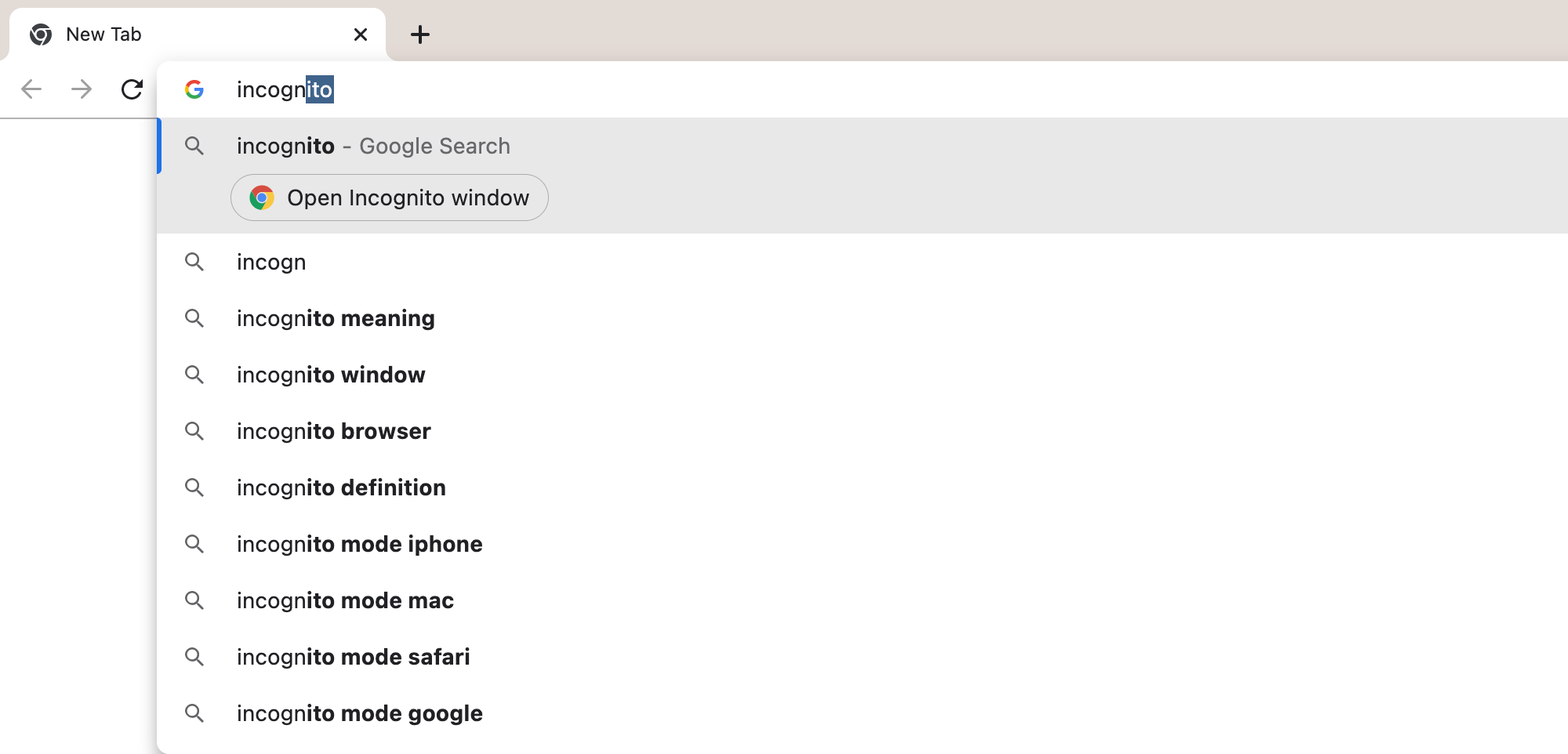
Taper "incognito" dans la barre d'adresse de Chrome ouvrira une fenêtre de navigation privée. Chrome ne stocke pas votre historique de navigation, vos cookies, vos données de site ou les informations saisies dans les formulaires lorsque vous naviguez sur le Web en mode navigation privée. Gardez à l'esprit que vous pouvez toujours être suivi si vous vous connectez à Google, Facebook, Amazon ou d'autres services.
Les sites Web, votre employeur, votre école et votre FAI peuvent également voir votre activité en mode navigation privée. Vous pouvez également activer cette action Chrome avec les expressions « lancement de l' onglet privé » et « fenêtre privée ouverte. »
6. Gérer les méthodes de paiement
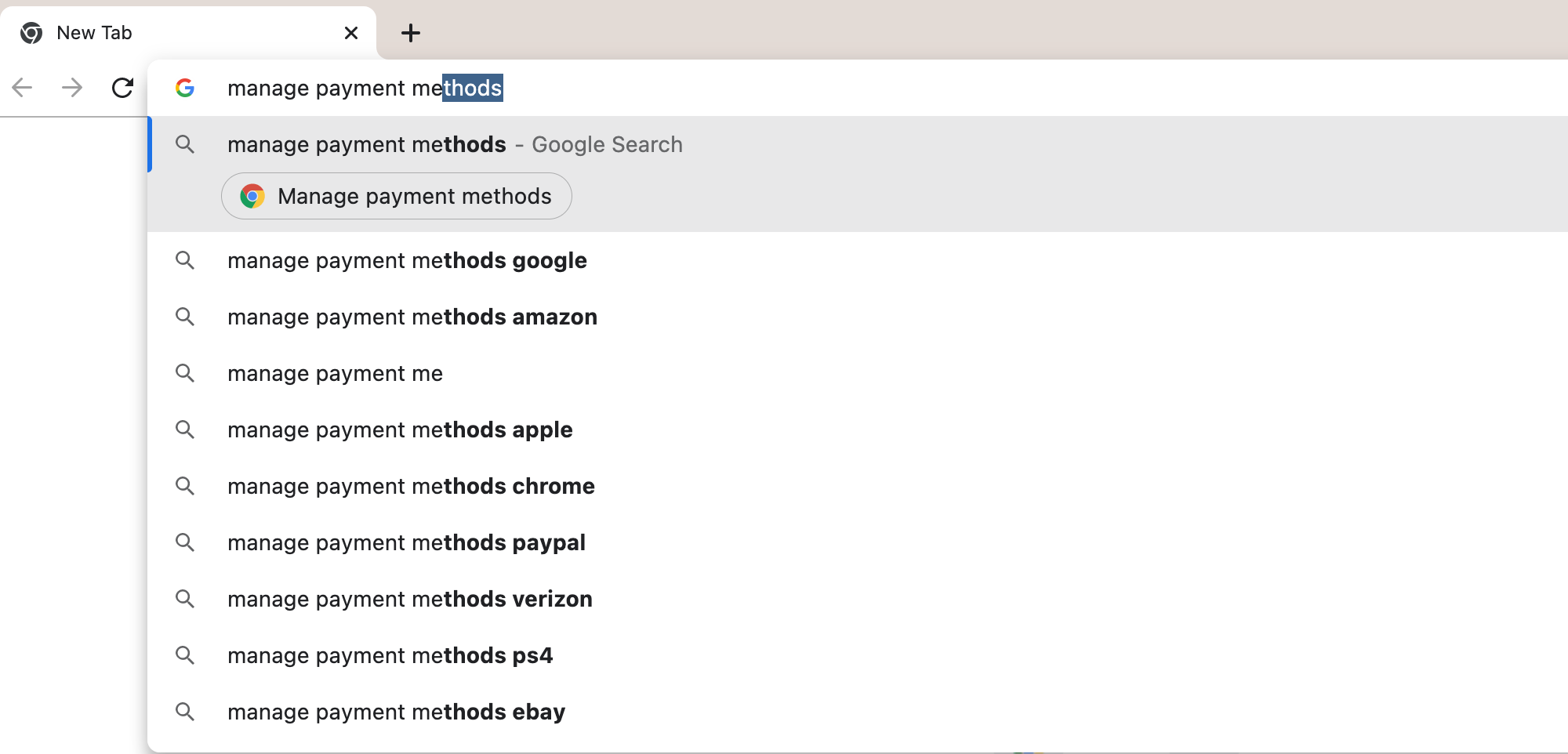
Cette action Chrome est pratique si vous utilisez Chrome pour stocker les informations de votre carte de crédit. Cela vous amènera directement à votre liste de cartes de crédit enregistrées. Vous pouvez modifier vos modes de paiement et ajouter de nouvelles cartes de crédit. Vous pouvez également modifier vos options de saisie automatique et d'identification tactile à partir de cet écran.
Vous pouvez lancer la boîte d'actions Chrome à l'aide de plusieurs commandes, notamment "modifier la carte de crédit", "mettre à jour les informations de la carte" et gérer les modes de paiement.
7. Mettre à jour Chrome
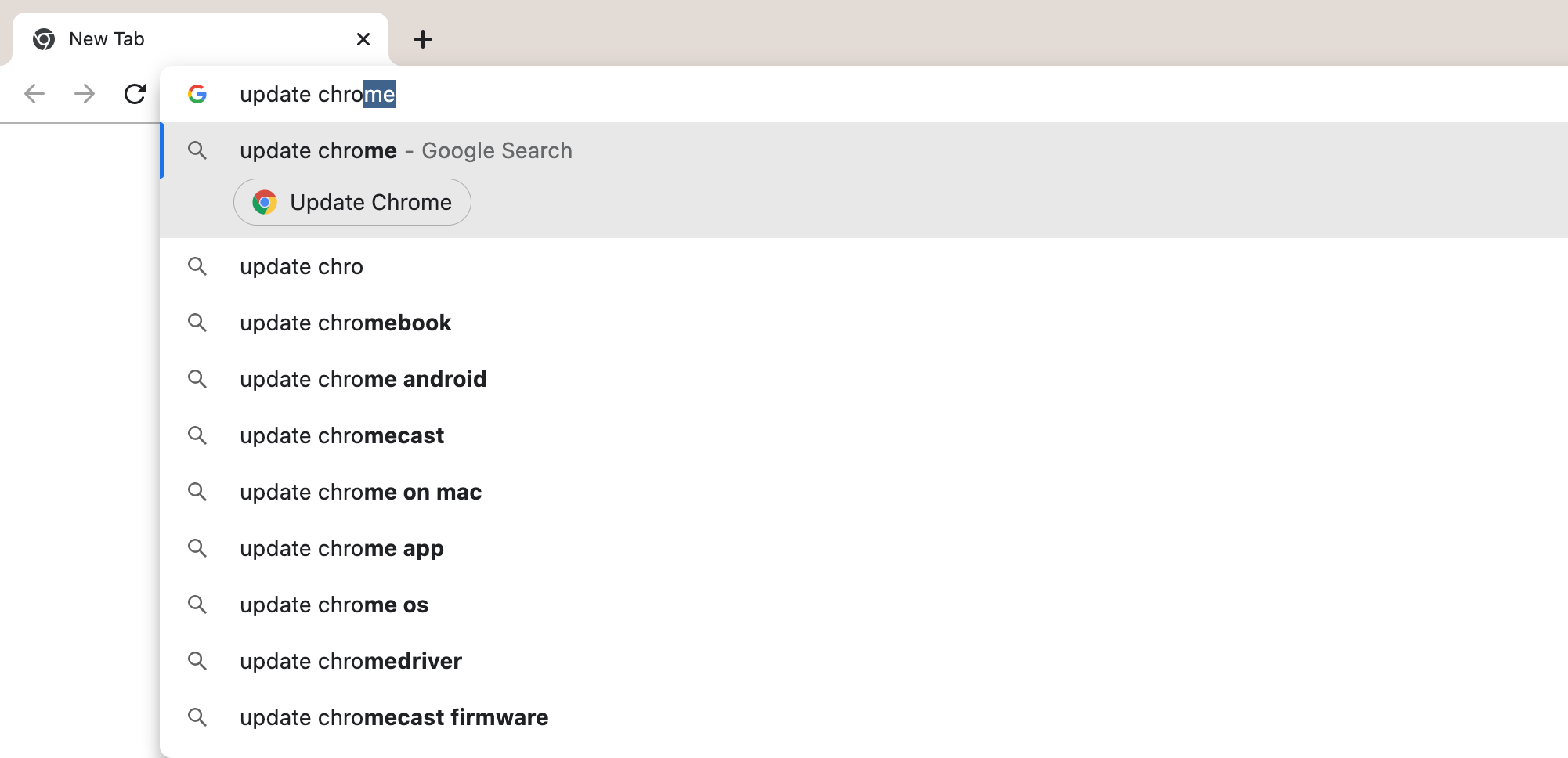
Utilisez cette action Chrome pour vous assurer que vous utilisez la dernière version de Google Chrome. Cette action vous amènera à un écran qui affiche la version de Chrome que vous utilisez actuellement. Vous pouvez mettre à jour votre navigateur si une nouvelle version de Chrome est disponible.
Vous pouvez également activer les mises à jour automatiques à partir de cet écran. La saisie de « mettre à jour le navigateur », « Mettre à jour Google Chrome » et « Mises à jour de chrome » déclenchera également cette action Chrome.
8. Traduire la page
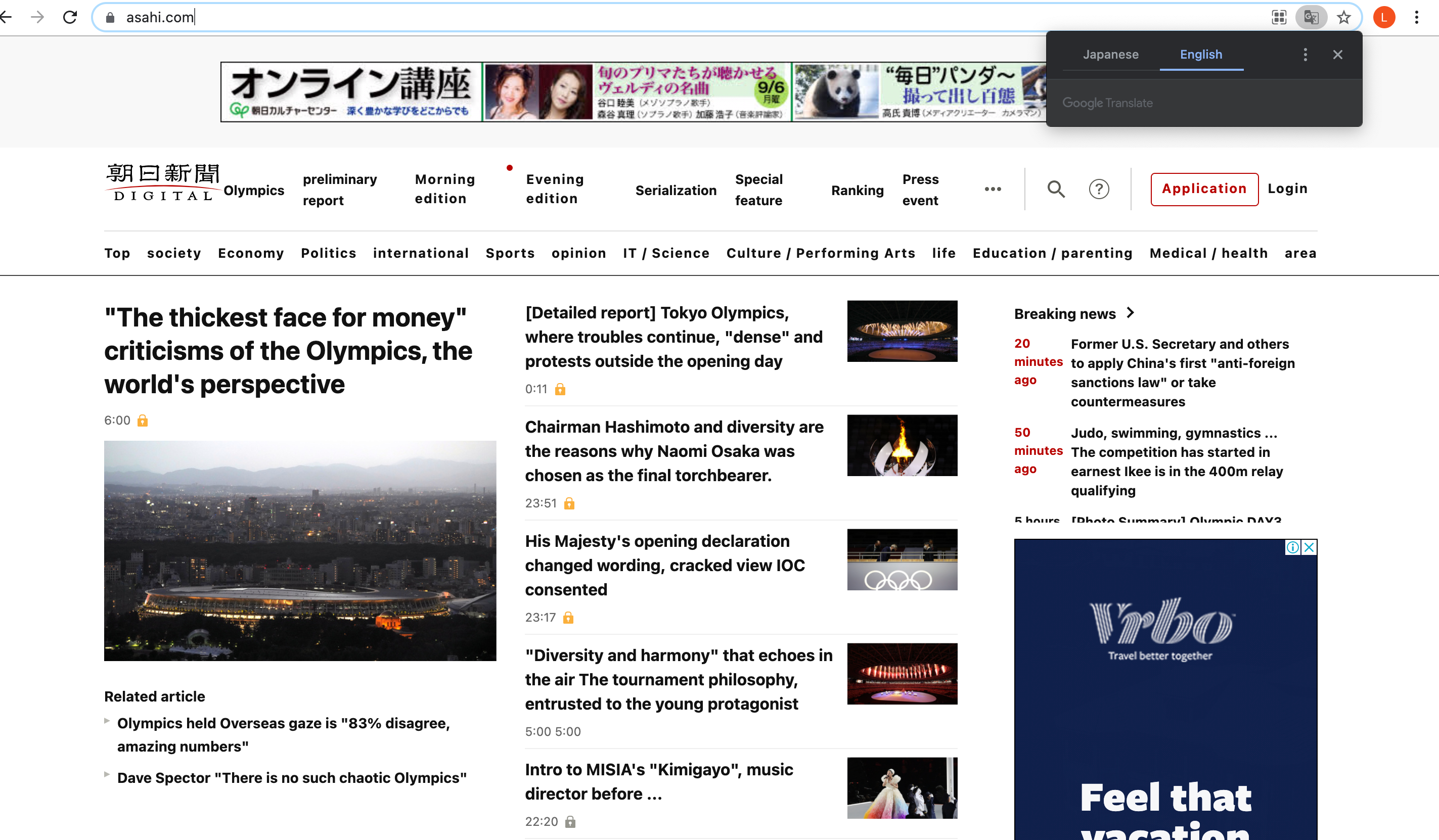
Chrome est assez bon pour traduire automatiquement les pages Web en langue étrangère. "Traduire la page" est l'action Chrome à utiliser lorsque Chrome ne traduit pas automatiquement une page Web que vous visitez. Cette action ouvre la fenêtre contextuelle de la page de traduction.
Chrome essaiera de détecter automatiquement la langue de la page Web. Vous aurez alors la possibilité de traduire la page à partir de la langue détectée. Si Chrome ne traduit pas correctement la page Web, cliquez sur les trois points dans la fenêtre contextuelle pour choisir la langue appropriée.
Dans la fenêtre contextuelle, vous pouvez choisir de toujours traduire la langue ou de désactiver les traductions. Vous pouvez également afficher cette boîte d'action Chrome en tapant "changer la page de langue", "traduire cette page", "traduire la page Web".
9. Changer le mot de passe Google
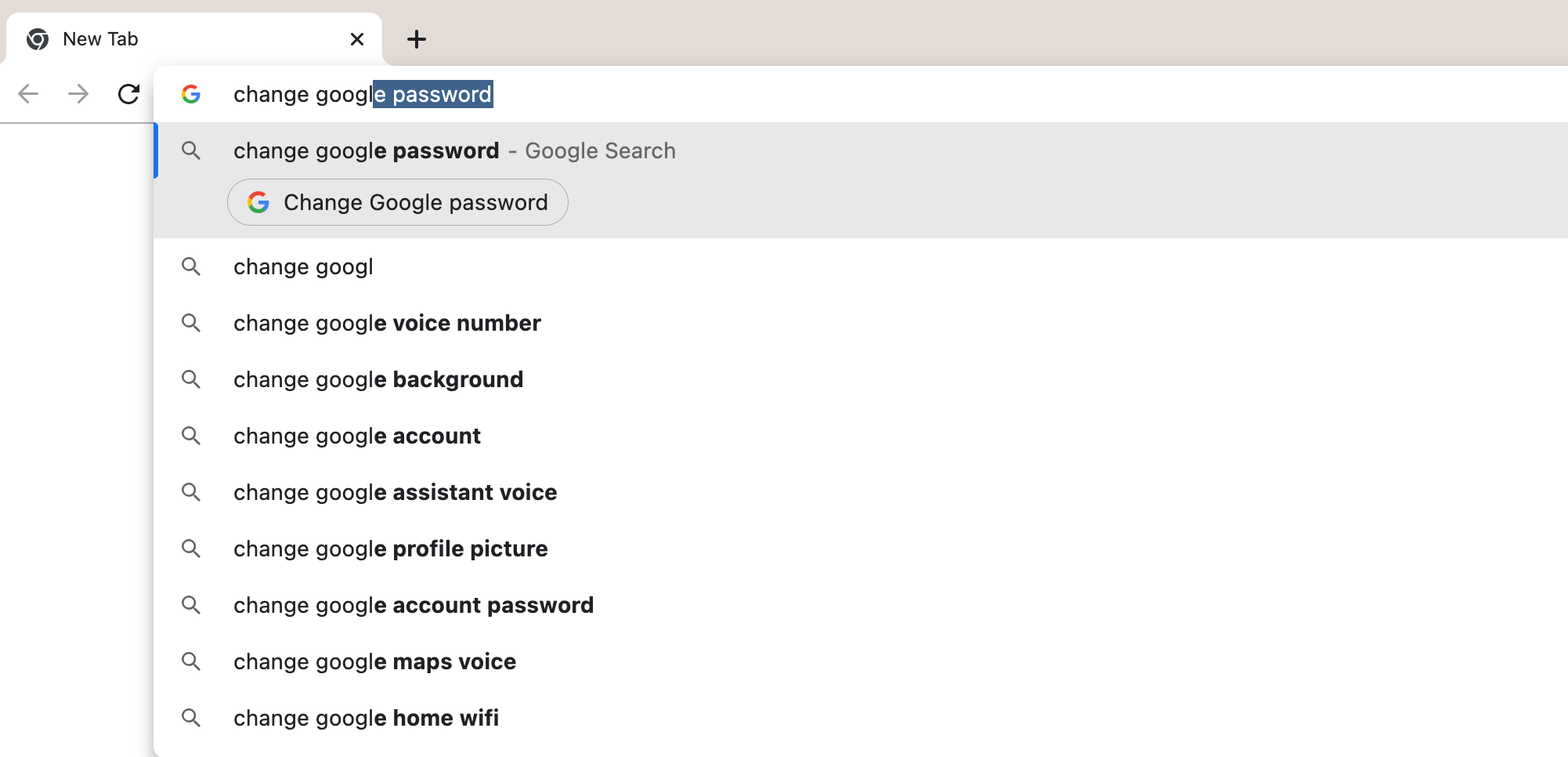
Vous pouvez modifier rapidement votre mot de passe Google à l'aide de cette action Chrome. Avant de modifier votre mot de passe, vous devrez vérifier votre identité en ressaisissant votre mot de passe Google. Ensuite, vous serez redirigé vers la page de changement de mot de passe.
Vous pouvez également déclencher cette action Chrome en tapant "modifier le mot de passe Gmail", "réinitialiser le mot de passe Gmail" et "modifier mon mot de passe Gmail".
10. Gérer la synchronisation
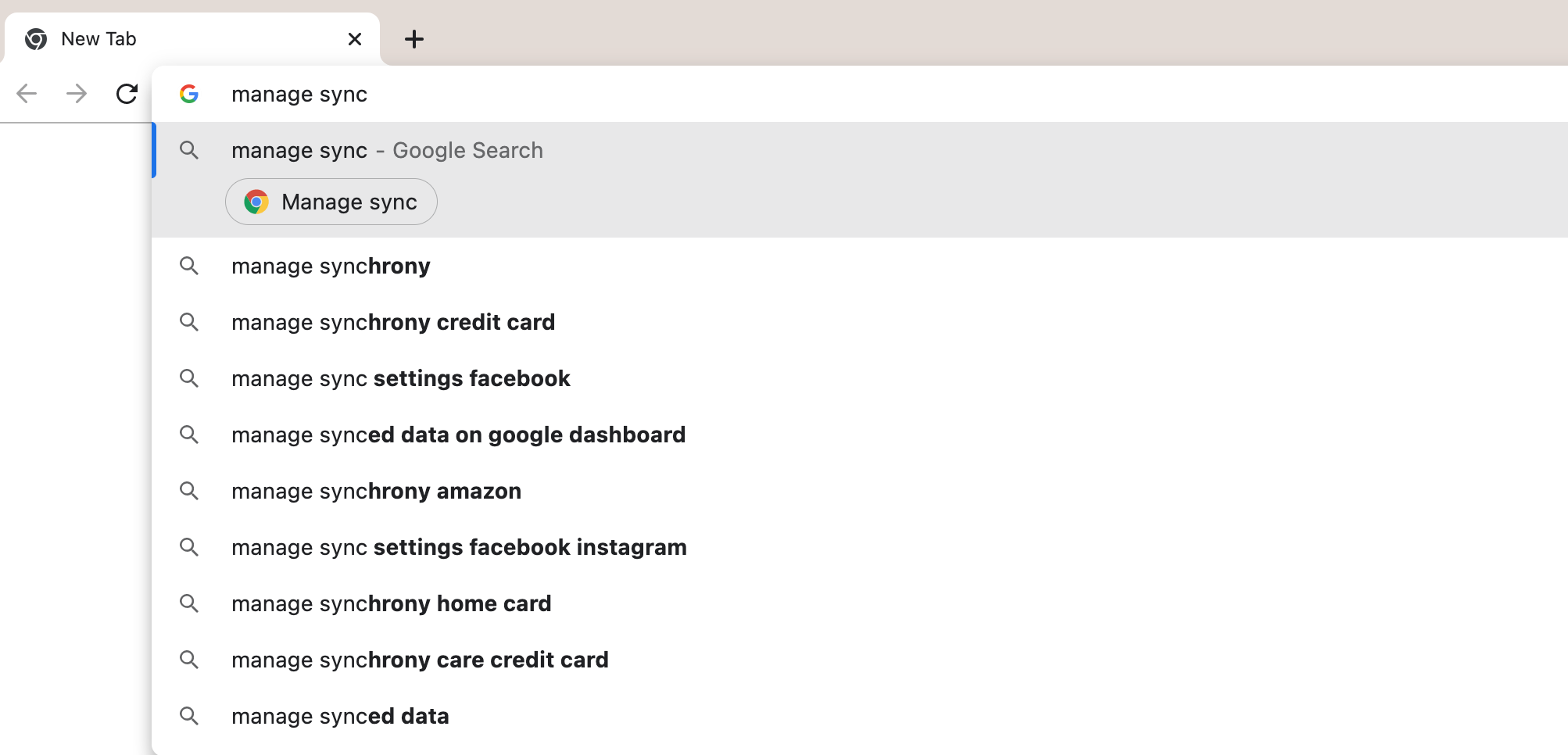
Chrome vous permet de synchroniser les informations de votre profil avec tous vos appareils, y compris les favoris, l'historique et les mots de passe. Vous pouvez modifier les paramètres de synchronisation à l'aide de la commande « gérer la synchronisation ».
Cette action Chrome vous amène à un écran où vous pouvez choisir de tout synchroniser ou de personnaliser la synchronisation sur tous vos appareils. Vous pouvez également faire apparaître ce bouton d'action Chrome en tapant "modifier la synchronisation", "modifier la synchronisation Chrome" et "gérer la synchronisation".
Gagnez du temps avec les actions Chrome
Google ajoute constamment de nouvelles actions Chrome pour vous permettre de naviguer rapidement à partir de la barre d'adresse de Chrome. Téléchargez Chrome Beta pour essayer les dernières actions Chrome, y compris "créer un document", "créer un événement", "créer un formulaire", créer une présentation", "créer une feuille" et "créer un site" avant qu'elles n'arrivent sur la version stable.
Les actions Chrome sont un moyen pratique d'optimiser votre efficacité lors de l'utilisation de Google Chrome. Au lieu de cliquer sur d'innombrables écrans pour modifier vos paramètres Chrome, les actions Chrome vous emmènent directement là où vous voulez aller.
