Activer l’accès externe à votre serveur ownCloud Raspberry Pi
Une fois que vous avez configuré un serveur ownCloud sur votre Raspberry Pi, vous souhaiterez le rendre accessible via Internet depuis n'importe quel endroit et pas seulement depuis les appareils de votre réseau local.
Ce processus implique trois étapes : activer SSL, transférer les ports sur votre routeur et (éventuellement) configurer une URL DNS dynamique qui pointera vers l'adresse IP publique de votre réseau.
1. Activer SSL
Bien que vous puissiez accéder à votre serveur ownCloud via HTTP, il est conseillé d'utiliser HTTPS. Pour ce faire, vous devrez activer SSL (Secure Sockets Layer) pour votre serveur.
Sur le Raspberry Pi exécutant votre serveur ownCloud, ouvrez une fenêtre Terminal et entrez :
sudo a2enmod sslCréez un répertoire pour le certificat SSL auto-signé :
sudo mkdir /etc/apache2/sslVous devez créer le certificat et la clé de serveur qui le protège, puis les placer tous les deux dans le nouveau répertoire. Pour cela, saisissez cette commande (le tout sur une seule ligne) :
sudo openssl req -x509 -nodes -days 365 -newkey rsa:2048 -keyout
/etc/apache2/ssl/owncloud.key -out /etc/apache2/ssl/owncloud.crtIl vous sera demandé d'entrer le code à deux lettres de votre pays, par exemple US, CA ou GB. Consultez la liste des codes pays SSL pour plus de détails. Saisissez ensuite un nom d'état ou de province, une localité/ville et quelques détails organisationnels (vous pouvez laisser ces champs vides), ainsi qu'une adresse e-mail.
Pour configurer le certificat, vous devez modifier le fichier de configuration. Pour l'ouvrir, entrez :
sudo nano /etc/apache2/sites-available/default-ssl.confRemplacez l'adresse e-mail de la ligne ServerAdmin de webmaster|@localhost par la vôtre. Ajoutez la ligne suivante en dessous, en remplaçant <Votre adresse IP Raspberry Pi> par son adresse IP :
ServerName <Your Raspberry Pi IP address>:443Remplacez le répertoire DocumentRoot par /var/www/html/owncloud
Modifiez les lignes suivantes pour pointer vers votre certificat et votre clé SSL :
SSLCertificateFile /etc/apache2/ssl/owncloud.crt
SSLCertificateKeyFile /etc/apache2/ssl/owncloud.keyAppuyez sur Ctrl + X puis sur Y pour quitter et enregistrer le fichier.
Activez le nouvel hôte virtuel avec :
sudo a2ensite default-sslRedémarrez le serveur Web Apache :
sudo service apache2 restart2. Configurer la redirection de port
Pour activer les connexions externes depuis l'extérieur de votre réseau local vers votre serveur Raspberry Pi ownCloud , vous devrez configurer la redirection de port.
Pour ce faire, accédez à la page des paramètres de votre routeur sans fil dans un navigateur Web. De nombreux routeurs utilisent l'adresse IP 192.168. 1.1 ou 192.168.0.1 pour cette page, mais d'autres utilisent une adresse différente telle que 192.168.1.254. Si vous n'êtes pas sûr, il est possible de trouver l'adresse IP de votre routeur sans fil.
Une fois dans les paramètres du routeur, vous pouvez généralement trouver les paramètres de redirection de port dans la section Pare – feu . Vous devrez peut-être accéder aux paramètres avancés (ou experts ) pour y parvenir.
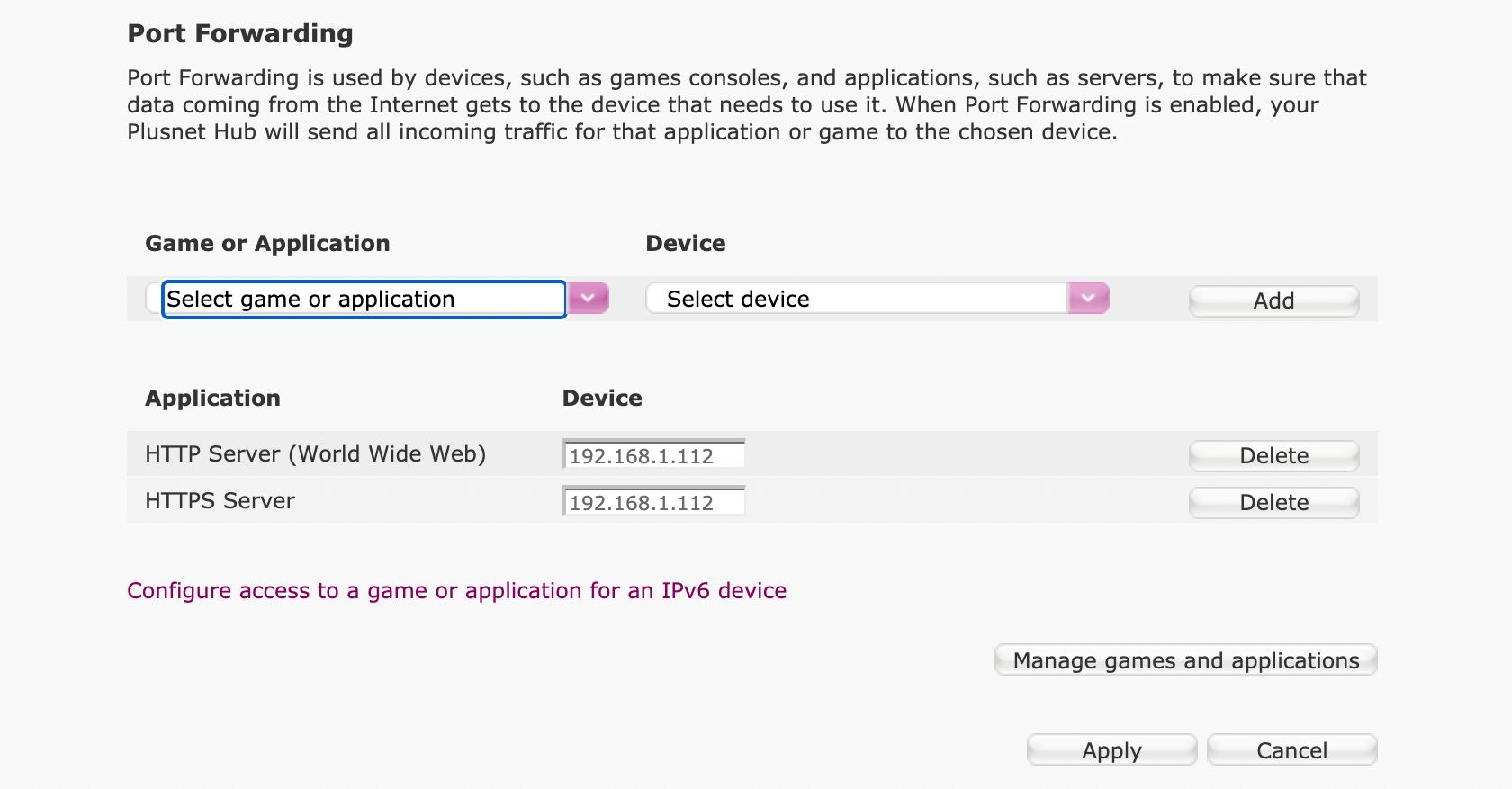
Transférez les ports 80 (HTTP) et 443 (HTTPS) vers votre serveur Raspberry Pi ownCloud, en utilisant son adresse IP. Ce dernier peut être trouvé dans la liste des appareils dans les paramètres du routeur, ou en survolant l'icône Wi-Fi sur le bureau Raspberry Pi.
3. Obtenez une adresse DNS dynamique
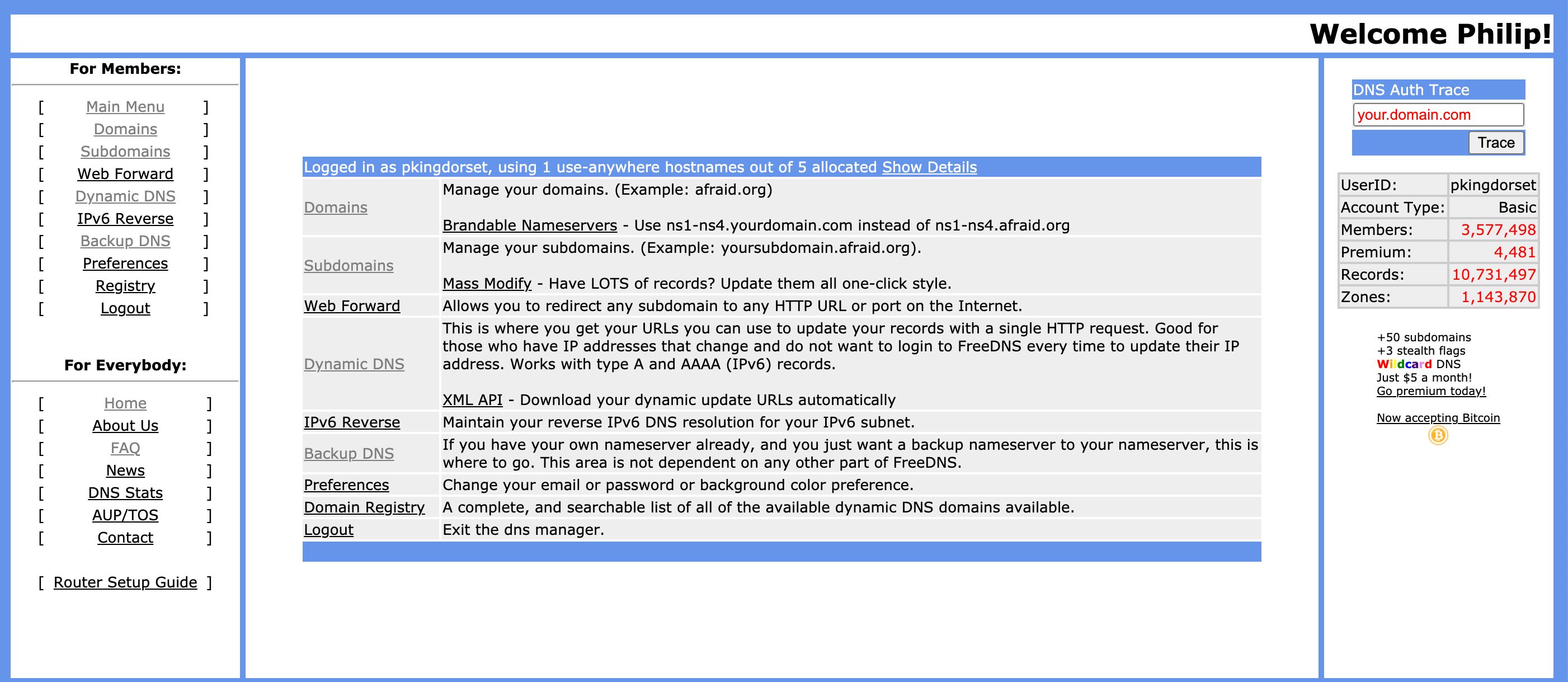
Un service DNS dynamique (DDNS) vous permet d'utiliser un sous-domaine pour visiter votre serveur ownCloud au lieu de l'adresse IP publique de votre routeur.
En utilisant un client DDNS sur un appareil ou le routeur, il est également possible de mettre à jour automatiquement le sous-domaine en cas de modification de l'adresse IP publique de votre routeur.
L'un des nombreux fournisseurs de DDNS est FreeDNS. Visitez freedns.afraid.org et créez un compte gratuit qui vous permettra de créer jusqu'à cinq sous-domaines.
Une fois que vous êtes connecté à FreeDNS, sélectionnez Sous – domaines et choisissez d'en ajouter un. Sélectionnez l'un des domaines gratuits disponibles (nous avons choisi chickenkiller.com) et saisissez un nom de sous-domaine approprié (nous avons utilisé philcloud).
Pointez-le vers l'adresse IP publique de votre réseau domestique ; pour le trouver, faites une recherche sur Google pour "Quelle est mon IP". Une fois tous les détails remplis, cliquez sur Enregistrer .
3. Terminez la configuration d'ownCloud
De retour sur le Raspberry Pi, vous devrez ajouter l'adresse IP publique de votre réseau domestique et le sous-domaine DDNS à la liste des adresses IP de confiance.
Ouvrez le fichier de configuration d'ownCloud :
sudo nano /var/www/owncloud/config/config.phpSous la ligne commençant par 0 => , saisissez ce qui suit (en retrait au même niveau), en remplaçant <Votre adresse IP publique> par l'adresse IP publique de votre réseau et <Votre sous-domaine DDNS> par le sous-domaine que vous avez configuré :
1 => '<Your Public IP Address>',
2 => '<Your DDNS Subdomain',Appuyez sur Ctrl + X puis sur Y pour quitter et enregistrer le fichier.
Maintenant, pour accéder à votre serveur ownCloud sur n'importe quel appareil, visitez votre nouveau sous-domaine DDNS (ou adresse IP publique) suivi de /owncloud .
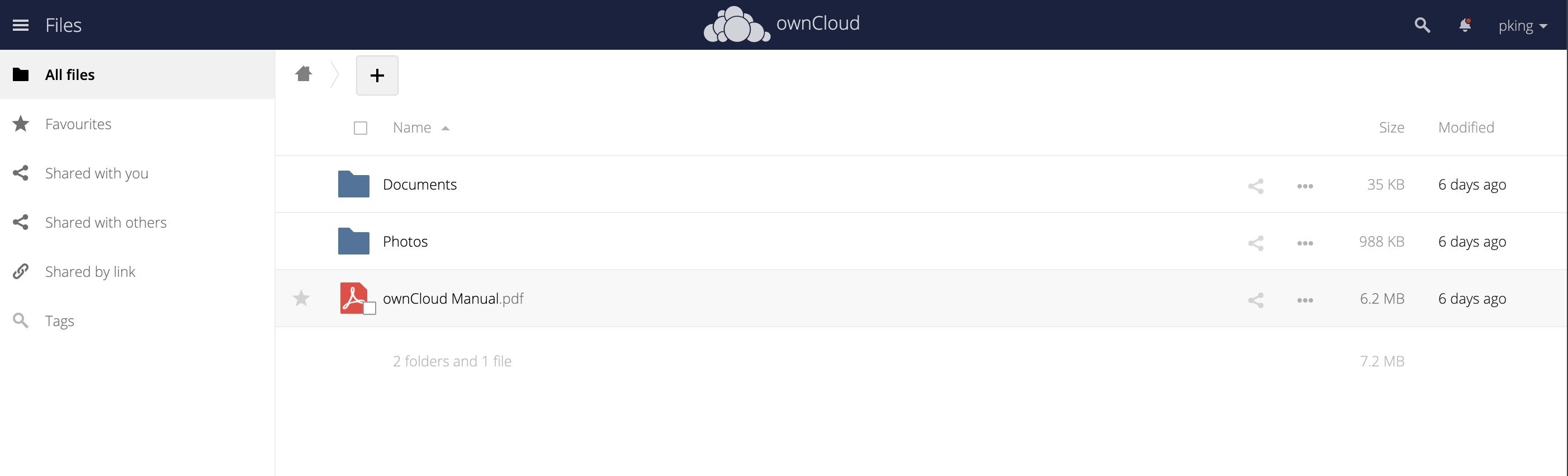
Si vous voyez un avertissement indiquant que votre connexion n'est pas privée ou sécurisée, vous pouvez choisir de l'ignorer (en sélectionnant Avancé dans Chrome ou Firefox) et accéder au site en utilisant plutôt HTTP.
Votre serveur ownCloud est prêt pour un accès externe
En visitant le sous-domaine que vous avez configuré dans un navigateur Web, vous devriez maintenant être dirigé vers le serveur ownCloud s'exécutant sur votre Raspberry Pi. Vous pouvez également y accéder depuis l'extérieur de votre réseau local.
