Branchez Google Analytics sur votre site Web WordPress avec le kit de site
Une fois que votre site Web est opérationnel, l'étape suivante consiste à suivre le trafic de votre site Web. C'est là que Google Analytics entre en jeu.
Google Analytics est un produit puissant pour vérifier et analyser le trafic du site Web et le comportement des visiteurs sur votre site Web. Google Analytics vous montre le nombre de pages visitées, le trafic des sites de référence, le temps moyen sur site, le taux de rebond de chaque article/page de votre blog, et bien plus encore.
Voyons comment fonctionne Google Analytics et comment le configurer dans votre tableau de bord WordPress à l'aide du plugin Site Kit.
Comment Google Analytics vous aide-t-il ?
Si vous avez récemment créé un blog, que ce soit pour un usage personnel ou professionnel, la configuration de Google Analytics est la première chose à faire. Vous trouverez ci-dessous une liste de quelques aspects que Google Analytics peut vous aider à réaliser :
- Pour vérifier le nombre de visiteurs de votre site Web.
- Pour connaître les emplacements géographiques de vos visiteurs.
- Pour déterminer quelles pages de votre site Web ne sont pas adaptées aux mobiles.
- Pour filtrer les sites Web de référence qui envoient un trafic énorme vers votre site.
- Pour augmenter le trafic sur votre site web et planifier sa croissance.
- Pour améliorer les pages les plus populaires de votre site Web.
- Pour analyser et améliorer la vitesse de votre site.
- Pour augmenter le taux d'engagement de votre site Web.
Voyons maintenant comment intégrer Google Analytics à votre site Web.
Installer Google Analytics sur votre site WordPress
Tout d'abord, vous devrez créer un compte dans Google Analytics, puis l'intégrer à votre site Web à l'aide du plugin Site Kit. Discutons des deux étapes séparément.
Créer un compte dans Google Analytics
Suivez les étapes ci-dessous pour créer un compte Google Analytics.
1. Pour créer un compte, accédez à Google Analytics .
2. Cliquez sur Commencer la mesure .
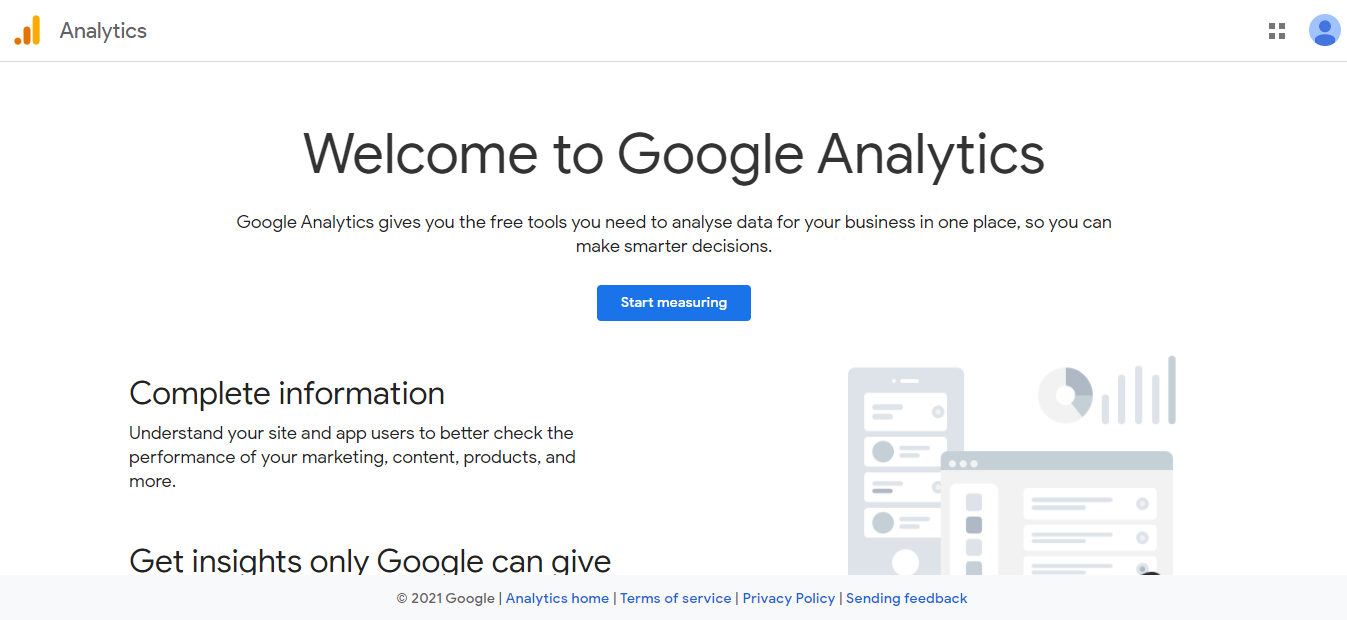
3. Pour accéder à votre compte, saisissez votre nom d'utilisateur .
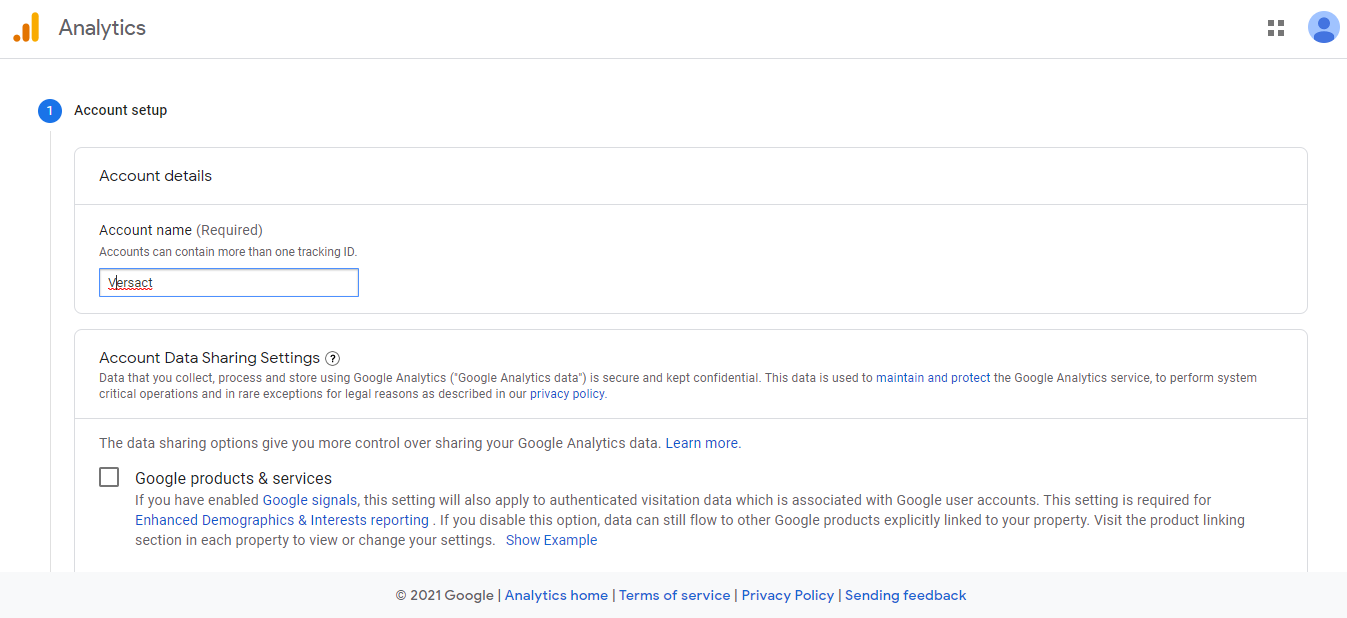
4. Cliquez sur Suivant .
5. Entrez les détails de votre propriété dans la configuration de la propriété et cliquez sur Suivant .
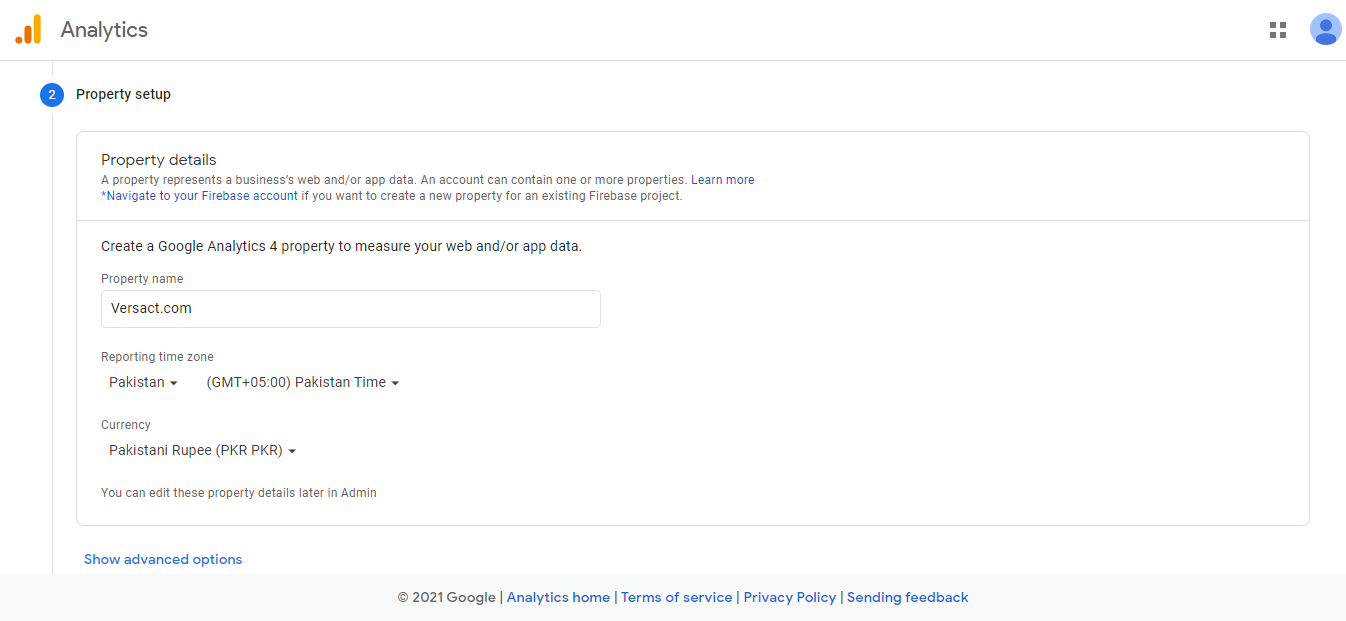
6. Dans la section À propos de votre entreprise , ajoutez les détails de votre entreprise et cliquez sur Créer .
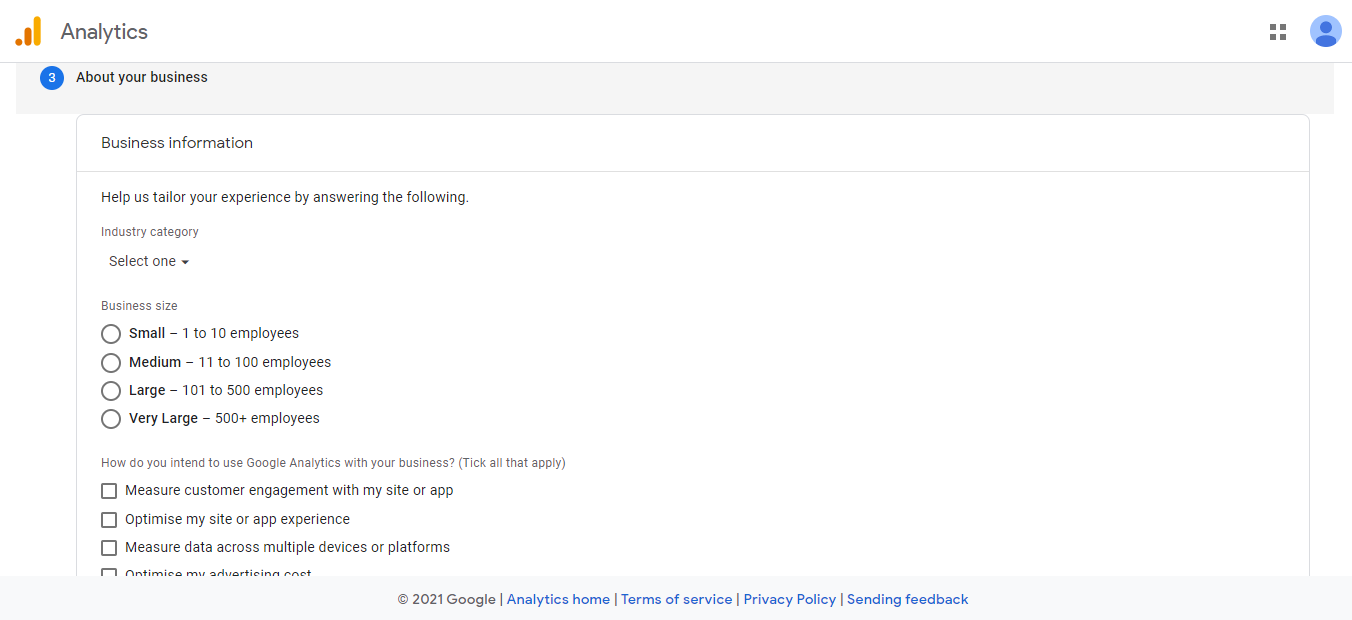
Vous verrez une fenêtre pop-up avec les conditions d'utilisation de Google.
7. Lisez et acceptez les termes et services .
C'est ainsi que vous pouvez créer votre compte avec succès.
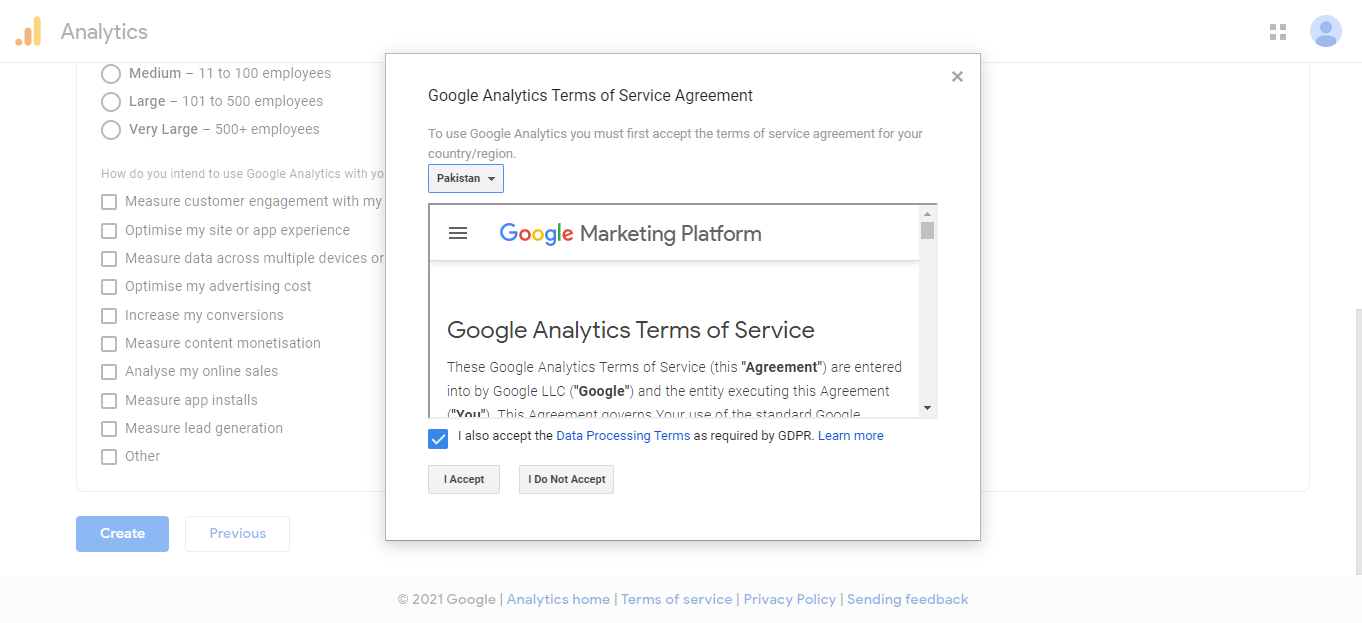
Parlons de la deuxième partie, où vous devrez connecter Google Analytics avec Site Kit pour l'intégrer dans votre tableau de bord WordPress.
Ajout de Google Analytics à votre site Web
Afin d'ajouter Google Analytics à votre tableau de bord WordPress, vous devrez utiliser le plugin Site Kit by Google. Discutons de ce qu'est ce plugin et comment le configurer.
Qu'est-ce que le plug-in Site Kit by Google et comment fonctionne-t-il ?
Google Site Kit vous permet d'intégrer à la fois Google Analytics et Google Search Console dans votre tableau de bord WordPress. Site Kit est une solution à guichet unique qui facilite le déploiement, la gestion et l'analyse des services Google essentiels pour assurer le succès de votre site Web.
Avec ses statistiques faciles à comprendre et son analyse approfondie du trafic pour chaque article, vous pouvez planifier l'avenir de votre blog. Il vous aide à analyser comment les gens trouvent et interagissent avec votre site.
Télécharger : Kit de site par Google
Voyons comment vous pouvez le configurer.
1. Connectez-vous à votre tableau de bord WordPress et accédez à Plugins > Ajouter un nouveau .
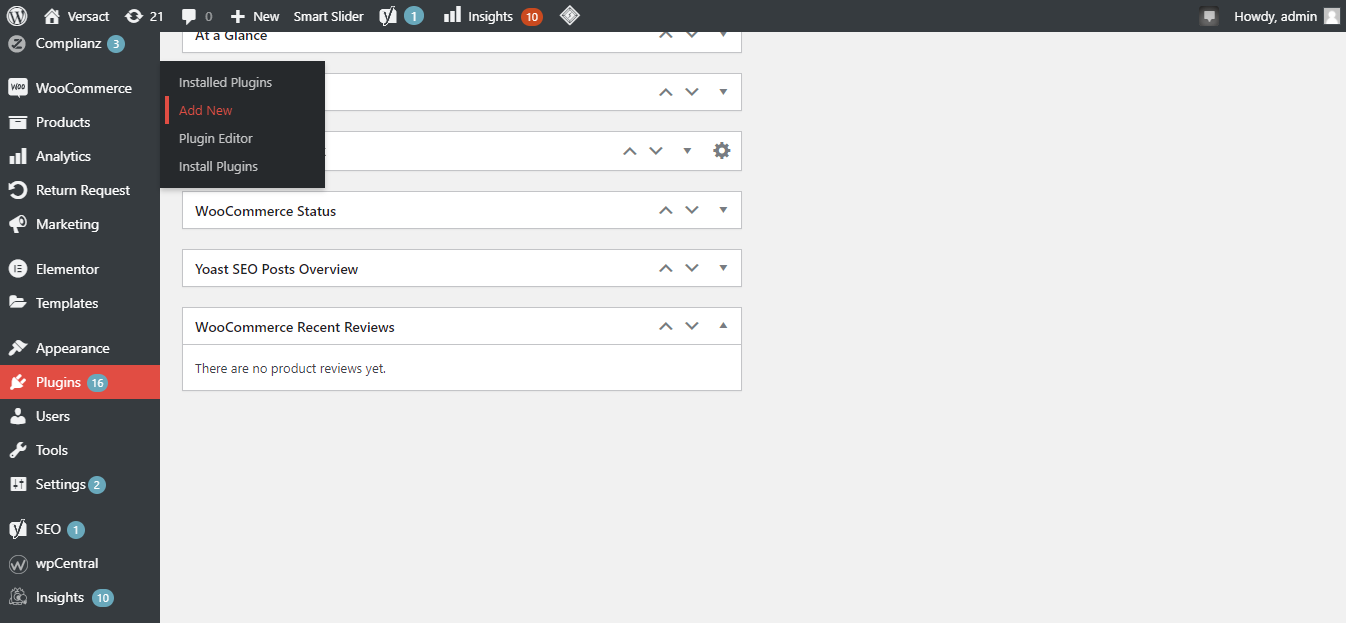
2. Recherchez un kit de site de plugin par Google. Installer et activer.
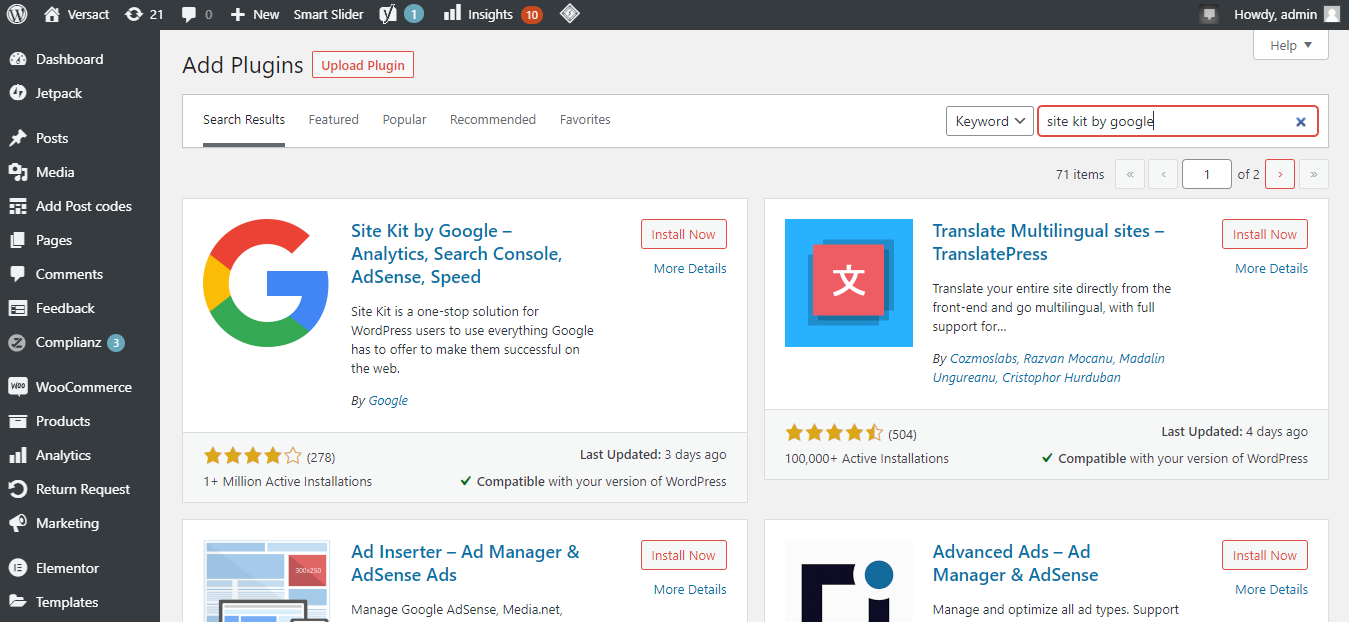
Le plugin est maintenant activé sur votre site Web.
Configurer le kit de site par le plug-in Google
Jetons un coup d'œil rapide à la façon dont vous pouvez configurer le plugin sur votre site Web.
1. Pour configurer le plug-in, cliquez sur Démarrer la configuration .
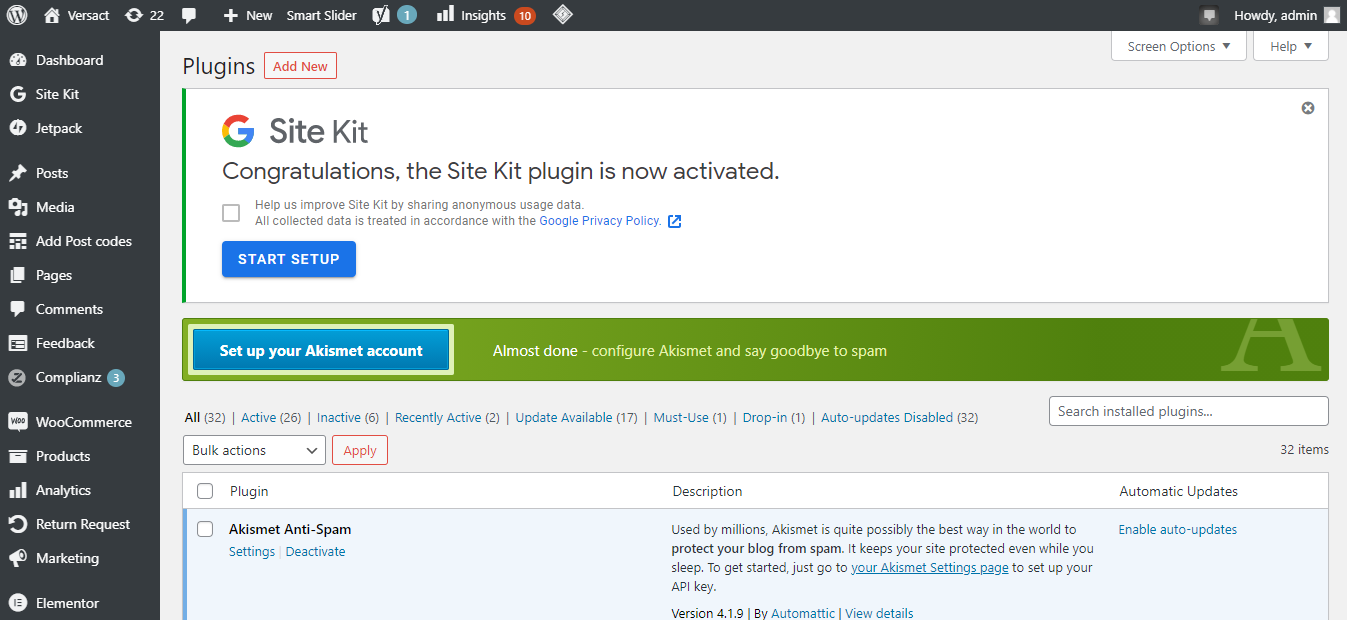
2. Connectez-vous à votre compte Google.
Assurez-vous d'utiliser le compte Google sur lequel vous avez configuré Analytics.
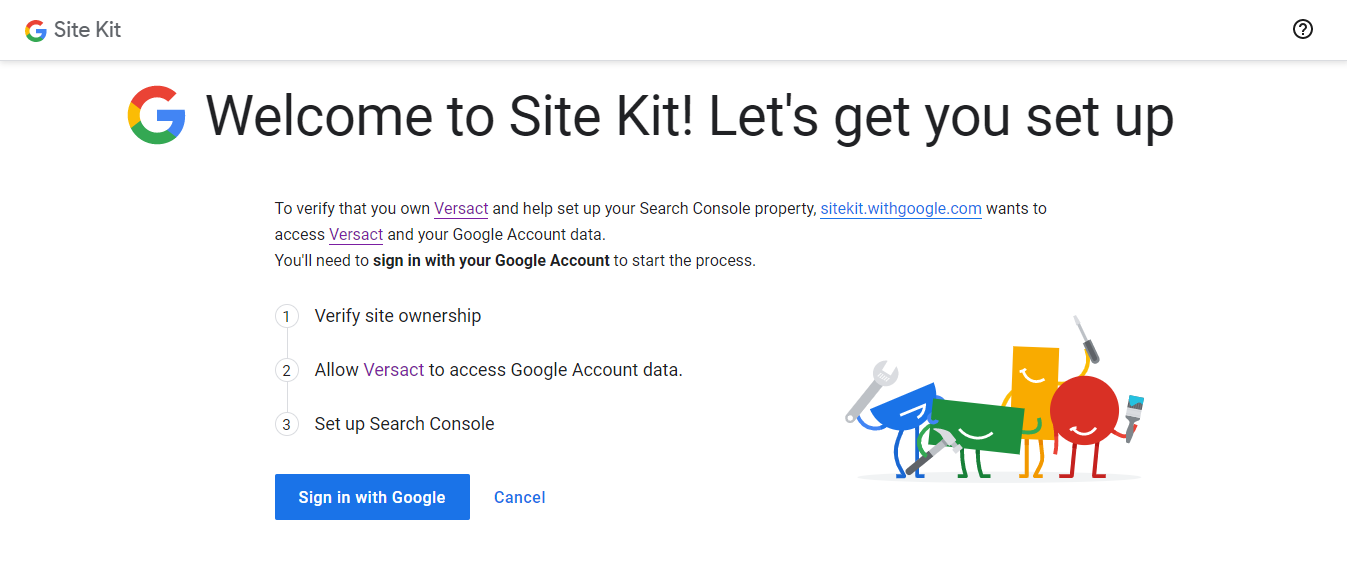
3. Cliquez sur Autoriser et continuer .
4. Une fois que vous vous êtes connecté avec votre compte Google. Cliquez sur Autoriser > Ajouter un site .
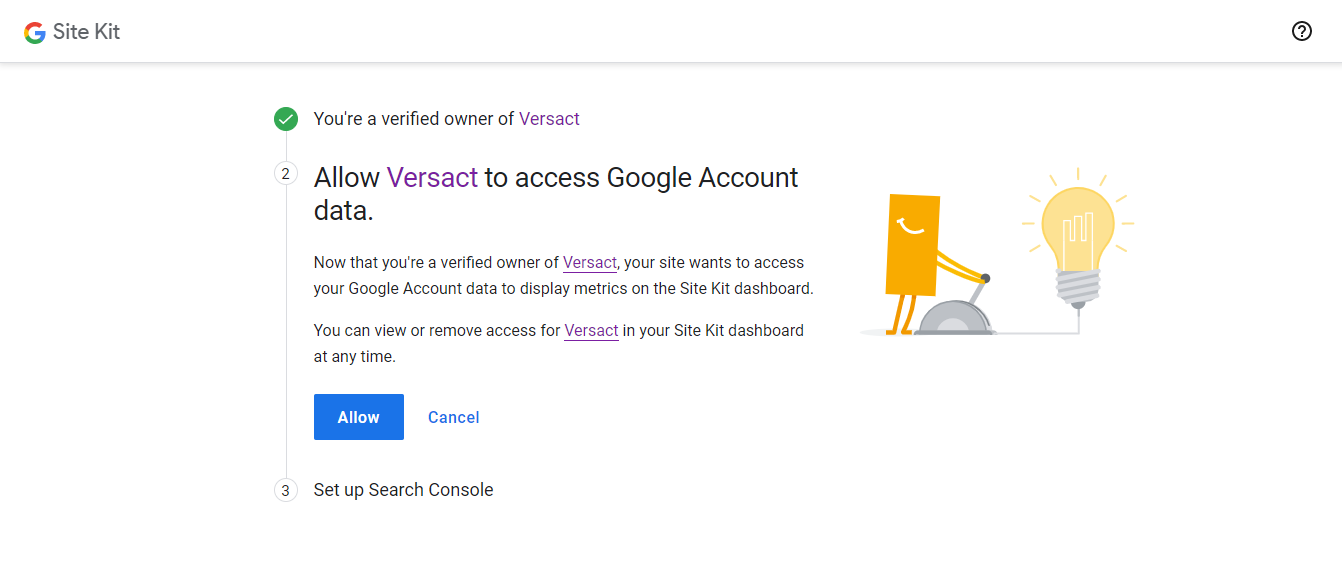
Vous avez correctement configuré le plugin.
Connectez le compte Google Analytics
Après avoir configuré le plugin, l'étape suivante consiste à le connecter au compte Google Analytics existant de votre site Web, afin qu'il commence à récupérer les données directement et à les afficher dans votre tableau de bord.
1. Accédez à votre tableau de bord WordPress > Kit de site .
2. Connectez-vous à votre compte Google.
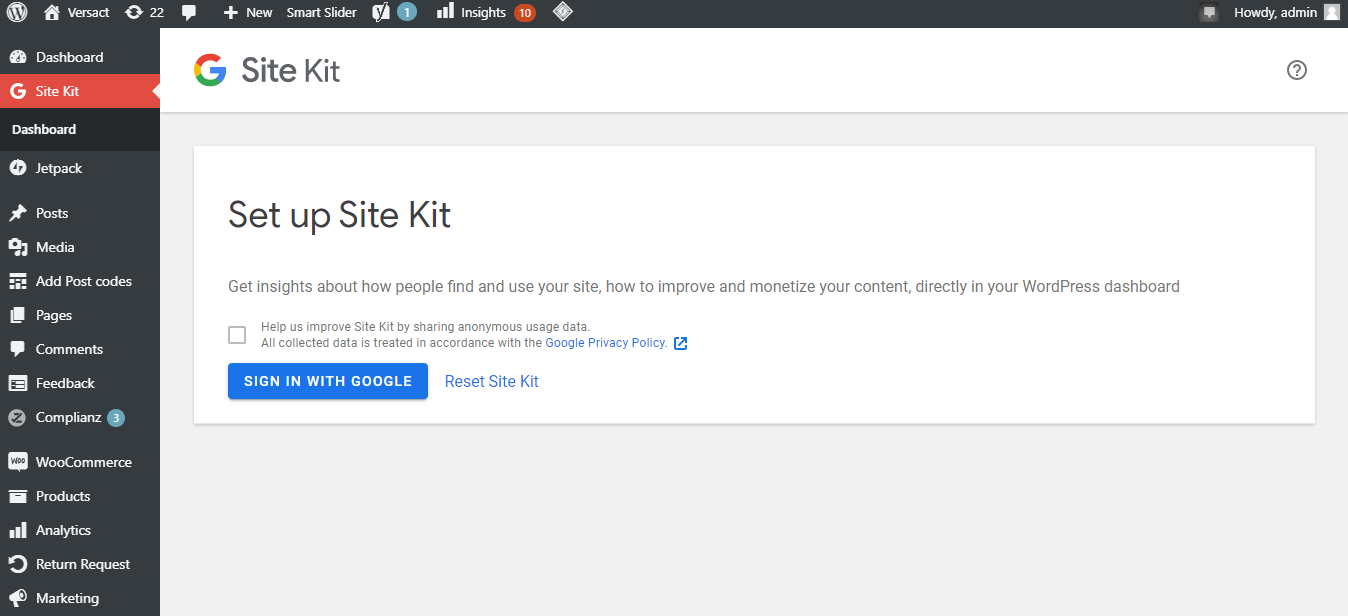
N'oubliez pas de vous connecter avec le compte Gmail sur lequel vous avez configuré Google Analytics. De cette façon, Site Kit obtient un accès direct à Google Analytics. Si vous utilisez un autre compte, vous devrez peut-être apporter quelques modifications au code source.
3. Cliquez sur Autoriser.
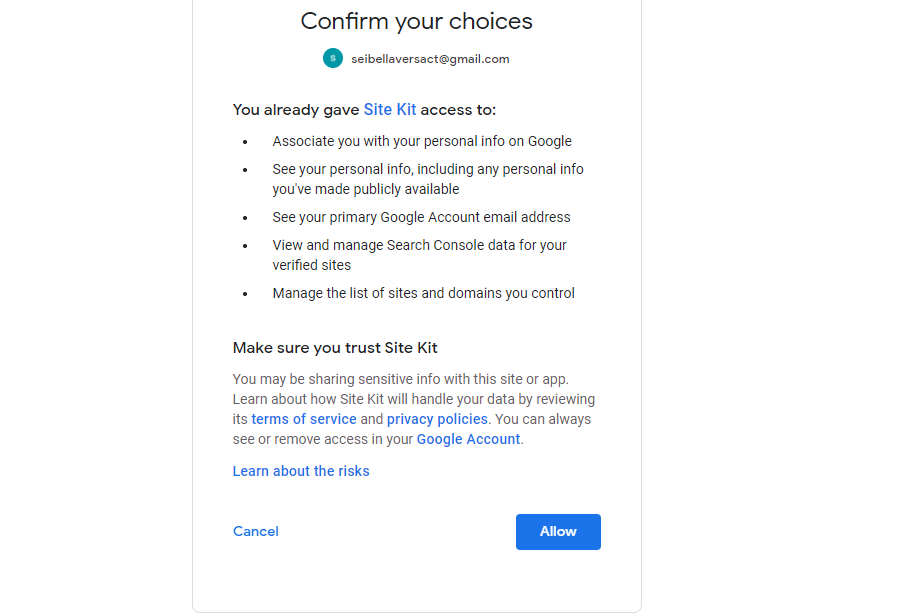
Site Kit est désormais connecté à Google Analytics et Google Search Console sur votre site Web. Vous pourrez désormais voir les données d'analyse Google immédiatement après la configuration du kit de site.
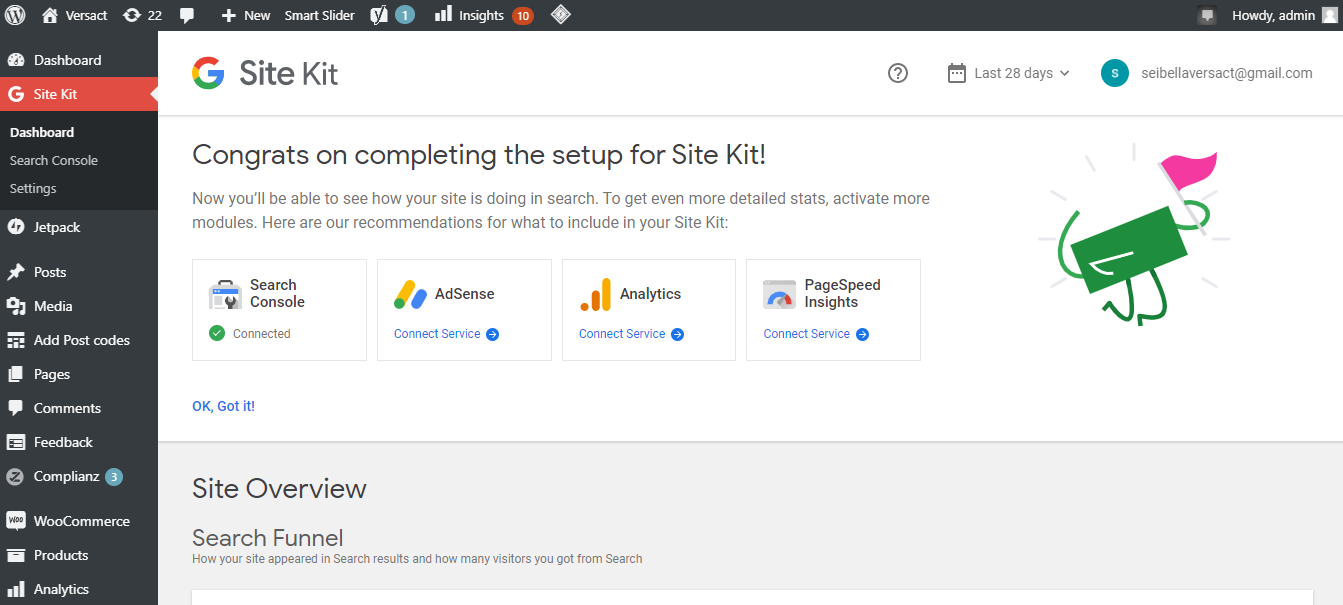
Comment vérifier les détails des performances
1. Connectez-vous à votre tableau de bord WordPress et accédez au kit du site.
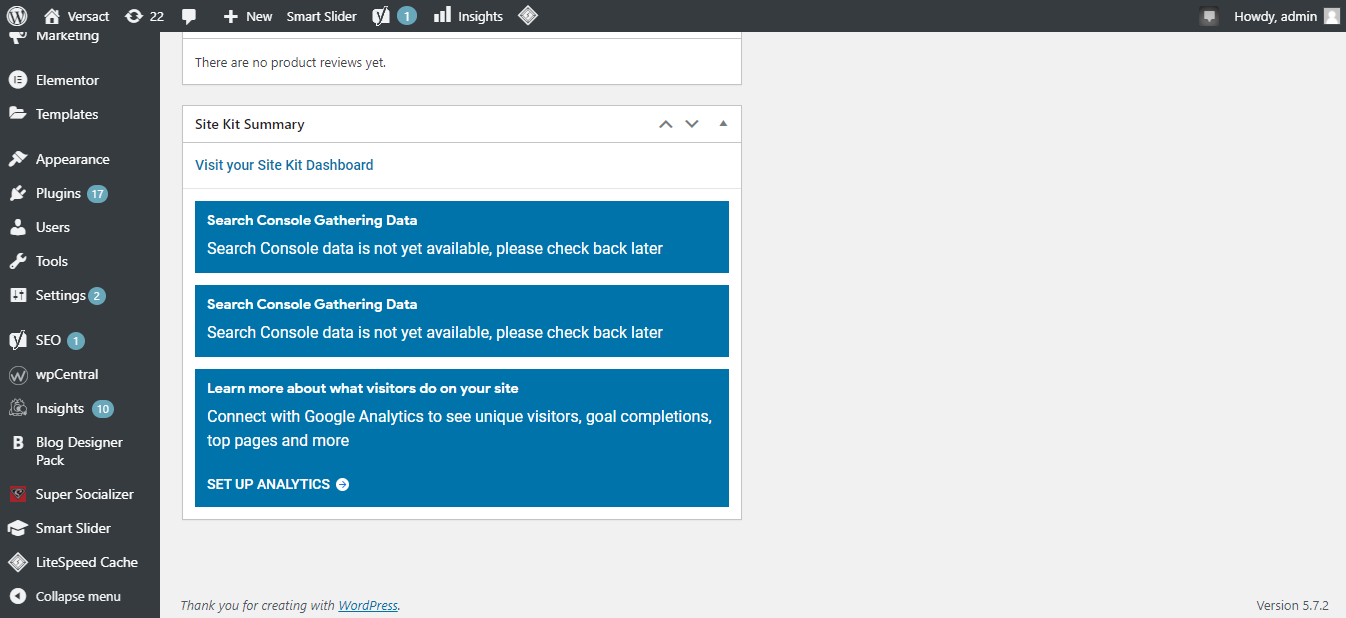
Tout ce à quoi vous pouvez accéder dans votre Google Analytics et votre console de recherche sera désormais disponible dans votre tableau de bord WordPress une fois le plugin configuré.
Pour accéder à Google Search Console, accédez à Site Kit > Search Console dans votre tableau de bord WordPress.
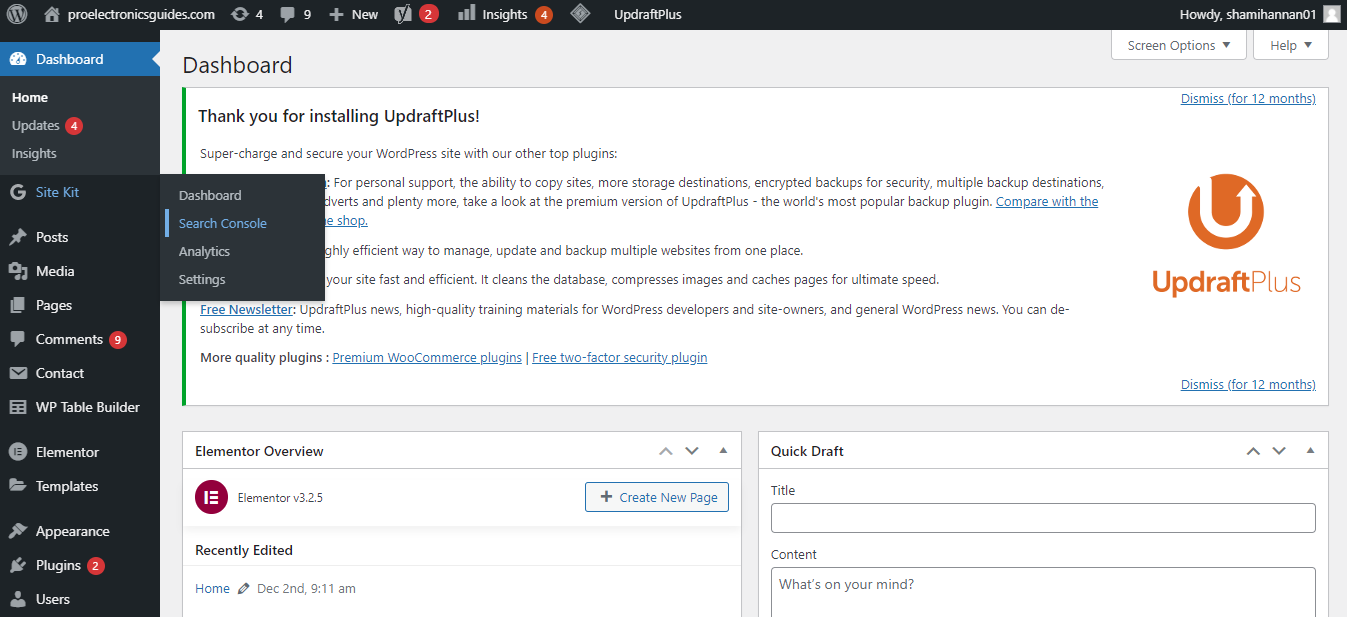
Avec Google Search Console, vous pouvez voir la position de votre site dans les résultats de recherche Google, le nombre de fois où les gens cliquent sur le lien de votre site Web dans Google, le nombre d'apparitions de votre site Web dans les résultats de recherche Google et la position moyenne de vos mots-clés, le tout depuis votre WordPress Tableau de bord.
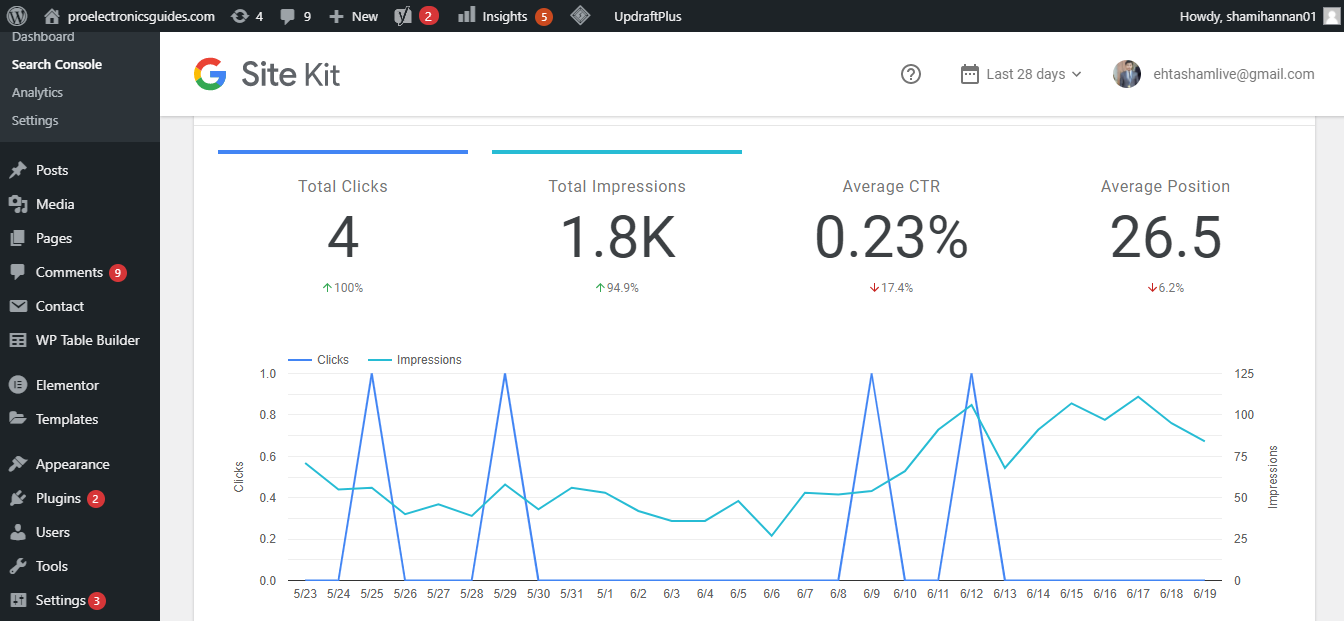
Tout comme dans une console de recherche standard, vous pouvez analyser rapidement les principales requêtes qui génèrent la majeure partie du trafic sur votre site Web dans le tableau de bord WordPress.
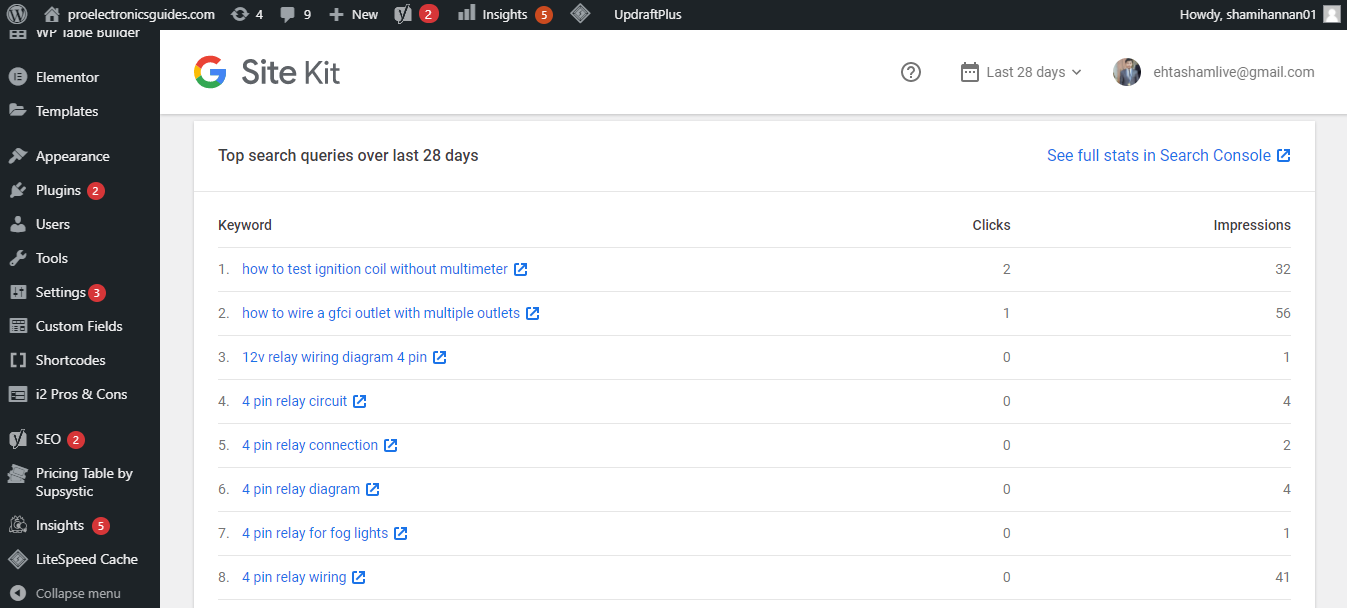
Enfin, si votre site Web a plusieurs administrateurs, ils devront tous se connecter une fois au Site Kit avec leur compte Google pour y accéder dans le tableau de bord WordPress. De plus, tous les e-mails utilisés par ces administrateurs doivent avoir accès à cette propriété dans la Search Console/Analytics.
L'analyse simplifiée avec le kit de site
La configuration du plugin est très simple. Les non-techniciens sans expérience de codage peuvent facilement configurer le plugin sur leur site Web.
Avec Site Kit, vous pouvez suivre les analyses de performances du site Web en un seul endroit. De plus, même si vous vous connectez à votre tableau de bord pour créer une publication, mettre à jour un plugin ou gérer un commentaire récent, vous pouvez voir vos statistiques instantanément. Ainsi, si vous constatez un comportement anormal du trafic, vous pouvez effectuer une analyse approfondie en temps opportun.
En vérifiant le flux de visiteurs, les données démographiques et le comportement des utilisateurs sur Google Analytics, vous pouvez mieux choisir les offres d'affiliation pour un maximum de conversions.
