Ce sont les paramètres de moniteur les plus importants à modifier pour les jeux sur PC
Les paramètres du moniteur sont un outil souvent négligé dans l'arsenal d'un joueur sur PC. Vous savez peut-être déjà comment overclocker votre GPU pour obtenir les meilleures performances, mais si vous avez acheté un moniteur de jeu et que vous ne l'avez pas réglé sur la meilleure configuration, vous ratez quelque chose. Il y a un certain nombre de calibrages importants à effectuer pour augmenter le contraste, atteindre le bon taux de rafraîchissement et vous assurer que vous utilisez toutes les fonctionnalités avancées du mode de jeu pour réduire la latence.
Cependant, vous n'avez pas besoin de faire des essais et des erreurs pour modifier les paramètres de votre moniteur. Nous avons rassemblé les meilleures options de configuration de moniteur pour améliorer encore un peu votre expérience de jeu.
Définissez votre taux de rafraîchissement et votre résolution
La plupart des moniteurs de jeu afficheront par défaut leur meilleure résolution et leur meilleur taux de rafraîchissement la première fois que vous les branchez et les allumez, mais ce n'est pas le cas de tous. Assurez-vous d'activer le vôtre en cliquant avec le bouton droit sur votre bureau et en sélectionnant Paramètres d'affichage . Sélectionnez le moniteur dont vous souhaitez modifier les paramètres et utilisez la liste déroulante de résolution pour sélectionner votre résolution native. Vous pouvez définir une résolution personnalisée si vous préférez, mais toute résolution autre que native entraînera une image floue et n'est donc pas conseillée.
Pour le taux de rafraîchissement, sélectionnez Paramètres d'affichage avancés , puis utilisez le menu déroulant Taux de rafraîchissement pour sélectionner votre taux de rafraîchissement préféré (probablement le plus élevé). Même si votre moniteur a réglé par défaut sa fréquence de rafraîchissement nominale, certains ont la possibilité d'être « overclockés » pour fonctionner à une fréquence de rafraîchissement plus élevée. C'est ici que vous trouverez cette option, donc même si vous pensez que votre moniteur fonctionne à la fréquence de rafraîchissement souhaitée, cela ne fait pas de mal de vérifier.
Luminosité et contraste
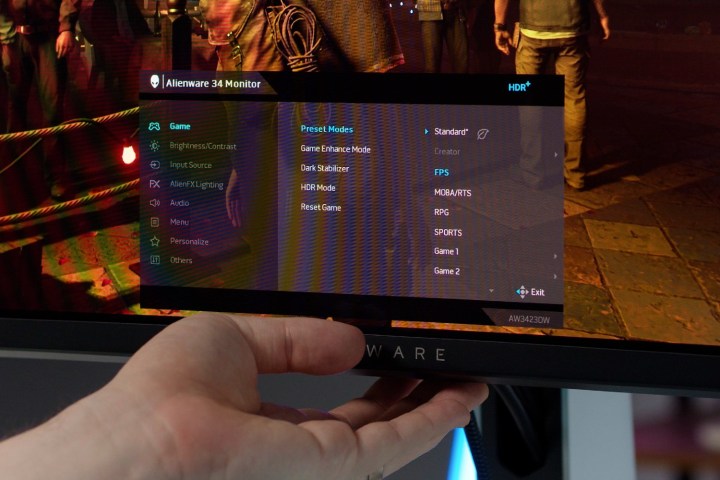
Il y a une raison pour laquelle chaque fois que vous démarrez un nouveau jeu, il vous demande d'ajuster un curseur pour la luminosité du jeu : être capable de voir ce que vous devez voir tout en gardant les éléments sombres dans l'ombre est important pour l'immersion et garantit que vous jouez au jeu. jeu comme le développeur l'avait prévu. Cependant, les paramètres du jeu ne représentent que la moitié de la bataille. Vous devez d’abord configurer correctement la luminosité et le contraste de votre moniteur. S'il est trop clair, les noirs paraîtront gris et toute l'image paraîtra délavée, mais s'il est trop faible, vous perdrez toutes les nuances dans les scènes plus sombres. De même, si le contraste est trop élevé, vous perdez les détails dans les scènes plus lumineuses.
Téléchargez une image d'étalonnage de la luminosité et du contraste, ou recherchez-en une dans les images Google et utilisez-les pour régler la luminosité et le contraste de votre moniteur de manière appropriée.
Alternativement, si vous recherchez un avantage concurrentiel, augmentez la luminosité et diminuez le contraste. Cela réduit l'efficacité de la couverture ombragée dans les jeux, ce qui peut faciliter la détection de vos ennemis. Certains moniteurs sont également dotés de paramètres tels que Black Boost qui réduisent davantage ce phénomène, mais vous devrez le rechercher dans les paramètres de votre moniteur.
Alternativement, il existe des sites comme TFT Central qui proposent des configurations que vous pouvez charger vous-même, qui régleront la luminosité, le contraste et d'autres éléments à des niveaux subjectivement attrayants.
Niveaux gamma

Alors que chaque moniteur dispose de commandes de contraste et de luminosité, tous les moniteurs ne disposent pas de paramètres gamma. Pour ceux qui le font, l’ajuster peut faire une grande différence dans l’apparence d’un jeu. Comme pour les options ci-dessus, vous pouvez trouver les niveaux de gamma recommandés sur des sites comme TFT Central, ou vous pouvez simplement les modifier pendant le jeu pour trouver votre valeur préférée.
Une bonne règle de base consiste à l’ajuster à environ 2,2, puis à l’ajuster selon vos préférences. Une valeur supérieure à 2,2 peut paraître trop sombre et sursaturée, tandis que des valeurs inférieures commencent réellement à perdre du contraste dans les scènes plus sombres.
Température de couleur
La plupart des moniteurs sont dotés d'une gamme d'options de température de couleur, vous permettant de choisir entre un bleu discret et froid et une palette beaucoup plus chaude avec une teinte jaune/orange. Cela dépend généralement davantage des préférences personnelles, car cela n'affectera pas la sensation de votre jeu, mais aura un effet considérable sur son apparence.
Il peut s'agir d'un paramètre que vous modifiez en fonction du jeu auquel vous jouez, car les différentes palettes de couleurs peuvent mieux convenir à certaines températures. D'un autre côté, si vous aimez que vos jeux aient l'air un peu plus bruts sans les éclats colorés des objets les plus lumineux de votre jeu, alors un réglage avec une température de couleur plus basse pourrait être préférable. Si vous préférez que les mondes du jeu soient plus dynamiques, ou si vous souhaitez simplement que certains éléments du jeu se démarquent davantage, choisissez une palette de couleurs qui se situe à l’extrémité la plus chaude du spectre.
Activer FreeSync/G-Sync
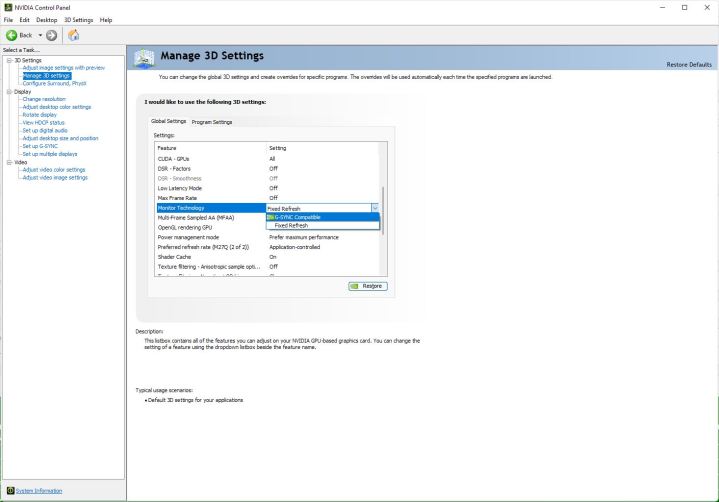
Si vous jouez sur un moniteur prenant en charge la technologie FreeSync d'AMD ou G-Sync de Nvidia , vous devez les activer. Cela garantit que vous n'aurez pas de déchirure ou de bégaiement d'écran, et signifie que vous n'avez pas besoin d'utiliser V-Sync pour l'obtenir, ce qui pourrait autrement entraîner un décalage d'entrée plus important.
La mise en œuvre exacte de FreeSync ou G-Sync dépendra du modèle de votre moniteur, et celui que vous pouvez utiliser dépendra également de votre GPU. Généralement, vous trouverez la possibilité d'activer ces fonctionnalités dans votre logiciel de pilote graphique.
Activer le HDR
Si votre moniteur prend en charge le HDR et que les jeux auxquels vous jouez le prennent en charge, l'activation du HDR peut rendre vos jeux beaucoup plus fidèles à la réalité, avec une plus grande profondeur et une plus grande gamme de couleurs, ainsi qu'un contraste et des reflets améliorés. Vous trouverez une bascule pour cela dans Windows 10 et 11 en accédant à Paramètres > Système > Affichage .
Filtre de lumière bleue
Si vous jouez beaucoup tard dans la nuit ou si vous avez tendance à souffrir de fatigue oculaire, c'est une bonne idée d'envisager de régler le filtre de lumière bleue de votre moniteur sur un réglage plus agressif. Cela dépend beaucoup de vos goûts personnels, car cela rendra votre écran plus chaud, voire jaunissant les blancs avec des réglages plus élevés.
Il existe également des applications, des paramètres Windows et même des paramètres de jeu qui peuvent effectuer cet ajustement pour vous, souvent avec plus de nuances que les solutions lourdes sur votre moniteur, vous disposez donc de nombreuses façons de mieux protéger vos yeux.
Surmultipliée

L'activation d'Overdrive sur les moniteurs pris en charge peut améliorer le temps de réponse de votre moniteur, ce qui peut contribuer à réduire les images fantômes et à réduire la latence d'entrée, faisant de vous un joueur plus précis et plus réactif.
Cependant, trop d'overdrive peut introduire de nouveaux artefacts dans le résultat final, alors utilisez ce paramètre avec précaution, et s'il semble que cela aggrave les choses, réduisez-le ou désactivez-le complètement.
Flou de mouvement
Il y a un débat sur la question de savoir si le flou de mouvement vaut la peine d'être activé ou non. Cela peut rendre les virages et autres mouvements plus fluides, en particulier à des fréquences d'images inférieures, mais au détriment de la précision et de la clarté de l'image. Il est préférable de l'essayer avec et sans pour voir ce que vous préférez.
Pour beaucoup, le désactiver dans le jeu est l'un des premiers paramètres qu'ils modifient, tandis que d'autres n'hésitent pas à le conserver. Certains moniteurs sont dotés d'un flou de mouvement en option, alors décidez si c'est une fonctionnalité que vous aimez et désactivez-la ou activez-la selon vos préférences.
Affûtage
La netteté dans les configurations par défaut peut être trop agressive, en particulier sur les moniteurs à haute résolution. La meilleure façon de trouver votre réglage préféré est de régler la netteté au maximum, de jouer à un jeu et d'examiner les moindres détails, puis de réduire progressivement la netteté jusqu'à un point qui vous donne une clarté maximale, sans gâcher la qualité de l'image.
Mise à l'échelle/super résolution
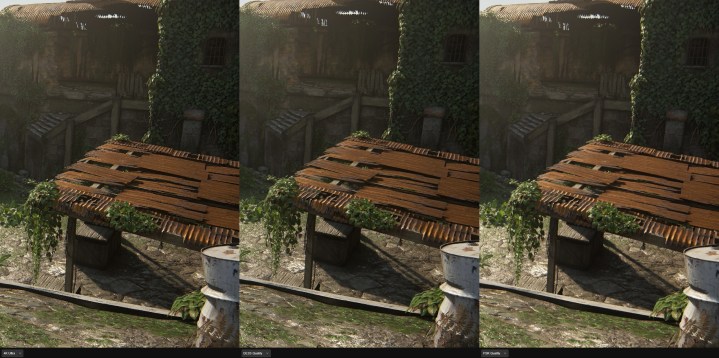
Certains moniteurs disposent de leurs propres algorithmes et matériels de conversion ascendante, tout comme de nombreux téléviseurs de salon. Même si ceux-ci se sont améliorés ces dernières années, ils ajoutent de la latence au processus d'affichage et ne sont pas aussi efficaces que la mise à l'échelle pilotée par GPU disponible sur les GPU AMD, Nvidia et Intel.
Laissez la mise à l'échelle du moniteur désactivée et utilisez Deep Learning Super Sampling, Fidelity FX Super Resolution ou Xe Super Sampling , en fonction de la marque et des préférences de votre GPU.
Rétroéclairage

Ce paramètre concerne l'éclairage LED à l'arrière de votre moniteur, et non la luminosité du rétroéclairage qui l'alimente. L'éclairage derrière votre moniteur peut aider à réduire la fatigue oculaire, en particulier lorsque vous jouez dans l'obscurité, et peut même ajouter à l'ambiance s'il correspond à la palette de couleurs de ce à quoi vous jouez.
Comme le filtrage de la lumière bleue, activer une sorte de rétroéclairage est une bonne idée pour protéger vos yeux, alors pensez à activer celui-ci si cela ne perturbe pas trop votre jeu.
Mode de jeu
De nombreux moniteurs de jeu sont livrés avec quelques paramètres spécifiques au jeu, tels que des réticules rendus par le matériel et des minuteries. Ceux-ci peuvent être utiles dans les jeux sans aucune sorte de réticule, ou si vous souhaitez chronométrer certains éléments d'un jeu afin d'être prêt au bon moment.
Vous pouvez facilement contourner ce problème avec une minuterie sur votre téléphone ou une application dédiée. Ces paramètres sont donc utiles pour ceux qui en ont besoin, mais loin d'être des options incontournables.
Si vous utilisez un téléviseur comme moniteur (ou si votre moniteur le prend en charge), assurez-vous d'activer toutes les fonctions du mode jeu liées à la latence, car elles peuvent améliorer votre décalage d'entrée.
Hauteur, inclinaison et pivot du support
Cela peut sembler évident, mais avoir une bonne posture pendant le jeu est le meilleur moyen de maintenir un dos sain et une expérience de jeu globalement confortable. Bien que les configurations et les besoins physiques de chacun soient différents, une bonne règle de base est de placer votre moniteur à environ une longueur de bras de votre visage, et votre ligne des yeux en position de repos doit être à environ un tiers de la longueur de l'écran.
Utilisez le support du moniteur ou modifiez la hauteur de votre bureau lui-même pour placer votre moniteur dans la position idéale pour un confort et un jeu précis.
