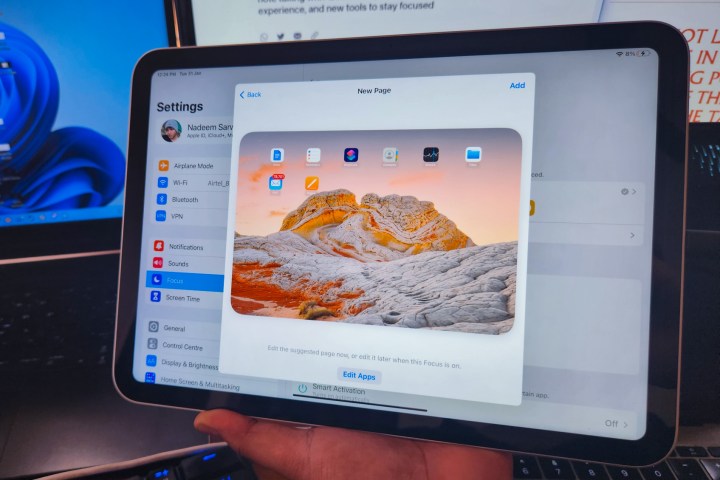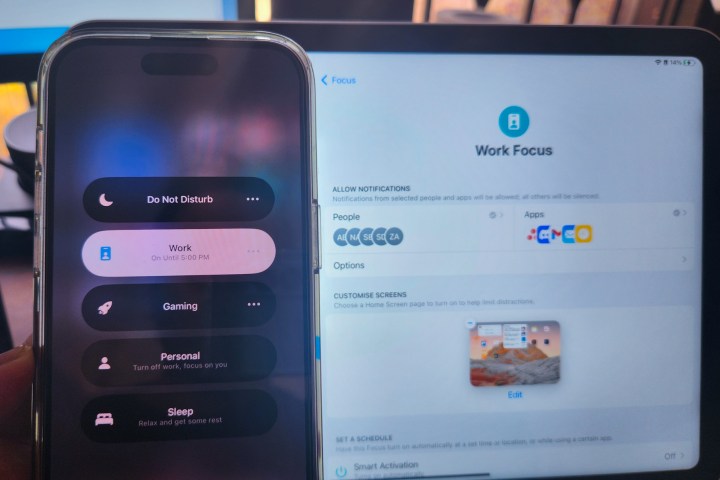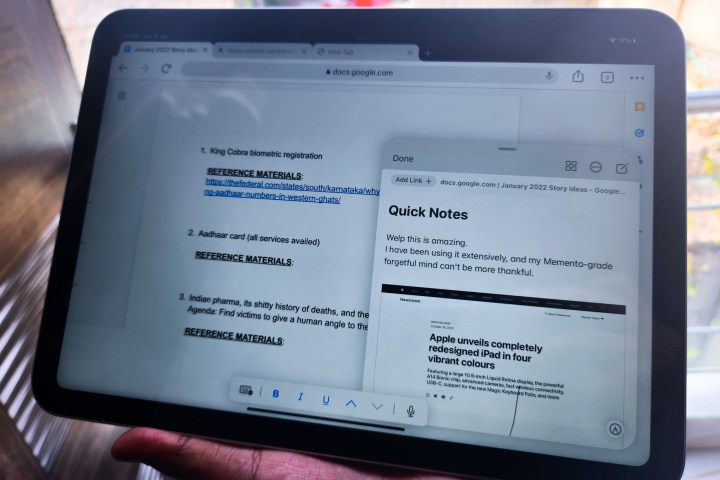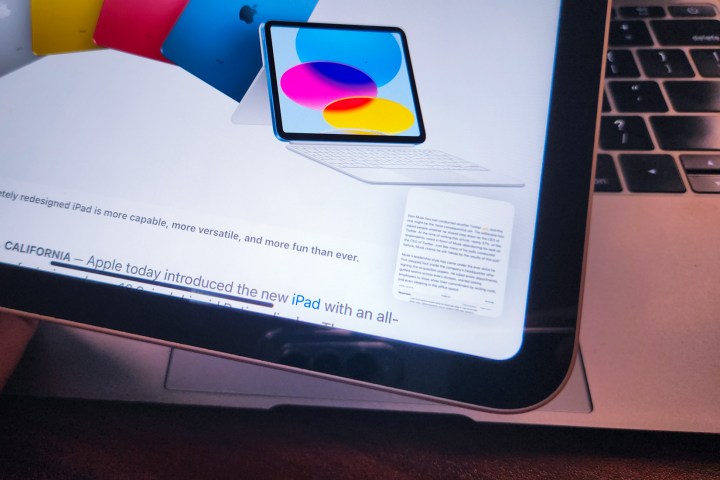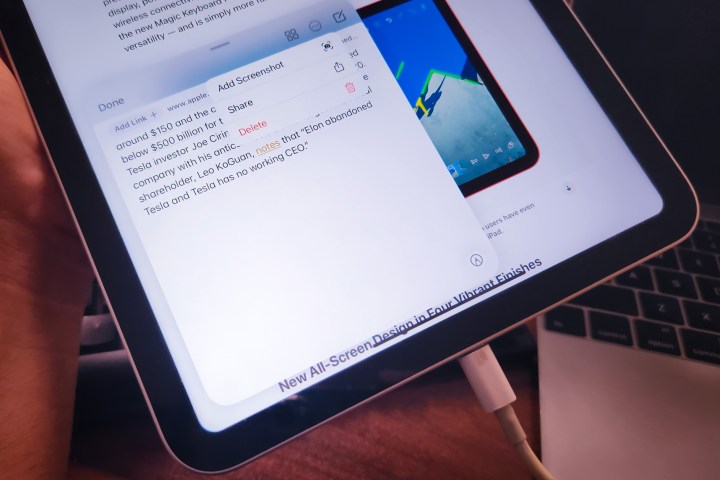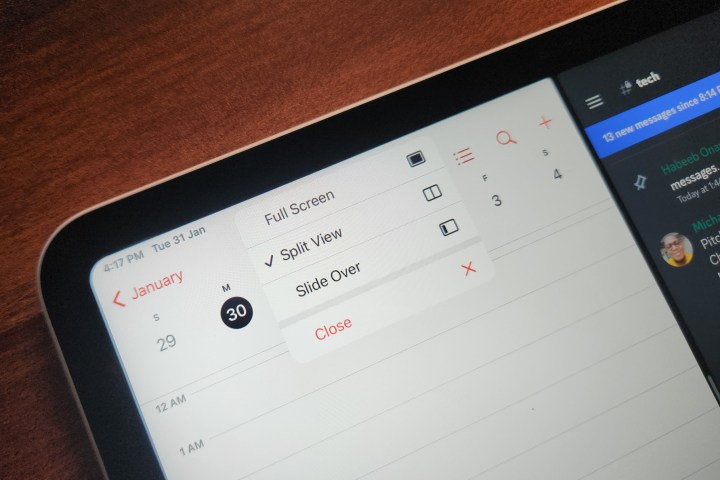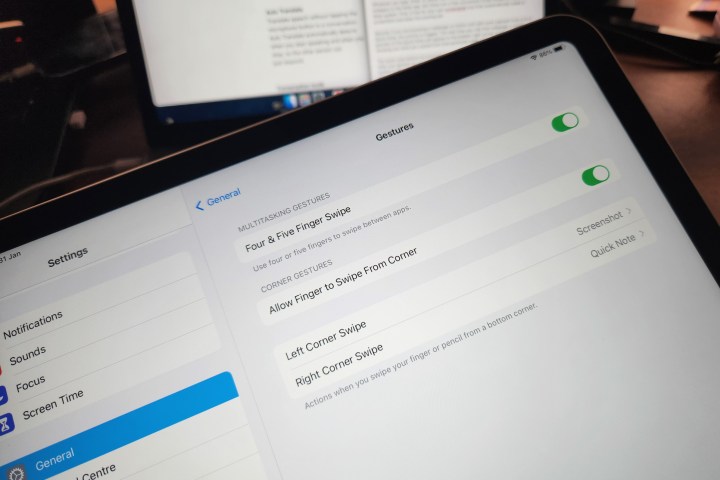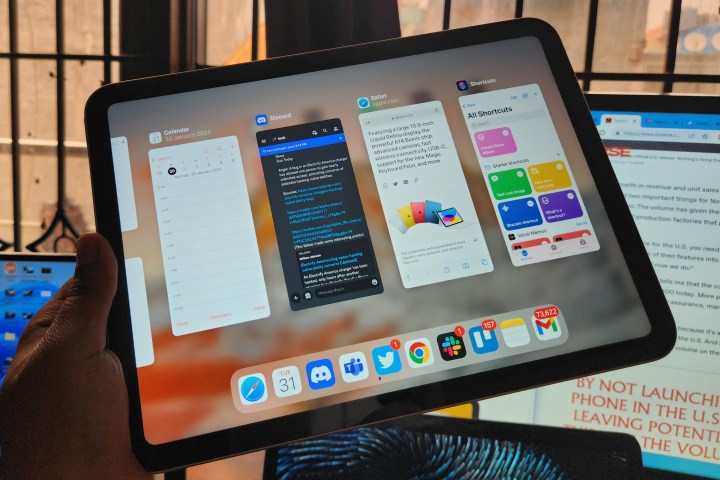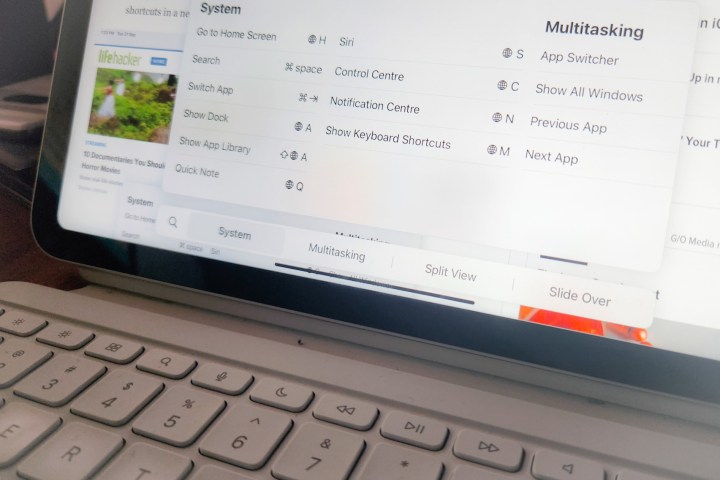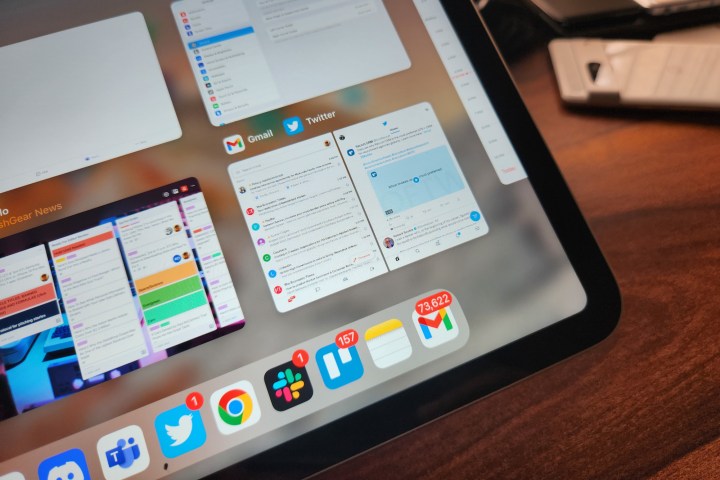Ces 5 fonctionnalités ont transformé mon iPad en un ordinateur étonnamment bon
L'iPad – et l'iPadOS – sont encore loin des rêves informatiques qu'Apple vend, même s'il y a suffisamment de puissance de feu à l'intérieur de ces tablettes élégantes pour devancer les PC Windows. J'ai beaucoup utilisé l'iPad de 10e génération et brièvement l' iPad Pro alimenté par M1 , comme ordinateur principal.
Mon expérience a été à la fois enrichissante et agaçante lorsqu'il s'agit de faire un travail sérieux. La plupart des vexations sont liées à l'architecture mobile fondamentale des applications que vous exécutez sur l'iPad, mais il existe des domaines où les tablettes Android comme la Galaxy Tab S8 offrent plus de valeur. Si vous cherchez à extraire le plus de plaisir informatique de votre iPad, voici les cinq scénarios d'utilisation qui pourraient vous aider.
Le mode Focus est une machine de discipline sous-estimée

L'iPad est beaucoup de choses. Il peut s'agir de votre machine de travail principale pour des tâches exigeantes telles que des illustrations et des croquis, un ordinateur d'étude ou simplement votre écran de binge-watching. Mais l'esprit humain est capricieux et je cède facilement aux tentations distrayantes chaque fois que j'allume l'écran de mon iPad.
C'est-à-dire jusqu'à ce que je découvre la bonté du mode Focus . Je suis maintenant beaucoup plus discipliné avec mon iPad pendant les heures de travail. Le mode Focus est essentiellement un mode Ne pas déranger, mais avec tout un sac de personnalisations et de filtres soignés.
La mise au point commence à partir du premier écran que vous voyez, juste après avoir déverrouillé votre iPad. Apple propose des préréglages de mise au point tels que le sommeil et le travail par défaut, mais vous pouvez facilement créer votre propre mise au point personnalisée, pour des scénarios tels que les jeux, l'entraînement, etc.

Lorsque vous créez un Focus, vous aurez la possibilité de configurer votre propre écran d'accueil avec uniquement les applications dont vous avez besoin pendant ces heures. De cette façon, vous ne voyez aucune autre application et vous êtes distrait lorsque vous déverrouillez l'iPad aux heures programmées.
En plus de personnaliser votre programme Focus en fonction d'une fenêtre horaire spécifique, vous pouvez également le configurer pour qu'il s'active en fonction de l'emplacement ou de l'activité de l'application. Par exemple, un mode Focus personnalisé pour les jeux ne s'active que lorsque vous atteignez votre domicile. Alternativement, le travail Focus n'est mis en ligne que lorsque vous ouvrez une application comme Slack, indiquant à votre iPad qu'il est temps de travailler.
En fonction de votre préférence Focus, vous pouvez choisir d'autoriser les notifications d'un groupe sélectionné de vos contacts ou applications uniquement. De plus, vous pouvez encore ajuster les choses à votre goût avec les filtres pour les applications et les paramètres au niveau du système.
Par exemple, vous pouvez choisir d'être averti uniquement à partir d'un certain calendrier partagé, de recevoir des notifications de message d'un groupe de contacts sélectionné et même de choisir entre les modes clair et sombre pour chaque profil Focus.
Apple va encore plus loin pour vous offrir ces moments de zen grâce à la synchronisation multi-appareils. Lorsque vous activez un certain focus, comme un focus de veille sur votre iPad, il s'applique automatiquement à tous vos appareils liés, tels que l'iPhone, le Mac et l'Apple Watch.
Focus est l'un des outils de productivité les plus sous-estimés sur les appareils Apple, mais avec une personnalisation appropriée, il peut vraiment améliorer votre expérience informatique.
Déployez-le comme écran compagnon
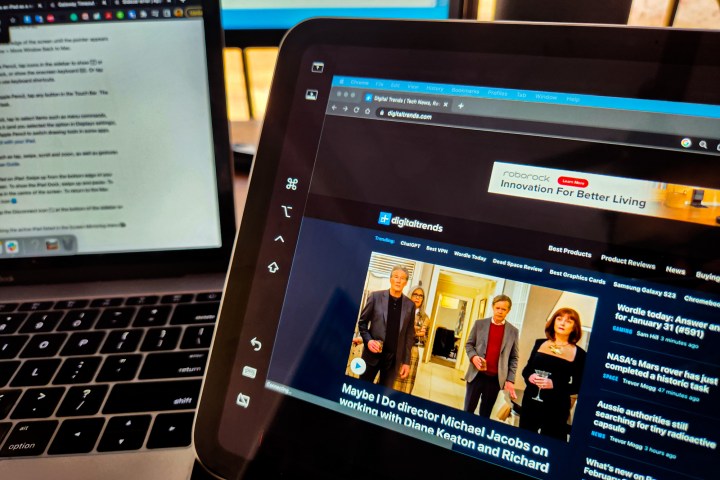
Je travaille assez souvent depuis mon iPad, et il y a eu quelques cas où on m'a demandé si c'était suffisant pour faire le travail. La réponse est à la fois « oui » et « non », selon la complexité des tâches à accomplir. Mais je me suis rendu compte que malgré toutes les lacunes d'iPadOS, l'iPad est un excellent écran compagnon pour votre Mac.
Les fonctionnalités qui permettent cette commodité d'écran secondaire pour l'iPad sont le transfert et la continuité . La meilleure partie? Vous n'avez pas besoin de jouer avec des paramètres profonds pour les activer.
Désormais, l'un des meilleurs avantages de Continuity est Sidecar , qui vous permet de définir un iPad comme écran secondaire pour votre Mac en orientation paysage. Il vous suffit d'activer l'option Screen Mirroring depuis Control Center , et vous êtes prêt à partir.
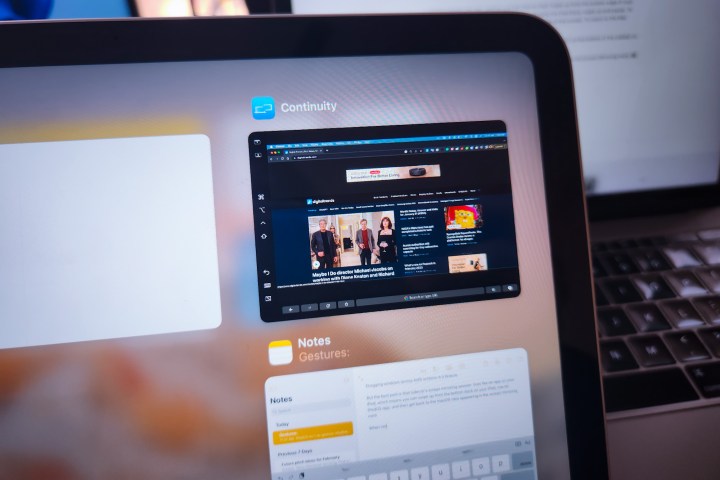
Vous obtenez tous vos principaux contrôles de modification macOS tels que Commande, Option et Maj, entre autres, soigneusement disposés dans une barre verticale sur le côté de l'écran de votre iPad. Vous avez également accès au dock de votre Mac et à la prise en charge de gestes tels qu'un pincement à trois doigts pour copier-coller et un balayage à trois doigts pour annuler/rétablir des actions.
Apple propose même une barre tactile sur iPad avec Sidecar, même si votre Mac n'offre pas cette commodité. Bien sûr, vous pouvez toujours utiliser l'Apple Pencil sur votre iPad même avec Sidecar activé.
En parlant d'accessoires ici, Universal Control garantit que vous pouvez également utiliser le même clavier et la même souris connectés à votre Mac pour contrôler votre iPad. Faire glisser des fenêtres sur les deux écrans est un jeu d'enfant.
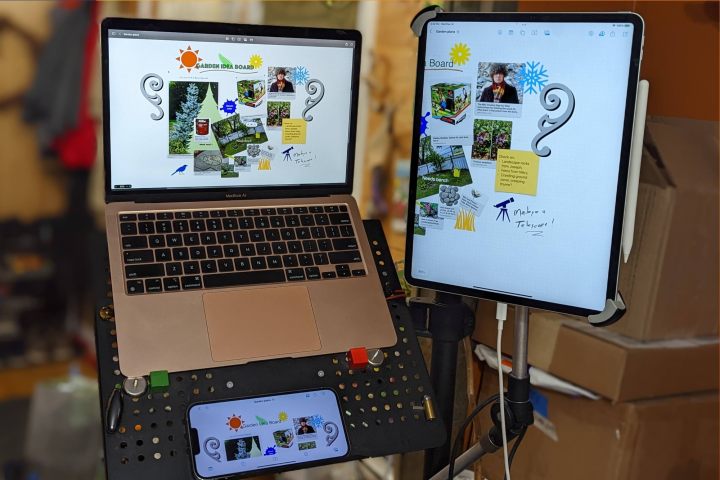
Mais la meilleure partie est que la session de mise en miroir d'écran de Sidecar vit comme une application sur votre iPad, ce qui signifie que vous pouvez balayer vers le haut depuis le dock inférieur de votre iPad, utiliser une application iPadOS, puis revenir à la vue macOS apparaissant dans la carte de continuité. .
Lorsque je ne reflète pas l'écran et que j'ai besoin d'un accès interrompu à l'application de mon iPad, je peux toujours utiliser le clavier et le trackpad de mon Mac pour contrôler mon iPad, avec la prise en charge des gestes multi-doigts.
Même sans mise en miroir d'écran, je peux m'éloigner de mon iPad et continuer là où je me suis arrêté sur mon Mac tout en utilisant des applications internes comme Notes et Safari. C'est l'une de ces fonctionnalités irrésistibles de l'écosystème Apple qui vous pousse à rester fidèle à la marque, tout cela parce que la collaboration entre appareils est si transparente.
La collaboration est un système formidable
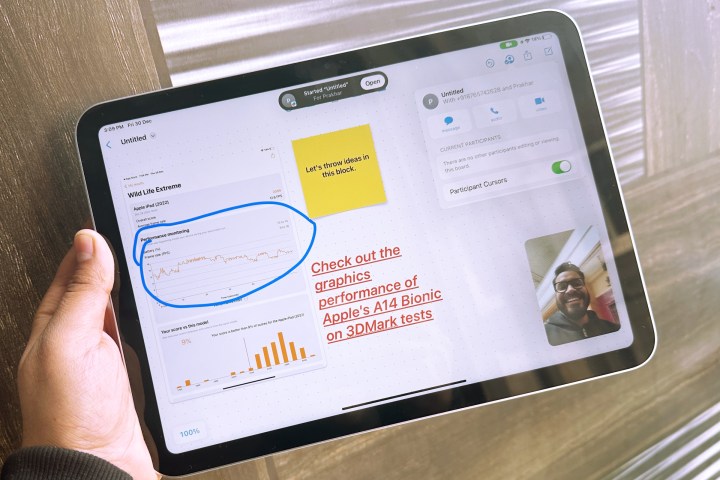
iPadOS 16 a suralimenté un système appelé Collaboration qui a ajouté un tout nouvel univers de possibilités de travail d'équipe en temps réel pour les propres applications d'Apple. Bientôt, la commodité commencera également à apparaître pour les applications tierces.
Tout ce que vous avez à faire est d'appuyer sur l'icône Partager lorsque vous utilisez des applications internes telles que Safari, Note ou Freeform, et vous retrouverez vos moyens de communication habituels, comme iMessage et FaceTime, prêts à envoyer une invitation à collaborer.
Vous n'avez plus besoin d'envoyer des copies d'un projet ou de créer des liens Web, puis d'utiliser une autre application pour le partager avec vos contacts. Les invitations à la collaboration sont créées et partagées directement dans l'application, tout comme la possibilité d'accorder des privilèges de visualisation et de modification.
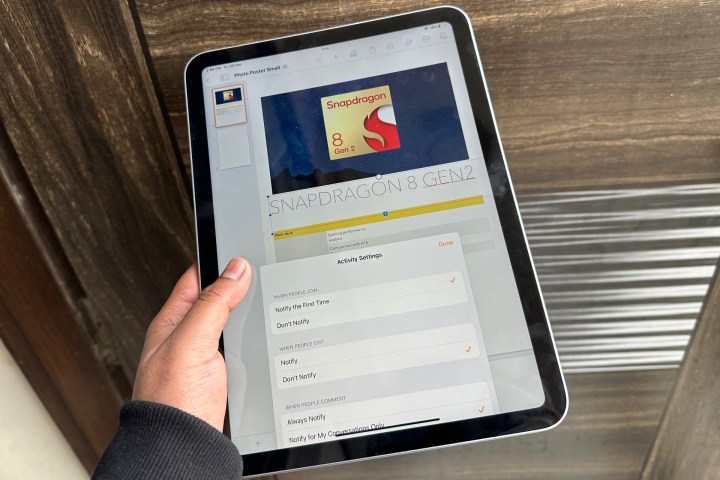
Apple affiche même un aperçu intéressant des invitations à la collaboration directement dans iMessage, et une fois que la personne invitée commence à travailler, vous en serez averti. L'application vous permet même de voir tous les changements via des reflets colorés, ce qui est bien.
Mon collègue Prakhar m'a terriblement chanté une chanson dans une petite fenêtre FaceTime, alors que nous travaillions ensemble à distance sur une mission dans l'application Freeform d'Apple. L'ensemble du système de collaboration est génial, et un aperçu de choses toujours plus grandes à venir pour l'iPad et son système d'exploitation.
Quick Note est incroyablement pratique
La prise de notes est une corvée, mais iPadOS 15 a introduit une nouvelle fonctionnalité appelée Quick Note qui transforme les tracas en un jeu d'enfant. Glissez simplement vers le haut depuis le coin inférieur droit de l'écran et une petite fenêtre flottante de l'application Note apparaît. Si vous utilisez le Magic Keyboard d'Apple, une combinaison de touches Globe + Q fait également le travail.
Tout ce que vous tapez, dessinez ou collez ici sera ajouté à une catégorie Quick Note dédiée dans l'application Note. Mais il y a quelques astuces pratiques cachées dans le système Quick Note. Tout d'abord, il possède son propre outil de capture d'écran qui prend automatiquement une capture d'écran et fait le travail de collage.
Deuxièmement, si vous naviguez sur une page Web sur Safari et que vous en ajoutez un élément à une note rapide, l'activité est enregistrée. La prochaine fois que vous visiterez cette page Web, un petit aperçu de la note rapide apparaîtra dans le coin inférieur droit de l'écran, montrant ce que vous avez copié à partir de cette page particulière lorsque vous l'avez visitée à l'origine.
La fonction Quick Note peut être lancée dans n'importe quelle application, et elle peut également être masquée avec le même geste de glissement que les applications ordinaires en mode multitâche. Vous pouvez également utiliser le système de marquage de l'application pour trouver rapidement les documents souhaités si vous êtes un preneur de notes prolifique.
Gestes tactiles mélangés avec des raccourcis
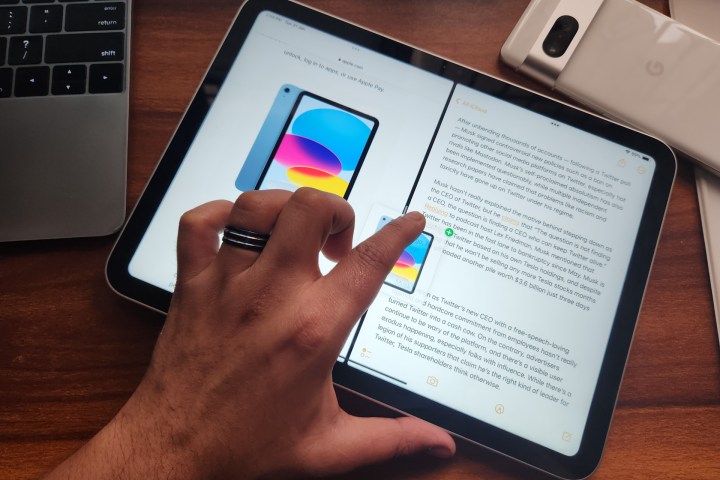
iPadOS n'est pas aussi intuitif pour les gestes qu'Android, mais il existe encore une poignée de gestes qui facilitent la vie. Si un iPad est connecté à votre Mac via le système Universal Control, la majorité des gestes de votre trackpad macOS fonctionneront également sur l'iPad se trouvant à proximité.
Cependant, iPadOS a sa propre part de tactile qui est une expérience assez enrichissante en premier lieu. Mais d'abord, vous devez les activer en suivant ce chemin : Paramètres > Général > Gestes .
Une fois que vous avez activé les gestes multi-doigts et d'angle, vous pouvez simplement vous frayer un chemin à travers les commandes principales d'iPadOS. Par exemple, un balayage vers l'intérieur depuis le coin gauche capture instantanément une capture d'écran et présente les outils d'édition, tandis qu'un balayage vers l'intérieur depuis le coin inférieur droit fait apparaître des notes rapides.
Au lieu de jouer avec la barre de dock en bas, vous pouvez balayer latéralement n'importe où sur l'écran avec quatre doigts pour basculer entre les applications. Pincez vers l'intérieur avec les cinq doigts pour minimiser l'application actuelle et atterrir sur l'écran de l'application. Pincez vers l'extérieur et vous arriverez à la vue multitâche avec toutes les applications actives apparaissant dans le format d'aperçu de la carte.
Lors de l'exécution d'une application, si vous ouvrez le dock et faites glisser une application hors de celui-ci, elle s'ouvrira automatiquement en vue fractionnée. De plus, si vous remarquez, iPadOS affiche désormais une icône à trois points en haut qui vous permet de basculer rapidement entre l'affichage plein écran ou écran partagé pour chaque application, ou de le pousser vers le curseur pour le multitâche.
Vous pouvez également créer des paires d'applications avec un simple geste de glisser-déposer en faisant glisser la carte d'aperçu de l'application sur une autre dans la vue d'aperçu. Mais gardez à l'esprit que toutes les applications ne prennent pas en charge cette fonctionnalité, en particulier les jeux et les programmes de visionnage de vidéos.
Ensuite, il existe des raccourcis clavier, en particulier avec le clavier Magic, qui aident vraiment à accélérer les choses. Si vous utilisez un clavier tiers, vous pouvez organiser les modificateurs de touches en suivant ce chemin : Paramètres > Général > Clavier > Clavier matériel > Touches de modification.
En attendant, voici mes favoris :
| Globe (appuyez et maintenez) | Afficher les raccourcis iPadOS de base | Globe + S | Ouvrir Siri |
| Commande (appuyez et maintenez) | Afficher les raccourcis lors de l'exécution d'une application | Globe + C | Ouvrir le centre de contrôle |
| Globe + H | Aller à l'écran d'accueil | Globe + N | Ouvrir le volet des notifications |
| Globe + A | Afficher le dock de l'application | Globe + flèche vers le haut | Ouvrez le sélecteur d'application |
| Globe + Maj + A | Afficher la bibliothèque d'applications | Globe + flèche vers le bas | Affichez la vue multitâche |
| Globe + Q | Ouvrir la fenêtre Note rapide | Globe + Contrôle + Flèche droite | Fenêtre en mosaïque pour diviser la vue à droite |
La gestion des fenêtres sur iPadOS n'est toujours pas aussi bonne que la rotation OneUI de Samsung sur Android. Cependant, Apple y arrive lentement. Il y a encore beaucoup de choses qu'Apple doit réparer, mais si vous faites partie de l'écosystème d'Apple, les prouesses informatiques de l'iPad ont beaucoup à offrir si elles sont poussées dans le bon sens.