Ces 6 ajustements font passer les MacBook de super à presque parfaits

J'adore avoir un nouveau MacBook. La boîte à ouverture lente, la nouvelle installation de macOS, même l'odeur enchanteresse du nouveau Mac (dont les gens rhapsodent depuis des décennies ) – tout cela fait partie de l'expérience.
Mais tu sais quoi? Les MacBook ne sont pas parfaits dès la sortie de la boîte. Il y a quelques éléments que je dois toujours ajuster, quelle que soit la puissance de l'ordinateur portable. De la modification des applications par défaut au déverrouillage de quelques extras cachés, voici les six premières choses à faire avec votre nouveau MacBook avant de le mettre en service.
Débloquez quelques astuces du trackpad

Les trackpads d'Apple sont les meilleurs du secteur, sans exception. Ils sont spacieux, réactifs et semblent exceptionnellement bien conçus. Alors pourquoi Apple cache-t-il certaines de ses fonctionnalités par défaut ?
Si vous ouvrez l'application Paramètres système et faites défiler jusqu'à la section Trackpad dans la barre latérale, vous verrez ce que je veux dire. Il existe ici des tonnes de fonctionnalités que vous pouvez activer, désactiver ou personnaliser selon vos désirs. Pourtant, une fonctionnalité très utile appelée App Exposé reste désactivée. Cela vous permet de faire glisser votre doigt vers le bas pour afficher toutes les fenêtres ouvertes de l'application actuellement sélectionnée. C'est comme Mission Control , sauf en beaucoup moins occupé et chaotique. Et pourtant, la plupart des gens ne savent même pas que cela existe.
Pour résoudre ce problème, accédez à la section Plus de gestes des paramètres du trackpad et, à côté de App Exposé , choisissez de l'activer en faisant glisser votre doigt vers le bas avec trois ou quatre doigts. J'aime également modifier le clic droit pour inclure à la fois le fait d'appuyer et de cliquer avec deux doigts, de modifier le déplacement entre les applications en plein écran pour qu'il soit déclenché par un balayage à quatre doigts, et quelques autres choses. Tout cela garantit que l’excellent trackpad d’Apple fonctionne à son plein potentiel.
Encore une chose : accédez à System Settings > Accessibility > Pointer Control > Trackpad Options , puis activez Use trackpad for draging et sélectionnez With Drag Lock dans le menu. Cela fait, si vous appuyez deux fois sur un fichier et maintenez votre doigt enfoncé lors du deuxième appui, l'élément « s'attache » à votre pointeur et y restera jusqu'à ce que vous cliquiez. Pourquoi faire ceci? Il est beaucoup plus facile de déplacer des éléments sans heurter le bord de votre trackpad, car vous pouvez lâcher le trackpad et votre fichier ne sera pas déposé en place. Si vous avez déjà eu du mal à déplacer des objets sur un MacBook sans toucher les côtés de votre trackpad, vous souhaiterez activer ce paramètre.
Optimiser la durée de vie de la batterie
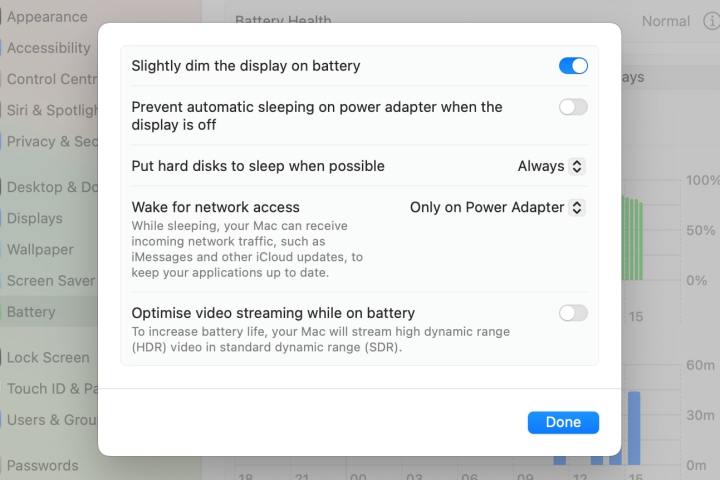
Lorsque vous utilisez un ordinateur portable, la durée de vie de la batterie est importante. Apple le sait, et de nos jours, de nombreux MacBook peuvent durer près de 30 heures avec une seule charge, dépassant ainsi leurs rivaux avec une facilité consommée. Mais cela ne veut pas dire que vous ne voudrez pas encore plus de puissance de votre ordinateur portable Apple, et j'apporte quelques modifications pour améliorer les choses.
L'une des façons de procéder consiste à accéder à la section Écran de verrouillage de l'application Paramètres système et à demander à macOS de démarrer un économiseur d'écran après environ cinq minutes (au lieu de 20 par défaut). Je m'assure également que mon MacBook n'attend pas trop longtemps pour éteindre l'écran lorsqu'il est alimenté par batterie.
Je me dirige également vers la section Batterie dans les paramètres système et ajuste un paramètre. Si vous faites défiler vers le bas de la page et sélectionnez Options , vous obtiendrez quelques choix supplémentaires. Je m'assure que l'option Réduire légèrement l'affichage sur batterie est activée, mais je laisse le reste des paramètres tels quels.
Je pourrais activer des options telles que Mettre les disques durs en veille lorsque cela est possible ou Optimiser le streaming vidéo sur batterie , mais la durée de vie de la batterie de mon ordinateur portable est si impressionnante que je n'ai pas l'impression de devoir en extraire jusqu'à la dernière goutte de jus. Mais en veillant à ce que l’écran s’assombrisse un peu lorsque cela est nécessaire, l’un des plus gros consommateurs de batterie – l’écran – est maîtrisé.
Désactivez le réglage automatique de la luminosité

Étant donné la portabilité des MacBook, il est probable que vous utiliserez le vôtre dans divers endroits et conditions. Ce qui peut être facilement visible dans une pièce faiblement éclairée devient soudainement à peine lisible lorsque vous essayez d'utiliser votre ordinateur portable en plein soleil, mais vous pouvez résoudre ce problème en accédant à Paramètres système > Écrans et en activant Ajuster automatiquement la luminosité . Une fois cette option activée, votre MacBook utilisera son capteur de lumière ambiante pour augmenter ou diminuer la luminosité selon les besoins, sans aucune intervention de votre part.
Il existe un autre bon paramètre à vérifier si vous accédez à Displays > Night Shift . Ici, je crée toujours un programme personnalisé qui dure de 21 heures à 7 heures du matin. Cela garantit que mon MacBook coupe la lumière bleue et adopte un ton plus chaud au moment où mes yeux commencent à se fatiguer, ce qui est utile si je pars encore tard. le soir.
Enfin, n'oubliez pas de vous assurer que la bascule True Tone est activée et que j'ai sélectionné ProMotion dans le menu déroulant Taux de rafraîchissement . Cela vaut la peine de les activer pour ne pas manquer le paramètre de couleur adaptatif et la fonction de taux de rafraîchissement variable d'Apple.
Définir de nouvelles applications par défaut
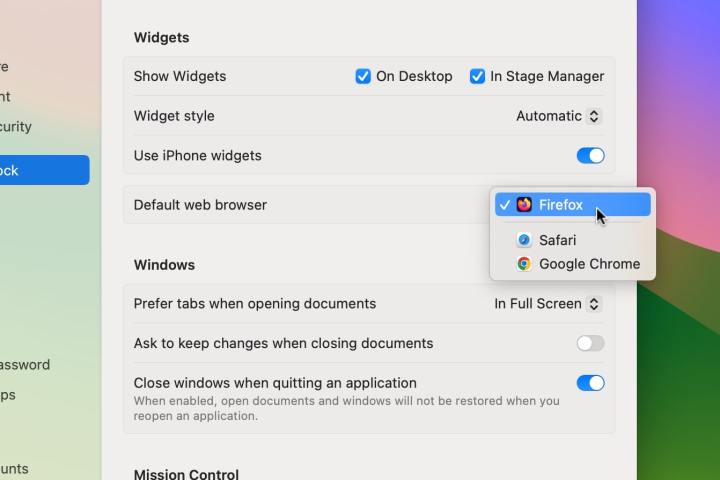
L'une des premières choses que je fais avec tout nouveau MacBook est de plonger dans mes paramètres macOS et de modifier les applications par défaut . Certaines façons de procéder sont extrêmement simples, tandis que d'autres nécessitent un peu plus d'efforts, mais je trouve qu'elles valent toutes la peine, surtout lorsqu'il s'agit de navigateurs Web. Écoute Safari, je pense que tu es génial, mais je suis vraimentplus intéressé par Firefox . Nous vibrons simplement. Je suis désolé, vous n'êtes plus mon navigateur Web par défaut.
Une fois que vous avez installé un nouveau navigateur, ouvrez l'application Paramètres système et accédez à Bureau et Dock . Faites défiler vers le bas jusqu'à ce que vous voyiez Navigateur Web par défaut (il se trouve sous Widgets , pour une raison quelconque) et choisissez votre choix dans le menu déroulant.
Pour modifier votre application de messagerie, ouvrez Mail, puis accédez à Mail > Paramètres dans la barre de menu. Sélectionnez l'onglet Général et choisissez une nouvelle application dans le menu du lecteur de messagerie par défaut .
Enfin, la méthode suivante vous permettra de modifier l'application par défaut pour tout autre fichier. Répétez-le simplement pour chaque type de fichier. Tout d'abord, recherchez un fichier dans lequel vous souhaitez modifier l'application qui l'ouvre, puis cliquez dessus avec le bouton droit et choisissez Obtenir des informations dans le menu contextuel. Sous Ouvrir avec , choisissez une nouvelle application dans le menu déroulant, puis sélectionnez Modifier tout > Continuer .
Extensions de navigateur Web
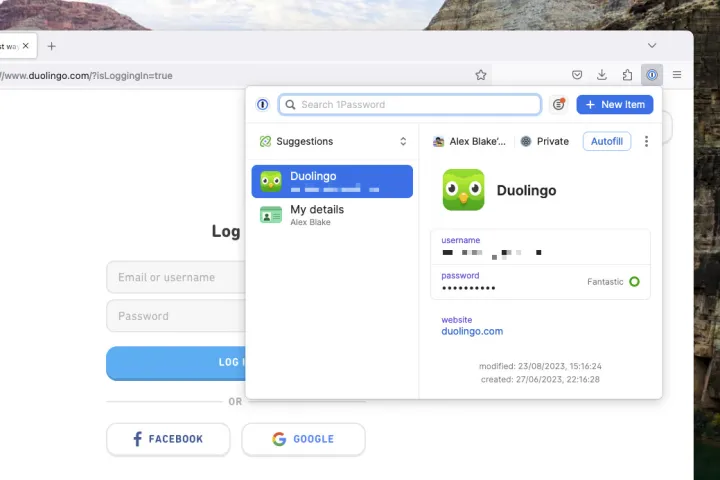
Tout navigateur Web est bien amélioré grâce à des extensions soigneusement sélectionnées. J'ai déjà écrit sur mes extensions Safari préférées (je les installe même après avoir changé mon navigateur par défaut en Firefox, juste au cas où je devrais revenir en arrière pour une raison quelconque), et ce sont des ajouts essentiels à tout MacBook que j'achète.
Consent-O-Matic , par exemple, me désactive automatiquement de toutes ces notifications de consentement aux cookies incroyablement irritantes (et profondément louches). Honey me fait économiser de l'argent en suggérant des codes de réduction sur une vaste gamme de sites Web. Et le gestionnaire de mots de passe 1Password stocke toutes mes connexions et m'aide à en créer de nouvelles difficiles à briser. Toutes ces extensions et bien d’autres encore font partie des premières choses que je recherche lorsque j’achète un nouveau MacBook.
Vous pouvez trouver des extensions Safari dans l'App Store : ouvrez simplement Safari et accédez à Safari > Extensions Safari dans la barre de menu. D'autres navigateurs comme Chrome, Edge et Firefox ont leurs propres magasins d'extensions, que vous pouvez trouver en recherchant « extensions [nom du navigateur] » sur le Web.
Activer FileVault

Les appareils Apple sont bien connus pour leur position ferme en matière de confidentialité et de sécurité, mais j'apporte encore quelques améliorations sur un nouveau MacBook qui renforcent encore davantage ces informations d'identification.
Tout d’abord, j’ouvre l’application Paramètres système et je me dirige vers Confidentialité et sécurité . Ici, je m'assure que FileVault est activé. Cela crypte le contenu de votre ordinateur portable afin qu'il soit inaccessible à toute personne ne disposant pas de votre mot de passe de connexion, ce qui peut aider à garder vos données personnelles hors de mauvaises mains en cas de vol de votre MacBook.
Toujours dans Confidentialité et sécurité , je consulte également les sections Analyses et améliorations et Apple Advertising et me désinscris de chaque entrée, car je préfère ne pas que mes informations d'utilisation quittent mon ordinateur portable (même si elles sont anonymisées). Cela signifie, entre autres, désactiver les publicités personnalisées et les analyses macOS.
C'est également une bonne idée de revenir périodiquement aux paramètres de confidentialité et de sécurité de macOS et de consulter les sections qui s'y trouvent, en notant quelles applications ont obtenu l'accès à votre position, à votre caméra, à votre microphone, etc. Si vous pensez qu'une application ne devrait pas y figurer, révoquez son accès à l'aide de la bascule à côté de son nom.
