Clonez votre Windows dans une machine virtuelle avec vCenter Converter Standalone de VMWare
Utilisez-vous fréquemment des logiciels douteux ou essayez-vous des ajustements obscurs sur votre installation Windows ? Ensuite, vous savez probablement aussi pourquoi les sauvegardes peuvent vous sauver la vie. Pourtant, au lieu d'avoir à restaurer votre système d'exploitation à partir d'une sauvegarde chaque fois que les choses vont mal, pourquoi ne pas le virtualiser ? De cette façon, vous pourrez expérimenter et bricoler sans vous soucier de casser des choses.
Si vous utilisez les produits VMware, son propre vCenter Converter Standalone est l'une des meilleures solutions pour virtualiser les PC existants. C'est parce qu'il permet également une personnalisation supplémentaire des machines virtuelles produites. Voyons comment vous pouvez l'utiliser pour transformer votre installation Windows existante en une machine virtuelle.
1. Obtenez le convertisseur autonome de VMware
vCenter Converter Standalone de VMWare, que nous utiliserons ici, est disponible gratuitement. Cependant, pour le télécharger, vous devrez vous inscrire sur le site de VMware. Nous ne couvrirons pas le processus d'inscription car il est assez simple.
Une fois que vous êtes inscrit, téléchargez vCenter Converter Standalone de VMWare à partir de son site officiel. Ensuite, exécutez l'exécutable téléchargé et terminez le processus d'installation relativement simple.
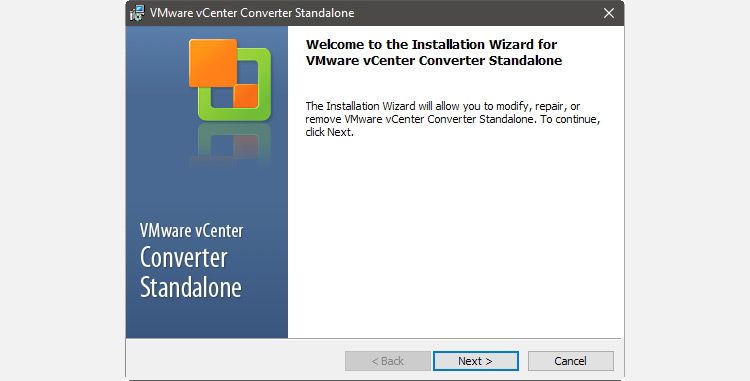
Pour que le programme fonctionne correctement, vous devrez probablement redémarrer votre PC. Lorsque vous êtes de retour sur votre bureau, localisez vCenter Converter Standalone de VMware parmi le reste de vos applications et exécutez-le avec des droits élevés en utilisant Clic droit > Exécuter en tant qu'administrateur .
2. Source et destination des conversions
Certes, VMware vCenter Converter Standalone peut être relativement compliqué puisqu'il s'agit d'un outil pour les administrateurs. Ne vous inquiétez pas, cependant, car le processus de virtualisation de votre installation Windows existante peut être aussi simple que de suivre les étapes ci-dessous.
Après avoir installé et exécuté l'application sur le PC que vous souhaitez virtualiser, cliquez sur le bouton Convertir la machine en haut à gauche de sa fenêtre.
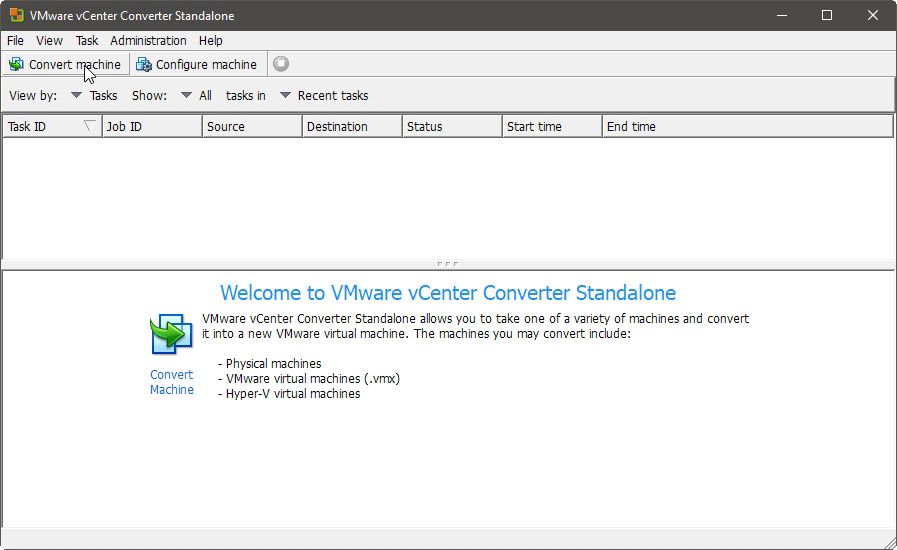
La fenêtre Conversion apparaîtra, configurée par défaut pour fonctionner avec des PC Windows distants. Laissez Select source type sur Powered on , et utilisez le menu déroulant juste en dessous pour changer le type d'ordinateur de Remote Windows machine à This local machine .
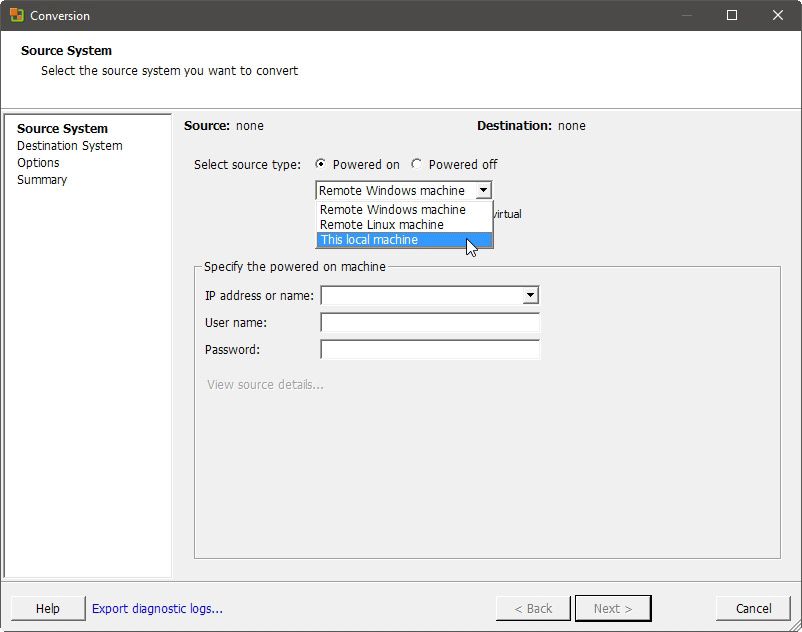
VMWare vCenter Converter Standalone détectera votre système actif et passera à la deuxième page de paramètres, Système de destination .
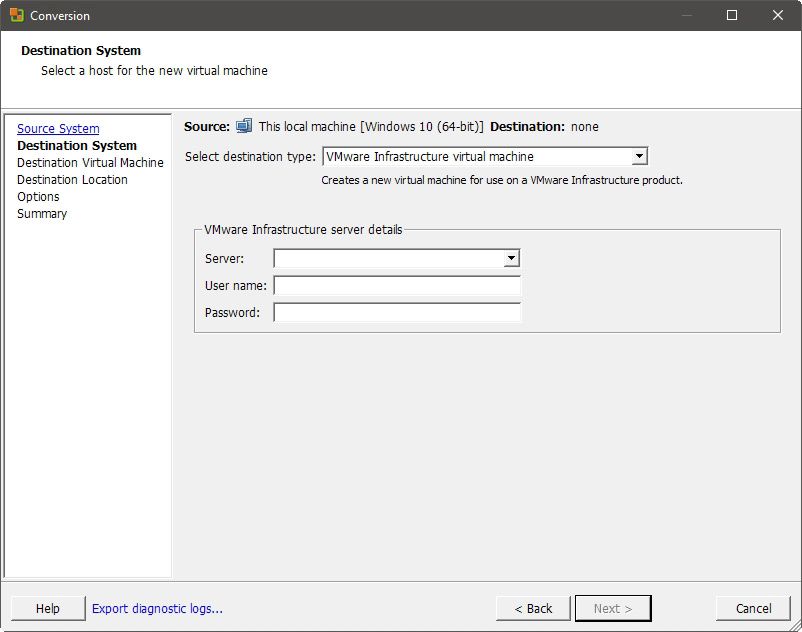
Modifiez le paramètre dans le menu déroulant en regard de Sélectionner le type de destination de la machine virtuelle VMware Infrastructure vers VMware Workstation ou une autre machine virtuelle VMware .
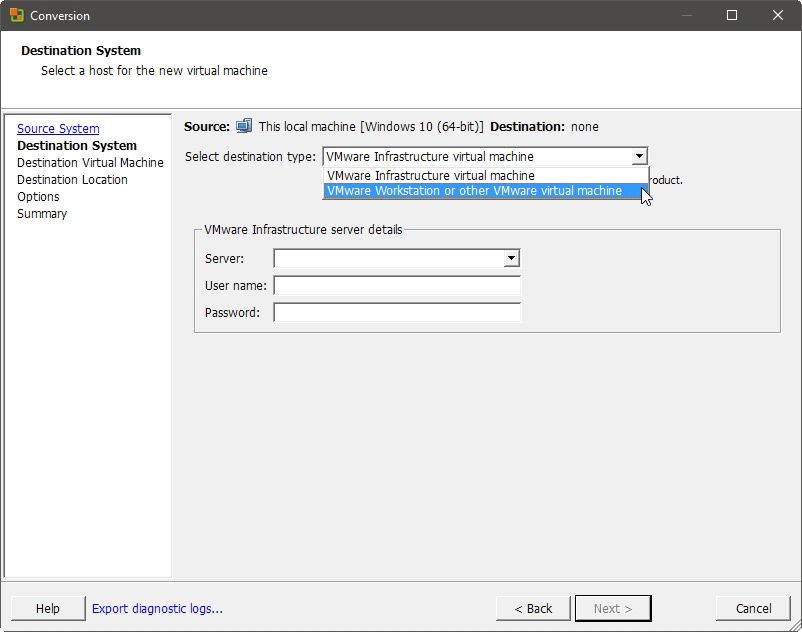
De nouveaux paramètres apparaîtront, entre autres vous permettant de spécifier la solution de virtualisation où vous allez utiliser la machine virtuelle produite. Cela vaut la peine de choisir la bonne solution dans le menu déroulant à côté de Sélectionner un produit VMware pour une compatibilité et des performances optimales.
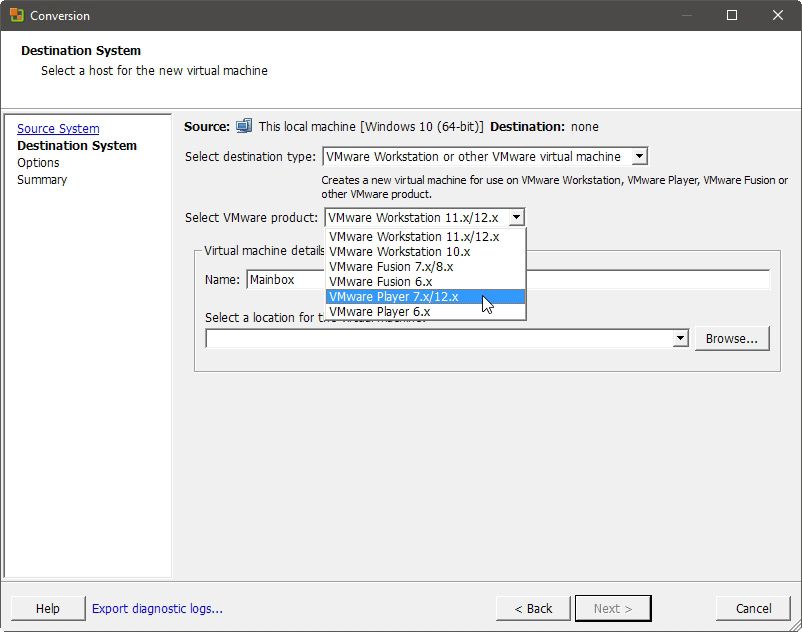
Ensuite, cliquez sur le bouton Parcourir à droite et choisissez où vous souhaitez stocker votre machine virtuelle. Sélectionnez un endroit avec suffisamment de stockage gratuit, car les résultats prendront autant d'espace que votre installation Windows réelle, et plus encore.
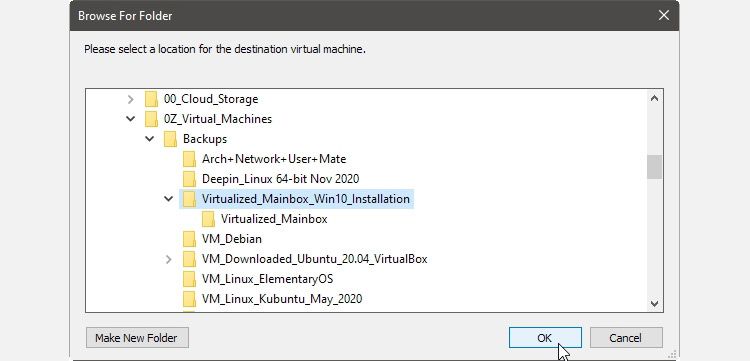
3. Stockage et autres options
Vous pouvez modifier de nombreuses options du processus de virtualisation, mais la plupart des utilisateurs n'auront qu'à apporter quelques ajustements aux paramètres par défaut. Ne vous inquiétez donc pas si une icône d'erreur accompagne la première de celles-ci : comme nous le verrons, c'est normal.
Dans Options , la première entrée sous Paramètres actuels demandera votre attention avec une icône d'erreur rouge. Cliquez sur l'entrée pour résoudre le problème.
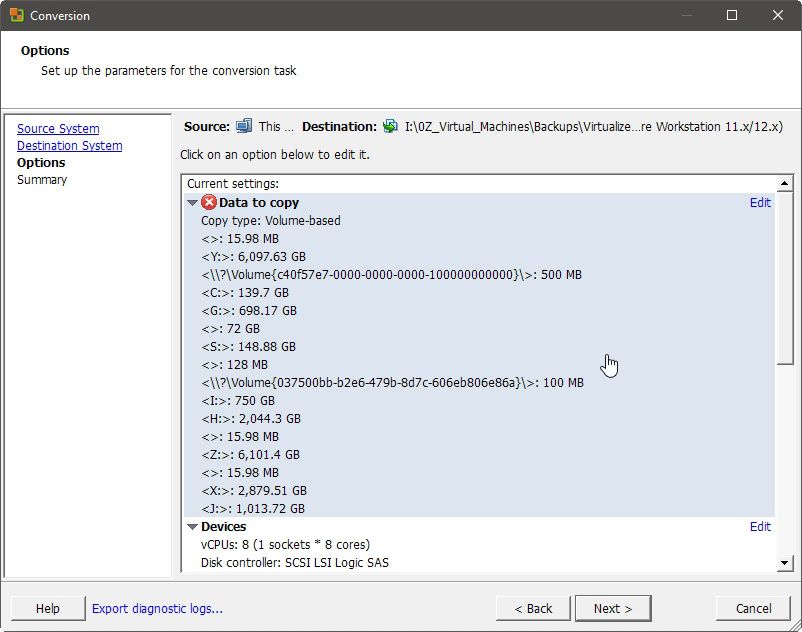
La source du problème est que, par défaut, vCenter Converter Standalone de VMware essaiera d'inclure tous les périphériques de stockage accessibles dans la machine virtuelle. Alors, parcourez la liste des volumes source et désactivez tous les périphériques de stockage et partitions, à l'exception de a) celui avec votre installation Windows active et b) la petite partition de démarrage avant cela. Laissez les autres options telles quelles.
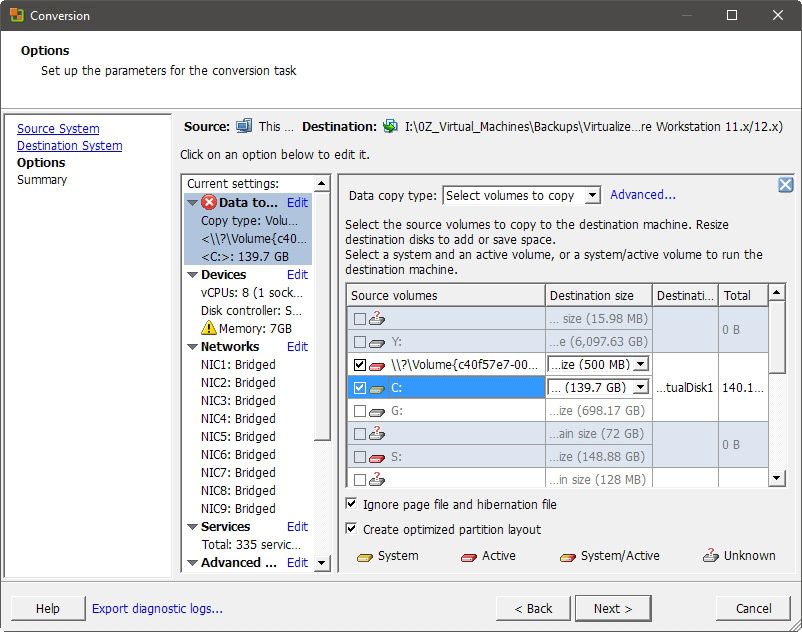
Déplacez-vous vers Appareils, à côté de la liste Paramètres actuels . Vous y découvrirez que la machine virtuelle produite sera préconfigurée pour s'exécuter sur une configuration similaire à votre matériel réel.
Cependant, ce n'est pas réaliste : si vous dédiez toutes les ressources de votre PC à la machine virtuelle, il ne reste rien pour l'OS hôte.
Ainsi, vous devez réduire les ressources que le clone virtualisé de votre système d'exploitation utilisera. Commencez sur l'onglet Mémoire et réduisez le nombre à côté de Mémoire allouée pour cette machine virtuelle : à quelque chose comme la moitié de la RAM réelle de votre PC.
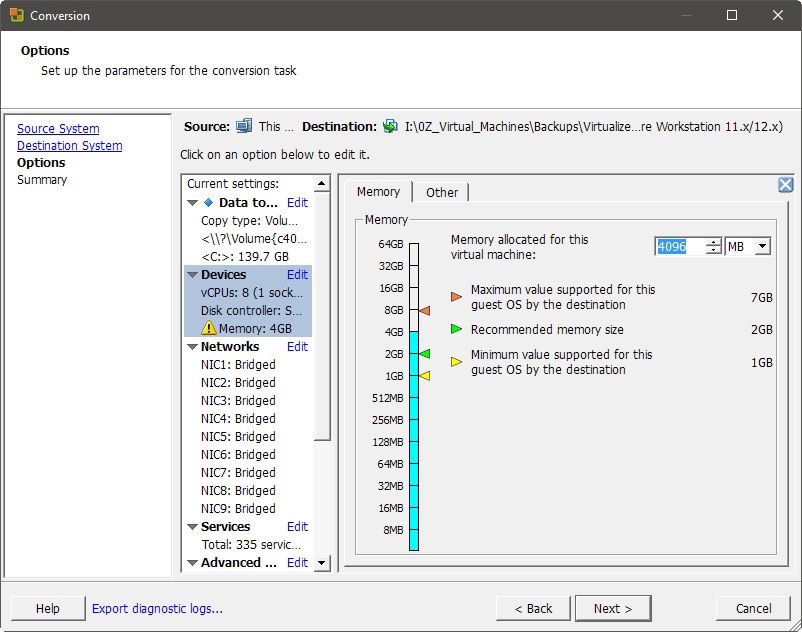
De même, passez à l'onglet Autre et réduisez le nombre à côté de Nombre total de cœurs : à environ la moitié du nombre réel de cœurs de votre processeur.
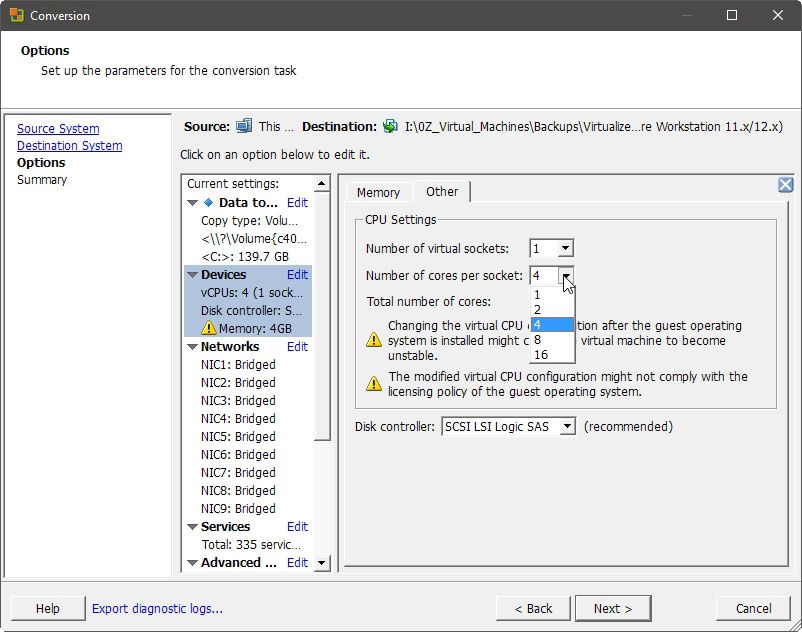
Ignorez les sections suivantes, mais pour faciliter l'utilisation, rendez-vous rapidement sur Avancé . Accédez à l'onglet Post-conversion et activez Installer VMware Tools sur la machine virtuelle de destination .
VMware Tools, tout comme les ajouts d'invité de VirtualBox , ajoutera plus de fonctionnalités à votre machine virtuelle (comme le partage du presse-papiers avec le système d'exploitation hôte) et améliorera considérablement sa réactivité. Laissez le reste des options telles qu'elles sont ici aussi.
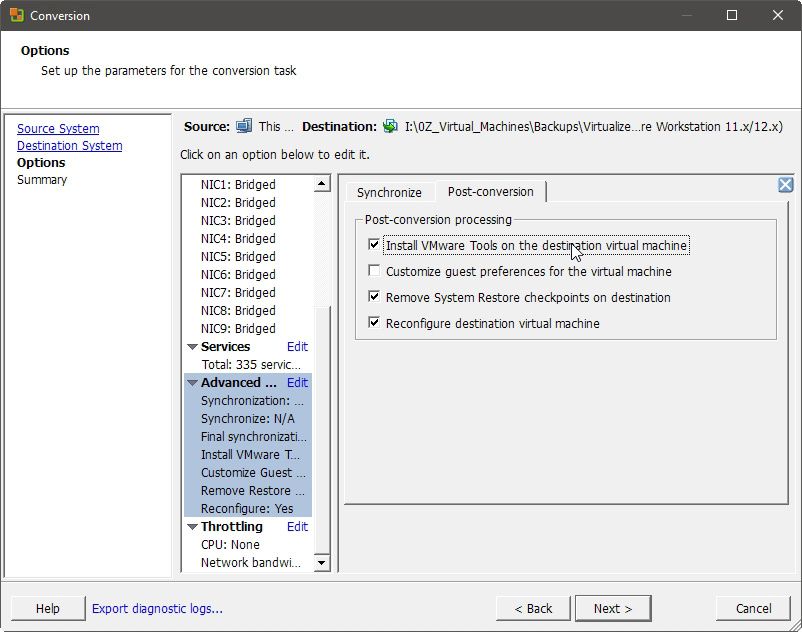
Utiliserez-vous votre VM en parallèle avec d'autres applications exigeantes ou utiliserez-vous fortement votre connexion réseau lorsqu'elle est active ? Ensuite, assurez-vous de visiter également la section Régulation et modifiez la priorité du processeur et du réseau de la machine virtuelle produite. Cela réduira sa réactivité, mais contribuera également au multitâche.
Alternativement, si vous travaillez principalement dans votre nouvelle machine virtuelle, vous voudrez qu'elle soit aussi réactive que possible. Pour de tels scénarios, laissez ces options telles quelles – et consultez peut-être également quelques conseils sur la façon d' améliorer encore les performances de votre machine virtuelle .
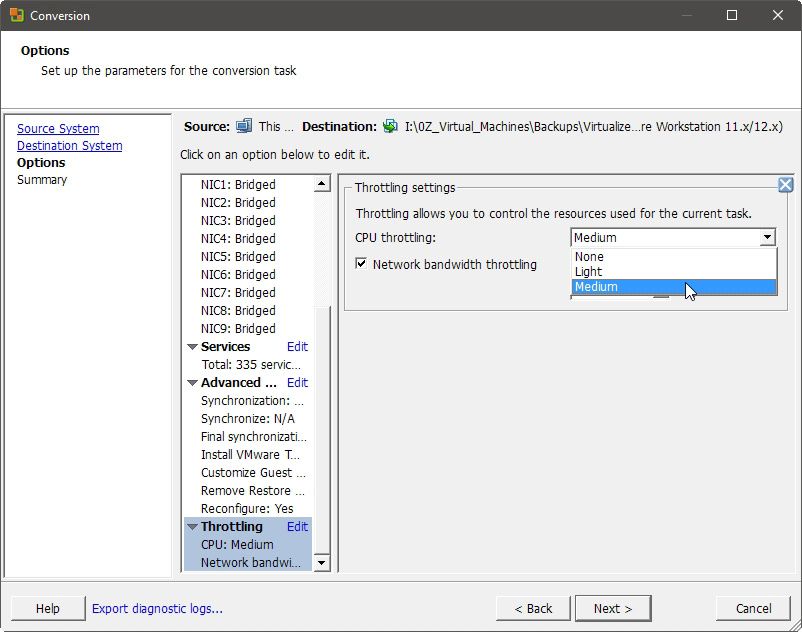
C'étaient les options vitales pour convertir votre installation Windows existante en une machine virtuelle. Consultez le résumé de VMware vCenter Converter Standalone, et si tout semble OK, cliquez sur le bouton Terminer en bas à droite de la fenêtre pour commencer à virtualiser votre installation Windows active.
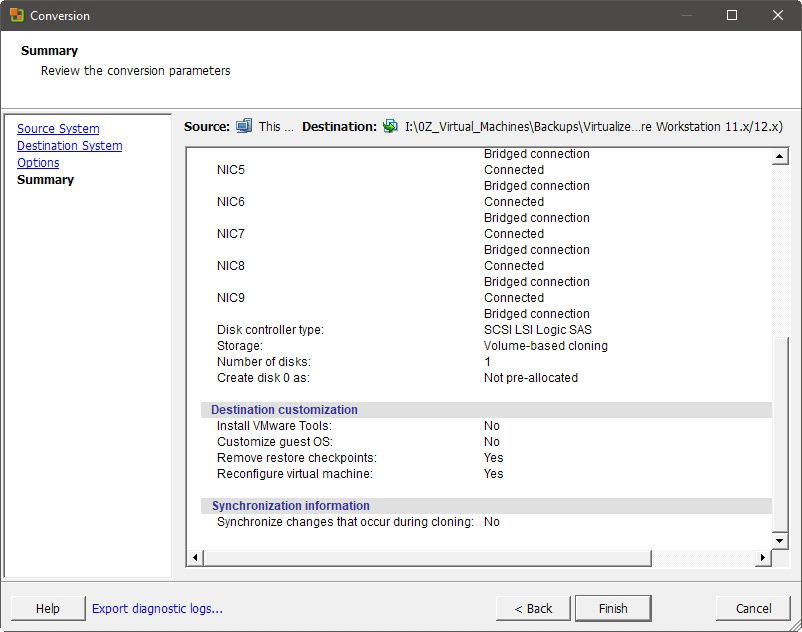
Une fois le processus terminé, votre version virtualisée de votre installation Windows active sera prête à être utilisée. Vous pouvez le charger dans l'un des produits de virtualisation de VMware, comme VMware Workstation ou VMware Player. Ensuite, profitez de leurs performances supérieures par rapport aux solutions VirtualBox ou Hyper-V de Microsoft.
Les solutions de VMware offrent généralement la meilleure accélération GPU, un facteur important pour les applications modernes. De plus, leurs performances ont tendance à être assez bonnes, même pour les jeux, ce qui en fait le choix de virtualisation préféré des joueurs rétro qui souhaitent jouer à des jeux qui ne fonctionnent pas sur leur système d'exploitation moderne.
Votre copie de Windows vient d'être virtualisée !
Vous pouvez utiliser votre version virtualisée de votre installation Windows active comme n'importe quelle autre machine virtuelle. Exécutez votre solution de virtualisation VMware préférée et choisissez d'ouvrir une machine virtuelle ( Fichier > Ouvrir ou CTRL + O dans VMWare Workstation). Sélectionnez la version virtualisée de votre système d'exploitation que vous venez de créer et lorsqu'elle apparaît dans l'application, allumez-la.
Ainsi, comme si votre PC faisait partie d'une fractale, ou peut-être comme Inception de Christopher Nolan, vous verrez votre bureau dans votre bureau. N'hésitez pas à le traiter comme un terrain de jeu sans avoir à vous soucier des conséquences de vos actions sur votre installation réelle de Windows. Dans le pire des cas, si quelque chose se brise, vous pouvez toujours répéter le processus.
