Premiers pas avec Cockpit, un outil d’administration de serveur Linux basé sur le Web
Ce guide vous montrera comment gérer et surveiller l'état de votre serveur Ubuntu Linux depuis le confort de votre navigateur Web à l'aide de Cockpit.
Pourquoi utiliser Cockpit ?
Cockpit est un outil d'administration de serveur Linux basé sur le Web pour gérer et surveiller vos serveurs à distance. Cockpit vous permet de voir votre serveur dans un navigateur Web et d'effectuer des tâches système à l'aide d'outils graphiques et terminaux.
Vous pouvez également utiliser Cockpit pour gérer les conteneurs, administrer le stockage, configurer les réseaux et inspecter les messages du journal système.
Comment installer Cockpit sur Linux
Ce guide couvrira le processus d'installation sur un serveur Ubuntu Linux. Vous voudrez peut-être également savoir que d'autres grandes distributions Linux telles que Fedora, RHEL, Arch Linux et Debian prennent également en charge Cockpit.
Avant de commencer l'installation, mettez à jour la liste des référentiels de votre système à l'aide d'APT :
sudo apt updatePour installer Cockpit sur votre serveur Linux Ubuntu, exécutez la commande suivante :
sudo apt install cockpitCockpit fonctionne sur le port 9090 qui est activé par défaut sur Ubuntu. Si vous utilisez un pare-feu, assurez-vous d'activer le port 9090 à l'aide de ufw, un outil en ligne de commande pour gérer votre pare-feu Ubuntu .
sudo ufw allow 9090De plus, si vous utilisez un serveur sur des services Web tels qu'Azure ou AWS, assurez-vous d'ajouter des règles de port entrant pour activer le port 9090.
Accéder à votre serveur à l'aide de Cockpit
Une fois Cockpit opérationnel, vous pouvez accéder à votre serveur à partir de tous les navigateurs Web courants, y compris Firefox, Chrome et Microsoft Edge sur n'importe quel système d'exploitation de votre choix.
Lancez votre navigateur préféré et accédez à l'URL suivante :
https://ipaddress:9090… où ipaddress est l'adresse IP de votre serveur Ubuntu. Vous pouvez facilement vérifier l'adresse IP sur votre système Linux à l'aide de la commande host.
Votre navigateur peut essayer de vous avertir que le site n'est pas sécurisé car Cockpit utilise un certificat auto-signé. Pour contourner cet avertissement, cliquez d'abord sur le bouton Avancé . Cliquez ensuite sur Accepter le risque et continuer pour accéder à l'interface Cockpit.
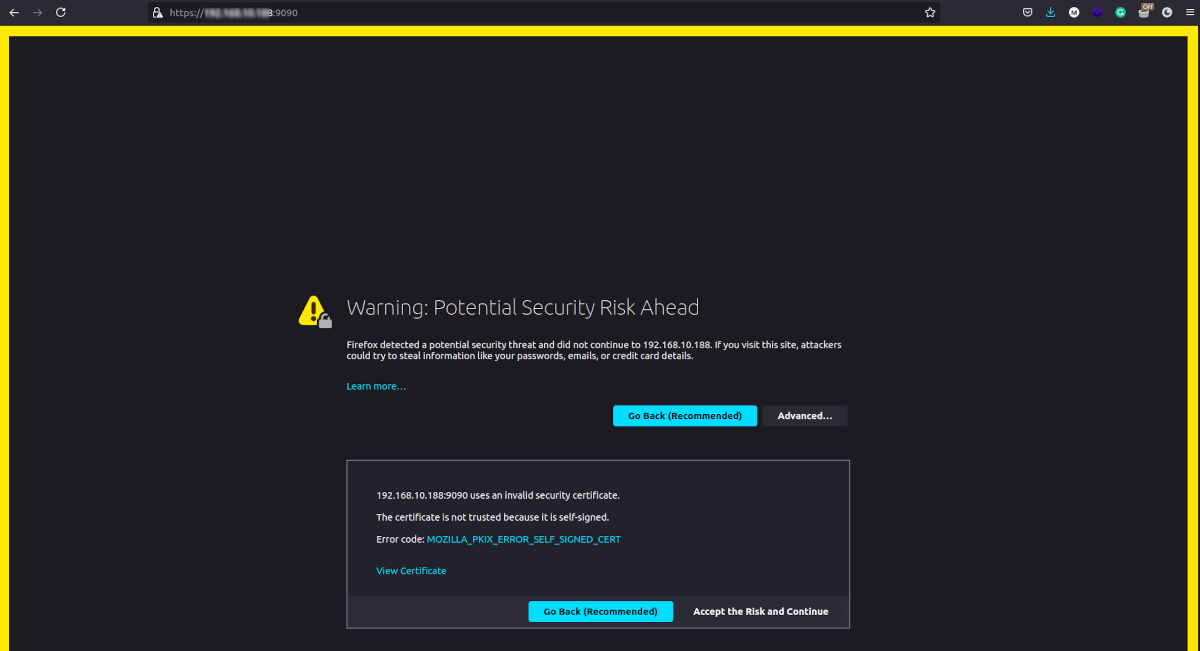
Après avoir accepté de continuer avec le certificat auto-signé, le navigateur affichera un écran de connexion qui ressemble à celui ci-dessous. Entrez votre nom de connexion au serveur et votre mot de passe. La page de connexion vous montre brièvement le nom du serveur et le système d'exploitation du serveur que vous utilisez, dans ce cas, Ubuntu Server 20.04 LTS.
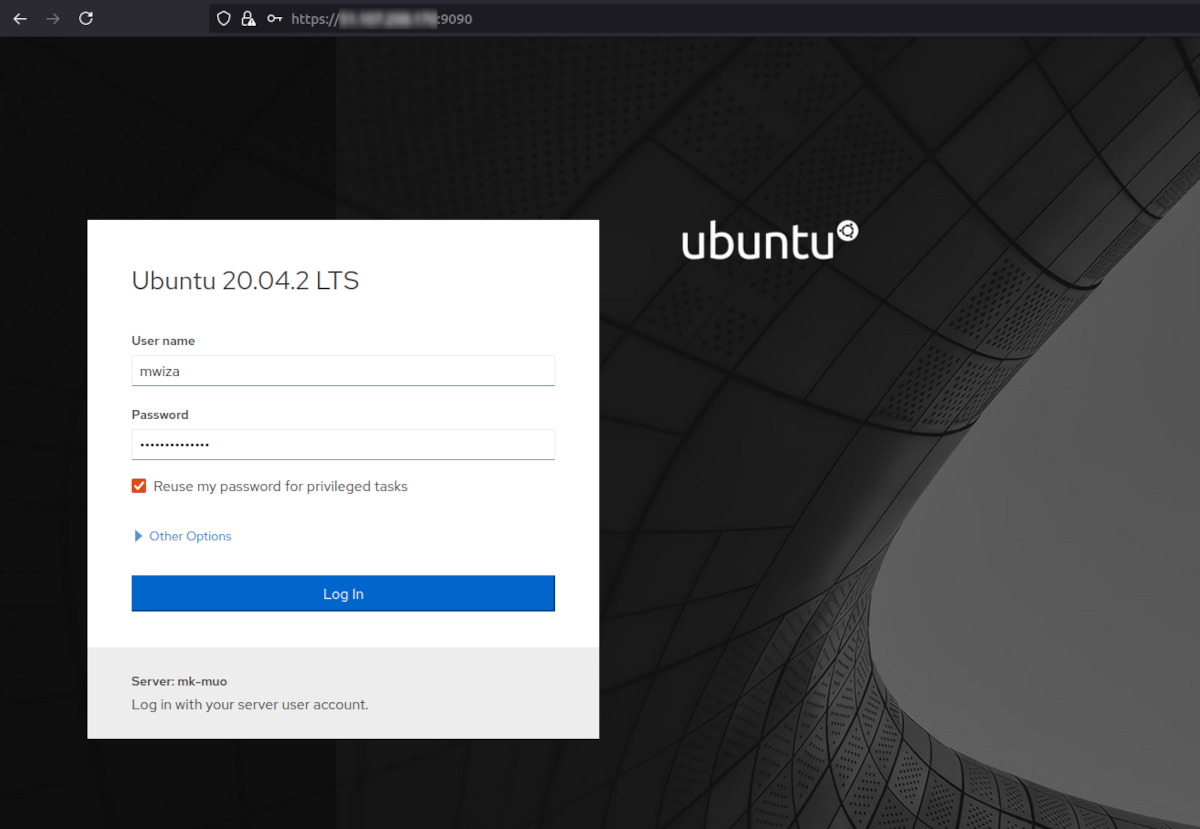
Une fois connecté, le système vous présentera un écran de synthèse pour gérer votre serveur avec Cockpit.
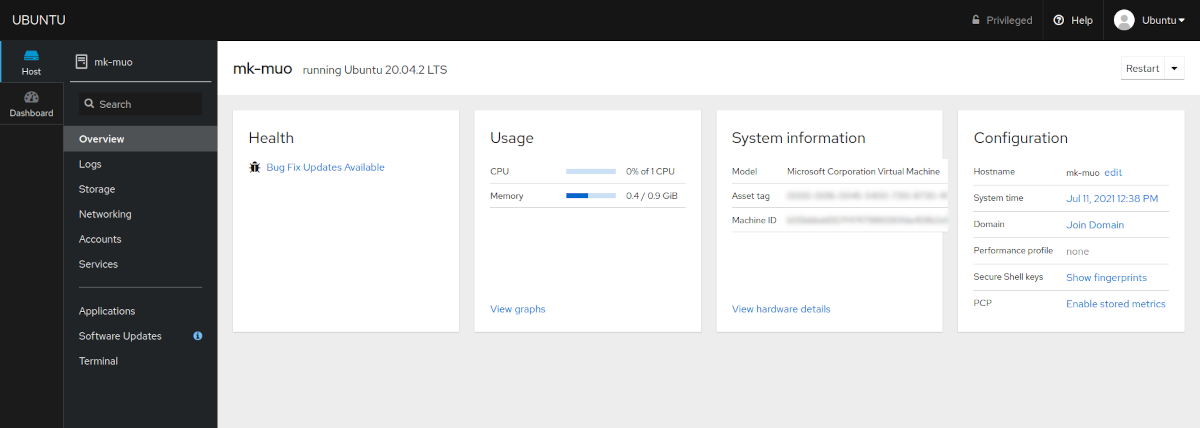
Comme vous pouvez le voir, l'interface graphique de Cockpit est très intuitive et vous offre tellement de puissance pour gérer votre serveur et vérifier son statut. Par exemple, vous pouvez redémarrer le serveur à partir de la page Présentation du cockpit. Vous êtes également informé des choses importantes sur la page d'accueil telles que les mises à jour logicielles et l'utilisation des ressources.
Naviguer dans l'interface du cockpit
La barre latérale de gauche contient les onglets suivants et chacun d'eux affiche un ensemble particulier d'informations relatives à votre serveur.
Aperçu
L'onglet Présentation est l'une des pages les plus importantes de Cockpit car il vous fournit les informations les plus importantes concernant le serveur, telles que le nom d'hôte, l'utilisation du processeur et les informations sur la RAM.
Journaux
La page Journaux répertorie tous les journaux système importants disponibles sur votre serveur Ubuntu. Vous pouvez également filtrer les journaux que vous souhaitez consulter, par date, gravité ou service.
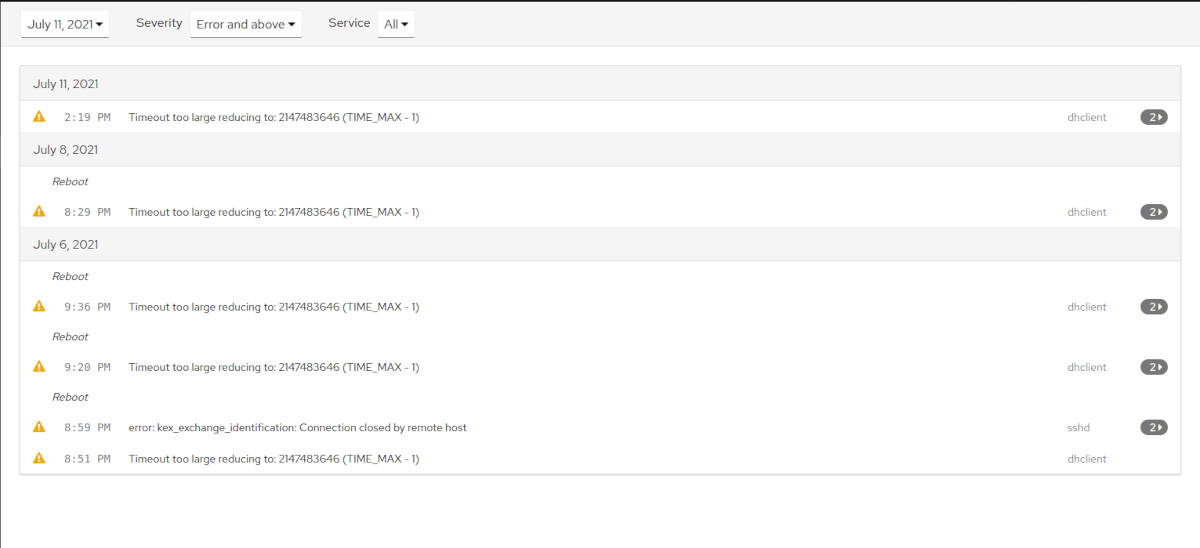
Stockage
La page Stockage vous donne des informations sur vos périphériques de stockage et vos disques montés, y compris leurs tailles telles que vous les feriez afficher à l'aide de l' outil de commande Linux df . De plus, le système affichera les journaux liés au stockage sur cette page.
La mise en réseau
La page Réseau affiche des informations de base sur le réseau et votre adresse IP. Vous pouvez également utiliser cette page pour configurer votre pont réseau ou ajouter un VLAN.
Comptes
Cette page vous montre une liste des utilisateurs disponibles sur votre serveur. Vous pouvez également utiliser cet onglet pour gérer les paramètres de compte d'utilisateur tels que l'ajout d'un nouveau compte d'utilisateur à votre serveur, la réinitialisation du mot de passe, l'ajout de clés SSH, etc.
Prestations de service
L'onglet Services affiche les services système importants. Vous pouvez également rechercher des services par nom ou filtrer les services par statut, c'est-à-dire activé, désactivé ou statique. Cliquer sur un service vous donne plus d'informations sur ce service et vous permet de modifier son statut. Cockpit affichera également les journaux liés à un service particulier.
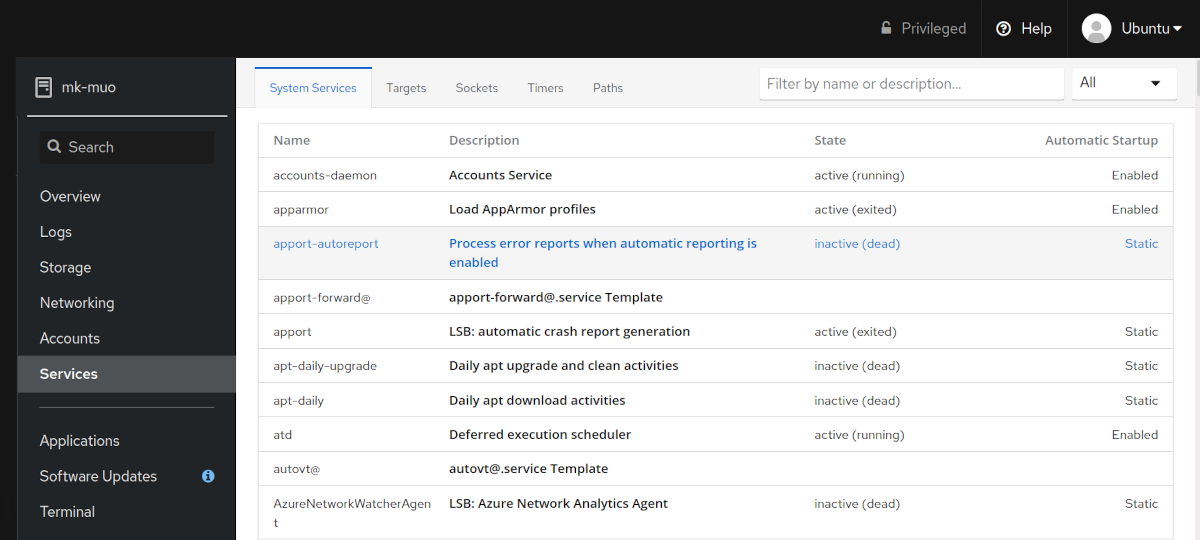
Terminal
Une autre caractéristique importante de Cockpit est qu'il vous fournit une fenêtre de terminal qui vous permet d'exécuter n'importe quelle commande Linux de votre choix. Cela signifie que vous pourrez exécuter facilement des commandes Linux sur une tablette ou un smartphone.
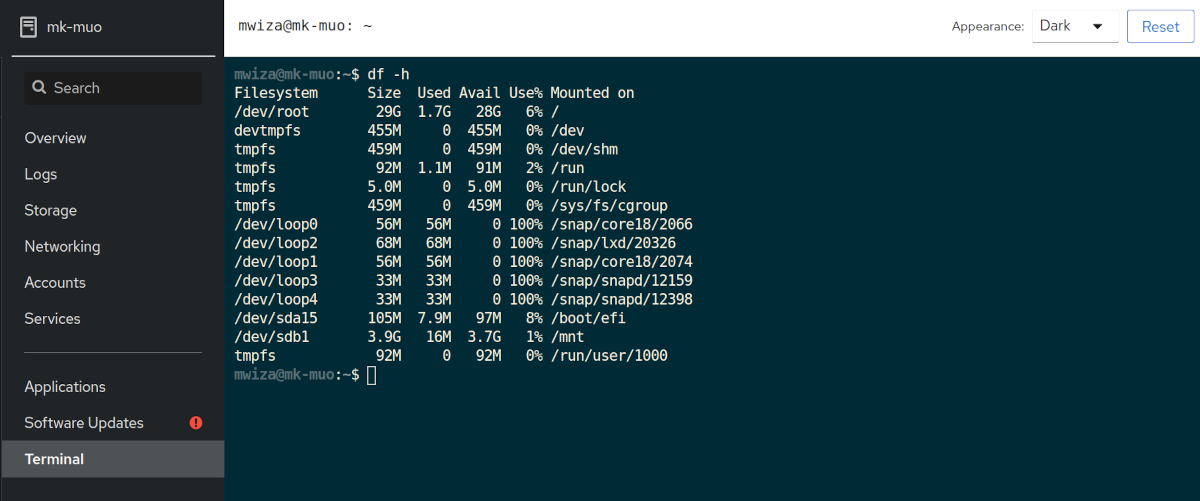
Améliorer la gestion des serveurs avec Cockpit
Ce guide vous a montré comment gérer votre serveur Linux Ubuntu avec Cockpit, un outil Web puissant et intuitif pour gérer et surveiller les serveurs Linux.
SSH reste l'une des méthodes les plus courantes pour accéder aux serveurs distants. Apprenez à améliorer vos connexions SSH avec Mosh et Tmux.
