Comment activer Bluetooth sur votre Mac et coupler de nouveaux appareils
La plupart des Mac modernes ont Bluetooth, vous devez donc savoir comment utiliser Bluetooth sur votre Mac pour coupler toutes sortes d'appareils avec lui. C'est une fonctionnalité simple, mais certaines parties peuvent être déroutantes si vous n'êtes pas familier.
Voyons comment activer Bluetooth sur votre Mac et que faire par la suite. Nous examinerons comment vous assurer que votre Mac prend en charge Bluetooth, où activer l'option et les bases de l'association d'un nouvel appareil.
Mon Mac a-t-il Bluetooth?
Tous les ordinateurs Mac modernes (sortis depuis environ 2011) sont dotés d'une prise en charge intégrée de Bluetooth. Vous n'avez pas besoin d'acheter quoi que ce soit de spécial pour utiliser Bluetooth sur votre MacBook Pro, MacBook Air ou iMac.
Suivez simplement les étapes ci-dessous pour activer Bluetooth sur votre Mac et commencer à l'utiliser. Si vous ne voyez pas les options Bluetooth appropriées dans votre panneau Préférences Système, vous avez probablement un Mac obsolète qui ne vient pas avec Bluetooth.
Dans ce cas, vous pourrez peut-être acheter un adaptateur qui ajoute la prise en charge Bluetooth à votre ordinateur . Cependant, la plupart d'entre eux sont conçus pour Windows, alors assurez-vous d'en obtenir un qui est répertorié comme compatible avec macOS.
Vous devriez envisager de remplacer votre Mac s'il est si ancien qu'il ne prend pas en charge Bluetooth.
Comment activer Bluetooth sur Mac
Il n'est pas difficile d'utiliser Bluetooth sur votre Mac. Pour l'activer, ouvrez le menu Apple dans le coin supérieur gauche de l'écran et choisissez Préférences Système . Dans la fenêtre qui s'affiche, sélectionnez Bluetooth .
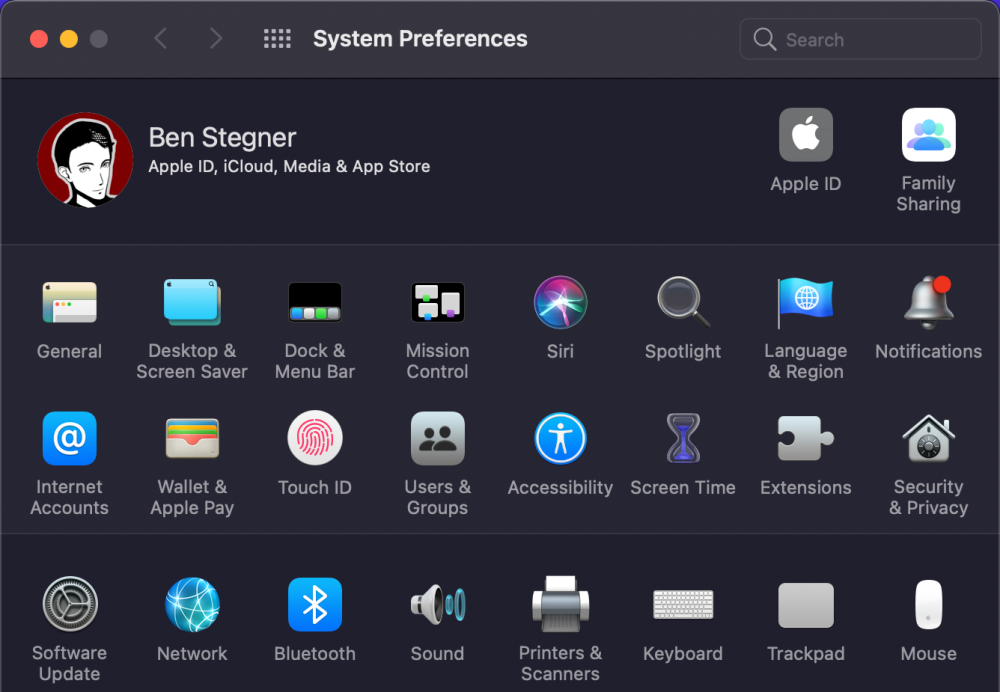
Sur le côté gauche du panneau Bluetooth , vous verrez l'icône Bluetooth indiquant son état ci-dessous. S'il indique Bluetooth: désactivé , cliquez sur le bouton Activer Bluetooth pour l'activer.
C'est tout ce qu'il faut pour activer Bluetooth sur un Mac. Pendant que vous êtes ici, nous vous recommandons de cocher la case Afficher Bluetooth dans la barre de menus , si elle n'est pas déjà activée. Cela placera une icône Bluetooth en haut de votre écran, vous permettant d'accéder facilement aux connexions Bluetooth sans entrer dans ce panneau à chaque fois.
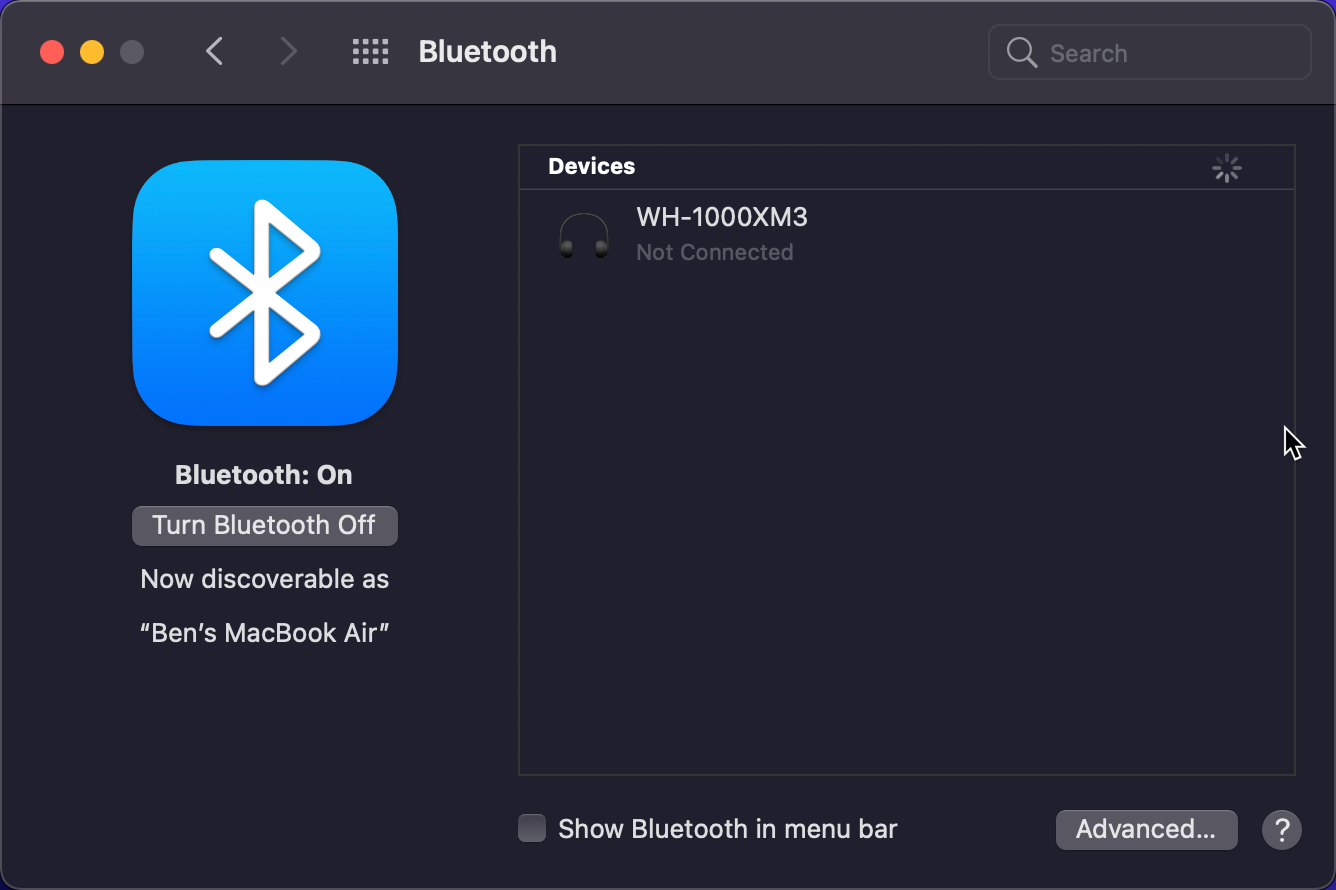
Comment connecter des appareils Bluetooth à votre Mac
Maintenant que Bluetooth est activé sur votre Mac, voyons comment connecter les appareils qui l'utilisent.
Avant d'utiliser un appareil Bluetooth avec votre Mac pour la première fois, vous devez le coupler. Si vous avez déjà utilisé Bluetooth sur d'autres appareils, vous devez être familiarisé avec le concept de découvrabilité .
Comme il est courant que de nombreux appareils Bluetooth existent à proximité, vous devez coupler manuellement les appareils pour votre sécurité. Et vous ne pouvez le faire que lorsque l'appareil est détectable (également appelé «mode de couplage»).
Lorsque le panneau des paramètres Bluetooth est ouvert sur votre Mac, votre ordinateur est détectable.
Couplage de nouveaux appareils Bluetooth à votre Mac
Les spécificités du processus de couplage Bluetooth dans macOS dépendent de l'appareil que vous souhaitez coupler.
Comme macOS, la plupart des autres systèmes d'exploitation (y compris Windows 10, Android et iOS) se définissent comme détectables lorsque la page des options Bluetooth est ouverte. Pour les appareils sans interface utilisateur, tels que les claviers Bluetooth, les souris, les écouteurs et autres, la méthode exacte pour entrer en mode de couplage dépend de l'appareil.
Habituellement, cela implique de maintenir le bouton d' alimentation pendant plusieurs secondes ou d'appuyer sur une combinaison de boutons. Consultez le manuel pour plus d'informations.
Une fois que votre autre appareil est en mode de couplage, vous devriez voir son nom apparaître sous Appareils dans les paramètres Bluetooth de votre Mac. Cliquez sur le bouton Se connecter à côté de celui que vous souhaitez ajouter.
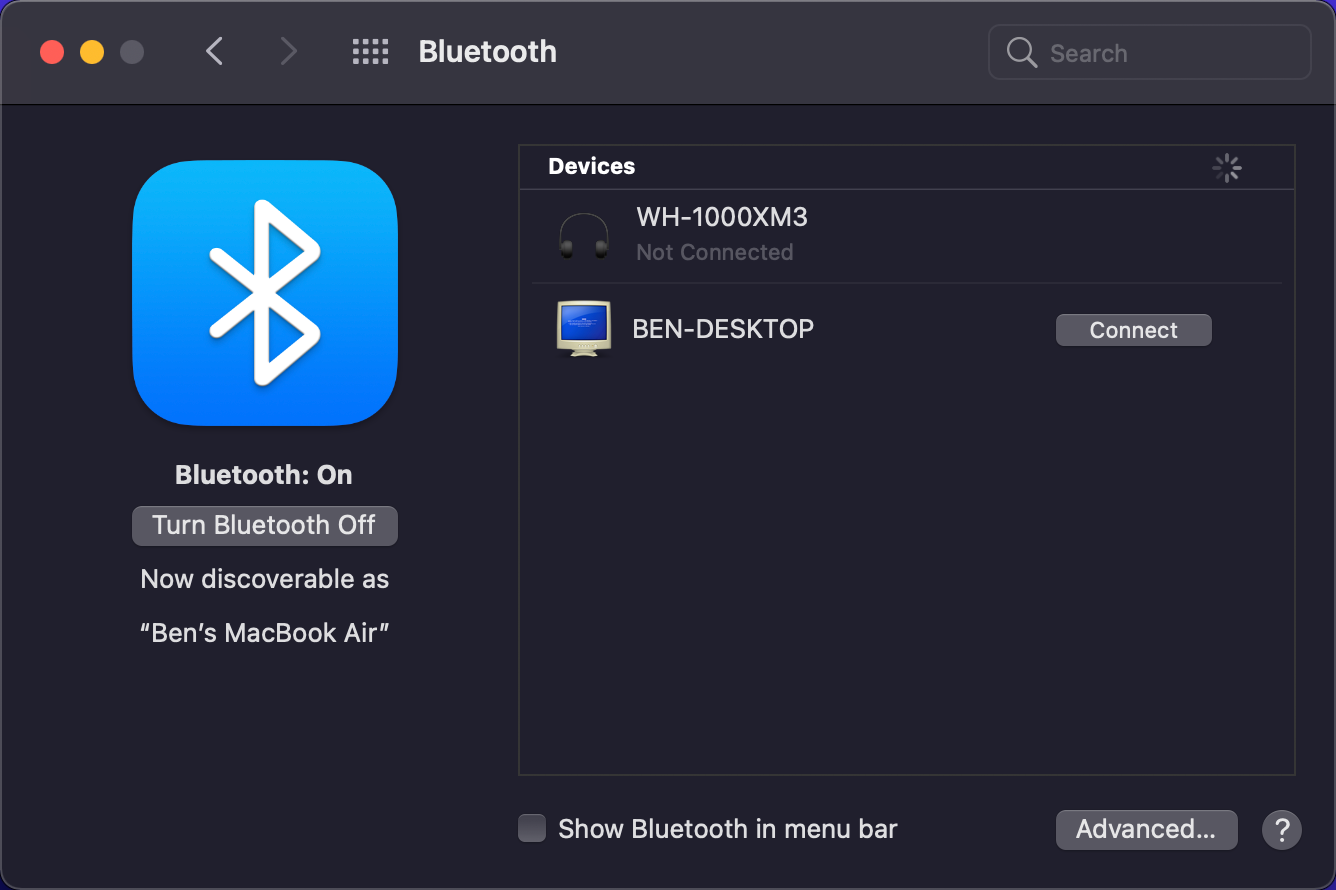
Pour de nombreux appareils Bluetooth, vous devrez confirmer qu'un code PIN fourni correspond aux deux appareils. Assurez-vous que cela est correct, surtout si vous vous trouvez dans une zone bondée avec de nombreux appareils.
Si vous devez entrer un code PIN manuellement (généralement le cas uniquement avec les appareils plus anciens), il s'agit probablement d'une combinaison générique telle que 0000 , 1111 ou 1234 .
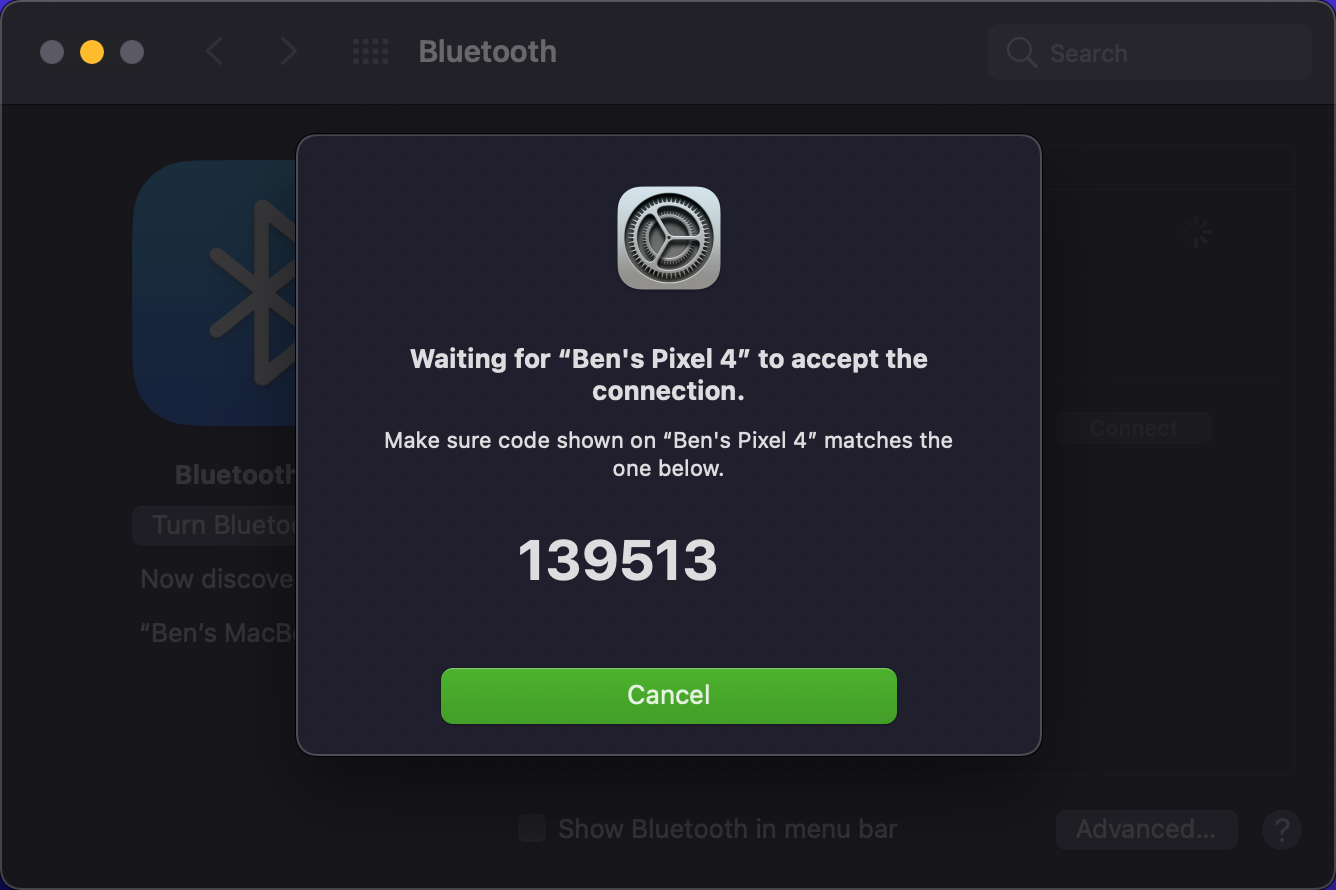
Une fois que cela est fait, vous avez réussi à connecter votre Mac et l'autre appareil via Bluetooth. Lorsqu'ils sont allumés et à portée l'un de l'autre (environ 9 mètres), ils se connectent automatiquement.
Si vos appareils ne se connectent pas automatiquement, vous pouvez toujours le faire manuellement. Dans le panneau des paramètres Bluetooth (ainsi que sur l'icône de la barre de menus), tous les appareils que vous avez précédemment couplés s'affichent sous Appareils . Assurez-vous que l'appareil est allumé, puis double-cliquez sur son nom pour vous y connecter.
Si cela ne fonctionne pas, déconnectez-le d'abord de tout autre ordinateur couplé. La plupart des appareils Bluetooth auront des problèmes si vous essayez de les utiliser avec plusieurs appareils à la fois, bien que les dernières normes Bluetooth travaillent pour lutter contre cela.
Pour supprimer un appareil, cliquez dessus avec le bouton droit de la souris dans la liste des appareils et choisissez Supprimer . Une fois que vous faites cela, l'appareil ne se connectera plus automatiquement; vous devrez le coupler à nouveau pour l'utiliser.
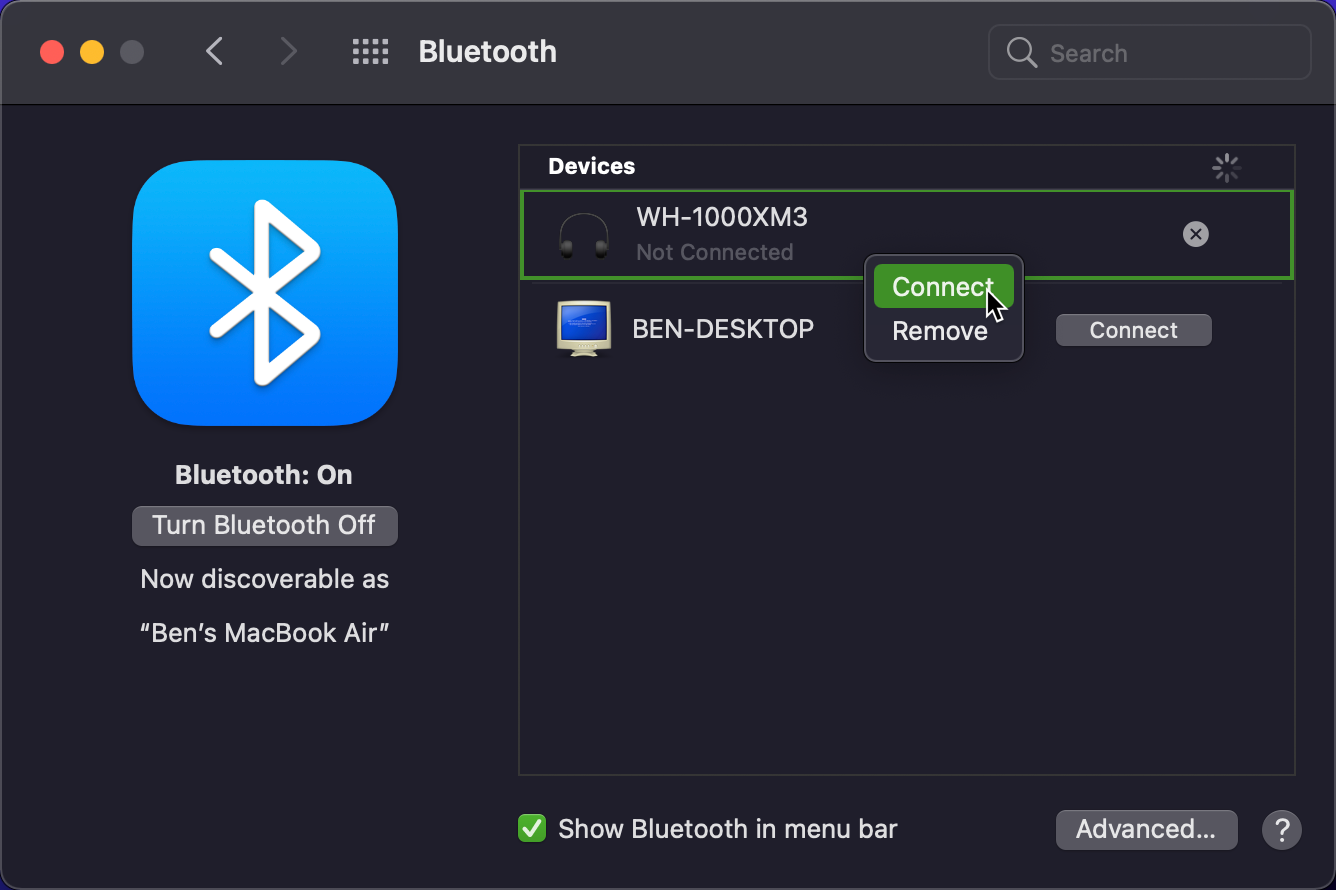
Comprendre l'icône Bluetooth macOS
Si vous avez activé l'icône de la barre de menu Bluetooth comme mentionné précédemment, vous y verrez le logo Bluetooth tout le temps. Vous pouvez cliquer dessus pour basculer rapidement Bluetooth, vous connecter à un appareil ou ouvrir le panneau des préférences complet.
En fonction de l'état de Bluetooth, vous verrez l'icône changer. Une icône simple signifie que Bluetooth est activé. Pendant ce temps, si Bluetooth est désactivé, vous verrez une barre oblique à travers le logo Bluetooth.
Dans les versions précédentes de macOS, l'icône Bluetooth présentait d'autres modifications visuelles pour communiquer des informations utiles. Malheureusement, Apple les a supprimés dans macOS Big Sur.
Sur les anciennes versions de macOS, vous verrez l'icône Bluetooth avec trois points dessus lorsque vous avez au moins un appareil Bluetooth connecté à votre Mac. Vous pouvez également voir une ligne en zigzag sur l'icône en cas de problème avec Bluetooth. Si vous voyez cela, redémarrez votre Mac, puis passez au dépannage Bluetooth comme indiqué ci-dessous si vous rencontrez toujours des problèmes.
Activer Bluetooth sur votre Mac sans souris ni clavier
De nombreuses personnes utilisent une souris et / ou un clavier Bluetooth pour leur Mac de bureau. Comme vous l'imaginez, la désactivation soudaine de Bluetooth peut poser un problème ici, car vous avez besoin de ces appareils pour accéder au menu Bluetooth.
Heureusement, pour les Mac sans trackpad, macOS ne laisse pas Bluetooth s'éteindre à moins que vous ne connectiez une souris USB. Mais en cas de problème, vous pouvez réactiver Bluetooth sur votre Mac avec juste une souris ou juste un clavier.
Sur un MacBook, vous disposez du clavier et du trackpad intégrés, ce qui ne pose aucun problème. Mais sur un iMac, vous devrez connecter une souris ou un clavier USB pour ce faire.
Pour activer Bluetooth sans souris, appuyez sur Cmd + Espace pour ouvrir la recherche Spotlight. Recherchez Bluetooth File Exchange et appuyez sur Retour pour lancer cet utilitaire. Dès que l'application est lancée, une fenêtre vous informe que Bluetooth est désactivé.
Appuyez à nouveau sur Retour pour accepter l'option d'activer Bluetooth. Si vous devez ouvrir le panneau Bluetooth, ouvrez à nouveau Spotlight et saisissez Préférences système , puis recherchez Bluetooth à l'aide de la zone de recherche de ce menu.
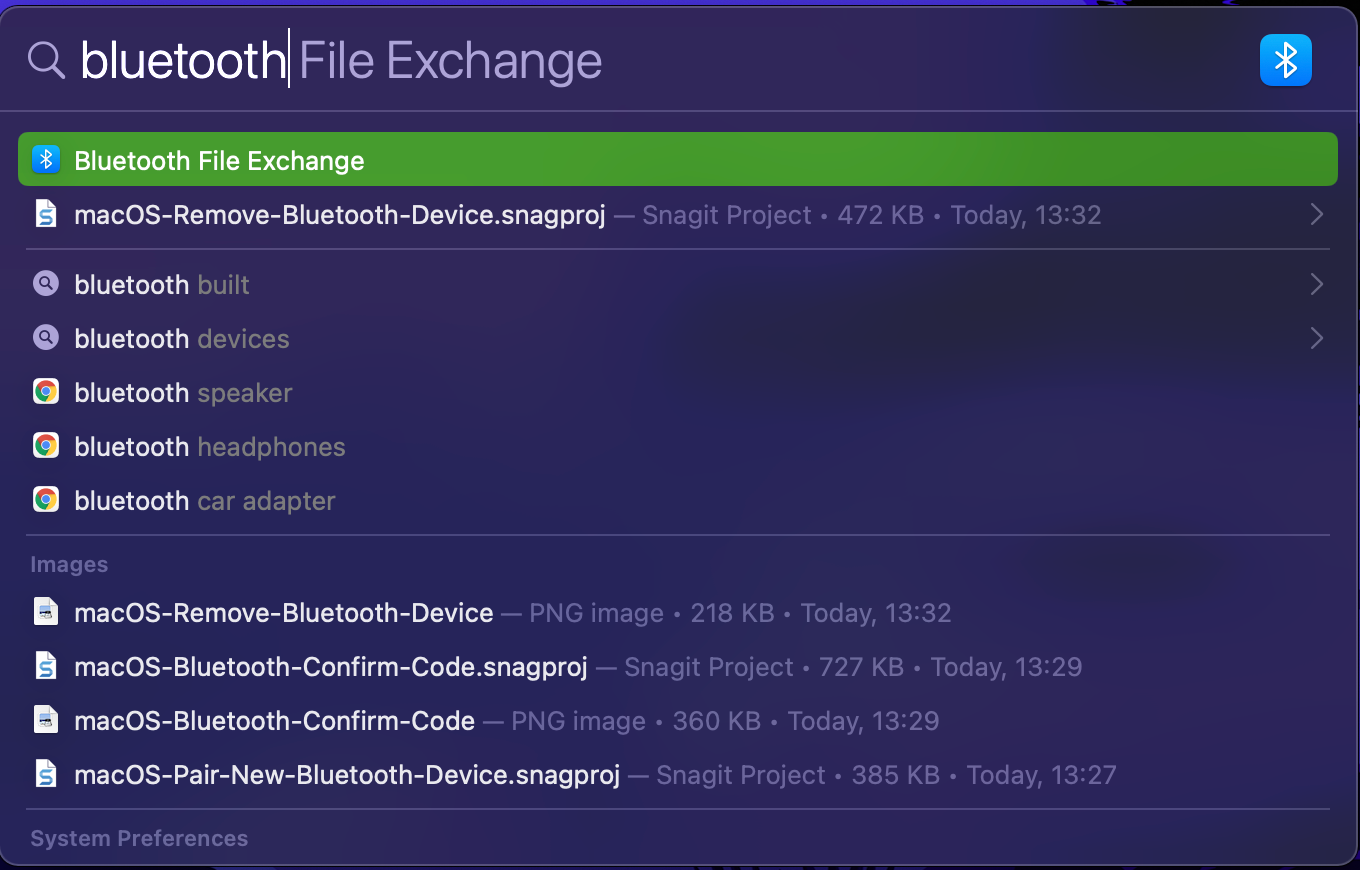
Si vous n'avez pas de clavier disponible, utilisez simplement votre souris pour accéder à l'icône de la barre de menu Bluetooth ou au panneau Préférences Système.
En dernier recours, si vous n'avez aucun périphérique USB à portée de main, essayez de tout déconnecter de votre Mac, à l'exception du cordon d'alimentation. Ensuite, arrêtez-le à l'aide du bouton à l'arrière. Assurez-vous que vos appareils Bluetooth sont chargés et allumés, puis redémarrez votre Mac.
Cela devrait déclencher l'assistant de configuration Bluetooth et connecter à nouveau vos appareils.
Paramètres Bluetooth avancés pour Mac
Enfin, vous devez également être conscient de quelques paramètres Bluetooth supplémentaires. Vous les trouverez sous le bouton Avancé dans le panneau Préférences système Bluetooth.
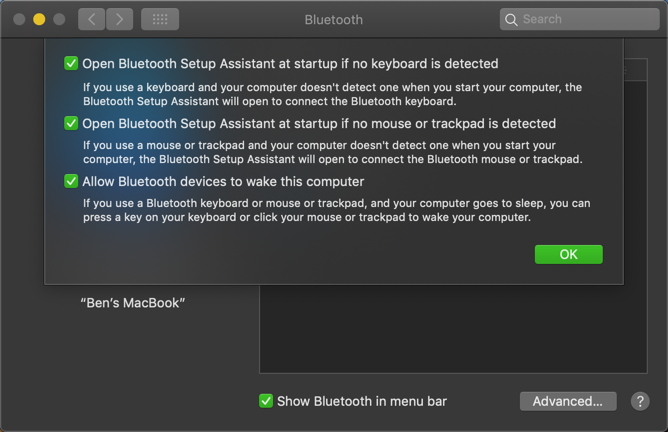
Les deux premières options sont pour la commodité du couplage. Comme mentionné ci-dessus, ils permettent à votre Mac d'ouvrir automatiquement le panneau de configuration Bluetooth si vous allumez votre ordinateur sans clavier, souris ou trackpad connecté. Cela vous permet de mettre facilement votre accessoire Bluetooth en mode couplage et de le connecter.
Activez la troisième option si vous souhaitez que les appareils Bluetooth réveillent l'ordinateur. Lorsqu'il est activé, appuyer sur une touche d'un clavier ou cliquer sur le bouton de la souris sur un périphérique Bluetooth connecté réveillera un ordinateur en mode veille.
Dépannage des problèmes Bluetooth sur Mac
Vous rencontrez des problèmes de Bluetooth sur votre Mac? Gardez à l'esprit qu'il existe une limite pratique au nombre d'appareils Bluetooth que vous pouvez connecter à un ordinateur. Si vous avez plus de trois ou quatre appareils connectés à la fois, vous pouvez rencontrer des performances médiocres et ne pourrez pas ajouter d'autres appareils. Essayez de ne coupler que les appareils que vous prévoyez d'utiliser régulièrement.
Rappelez-vous également que Bluetooth a une limite de distance. Cela fait généralement environ 9 mètres, mais dépend des appareils exacts que vous utilisez. Les interférences provenant d'autres appareils sans fil ou des obstacles peuvent également affecter cette portée.
Si vous voyez l'icône Bluetooth «indisponible» dans votre barre de menus ou si vous rencontrez d'autres problèmes lors de l'utilisation de Bluetooth sur votre Mac, votre système peut avoir un problème matériel. Suivez notre guide de dépannage Bluetooth Mac pour obtenir de l'aide avec votre problème.
Profitez de Bluetooth sur votre Mac
Vous savez maintenant tout sur l'activation de Bluetooth sur votre Mac et comment l'utiliser. Dans la plupart des cas, après avoir couplé un appareil, il devrait fonctionner sans trop de problèmes. La commodité d'utiliser des appareils sans fil et une prise en charge quasi universelle font de Bluetooth un utilitaire attrayant.
