Comment activer le contrôle universel dans la version bêta de macOS Monterey
La version bêta publique de macOS 12 Monterey d'Apple en est maintenant à sa sixième itération. Mais certains éléments, comme Universal Control, sont absents du dernier opus.
Heureusement, pour les curieux et les impatients d'entre nous, une personne intelligente a trouvé comment activer la fonction cachée. Regardons le processus.
Qu'est-ce que le contrôle universel ?
Universal Control étend les outils de continuité actuels d'Apple , tels que Sidecar, Handoff et Auto Unlock. Tout cela vous permet de passer rapidement d'un appareil à l'autre.
La nouvelle fonctionnalité de macOS Monterey vise à améliorer ce sentiment de fluidité en vous permettant d'utiliser le même clavier, la même souris ou le même trackpad sur plusieurs produits simultanément. Au départ, cela peut sembler désordonné, mais Apple exécute bien le concept et a conçu un outil précieux pour ceux qui travaillent sur plusieurs appareils à la fois.
En action, la fonctionnalité ressemble à une configuration multi-écrans qui vous permet de basculer rapidement la mise au point sur l'écran que vous souhaitez utiliser. En réalité, Universal Control est bien plus que cela.
Une fois activé, le nouvel outil de continuité d'Apple vous permet de déplacer des fichiers d'un appareil à un autre par un simple glisser-déposer. Vous pouvez même utiliser les commandes du clavier sur votre Mac pour accéder aux applications et autres fonctions de votre iPad.
Apple a déclaré qu'Universal Control fonctionnera avec jusqu'à trois appareils exécutant macOS 12 ou iPadOS 15, et la fonctionnalité ne nécessite aucune configuration supplémentaire. Dans la version bêta publique de Monterey, cependant, vous devrez suivre un ensemble d'instructions strict pour activer cet outil utile.
Comment activer le contrôle universel dans la version bêta de macOS
Tout d'abord, nous devons noter qu'à l'heure actuelle, Universal Control ne fonctionne qu'avec les produits Mac. Il n'y a actuellement aucun moyen d'activer la fonctionnalité dans la version bêta d'iPadOS 15. Par conséquent, si vous n'avez pas accès à deux ordinateurs Apple ou plus, l'activation de cet outil ne vous sera probablement pas encore utile.
Deuxièmement, Apple ne prend pas officiellement en charge ni n'approuve les étapes suivantes, et vous devez toujours sauvegarder vos données avec Time Machine ou une application similaire avant d'apporter des modifications, même mineures, à votre système. Cela dit, nous pouvons passer à la partie amusante.
La première étape pour activer Universal Control consiste à vous assurer que votre Mac exécute la version bêta publique de Monterey, à laquelle vous pouvez vous inscrire sur le site Web du programme logiciel bêta d'Apple . Naturellement, les logiciels qui sont encore en phase de test présentent souvent des problèmes non résolus. L'installation de Monterey sur un disque dur secondaire est donc un moyen idéal, la plupart du temps sans risque, de découvrir le nouveau système d'exploitation.
Une fois que votre système d'exploitation est en ordre, vous devrez télécharger une copie du fichier de préférences que l'utilisateur zhuowei a créé et publié sur GitHub .
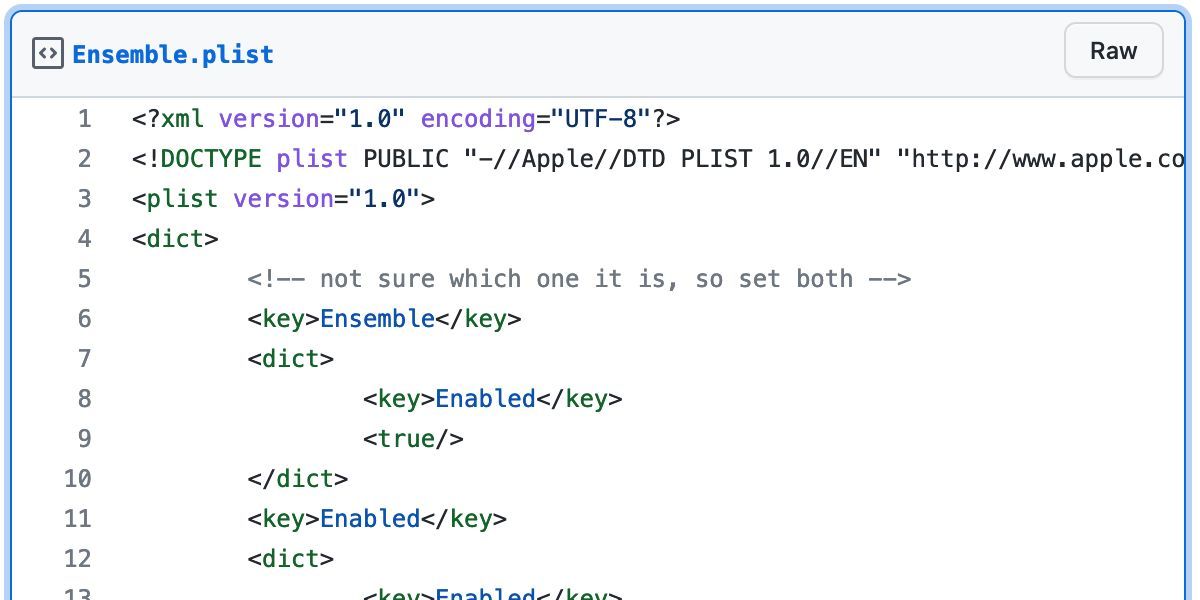
Ensuite, localisez ce fichier dans votre dossier Téléchargements , extrayez le contenu et déplacez Ensemble.plist vers l'emplacement suivant : /Library/Preferences/FeatureFlags/Domain/ .
Dans les Préférences , les FeatureFlags n'existent peut-être pas encore, vous devrez donc créer un nouveau dossier avec le nom correct dans ce cas. C'est la même chose pour Domain .
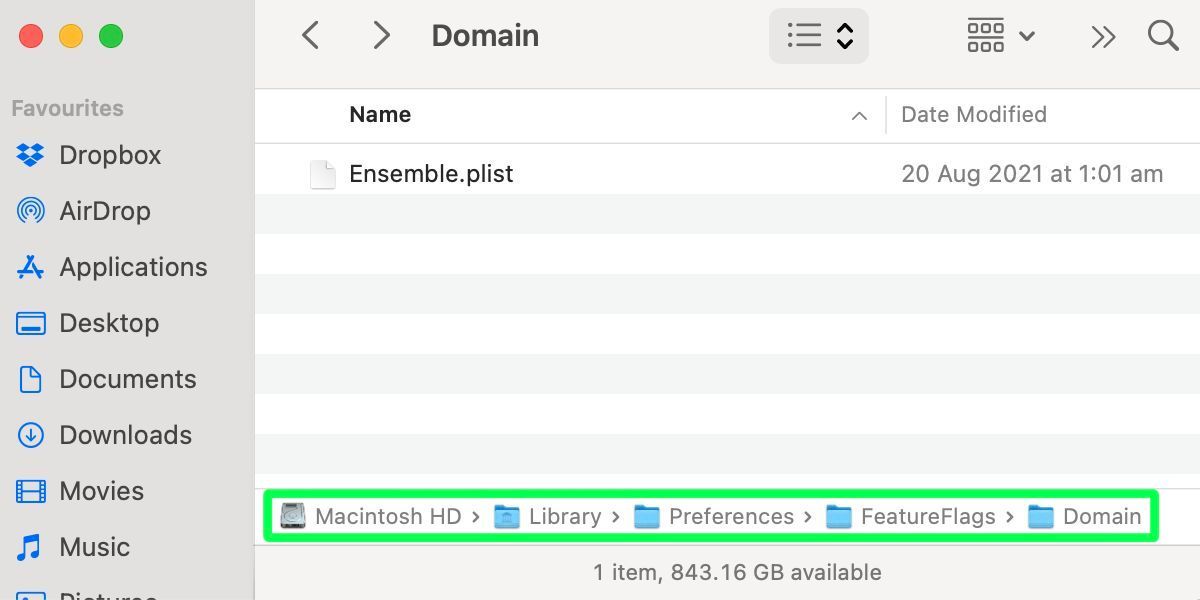
Enfin, vous devez redémarrer votre Mac pour que les modifications prennent effet. Répétez ces étapes pour chaque produit que vous souhaitez tester avec Universal Control, puis configurez vos appareils à partir du panneau Affichages dans les Préférences Système .
Par souci de clarté, nous allons reformuler les étapes ici sous forme de liste :
- Assurez-vous que votre Mac exécute la version bêta publique de macOS Monterey.
- Téléchargez Ensemble.plist depuis GitHub .
- Localisez le fichier .zip dans votre dossier Téléchargements et extrayez le contenu.
- Accédez à /Library/Preferences/ et créez un nouveau dossier nommé FeatureFlags , si cette entrée n'y est pas déjà.
- Ouvrez FeatureFlags et créez un autre dossier nommé Domain , s'il n'est pas déjà présent.
- Déplacez ou copiez Ensemble.plist dans /Library/Preferences/FeatureFlags/Domain/ .
- Redémarrez votre Mac.
- Ouvrez les Préférences Système et sélectionnez Affichages .
- Cliquez sur Ajouter un affichage et choisissez les appareils que vous souhaitez connecter.
La majorité des gens déclarent avoir réussi après avoir suivi ces étapes. Certains, cependant, n'ont pas pu activer la fonctionnalité. Étant donné qu'Apple ne prend pas officiellement en charge l'activation du contrôle universel pour le moment, les résultats varieront. Si cela ne fonctionne pas pour vous, vous devrez attendre la version finale de macOS Monterey.
Le contrôle universel vaudra la peine d'attendre
Si vous êtes quelqu'un qui utilise plusieurs produits Apple, Universal Control pourrait être la fonctionnalité tueuse que vous attendiez. Bien que macOS Monterey soit encore en phase bêta publique, l'individu intelligent qui a découvert comment activer l'outil caché nous a offert un premier échantillon de ce qui va arriver.
En téléchargeant le fichier de préférences publié sur GitHub et en le déposant au bon emplacement, vous pourrez peut-être activer le contrôle universel sur certains ou tous vos Mac exécutant Monterey maintenant.
Si les étapes n'ont pas fonctionné pour vous, ou si vous ne souhaitez pas activer la fonctionnalité pour le moment, Apple publiera éventuellement une version entièrement réalisée d'Universal Control qui fonctionne exactement comme les concepteurs l'avaient prévu. D'ici là, la fonctionnalité vaudra la peine d'être essayée pour quiconque utilise plusieurs appareils Apple.
