Comment ajouter des bordures aux photos : 10 méthodes simples
Il existe d'innombrables façons d'ajouter des bordures aux photos. Des outils en ligne aux applications mobiles en passant par les programmes de bureau, il y en a pour tous les goûts.
Vous pouvez opter pour quelque chose d'aussi simple que d'entourer votre image d'une bordure blanche unie, vous pouvez créer un diptyque ou un collage à l'aide de plusieurs photos, ou vous pouvez faire preuve de créativité avec vos cadres, en ajoutant de la couleur, des motifs, des autocollants, etc.
Ces applications et sites peuvent être utilisés pour améliorer le style de vos photos, surtout si vous prévoyez de partager vos images en ligne à l'aide d'applications de partage de photos comme Instagram. Voici quelques façons simples d'ajouter une bordure à une photo.
Applications Web qui ajoutent des bordures aux photos
Si vous ne souhaitez pas installer de logiciel sur votre ordinateur ou votre smartphone, plusieurs cadres photo et bordures solides et gratuits sont disponibles sur ces sites. Si vous le souhaitez, vous pouvez passer à un compte payant pour accéder à plus de fonctionnalités et de conceptions.
1. Toile
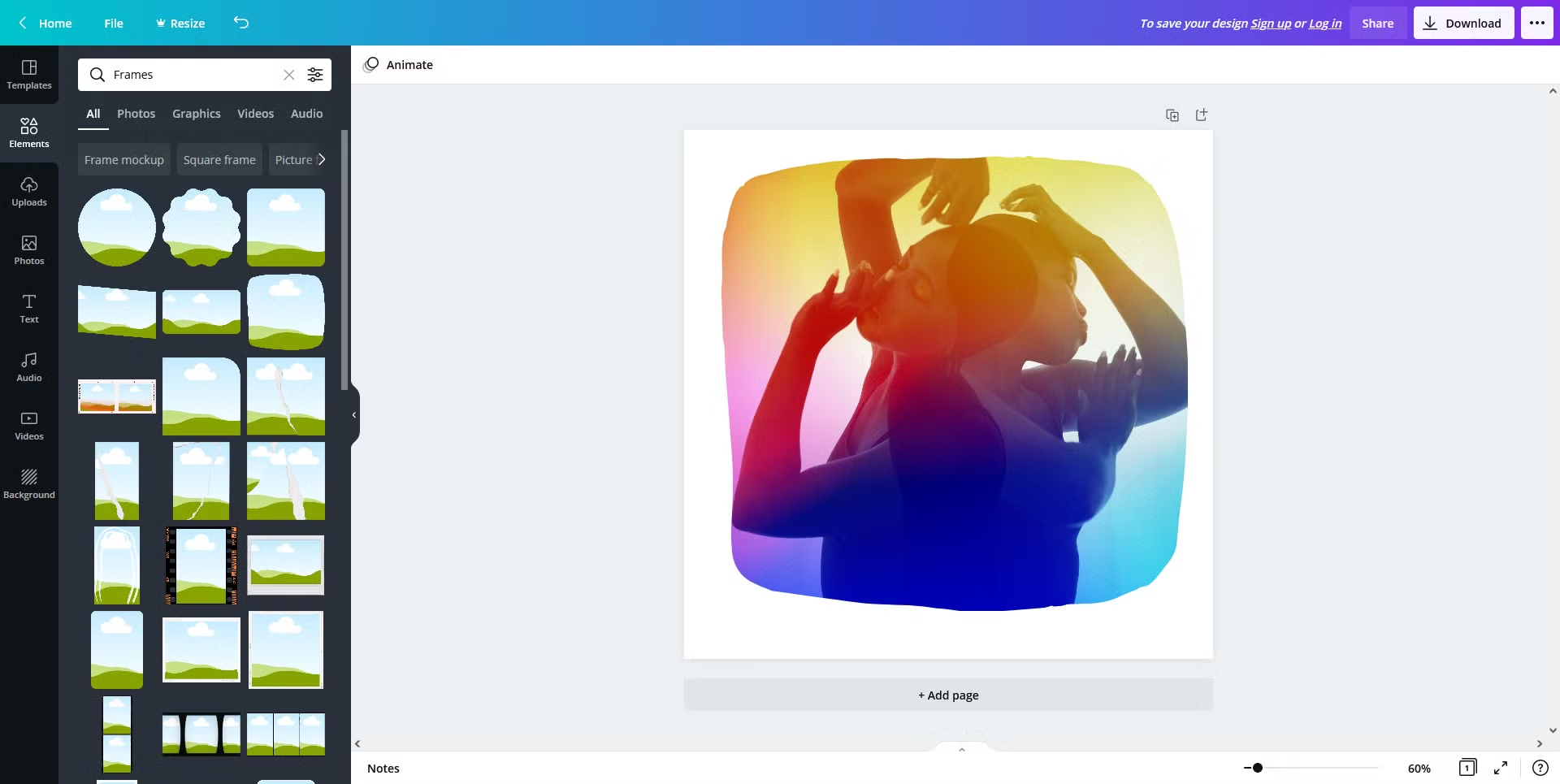
Canva est votre guichet unique pour la conception en ligne, mais il n'y a aucune raison pour que vous ne puissiez pas l'utiliser pour quelque chose d'aussi simple que d'ajouter une bordure ou un cadre à votre photo. Pour utiliser le service, vous devrez créer un compte gratuit.
Après avoir commencé une nouvelle conception, cliquez sur Éléments > Cadres pour commencer. Avec Canva, vous devrez sélectionner votre cadre avant d'ajouter votre image.
Les cadres proposés incluent des collages sans bordure (parfaits pour Instagram), des cadres qui utilisent généreusement le blocage des couleurs, des images épissées, des cadres Polaroid, etc.
Vous avez le choix entre de nombreux cadres gratuits, mais Canva propose également des cadres payants supplémentaires ou des cadres uniquement disponibles pour les utilisateurs premium. Avec certains cadres (comme le cadre Polaroid), vous voudriez le télécharger au format PNG avec un fond transparent pour obtenir le plein effet, mais cela nécessite un compte payant.
2. BeFunky
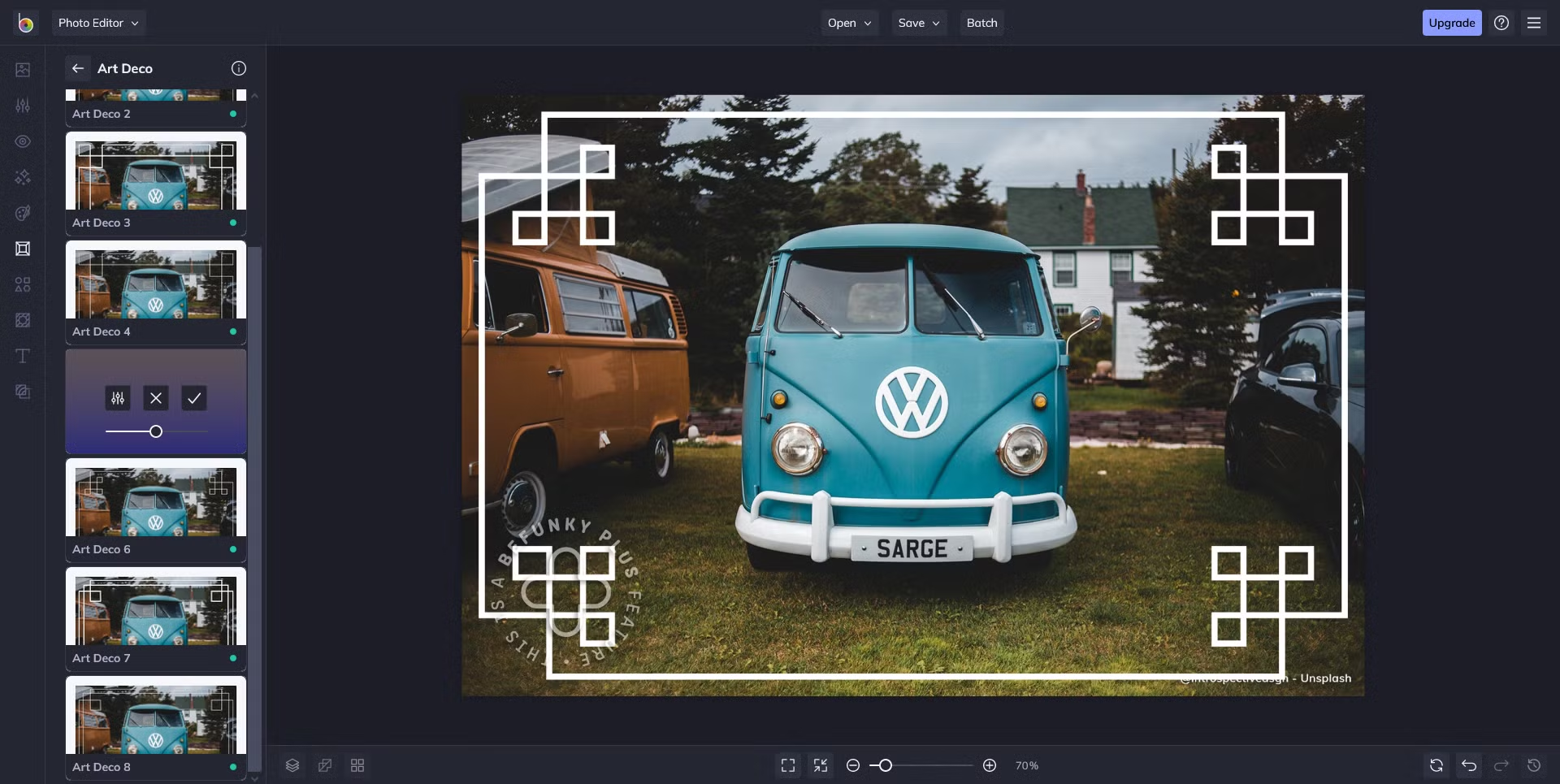
L'éditeur de photos de BeFunky comprend un moyen d'ajouter des cadres à vos photos et vous n'avez pas besoin de vous inscrire pour l'utiliser. Il existe une petite sélection de cadres gratuits (un par catégorie), mais la mise à niveau vers un compte payant vous offre beaucoup plus d'options.
Lorsque vous chargez BeFunky pour la première fois, sélectionnez Éditeur de photos . Vous pouvez ensuite télécharger votre image et cliquer sur Cadres dans le menu. BeFunky propose une sélection de montures art déco, rustique et dentelle. De plus, sa catégorie Instant vous offre un moyen facile de créer un design Polaroid numérique.
3. Pizap
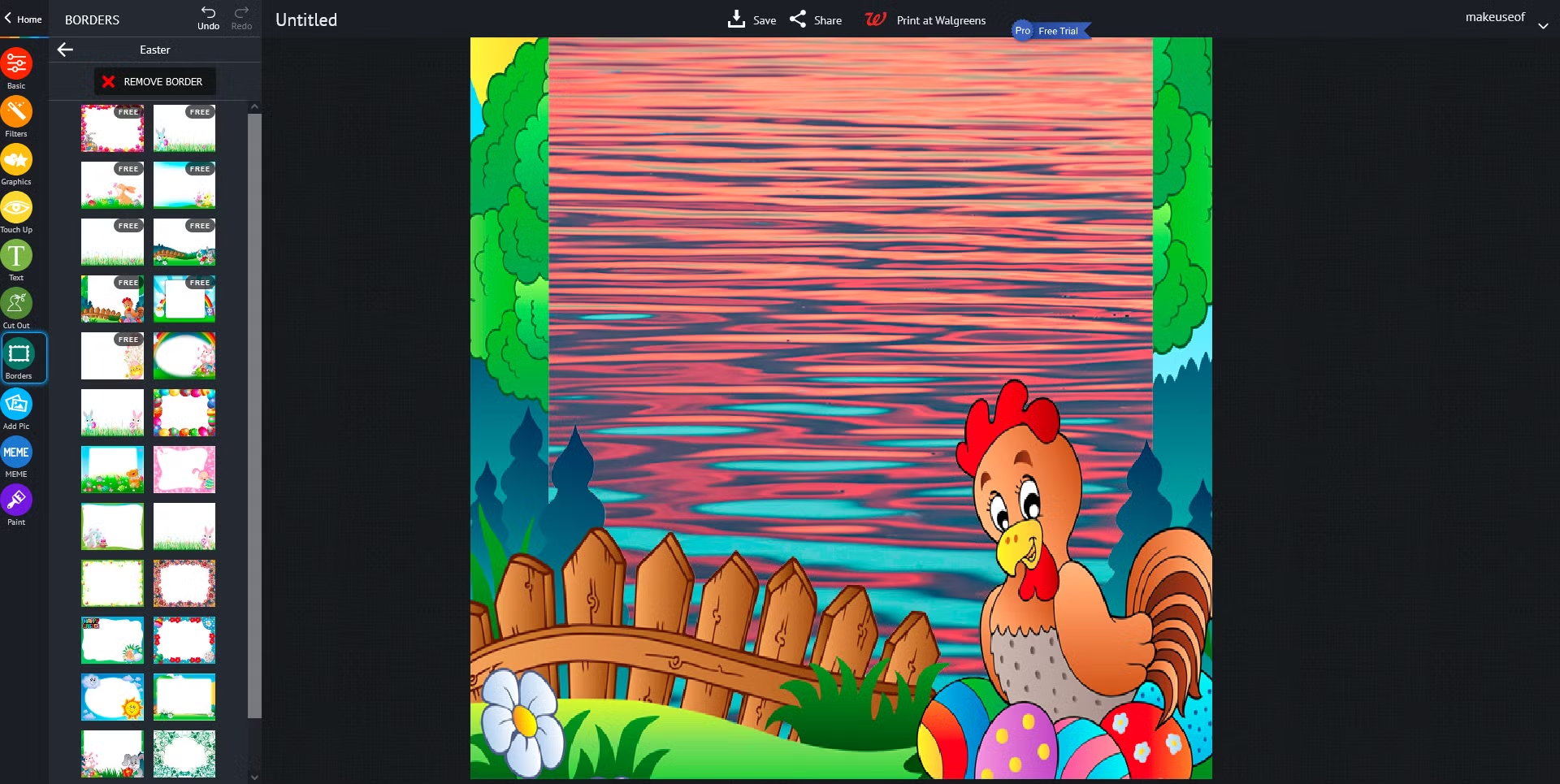
Pizap peut être utilisé pour ajouter des cadres aux photos et créer des collages. Vous pouvez tester la fonctionnalité avant de vous inscrire, mais pour enregistrer vos images, vous devrez créer un compte gratuit.
Pour ajouter une bordure à votre image, cliquez sur le bouton Modifier la photo sur la page d'accueil. L'option Bordures comporte plus de 13 catégories, dont la plupart sont thématiques pour des occasions spéciales comme Noël, Halloween et les anniversaires. Chacune des catégories propose des options gratuites que vous pouvez utiliser, ainsi que des conceptions réservées aux utilisateurs premium.
Les designs disponibles via Pizap sont un peu plus bruyants et plus colorés que les autres options de cette liste, et sont certainement aussi kitsch que possible. En même temps, si vous recherchez une méthode simple et en ligne pour ajouter une bordure blanche à votre photo, Pizap est votre meilleur choix.
Applications mobiles qui ajoutent des bordures aux photos
Si vous ajoutez des cadres aux photos que vous avez prises sur votre téléphone et prévoyez de les partager sur des plates-formes adaptées aux mobiles, vous devez leur ajouter des cadres à l'aide de l'une de ces applications mobiles.
Il existe de nombreuses applications de bordure et de cadre disponibles sur l'App Store et le Google Play Store pour une variété de goûts. Ce ne sont là que quelques-uns qui offrent des designs uniques ou des options gratuites décentes.
4. InFrame (Android et iOS)
InFrame est une application simple qui propose diverses options de personnalisation d'images, mais son objectif principal est de fournir des cadres originaux et variés.
Lorsque vous ouvrez l'application, vous verrez une galerie de grille de toutes les images sur votre téléphone. Appuyez sur Toutes les photos en bas pour basculer vers une galerie spécifique, si nécessaire. Lorsque vous trouvez l'image à laquelle vous souhaitez ajouter une bordure, appuyez dessus. Vous pouvez sélectionner jusqu'à neuf photos si vous souhaitez les organiser dans un collage.
Avec une image choisie, vous pouvez ensuite faire défiler les différentes options de cadre en haut. Lorsque vous en sélectionnez un, vous pouvez ensuite modifier davantage l'image, par exemple en modifiant les couleurs du cadre ou en ajoutant des effets et des autocollants.
Lorsque vous avez terminé l'édition, appuyez sur Terminé en haut à droite et l'image sera enregistrée dans votre galerie afin que vous puissiez la partager directement avec d'autres applications.
Télécharger : InFrame pour Android | iOS (achats in-app gratuits disponibles)
5. Avril (Android et iOS)
April est une petite application originale avec deux facteurs ennuyeux à prendre en compte si vous êtes un utilisateur Android : elle vous demandera constamment d'utiliser vos données de localisation, ce qui est totalement inutile, et si vous ne lui accordez pas l'accès, elle vous demandera chaque fois que vous ouvrez l'application.
L'application peut également épuiser un peu la batterie car elle s'exécute en arrière-plan, vous devrez donc arrêter manuellement le processus chaque fois que vous aurez fini d'utiliser l'application. Cela dit, c'est toujours un bon choix pour ajouter des cadres aux photos ; il contient des cadres uniques et créatifs, avec des options gratuites infinies en fonction du nombre de photos que vous souhaitez utiliser.
Vous pouvez choisir entre Mise en page pour les cadres de base ou Affiche pour des options plus élaborées. Dans Poster, vous trouverez différentes options en fonction de la catégorie (décoration, nourriture, quotidien) et du nombre de photos que vous avez choisi d'utiliser.
April peut également être un guichet unique pour tous vos besoins de retouche photo mobile avec des filtres vraiment solides, du texte modifiable et des autocollants. Lorsque vous appliquez un cadre prédéfini, April peut également appliquer un filtre, mais vous pouvez le supprimer manuellement si vous préférez simplement ajouter le cadre.
Télécharger : avril pour Android | iOS (achats in-app gratuits disponibles)
6. Instasize (Android et iOS)
Instasize a beaucoup de superbes cadres à ajouter à vos photos, parfaits pour le partage sur les réseaux sociaux. Avec l'application ouverte, appuyez sur l' icône plus en bas. Vous devez ensuite sélectionner l'emplacement de stockage de votre image (par exemple, Cloud ou Camera ).
Une fois que vous avez sélectionné l'image, utilisez la barre en bas pour faire défiler et appuyez sur l' icône du cadre (deuxième à partir de la droite). Sélectionnez un thème de cadre, comme l' huile ou l' eau , et vous pouvez ensuite choisir un cadre spécifique à l'intérieur de celui-ci. Certains thèmes de cadres ne sont disponibles qu'avec un abonnement payant, mais vous pouvez obtenir un essai gratuit si vous souhaitez vraiment les utiliser.
Avec un design de cadre spécifique sélectionné, utilisez la barre ci-dessus pour ajuster la taille du cadre. Lorsque vous êtes satisfait des modifications, appuyez sur l' icône de partage pour envoyer l'image directement aux applications sociales ou enregistrez-la dans votre galerie.
Télécharger : Instasize pour Android | iOS (achats in-app gratuits disponibles)
7. ShakeItPhoto (iOS)
ShakeItPhoto est une application iOS qui ne fait qu'une chose et elle le fait très bien : elle ajoute un cadre Polaroid à votre photo avec un effet vintage.
Si tout ce que vous cherchez est un moyen facile d'ajouter un cadre Polaroid à vos photos iOS, vous n'avez vraiment pas besoin de chercher plus loin que cette application.
Vous pouvez prendre la photo directement dans ShakeItPhoto, ou extraire une photo de votre pellicule.
Télécharger : ShakeItPhoto pour iOS (1,99 $)
Applications de bureau qui ajoutent des bordures aux photos
Enfin, il existe quelques applications de bureau qui peuvent également ajouter un cadre à vos photos.
8. Adobe Photoshop
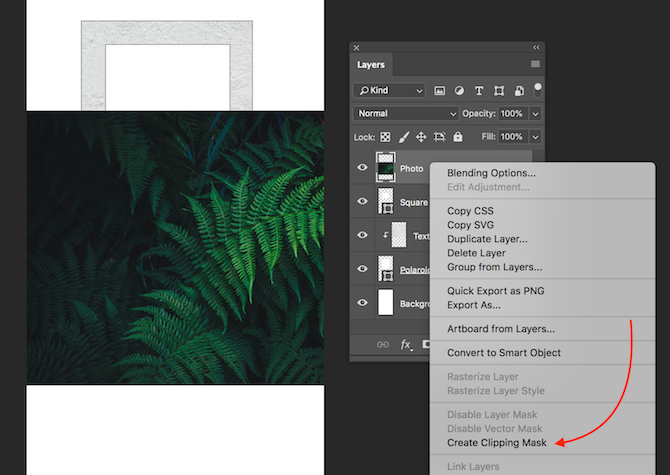
Photoshop propose une tonne de fonctionnalités, dont une seule est la possibilité d'ajouter un cadre à n'importe quelle photo . Si vous avez déjà accès à Adobe Creative Cloud, l'utilisation de Photoshop vous donne un contrôle total sur le produit final.
Vous pouvez simplement ajouter une bordure blanche à votre photo à l'aide de Photoshop, ou vous pouvez ajouter un motif, modifier la forme, etc. La seule limite est votre propre créativité.
Une astuce pratique pour créer des bordures avec Photoshop consiste à utiliser la fonction Masque d'écrêtage :
- Après avoir conçu votre cadre, ajoutez une boîte ou un rectangle indiquant exactement où la photo va aller.
- Ajoutez la photo comme couche supplémentaire dans votre conception.
- Avec le calque photo au-dessus de la forme où vous souhaitez placer votre photo , cliquez avec le bouton droit sur le calque d'image et sélectionnez Créer un masque d'écrêtage .
- Une fois que vous avez fait cela, l'image sera confinée au rectangle ou à la forme sur laquelle vous l'avez découpée. Vous pouvez déplacer l'image dans les limites de cette forme à l'aide de l'outil Déplacer (raccourci clavier V ).
- Pour la redimensionner, sélectionnez l'outil Rectangle Marquee (raccourci clavier M ), cliquez avec le bouton droit sur l'image et sélectionnez Transformation libre . Maintenez le bouton Shift enfoncé et à l'aide de la souris, saisissez l'un des coins de l'image et faites glisser pour redimensionner.
Vous pouvez également utiliser cette méthode pour ajouter des textures et des motifs à vos cadres, car elle garantit que vos ajouts sont limités à la forme que vous avez créée.
Pour ceux d'entre vous qui ne veulent pas débourser de l'argent pour Creative Cloud, GIMP offre des fonctionnalités similaires à Photoshop et mérite d'être exploré.
9. Microsoft Paint
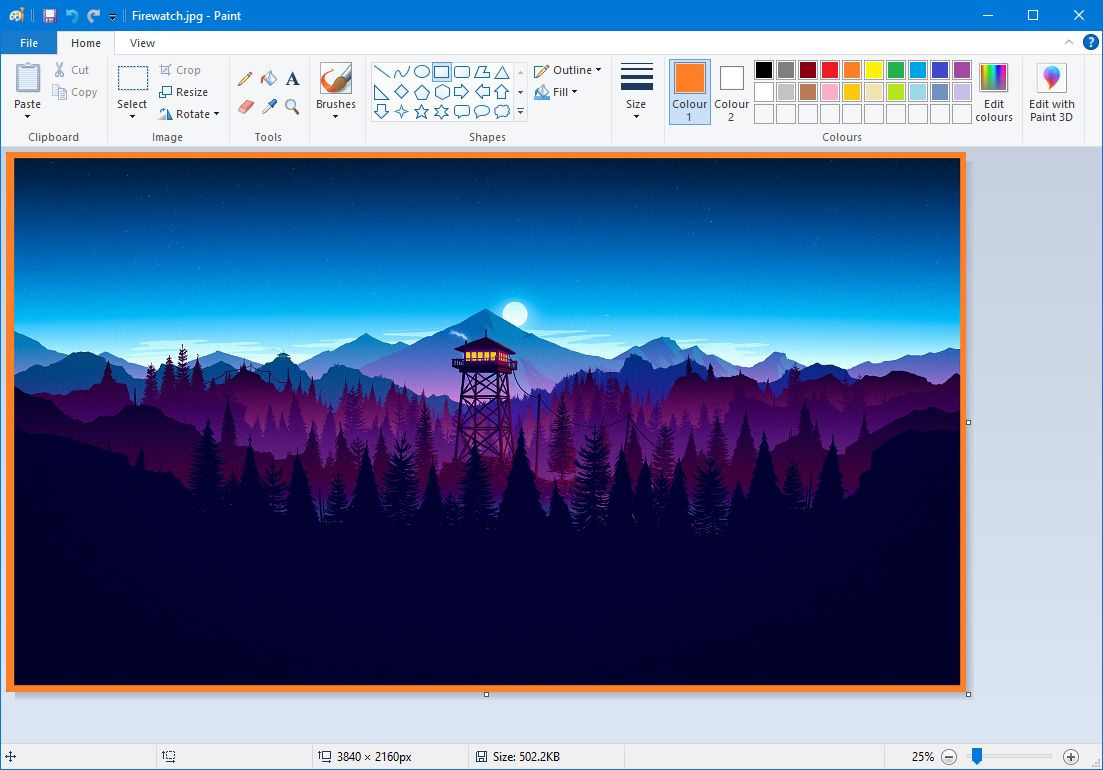
Si tout ce que vous voulez est une simple bordure de couleur et que vous avez un ordinateur Windows, Paint fera un travail parfaitement correct.
Ouvrez votre image dans Paint. Dans la barre d'outils supérieure, dans la section Formes , cliquez sur le rectangle . Vous pouvez ensuite cliquer et faire glisser autour de l'extérieur de votre image pour créer la bordure.
Si vous souhaitez le personnaliser un peu, utilisez la liste déroulante Contour pour basculer entre des options telles que Couleur unie et Pointe feutre . De plus, la liste déroulante Taille modifiera l'épaisseur, tandis que la section Couleurs vous permet de modifier la couleur de la bordure.
10. Microsoft Word
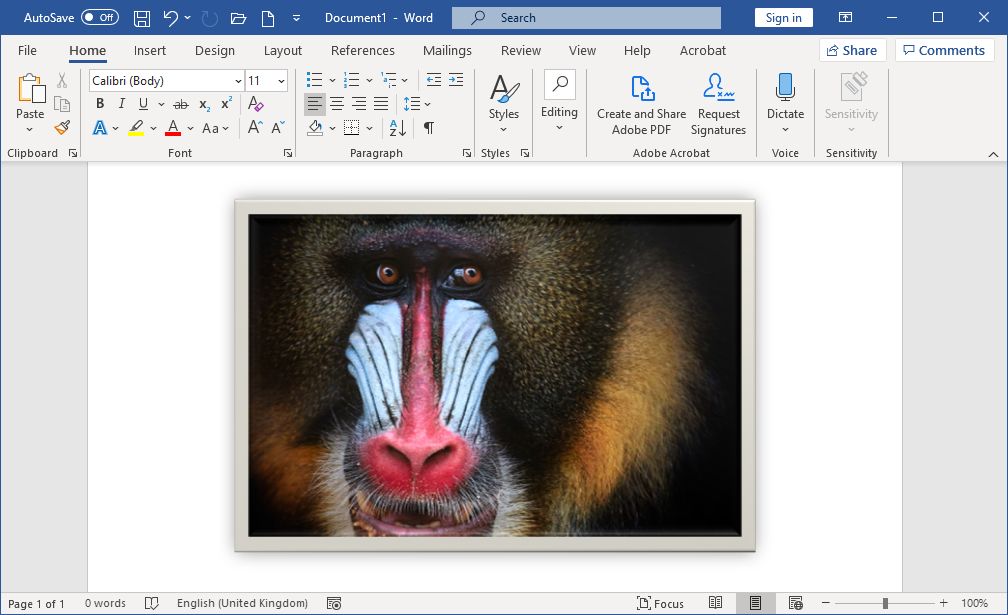
Si tout le reste échoue, les produits Microsoft Office peuvent être utilisés pour ajouter un cadre ou une bordure de base à votre image. Les fonctionnalités d'édition d'image de base de Microsoft Word incluent la possibilité d'ajouter un cadre à une image. Des fonctionnalités similaires peuvent être trouvées dans PowerPoint et même Excel.
Après avoir inséré votre image dans le document Word, cliquez dessus avec le bouton droit et sélectionnez Format de l'image . Dans le menu qui s'ouvre, vous avez plusieurs options, notamment l'ajout d'une variété d'ombres portées, un reflet de votre image et une lueur extérieure.
Si vous souhaitez un cadre simple, cliquez sur l'icône de remplissage (seau) et sélectionnez Ligne > Ligne continue . Vous pouvez modifier la couleur, le type de ligne, la largeur, etc.
Des bordures photo simples aux cadres vintage
Qu'il s'agisse d'ajouter de simples bordures blanches ou de faire ressembler vos photos à des Polaroids, vous pouvez faire beaucoup de choses avec les fonctionnalités de photographie intégrées à vos appareils ou avec une ou deux applications. Quel que soit l'outil que vous choisissez d'utiliser, vous vous retrouverez avec une bordure élégante pour encadrer votre photo.
