Comment ajouter des effets festifs à vos photos à l’aide de Photoshop
Vous voulez rendre vos photos encore plus jolies en cette période des fêtes? Nous verrons comment vous pouvez ajouter des chutes de neige et des lumières de Noël à n'importe quelle photo, ainsi que créer votre propre paysage de neige gelé.
1. Ajouter des chutes de neige
Chargez une photo qui convient le mieux aux chutes de neige (votre voyage en Espagne ensoleillée n'est probablement pas fait pour cela).
Sélectionnez Calque> Nouveau> Calque et nommez-le «neige». Cliquez sur Édition> Remplir , et dans la boîte de dialogue, changez Contenu en Noir. Cliquez sur OK .
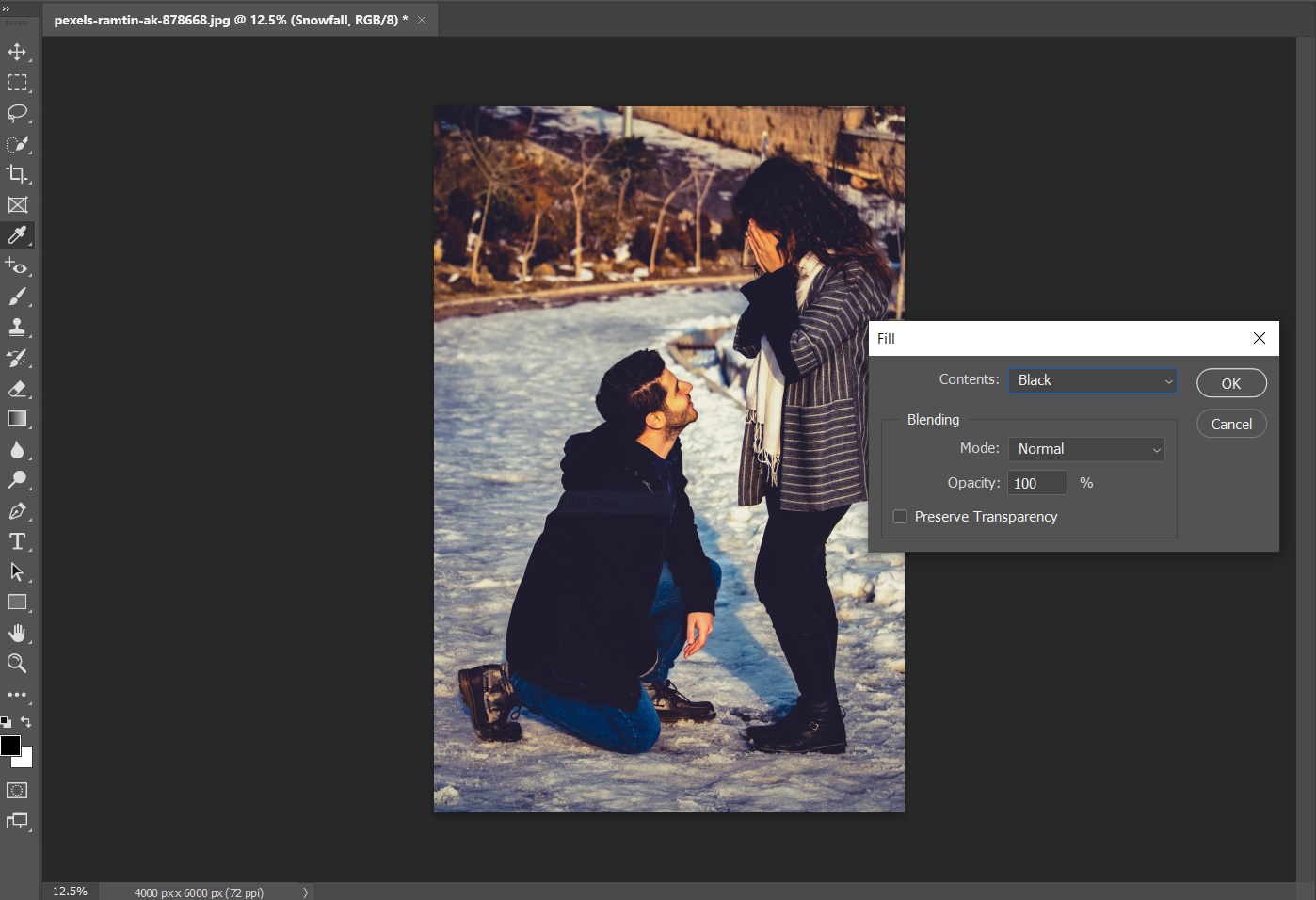
Votre écran étant maintenant assombri, accédez à Filtre> Bruit> Ajouter du bruit . Réglez le montant à 150%; Distribution en gaussien; cochez la case Monochromatique . Appuyez sur OK .
De retour au ruban, vous voulez sélectionner Filtre> Flou> Flou gaussien .
Changez le rayon à cinq. N'hésitez pas à expérimenter et à choisir votre propre rayon, car plus il est petit, plus vos flocons de neige seront petits.
Maintenant, allez dans Image> Réglages> Seuil . Lorsque vous déplacez le curseur vers la gauche et la droite, vous pouvez créer n'importe quoi, d'une légère rafale à un blizzard furieux. Pour ce guide pratique, nous avons défini la valeur sur 107.
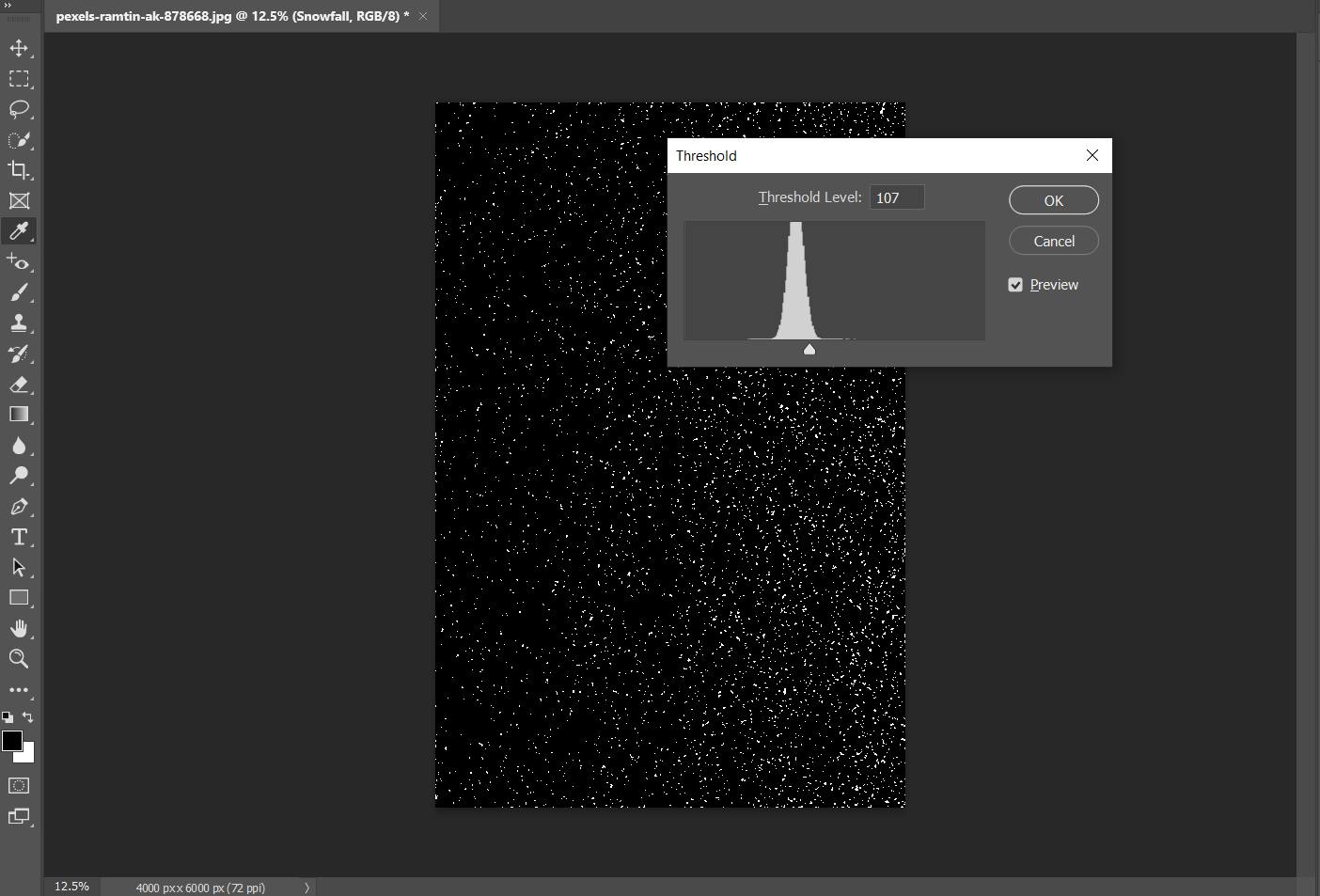
Dans le panneau Calques , mettez en surbrillance le calque «neige» et basculez le mode de fusion de Normal à Écran . Vous avez maintenant une idée de l'apparence de la neige par rapport à votre image, ce qui vous permet de modifier le niveau de seuil avant de continuer.
Cliquez sur Filtre> Flou> Flou de mouvement .
Vous devrez jouer à la fois avec l' angle et la distance . Nous avons opté pour un angle de -35 et une distance de 20px. Utilisez l'aperçu pour estimer ce qui convient le mieux à votre photo.
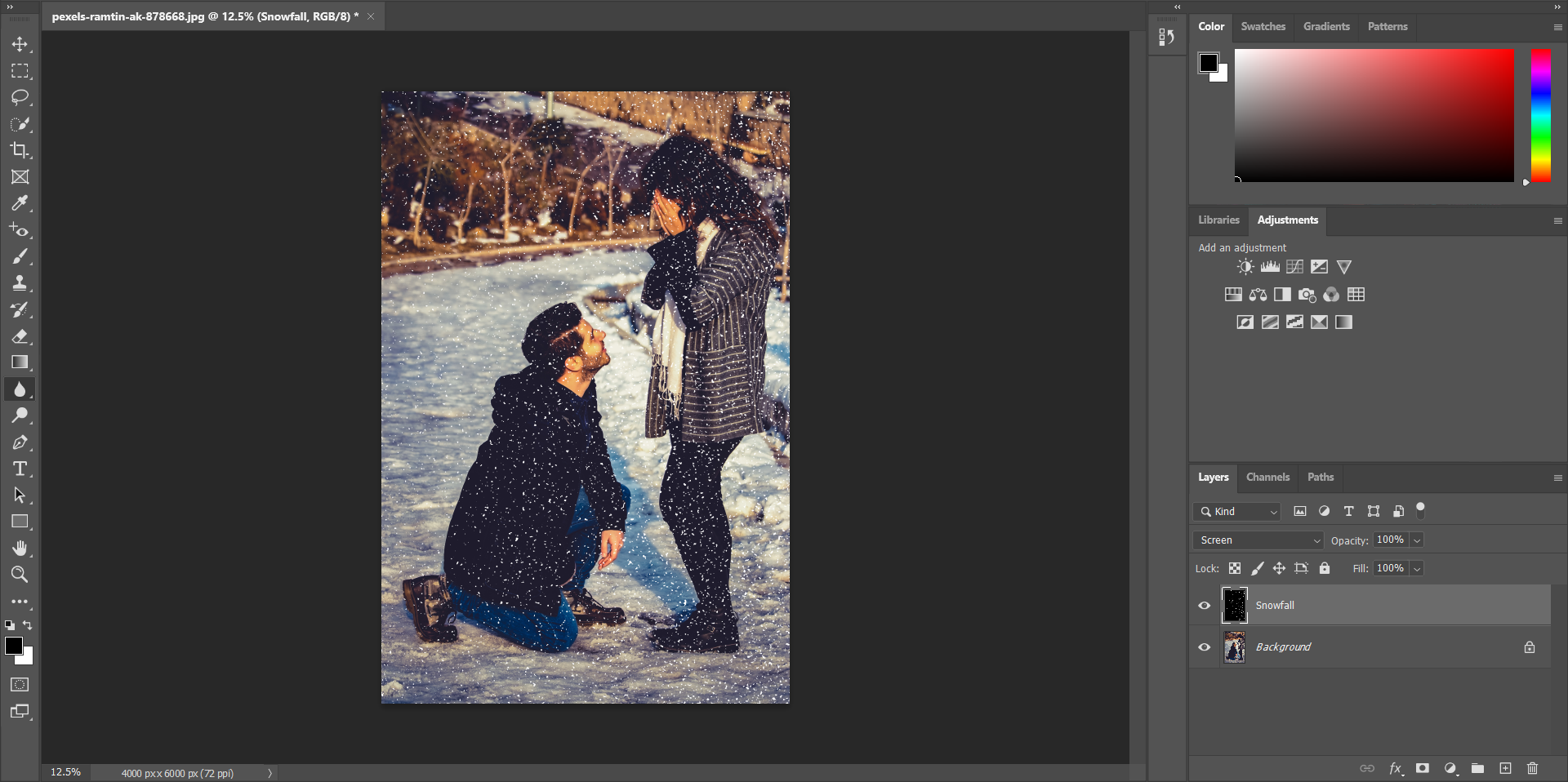
Avec votre image de «neige» en surbrillance, appuyez sur le bouton Masque de calque dans le panneau Calques . Nous allons supprimer certains des flocons de neige existants pour une meilleure présentation.
Pour ce faire, sélectionnez l' outil Pinceau dans la barre d'outils et assurez-vous que les couleurs sont définies sur Noir pour le premier plan et Blanc pour l'arrière-plan.
Appuyez sur la flèche vers le bas pour accéder au menu d'options de l'outil. Sous Brosses générales , choisissez Ronde douce .
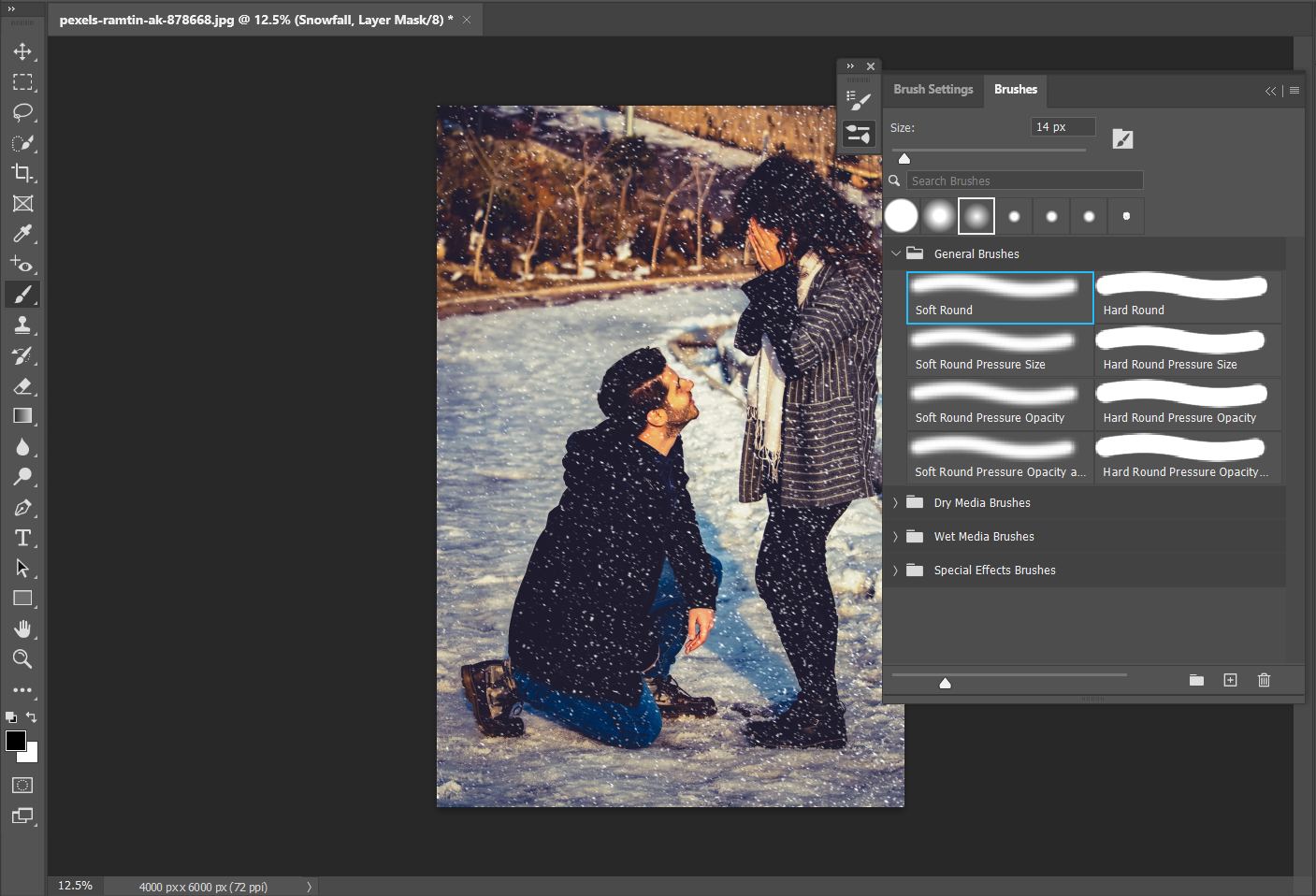
Modifiez la taille entre 300 et 400 pixels environ (mais faites des essais pour voir ce qui fonctionne avec votre photo) et commencez à retirer légèrement la neige des zones clés, telles que les visages de vos sujets. Cliquez, plutôt que de glisser, pour un look plus naturel.
Vous pouvez ensuite répéter ces étapes, en créant un nouveau calque à chaque fois et en modifiant les valeurs numériques du bruit et du seuil pour ajouter plus de neige qui tombe.
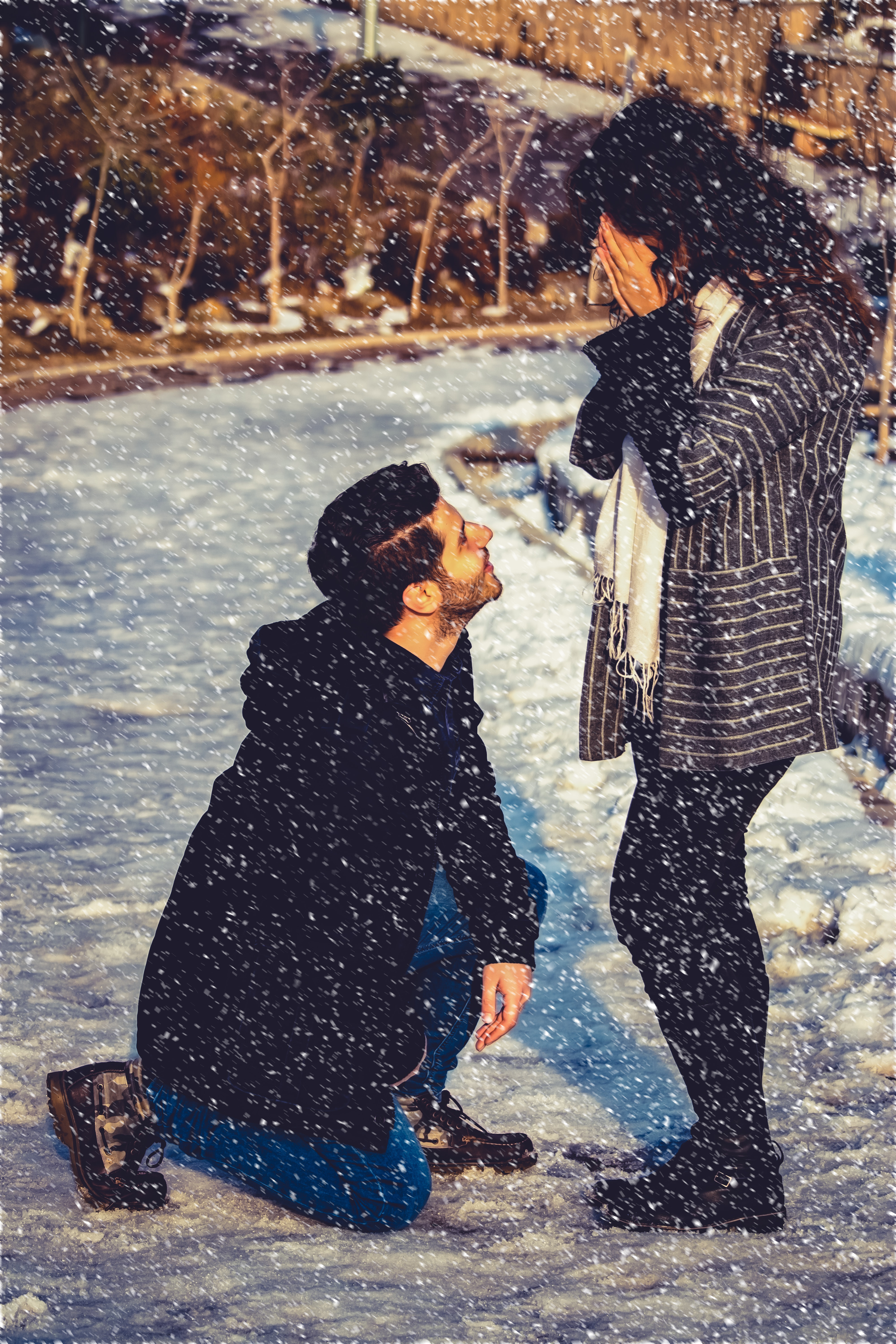
2. Créez une scène de neige
Il est temps de déposer une légère couche de neige sur n'importe quelle photo.
Tout d'abord, si votre image est trop lumineuse, cliquez sur le bouton Nouveau calque de réglage et choisissez Teinte / Saturation . Faites glisser le curseur Saturation vers le bas pour éliminer la couleur et donner à l'image une sensation plus hivernale.
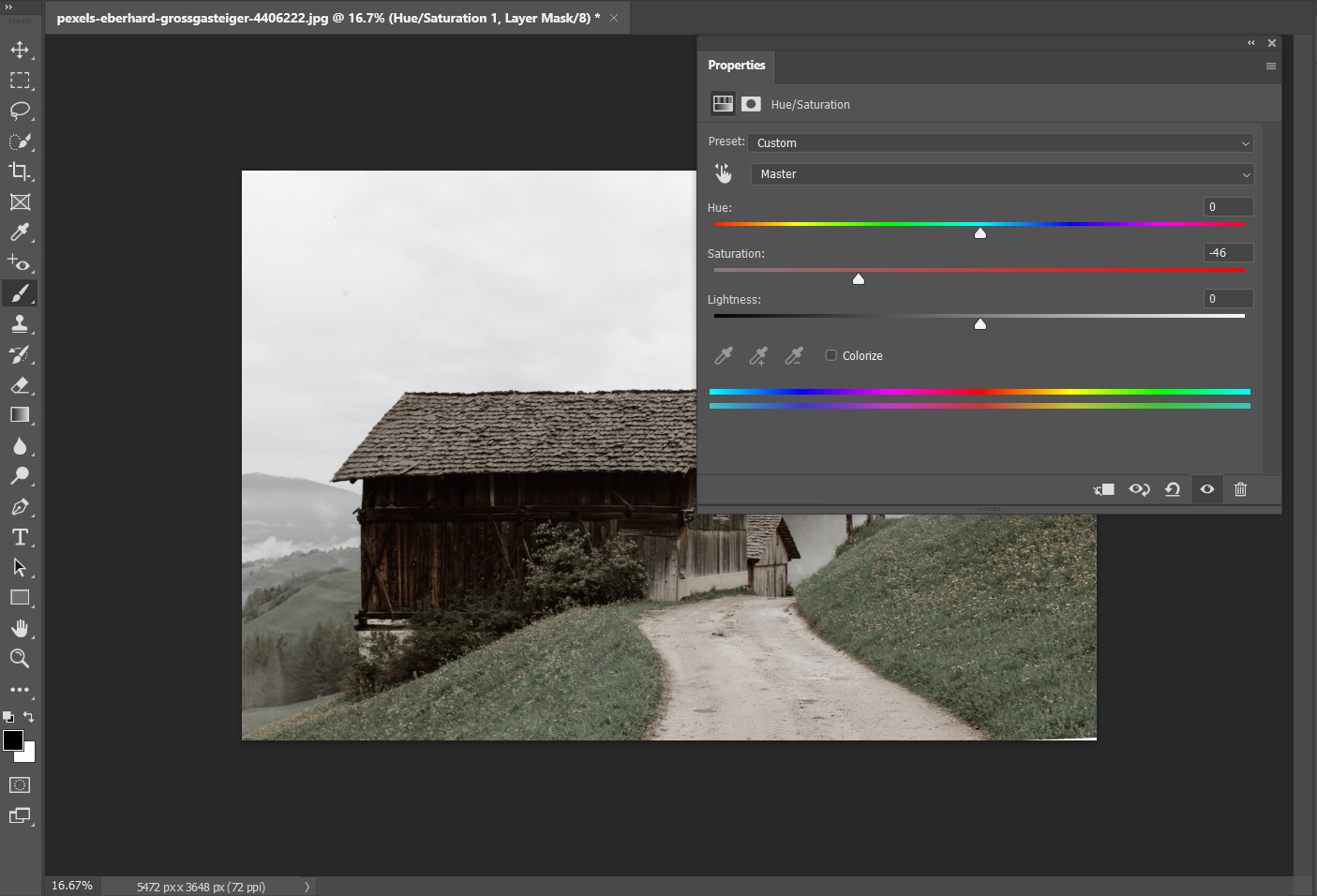
Ensuite, dans le panneau Calques , passez à Canal .
Basculez la visibilité de chaque canal pour ne voir que le rouge , le vert ou le bleu à la fois. Vous recherchez la chaîne qui affiche le plus de blanc – dans notre cas, c'est Green .
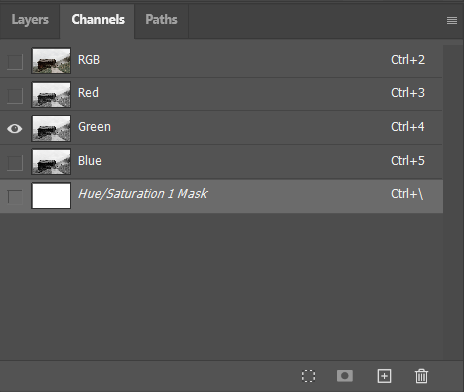
Maintenez la touche Ctrl (sous Windows) ou Cmd (sur Mac), puis cliquez sur le canal vert (ou sur le canal que vous utilisez). Cela sélectionne automatiquement les zones où il «neigera».

Revenez du canal aux calques et ajoutez un nouveau calque . Cliquez sur Modifier> Remplir , puis choisissez Couleur dans la liste déroulante.
Dans la palette, trouvez une couleur proche de la neige réaliste. Quelque chose d'un peu moins de blanc pur devrait le faire. Ensuite, appuyez sur Ctrl / Cmd + D pour supprimer la sélection automatique.
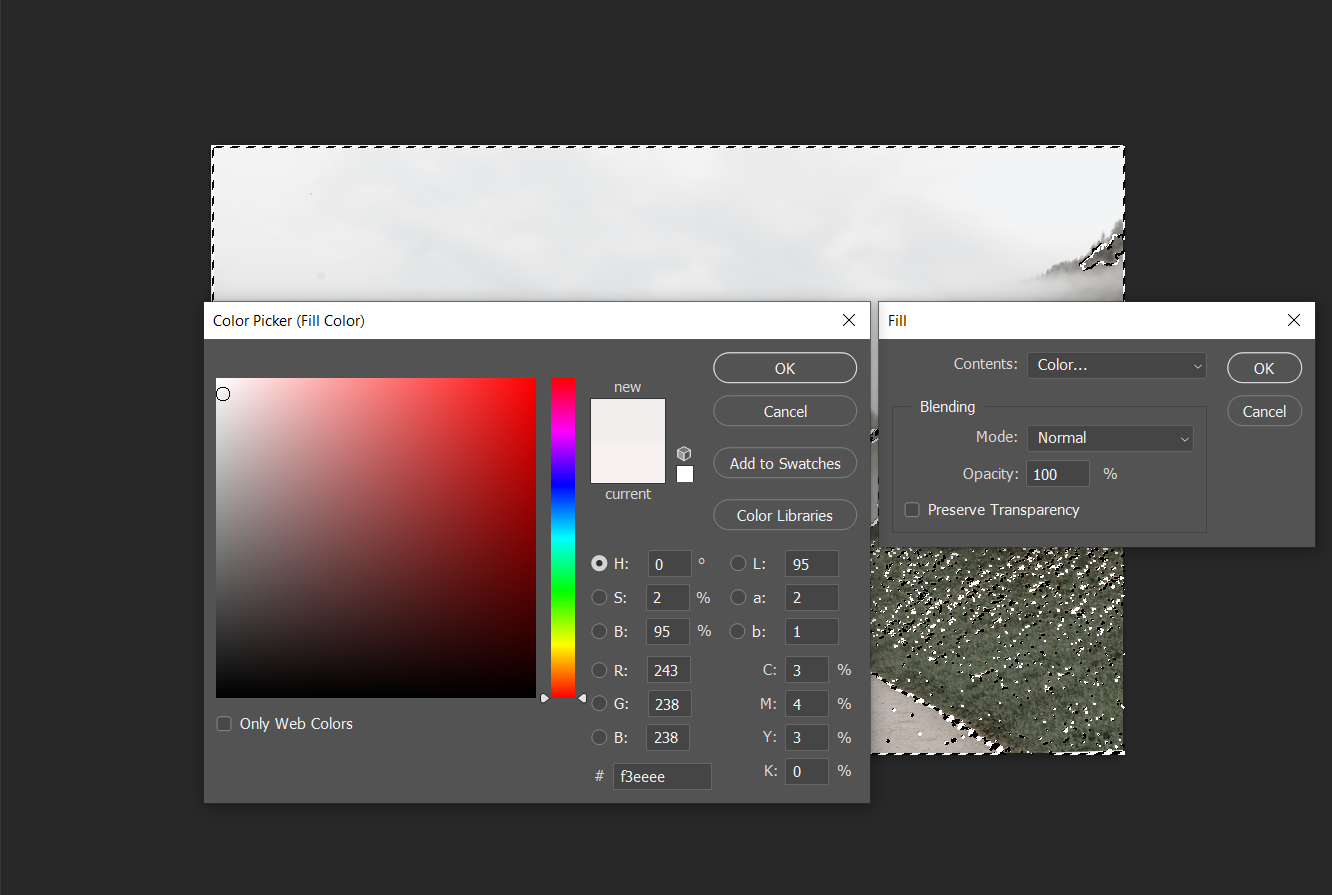
Vous devriez voir une couche de neige sur votre photo. Si vous n'êtes pas tout à fait satisfait des résultats, commencez par mettre en évidence la couche de neige et ajuster l' opacité .
Enfin, pour ajouter un peu plus de neige à votre image, créez un nouveau calque et sélectionnez l' outil Pinceau .
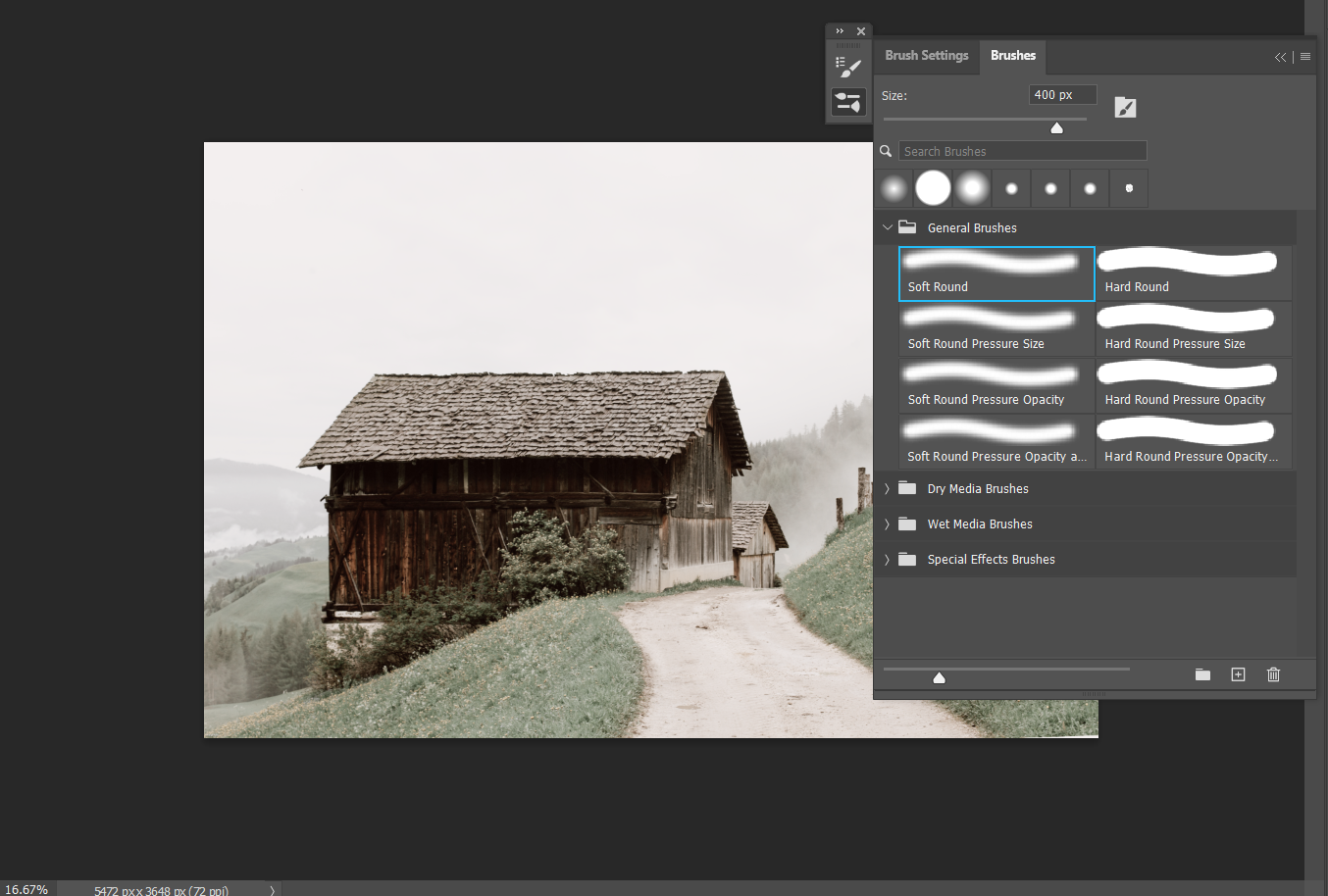
Ajustez la taille du pinceau et assurez-vous que vous utilisez l'option Soft Round . Peignez la neige sur le sol, les toits des maisons, etc. Ajustez l' opacité pour créer une apparence plus naturelle.
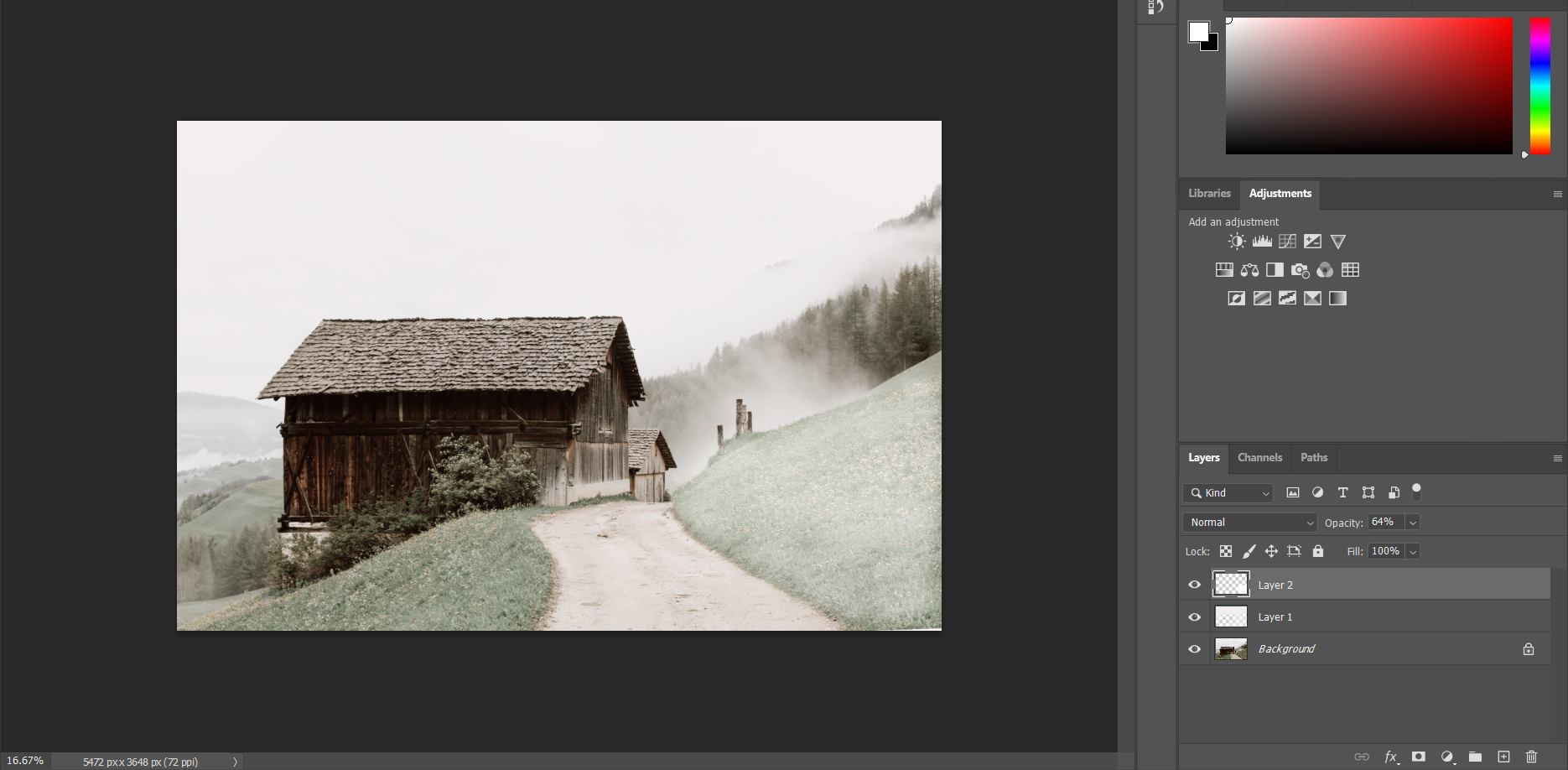
Pour créer l'illusion de la neige tassée, prenez votre outil Lasso et sélectionnez une zone de l'image. Cliquez sur le nouveau calque de réglage , en sélectionnant Couleur unie . Idéalement, ce sera le même blanc cassé que vous avez utilisé ailleurs dans l'image.
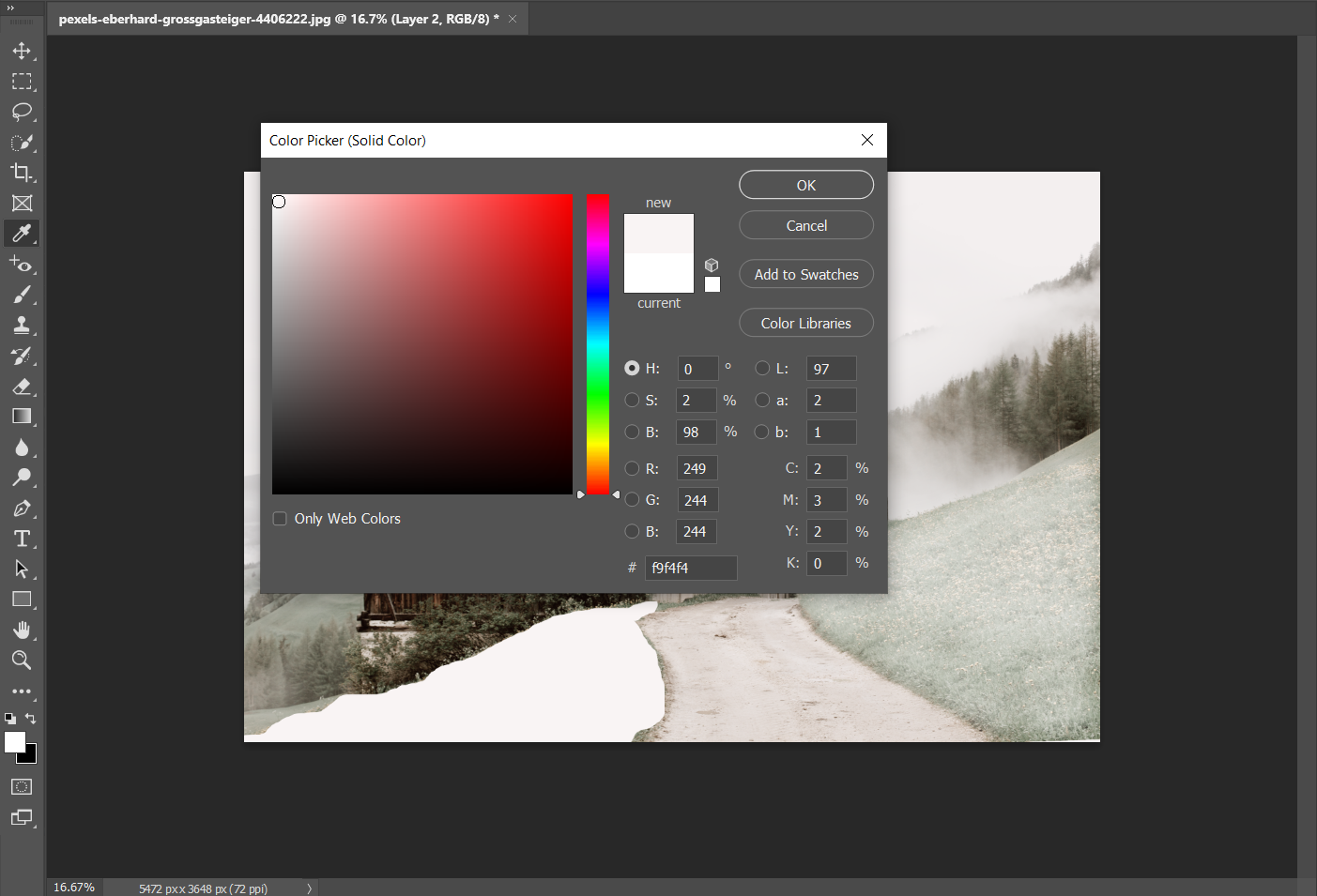
Double-cliquez sur ce nouveau calque pour ouvrir la fenêtre Style de calque . Allez dans Biseautage et gaufrage , puis à Texture .
Sous Éléments , sélectionnez un motif à l'aide du menu déroulant – nous allons utiliser la troisième texture de l'eau, mais vous pouvez choisir celle qui vous convient.
Ajustez les curseurs Échelle et Profondeur jusqu'à ce que vous soyez satisfait de l'apparence de la neige.
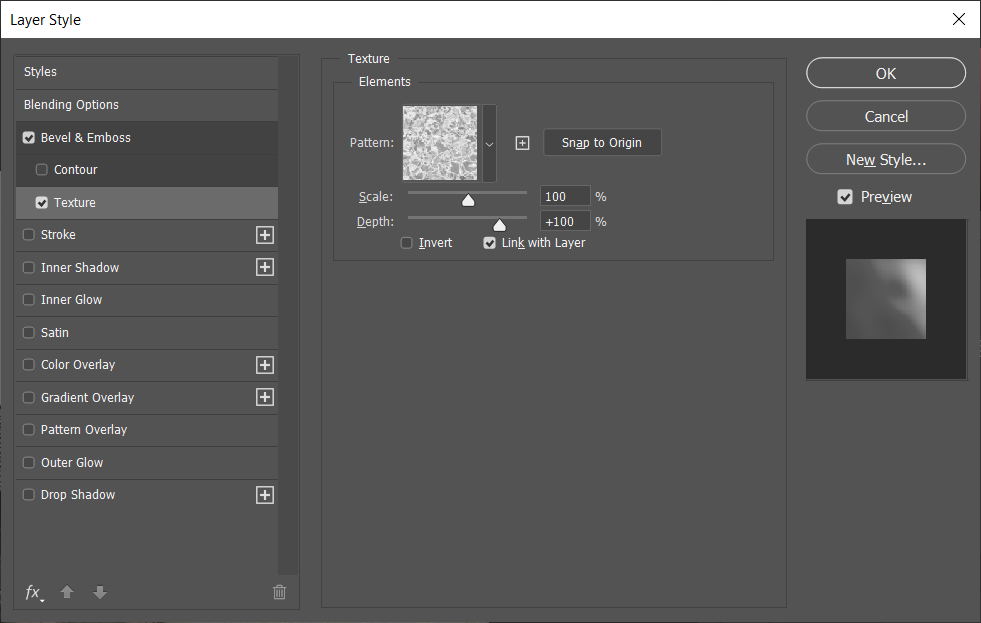
Revenez à Bevel & Emboss . Vous souhaitez expérimenter le réglage de la taille et de l' adoucissement , ainsi que les opacités Highlight et Shadow .
Enfin, lissez tous les bords de votre neige tassée à l'aide d'une brosse douce ronde et de l' outil Smudge . Et ajoutez des flocons de neige qui tombent, si vous le souhaitez.

3. Ajouter des lumières de Noël
Comme le sait tout Clark Griswold en herbe, ce ne serait pas Noël sans enchaîner des guirlandes lumineuses autour de la maison.

Ouvrez votre image, créez un nouveau calque, puis sélectionnez l' outil Pinceau . Une belle brosse douce devrait le faire et régler la dureté à zéro pour cent.
Définissez votre couleur . Dans cet exemple, nous utiliserons le jaune comme couleur de premier plan et le rouge comme couleur d'arrière-plan.
Cliquez sur les options de l'outil Pinceau (cela ressemble à un dossier avec un pinceau à l'intérieur). Sous Forme de la pointe du pinceau , définissez la taille des «lumières». Nous utilisons 80px.
Ensuite, passez à Espacement et ajustez cela (nous avons opté pour 70%). Il n'y a pas de valeurs définies à utiliser; expérimentez sur l'image et annulez jusqu'à ce que vous trouviez le look parfait.
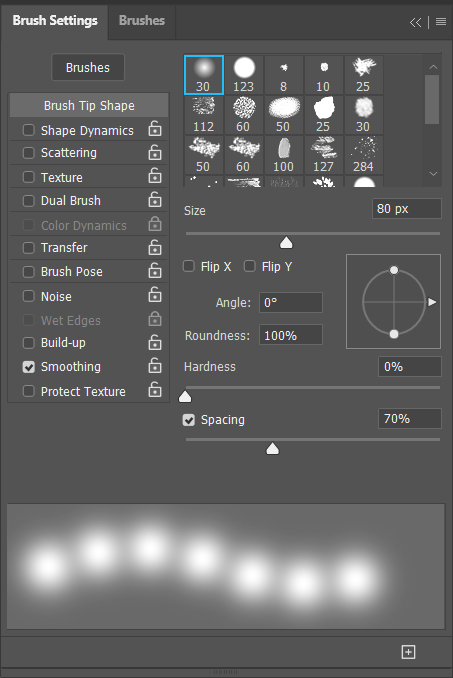
Accédez aux paramètres de diffusion . Décochez la case intitulée Les deux axes et définissez la diffusion sur 30% (encore une fois, différentes photos auront besoin de valeurs différentes, alors jouez). Mais maintenant, vous pouvez voir que l'aperçu a un aspect déchiqueté plus proche des lumières de Noël.
Cliquez sur Color Dynamics . Le seul paramètre à modifier ici est la gigue de premier plan / arrière-plan . Définissez cette valeur sur 100% et cochez Appliquer par conseil . Cela vous permet d'alterner automatiquement entre vos deux couleurs.
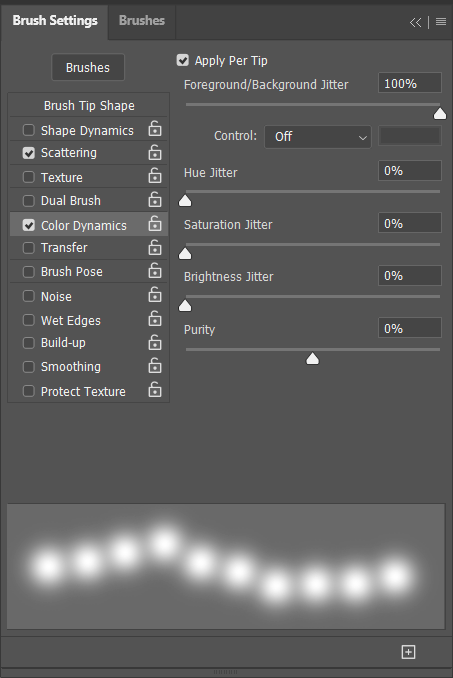
Créez un nouveau calque . Maintenant, commencez à peindre sur vos lumières. D'accord, ce ne sont pas vraiment les lumières – ce que nous faisons ici, c'est créer la lueur qui provient des ampoules.
Conseil de pro : si vous brossez le long d'arêtes droites, comme un toit, définissez un point de départ, puis maintenez la touche Maj enfoncée et cliquez sur l'extrémité. Photoshop remplit la ligne entre les deux.

Il existe plusieurs façons d'ajouter des ampoules aux lumières, mais le moyen le plus simple est de retourner dans les options de l'outil Pinceau et de sélectionner une brosse dure .
Comme auparavant, jouez avec la taille , la dureté et l' espacement . Assurez-vous également d'ajuster la diffusion pour un look plus naturel.
Changez la couleur et brossez les ampoules au-dessus des lumières. Si les ampoules semblent trop dures, essayez d'ajuster la dureté ou d'utiliser légèrement l' outil Flou pour supprimer le bord.

Ça commence à ressembler beaucoup à Noël
Faites que les vacances arrivent tôt. En jouant avec les modes de fusion et les outils de pinceau, Photoshop facilite le remplissage de vos photos avec l'esprit festif toute l'année.
