Comment ajouter des graphiques sparkline dans Excel
Vous souhaitez visualiser rapidement vos données Microsoft Excel, mais vous ne souhaitez pas déléguer toutes vos ressources pour créer des graphiques? Les Sparklines pourraient bien être ce dont vous avez besoin.
Que sont les graphiques sparkline dans Excel?
À l'aide de Sparklines, vous pouvez visualiser les données de plusieurs cellules dans une seule cellule. Les graphiques sparkline sont un moyen rapide et facile de montrer les tendances générales sans prendre beaucoup de place. Ces Sparklines sont suffisamment petites pour tenir dans une seule cellule.
Les graphiques sparkline sont toujours des graphiques, mais leurs fonctionnalités sont limitées par rapport aux graphiques Excel standard. Cela dit, passons à la création de Sparklines.
Comment ajouter des graphiques sparkline dans Excel
Pour ajouter des Sparklines dans Excel, vous devez d'abord utiliser des données.
Commençons par insérer des exemples de données dans une feuille de calcul Excel. La température moyenne de l'automne et de l'hiver à Reykjavik en est un bon exemple.
| Mois | septembre | octobre | novembre | décembre | janvier | février |
|---|---|---|---|---|---|---|
| Température | 11 | 4 | 3 | 2 | 0 | 0 |
Une fois que vous avez ajouté ces valeurs à votre feuille Excel, il est temps de créer des Sparklines pour cette tendance.
- Cliquez sur une cellule à côté de votre dernière valeur dans laquelle vous souhaitez afficher les Sparklines .
- Accédez à l'onglet Insertion et dans la section Sparklines, cliquez sur l'un des trois types de graphiques: Ligne , Colonne ou Victoire / Perte .
- Pour cet exemple, sélectionnez Ligne . La boîte de dialogue Créer des Sparklines apparaîtra.
- Dans la boîte de dialogue Créer des graphiques sparkline , cliquez sur l'espace réservé de plage de données et sélectionnez vos cellules de données .
- Ensuite, pour la plage d'emplacement , sélectionnez la cellule dans laquelle vous souhaitez afficher les graphiques sparkline. Cela ne peut être qu'une seule cellule.
- Après avoir choisi la plage de données et la plage d'emplacement , cliquez sur OK .
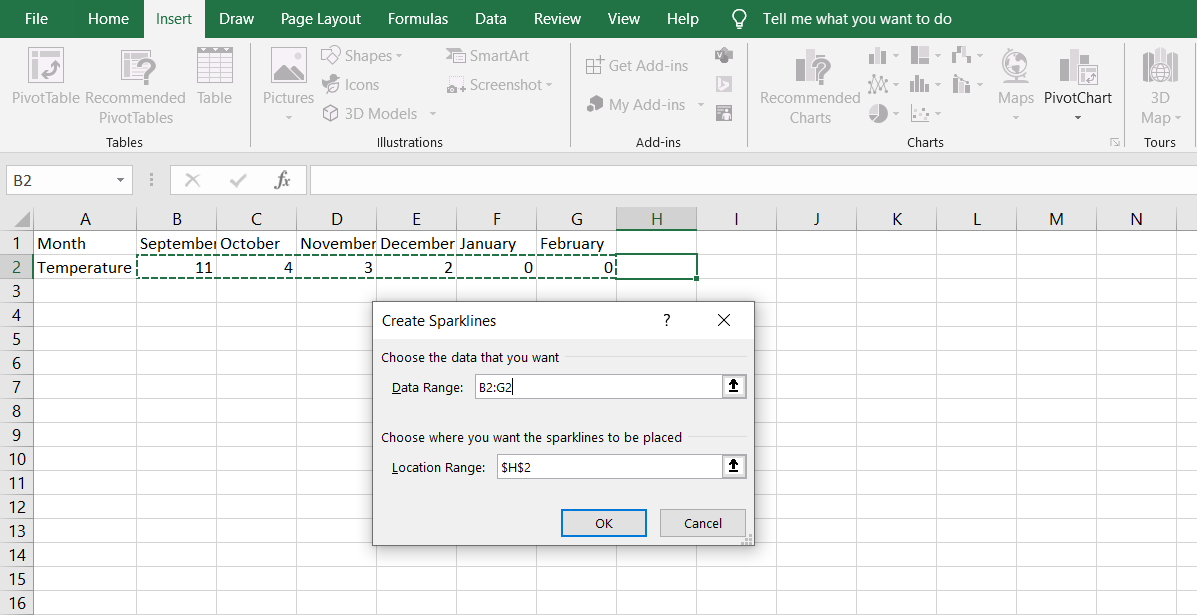
Vous pouvez maintenant voir un petit graphique de vos données dans la cellule que vous aviez sélectionnée.
Personnalisation des graphiques sparkline dans Excel
Les graphiques sparkline ne sont pas aussi complexes que les graphiques Excel réels, mais ils sont toujours personnalisables dans une certaine mesure. Vous pouvez changer la couleur, décider quels marqueurs deviennent visibles et même tracer les Sparklines par date.
Types de Sparkline
Vous pouvez choisir parmi trois types de Sparklines:
- Ligne : le graphique en courbes affiche vos données dans une série de points appelés marqueurs . Plus la valeur d'un marqueur est élevée, plus il sera éloigné de l'axe X. Une ligne relie ces marqueurs, formant éventuellement un graphique linéaire.
- Colonne : chaque colonne de votre graphique se compose de rectangles qui représentent vos données. La taille de ces rectangles varie en fonction de la valeur de vos données.
- Victoire / Perte : Le graphique Victoire / Perte distingue les valeurs négatives et positives les unes des autres en mettant les valeurs positives au-dessus des valeurs négatives. Dans ce graphique, peu importe la taille des valeurs, le seul facteur de comptage est si elles sont positives ou négatives. Ce graphique affiche les zéros sous forme d'espaces vides.
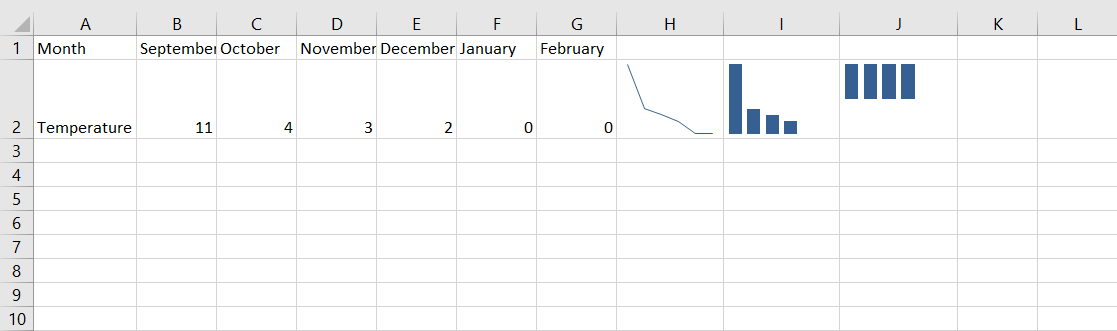
Décider quoi montrer
Par défaut, tous les points d'un graphique Sparkline sont stylisés de la même manière. Cependant, vous pouvez modifier les paramètres pour distinguer les points de retournement des autres.
- Sélectionnez votre graphique Sparkline .
- À partir du ruban , accédez à l'onglet Conception .
- Dans la section Afficher de l' onglet Conception , vérifiez les points que vous souhaitez afficher dans le graphique Sparkline.
Dans un graphique en courbes, ils apparaîtront sous forme de points marqués. Mais dans un graphique Colonne ou Victoire / Perte, vous verrez que la couleur du rectangle ou du carré représentant cet ensemble de données passe à une autre couleur.
Styliser votre Sparkline
Vous pouvez changer la couleur de votre Sparkline dans Excel. Cela se compose de deux composants: la couleur des Sparklines et la couleur des marqueurs. Excel fournit des styles prédéfinis, mais vous pouvez également choisir votre propre combinaison.
- Sélectionnez votre graphique Sparklines.
- Accédez à l'onglet Conception et dans la section Style , cliquez sur Couleur Sparkline .
- Sélectionnez une couleur pour votre Sparkline. Dans un graphique en courbes, ce sera la couleur de la ligne reliant les points. Dans les graphiques à colonnes ou Win / Loss, ce sera la couleur des rectangles ou des carrés, respectivement.
- Ensuite, cliquez sur Couleur du marqueur , sélectionnez un point puis choisissez une couleur . Vous pouvez définir différentes couleurs pour chaque point de votre graphique.
Vous pouvez également rendre l'axe X visible sur votre graphique Sparkline en affichant une ligne horizontale qui indique zéro:
- Sélectionnez votre graphique Sparklines .
- À partir du ruban , accédez à l'onglet Conception .
- Dans les sections Groupe , cliquez sur Axe . Un menu déroulant apparaîtra.
- Dans le menu déroulant, cliquez sur Afficher l'axe .
Étant donné qu'un graphique Sparkline s'intègre parfaitement dans une cellule, pour mettre à l'échelle un graphique Sparkline, il vous suffit de modifier la hauteur de la ligne et la largeur de la colonne de la cellule, qui héberge la Sparkline.
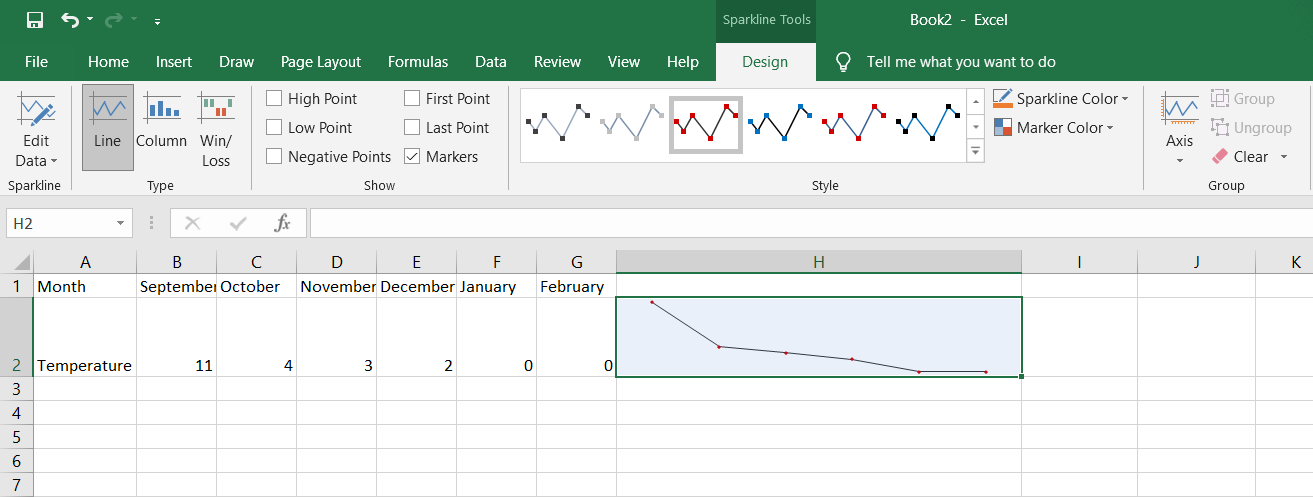
Trier vos données dans une Sparkline
Dans un graphique Sparkline ordinaire, les données sont triées par ordre alphabétique par nom de cellule. En d'autres termes, les données sont triées de gauche à droite si elles sont dans une ligne ou de haut en bas si elles sont dans une colonne. Cependant, vous pouvez également trier les données par date.
- Sélectionnez les cellules dans lesquelles vous souhaitez saisir des valeurs de date.
- Dans l'onglet Accueil , dans la section Nombre , cliquez sur le menu déroulant.
- Dans le menu déroulant, choisissez une date longue ou une date courte .
- Dans les cellules , entrez les valeurs de date.
- Sélectionnez votre graphique Sparkline et accédez à l'onglet Conception .
- Dans la section Groupe , cliquez sur Axe .
- Dans le menu déroulant, cliquez sur Type d'axe de date . Cela fera apparaître la boîte de dialogue Sparkline Date Range .
- Dans la boîte de dialogue Plage de dates Sparkline , sélectionnez les cellules de données.
Maintenant, le graphique sera de nouveau tracé et les données seront triées par date, en ignorant l'ordre de droite à gauche ou de haut en bas.
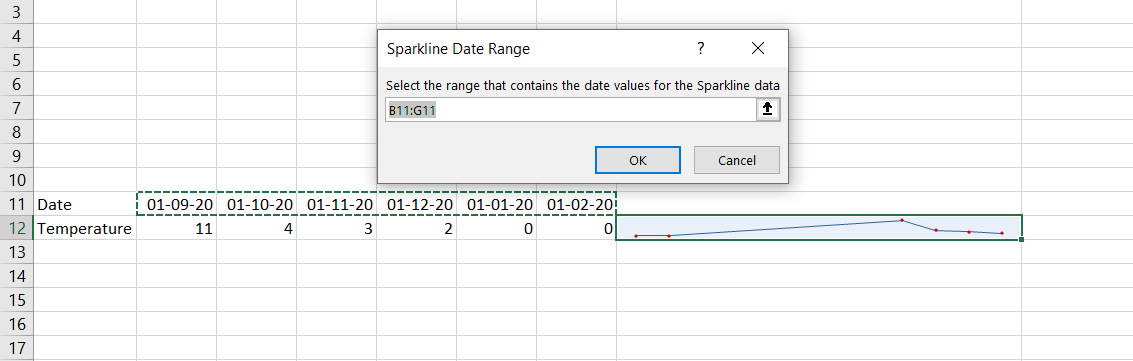
Un autre ajustement que vous pourriez faire est que le graphique Sparkline trace les données de droite à gauche au lieu de gauche à droite. Cela signifie que la première valeur sera à l'extrême gauche et la dernière à l'extrême droite.
- Sélectionnez votre graphique Sparkline.
- Allez dans l'onglet Conception > cliquez sur Axe .
- Dans le menu déroulant , sélectionnez Tracer les données de droite à gauche .
Visualisez vos données Excel avec des graphiques sparkline
Vous pouvez utiliser Sparklines dans Microsoft Excel pour obtenir une image rapide de vos données. L'utilisation de graphiques Excel peut vous aider à organiser et à interpréter vos données.
