Comment ajouter des icônes sur le bureau sous Windows 11
Windows 11 a une interface repensée qui facilite tout. Le nouveau look moderne améliore l'accessibilité et ouvre une nouvelle ère pour le système d'exploitation le plus populaire au monde.
Il y a eu pas mal de changements dans l'interface utilisateur, et les tâches de routine auxquelles vous êtes peut-être habitué sur Windows 10 ou une version antérieure peuvent avoir changé dans Windows 11. Continuez à lire pendant que nous détaillons comment ajouter des icônes sur le bureau dans Windows 11 .
Comment ajouter des icônes sur le bureau sous Windows 11
Vous pouvez ajouter une nouvelle icône sur le bureau de Windows 11 de différentes manières : soit via le menu Démarrer, soit via la barre des tâches.
Ajouter une icône via le menu Démarrer
Pour ajouter une icône via le menu Démarrer :
- Lancez le menu Démarrer en cliquant sur l' icône Windows dans la barre des tâches ou en appuyant sur la touche Windows du clavier.
- Tapez le nom du programme que vous souhaitez ajouter au bureau Windows 11.
- Faites un clic droit sur la Meilleure correspondance et cliquez sur Ouvrir l'emplacement du fichier ; une nouvelle fenêtre de l'explorateur de fichiers devrait apparaître.
- Maintenant, sélectionnez l'icône du programme, puis faites un clic droit pour faire apparaître le menu contextuel.
Cliquez sur Afficher plus d'options pour développer le menu contextuel du clic droit. Vous devriez maintenant voir un menu similaire à celui de Windows 10.
- Maintenant, cliquez sur Envoyer vers , puis cliquez enfin sur Bureau (créer un raccourci) .
- L'icône du programme sera désormais visible sur votre bureau Windows 11.
Vous pouvez répéter les étapes ci-dessus pour n'importe quel programme tel que Google Chrome, Skype, Microsoft Word, etc. Il peut également fonctionner pour les programmes système tels que le Panneau de configuration et le Terminal Windows.
Ajout d'une icône via la barre des tâches
Une autre méthode pour ajouter une nouvelle icône de bureau dans Windows 11 est la suivante :
- Cliquez sur l' icône en forme de loupe dans la barre des tâches pour lancer le menu déroulant Windows Search.
- Tapez le nom du programme que vous souhaitez ajouter au bureau dans la barre de recherche.
Cliquez avec le bouton droit sur la Meilleure correspondance, puis cliquez sur Ouvrir l'emplacement du fichier .
- Dans la fenêtre Explorateur de fichiers qui s'ouvre, sélectionnez l'icône du programme dans la liste disponible.
- Vous pouvez maintenant faire glisser et déposer l'icône sur le bureau ou cliquer avec le bouton droit sur le fichier du programme et cliquer sur l'icône du presse-papiers pour copier le fichier (vous pouvez également utiliser Ctrl + C pour copier).
- Une fois que vous avez copié le fichier, cliquez sur une section vide du bureau et appuyez sur Ctrl + V à partir du clavier.
- Vous avez maintenant ajouté avec succès une nouvelle icône sur votre bureau.
Lors de l'installation d'un nouveau programme, vous pouvez également cocher l'option Ajouter un raccourci vers le bureau de l'assistant d'installation pour ajouter le nouveau programme directement sur le bureau.
Comment rendre les icônes du bureau visibles dans Windows 11
Si vous ne voyez aucune icône sur votre bureau et que vous souhaitez afficher les différentes icônes de bureau disponibles, procédez comme suit :
- Faites un clic droit dans un espace vide sur le bureau, et un menu contextuel apparaîtra.
- Passez la souris sur Afficher , puis cliquez sur Afficher les icônes du bureau .
Si vous aviez précédemment masqué les icônes du bureau, elles devraient maintenant être visibles. Sinon, vous souhaiterez peut-être ajouter une nouvelle icône sur le bureau.
Comment masquer les icônes du bureau dans Windows 11
Si vous voulez un bureau propre sans icônes de bureau encombrées, vous voudrez peut-être masquer toutes les icônes du bureau.
Voici comment masquer ou faire disparaître toutes les icônes du bureau dans Windows 11 :
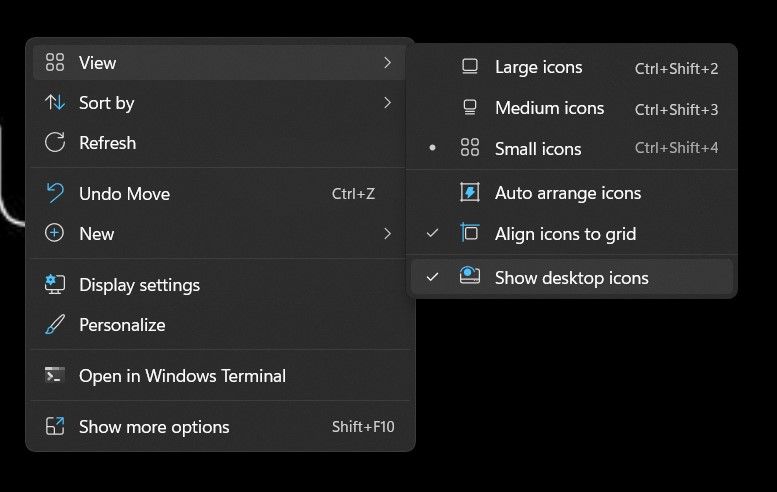
- Faites un clic droit dans un coin vide du bureau et un menu contextuel apparaîtra.
- Survolez ou cliquez sur Afficher , et dans le menu déroulant, décochez l' option Afficher les icônes du bureau .
- Toutes les icônes de votre bureau sont désormais masquées et vous pouvez profiter d'un bureau sans encombrement.
Gérer les icônes de votre bureau sous Windows 11
L'ajout d'une nouvelle icône sur le bureau Windows 11 est simple et direct. Le nouveau système d'exploitation de Microsoft est conçu pour le confort et la facilité, ce qui est décuplé pour la nouvelle application Windows Settings améliorée.
