Comment ajouter des langues supplémentaires à l’application de dictionnaire Mac
Si vous faites partie des 3,5 milliards de personnes qui parlent couramment plusieurs langues, vous voudrez probablement ajouter plusieurs langues à l'application Dictionary de votre Mac. Même si vous ne pouvez pas parler deux langues, l'ajout de dictionnaires est un excellent moyen de vous aider à apprendre.
Voici un guide étape par étape sur la façon d'ajouter un nouveau dictionnaire à votre Mac.
Une introduction à l'application Dictionary
Tous les ordinateurs Mac sont livrés avec l'application Dictionary préinstallée. Le moyen le plus simple d'y accéder est via Spotlight. Appuyez simplement sur Cmd + Espace et commencez à taper «Dictionnaire», puis appuyez sur Entrée .
Il est important de réaliser que ce n'est pas nécessairement le dictionnaire que les applications utilisent pour vérifier l'orthographe des mots dans les documents . Certaines applications comme Microsoft Word sont livrées avec leur propre dictionnaire. D'autres s'appuieront sur la fonction de vérification orthographique native du système d'exploitation.
L'application Dictionnaire est à titre indicatif uniquement. Vous pouvez rechercher des mots, les utiliser comme thésaurus ou même installer des glossaires de traduction.
Si vous avez acheté votre Mac aux États-Unis, l'application précharge le New Oxford American Dictionary, l'Oxford American Writer's Thesaurus, Apple Dictionary et Wikipedia. Vous pouvez ajouter autant de dictionnaires supplémentaires que nécessaire.
Vous pouvez facilement télécharger de nombreux dictionnaires de langues étrangères courants directement dans l'application elle-même. Cependant, si vous recherchez quelque chose de plus de niche, vous devez télécharger et installer les fichiers nécessaires manuellement.
Comment ajouter un dictionnaire à macOS
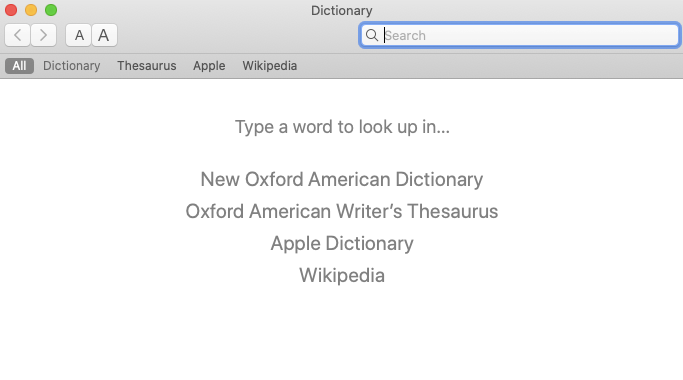
Selon l'endroit où vous vivez, vous pouvez avoir jusqu'à 30 dictionnaires qui ne sont pas activés par défaut. Heureusement, l'activation de ces dictionnaires est un processus simple.
Avant de prendre une décision, ouvrez l'application Dictionnaire et sélectionnez l'onglet Tous pour voir quels dictionnaires sont déjà installés. Vous pouvez cliquer sur l'onglet individuel de chaque dictionnaire pour travailler avec ce dictionnaire spécifiquement.
Activation de dictionnaires supplémentaires
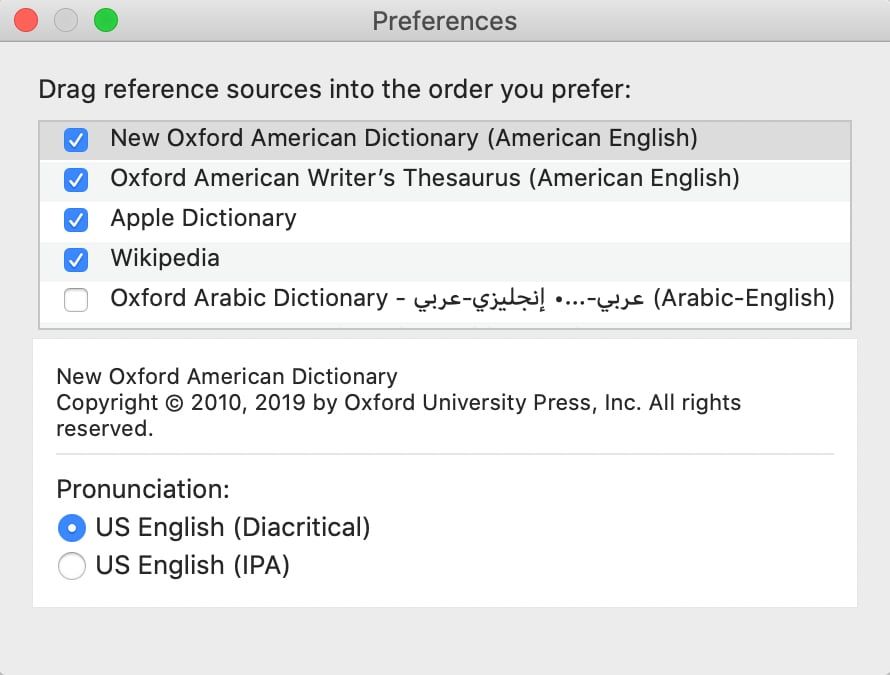
Pour télécharger les dictionnaires disponibles directement depuis l'application, accédez à Dictionnaire> Préférences . Dans la liste des dictionnaires, cochez la case à côté de ceux que vous souhaitez installer. C'est le moyen le plus simple d'ajouter plus de langues à l'application de dictionnaire Mac.
Vous verrez une barre de progression apparaître dans le coin inférieur gauche. Dès que vous le voyez, vous pouvez fermer la fenêtre Préférences . Dans l'onglet Tous de l'application principale, vous verrez maintenant les dictionnaires que vous avez choisi d'installer, ainsi qu'un message de téléchargement.
Modification de l'ordre des dictionnaires
Pour modifier l'ordre dans lequel les dictionnaires individuels apparaissent dans l'application, revenez à Dictionnaire> Préférences et faites glisser les entrées dans la séquence souhaitée.
Personnalisation des dictionnaires Mac
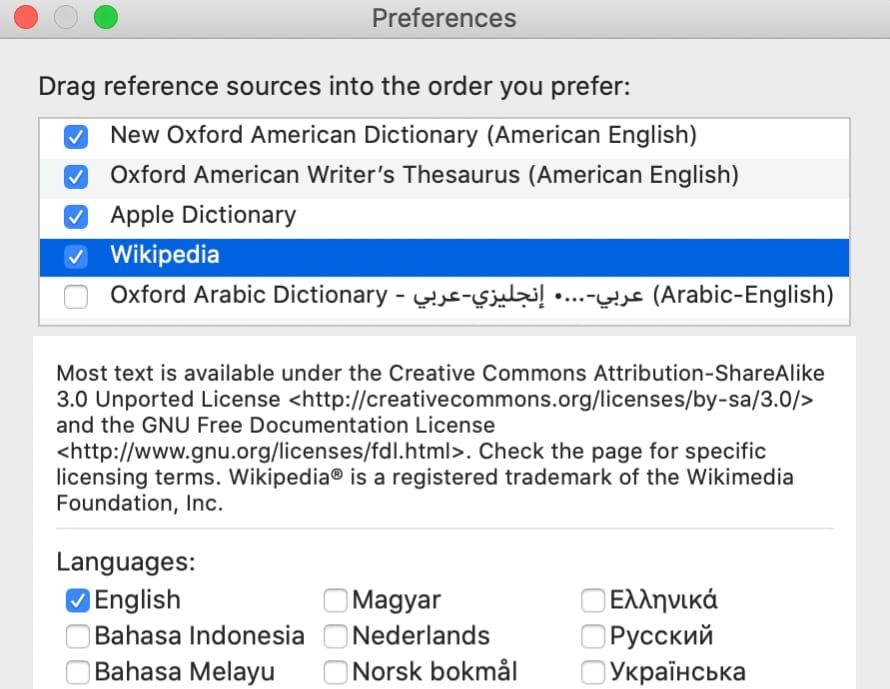
Certaines entrées — Wikipedia, par exemple — ont des options supplémentaires basées sur la langue que vous pouvez personnaliser. Ils vous permettent de rechercher des sources dans plusieurs langues pour les informations dont vous avez besoin.
C'est une fonctionnalité utile et souvent négligée. Par exemple, une entrée Wikipedia en espagnol sur quelque chose dans le monde hispanophone sera souvent beaucoup plus approfondie que l'équivalent en anglais.
Vous pouvez modifier les paramètres dans Dictionnaire> Préférences . Mettez en surbrillance le dictionnaire pour lequel vous souhaitez installer d'autres langues, puis consultez la liste des options au bas de la fenêtre.
Cette astuce fonctionne également si vous souhaitez ajouter plus de langues au dictionnaire Apple natif.
Installation de dictionnaires tiers
Si vous ne trouvez pas ce que vous recherchez dans Dictionnaire> Préférences , vous devez trouver une solution tierce.
L'application Dictionnaire ne peut lire que les fichiers DICT. Par conséquent, vous devez soit trouver un fichier DICT pour la langue souhaitée, soit convertir un type de fichier différent en fichier DICT.
Où trouver les dictionnaires DICT

Peut-être étonnamment, il n'y a pas beaucoup de sites Web offrant une base de données gratuite de fichiers DICT à télécharger.
Une option est le site Web Dicts.info . Il propose des dictionnaires bilingues, des glossaires multilingues, des listes de mots pour les apprenants de langues et une large sélection de dictionnaires DICT réguliers, que vous pouvez tous télécharger et utiliser gratuitement.
Assurez-vous également de consulter la liste des autres projets de dictionnaire gratuits au bas de la page. Vous trouverez plusieurs dialectes moins courants répertoriés, notamment Longdo, Ainu, Kamusi, Catalan et Xfardic.
Installation d'un fichier DICT
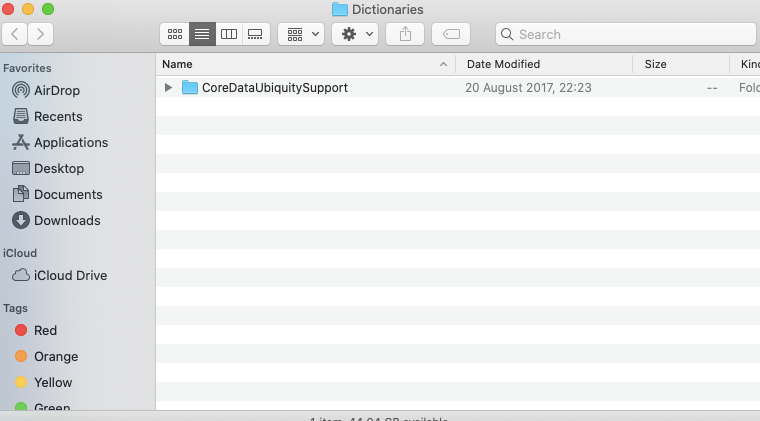
L'ajout d'un fichier DICT à l'application est simple. Lorsque l'application Dictionnaire est ouverte, accédez à Fichier> Ouvrir le dossier de dictionnaires et faites glisser et déposez le fichier dans la fenêtre.
Le nouveau dictionnaire devrait apparaître automatiquement dans la fenêtre principale de l'application. Si ce n'est pas le cas, essayez de quitter et de relancer l'application Dictionnaire.
Recherche d'autres dictionnaires
Si vous ne trouvez aucun fichier DICT prêt à l'emploi, vous devrez convertir vous-même un fichier non-DICT.
StarDict était le meilleur endroit pour trouver les fichiers, mais il n'y a pas eu de développement actif depuis de nombreuses années, et une grande partie du travail original a été perdue en raison d'une bataille juridique en cours.
Malheureusement, il n'y a pas de remplacement prêt à l'emploi. Trouver des dictionnaires gratuits à télécharger n'est pas aussi simple qu'auparavant. Cependant, Dicts.info a certains dictionnaires dans un format non DICT, c'est donc toujours une astuce utile à connaître. Assurez-vous de télécharger des versions compatibles Mac.
Conversion d'un fichier de dictionnaire non-Dict
Pour transformer un fichier de dictionnaire divers en fichier DICT, vous devez télécharger DictUnifier. Il ne fonctionne qu'avec les fichiers avec l'extension TAR, également connue sous le nom de Tarballs. Vous pouvez le récupérer gratuitement sur GitHub .
Suivez les instructions de la page pour l'installer sur votre Mac, puis lancez l'application. Pour effectuer une conversion, faites glisser et déposez le fichier TAR dans l'interface utilisateur de l'application.
L'application s'occupe automatiquement du reste, y compris l'installation. Pour vous assurer que cela fonctionne, accédez à Dictionnaire> Fichier> Ouvrir le dossier de dictionnaires et assurez-vous que vous pouvez voir le fichier.
Devriez-vous utiliser l'application Dictionary?
Malgré son profil bas, l'application Dictionary est sans aucun doute l'une des applications natives les meilleures et les plus sous-utilisées sur macOS. Si vous ne l'avez jamais utilisé, cela vaut la peine de l'essayer au moins une fois pour voir à quel point il peut être utile.
La prise en charge de plusieurs langues par l'application, ainsi que sa capacité à devenir un outil de traduction et une aide à l'apprentissage des langues, devraient en faire une application populaire parmi tous les utilisateurs.
Bien sûr, ce n'est qu'une des nombreuses applications et fonctionnalités que les propriétaires de Mac sous-utilisent ou n'utilisent pas du tout.
