Comment ajouter des Memoji personnalisés à vos présentations et documents sur un Mac
Avez-vous déjà voulu ajouter une personnalité supplémentaire à votre présentation Keynote tout en restant professionnel ? Ou peut-être que votre document Pages pourrait utiliser une petite aide visuelle supplémentaire. Pensez à ajouter des Memoji pour une touche de plaisir.
Le processus d'ajout de Memoji à votre présentation Keynote est simple et vous pourrez obtenir votre Memoji personnel sous forme d'image PNG de haute qualité pour tous les autres projets sur lesquels vous travaillez.
Comment obtenir Memoji sur votre Mac
Avant de commencer à ajouter des Memoji à vos présentations et documents, vous devez d'abord les installer sur votre ordinateur.
Ouvrez l'application Messages sur votre Mac. Commencez ensuite une nouvelle conversation avec vous-même en cliquant sur l'icône Nouveau message et en entrant votre propre nom ou numéro dans la barre d'adresse.
Une fois votre conversation créée, cliquez sur le bouton App Store à gauche de votre barre de discussion. Par défaut, vous verrez des options pour envoyer des photos, des autocollants Memoji, des #images et des effets de message. Vous voudrez sélectionner les autocollants Memoji.
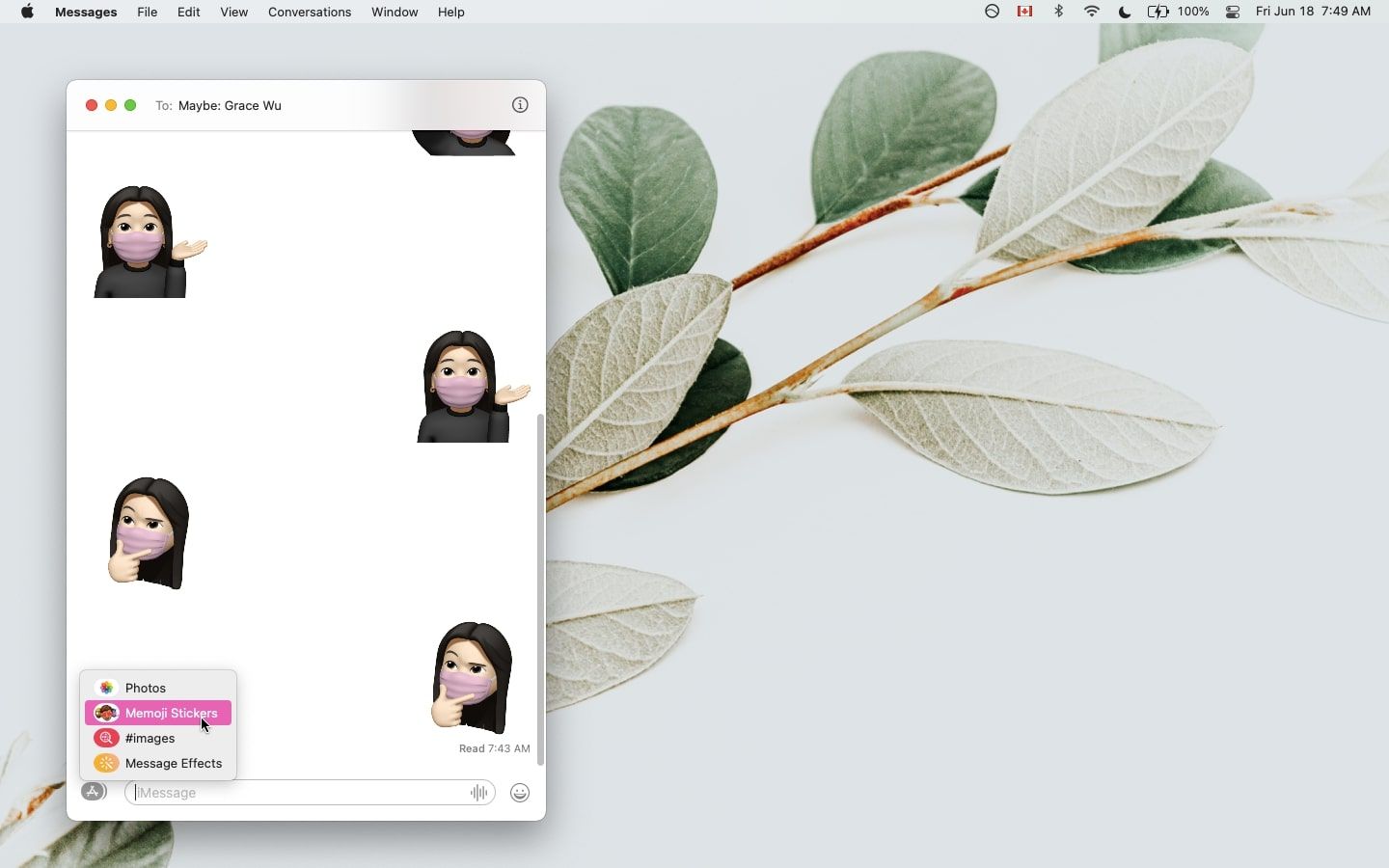
Choisissez le Memoji (ou Animoji) et la pose que vous souhaitez ajouter à votre présentation.
Vous pouvez également créer un nouveau Memoji en sélectionnant les trois points à l'extrême gauche et en sélectionnant l'option Nouveau Memoji . À partir de là, une fenêtre apparaîtra qui vous permettra d'en créer un à partir de zéro.
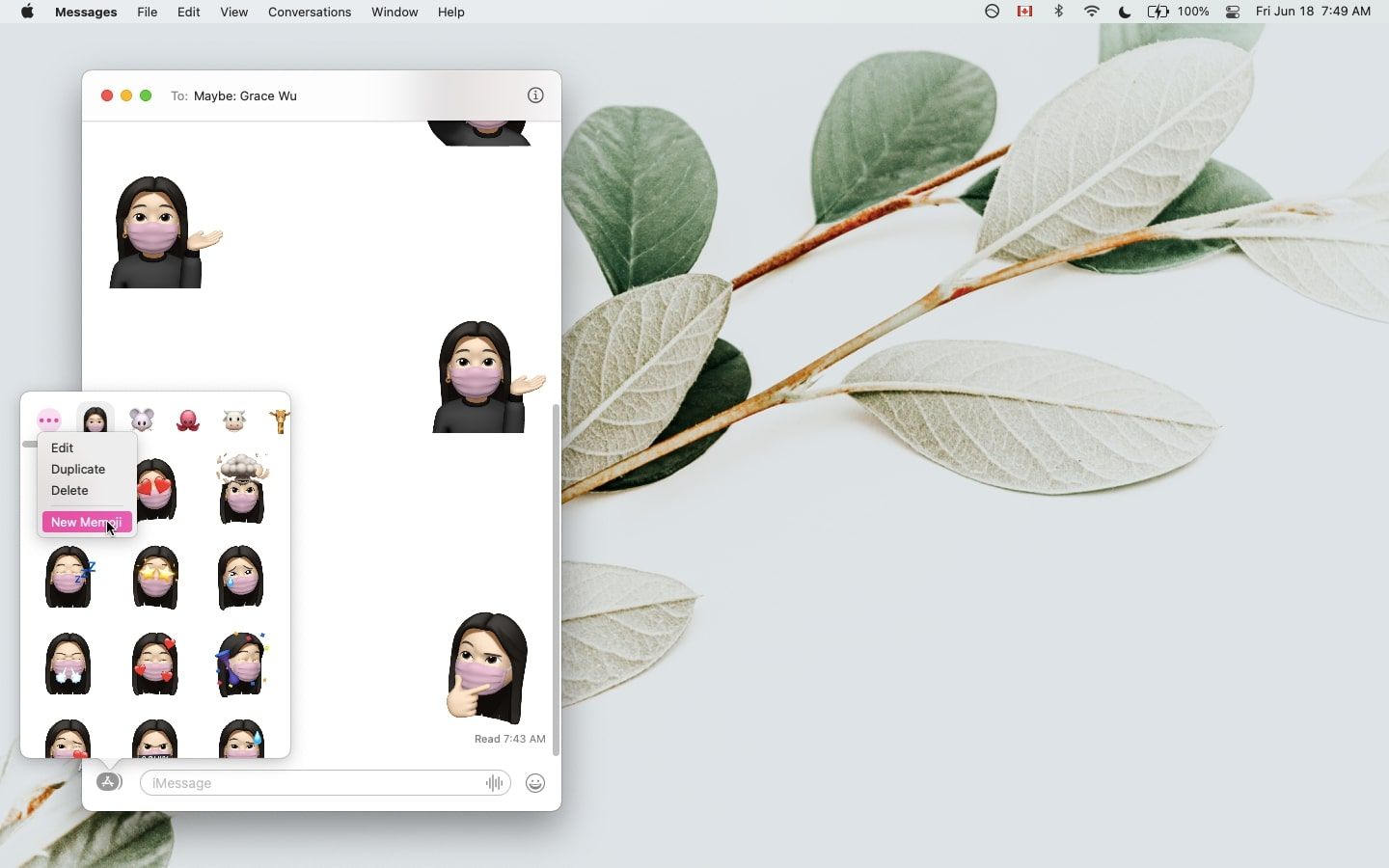
D'autres options, telles que Modifier , vous permettront d'apporter des modifications à un Memoji sélectionné. Et Duplicate vous permet de copier un Memoji.
Une fois que vous avez le Memoji et la pose que vous voulez, envoyez-le simplement à vous-même sous forme d'iMessage.
Comment ajouter Memoji à une présentation Keynote
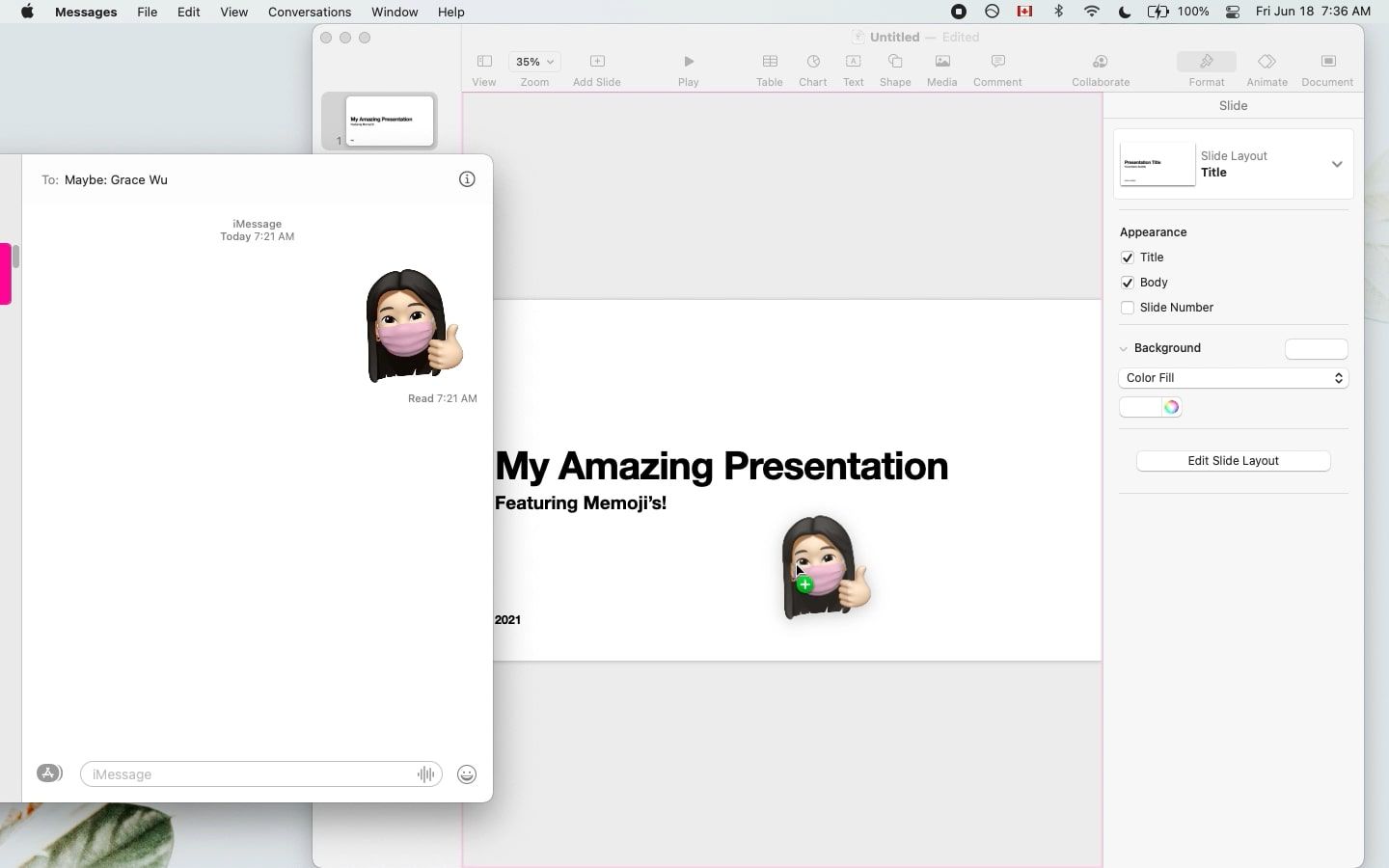
Maintenant que vous avez le Memoji que vous voulez sur votre ordinateur, l'ajouter dans une présentation Keynote est aussi simple qu'un glisser-déposer.
Cliquez et maintenez sur votre Memoji dans l'application Messages et faites-le simplement glisser vers votre présentation Keynote ouverte. Attendez de voir un symbole plus vert, puis déposez-le.
Le Memoji sera maintenant inséré dans votre Keynote en tant qu'objet de haute qualité avec un fond transparent. Allez-y et modifiez-le comme vous le souhaitez, et continuez le processus avec plus de Memoji.
Comment ajouter des Memoji à un document Pages
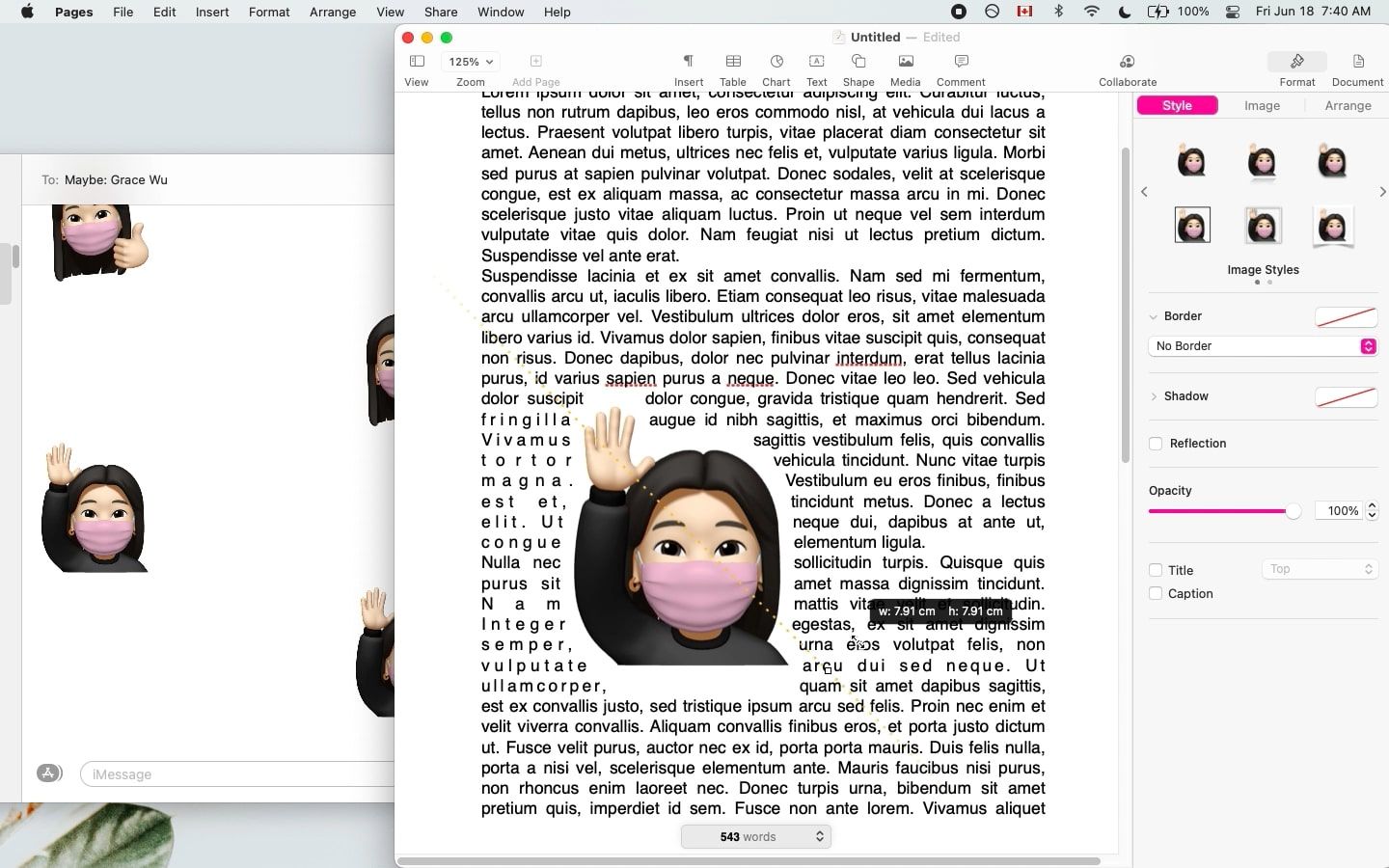
Vous pouvez utiliser le même processus pour ajouter Memoji dans un document Pages. Envoyez-vous les autocollants souhaités dans Messages et faites-les glisser dans le document Pages sur lequel vous travaillez.
Par défaut, l'objet sera défini sur Ajustement automatique du texte et votre texte s'adaptera à la forme du Memoji. Vous pouvez modifier les paramètres pour répondre aux spécifications souhaitées en cliquant sur le Memoji et en ajustant ses paramètres sous l'onglet Organiser .
Comment ajouter Memoji aux applications Microsoft
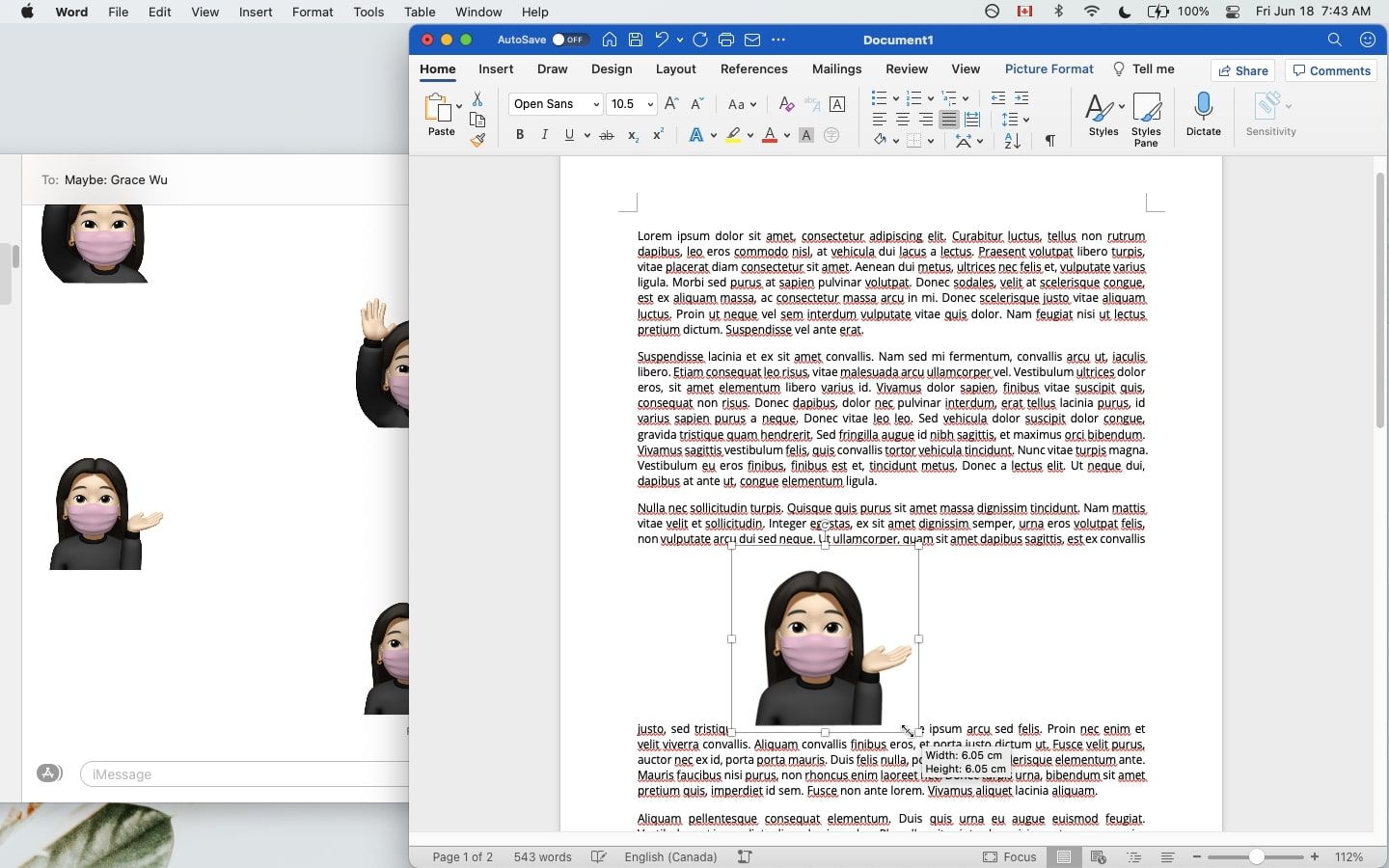
Le processus fonctionne également dans les applications Microsoft, vous pouvez donc facilement faire glisser et déposer un Memoji dans votre document Word, votre présentation PowerPoint, votre bloc-notes OneNote, etc.
Une différence clé à noter est que les applications Microsoft traiteront la forme de l'image comme un carré plutôt que la forme réelle du Memoji. Cela signifie que si vous enroulez votre texte autour de celui-ci, il y aura des angles vifs plutôt qu'un habillage lisse. Cependant, il existe quelques astuces Microsoft Word pour modifier le format à votre guise.
Comment ajouter Memoji aux projets Google Drive
Si vous travaillez sur une présentation Google Slides ou sur tout autre élément dans Google Drive, vous serez heureux de savoir que vous pouvez utiliser le même processus pour n'importe quelle plate-forme Google.
Semblable à ce qui se passe dans Microsoft, la forme de l'image sera reconnue comme un carré plutôt que comme un Memoji.
Connexe : Comment organiser votre Google Drive comme un pro
Comment enregistrer Memoji en tant que fichiers image
Avec des capacités de glisser-déposer, l'ajout de Memoji à divers documents est incroyablement facile. Mais toutes les plateformes ne le permettent pas. Certains ne vous permettent que de télécharger des fichiers image, vous devrez donc d'abord enregistrer votre Memoji en tant qu'image transparente.
Dans Messages, cliquez sur un mémoji tout en maintenant la touche Contrôle enfoncée, puis cliquez sur Ouvrir .
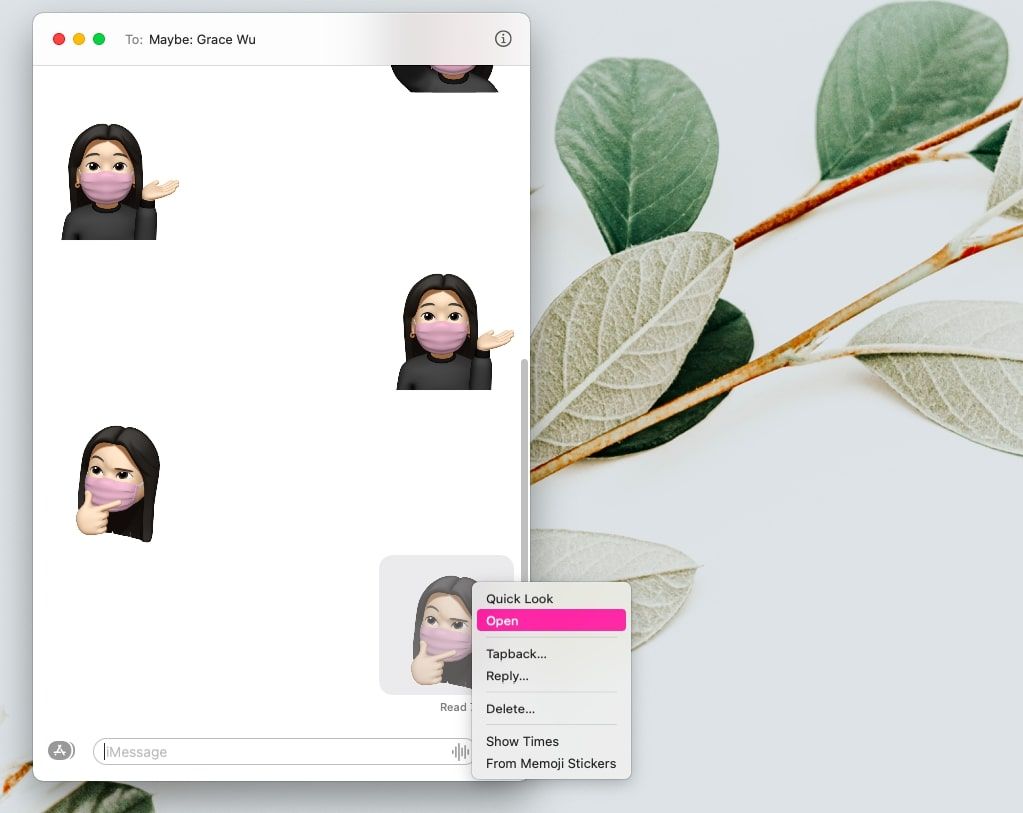
Cela l'ouvrira comme une image transparente dans Aperçu. Cliquez ensuite sur Fichier > Enregistrer et enregistrez-le à l'emplacement souhaité dans le Finder. Assurez-vous de sélectionner PNG comme format.
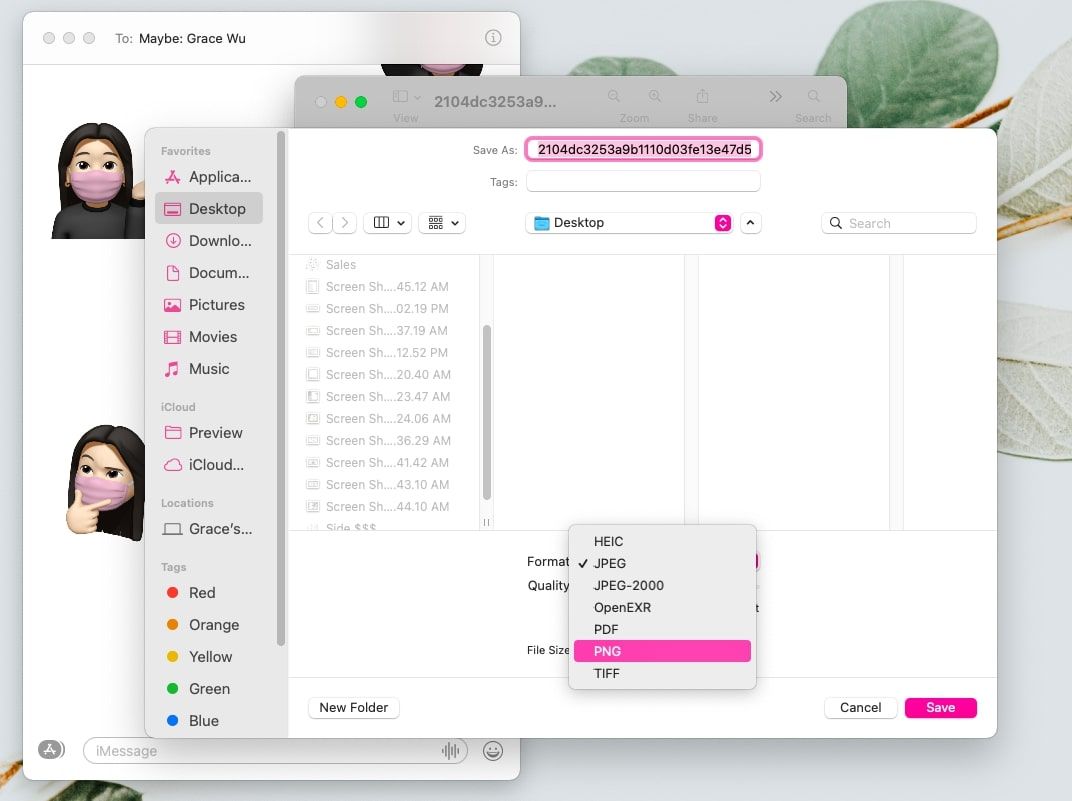
Maintenant, votre Memoji personnalisé est disponible sous forme de fichier image sur votre ordinateur que vous pouvez utiliser encore et encore.
Aie du plaisir avec ça
Maintenant que vous savez comment ajouter des autocollants Memoji dans plusieurs applications, amusez-vous avec. Vous pouvez créer plusieurs Memoji pour représenter différentes personnes, ajouter des Animoji ou vous offrir différents accessoires sur différentes diapositives ou pages.
