Comment ajouter des numéros de page dans Microsoft Word
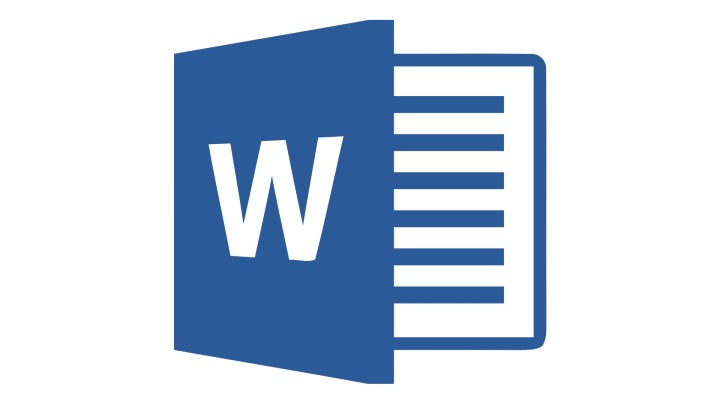
L'ajout de numéros de page aux documents Word est un excellent moyen de mieux les organiser à mesure qu'ils s'allongent, et surtout si vous les imprimez tous. Et si vous laissiez tomber tous ces documents et que tout devenait en panne ?! Les numéros de pages à la rescousse.
Voici comment ajouter des numéros de page à Word de différentes manières.
Vous recherchez des conseils plus généraux sur la façon de tirer le meilleur parti de Word ? Consultez notre guide du débutant sur Word .
Ajout de numéros de page
Les numéros de page peuvent être ajoutés à l'en-tête (en haut), au pied de page (en bas), aux marges et à quelques autres endroits en fonction de vos préférences. Vous avez également la possibilité d'appliquer différents styles, ainsi que la possibilité d'ajuster l'apparence du numéro de page lui-même.
Étape 1 : Sélectionnez l'onglet Insérer situé dans la rangée supérieure à côté de Accueil .
Étape 2 : Sélectionnez le bouton Numéro de page et choisissez exactement l'endroit où vous souhaitez qu'il soit affiché dans le document. Vous pouvez choisir parmi plusieurs options : Haut de page et Bas de page sont les choix les plus courants. L'option Marges de page la placera sur le côté de votre choix, tandis que la position actuelle l'implémentera là où se trouve le pointeur de votre souris.
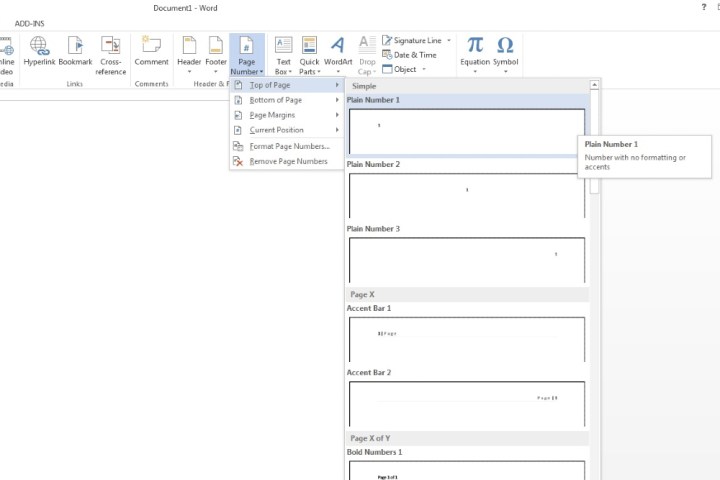
Étape 3 : Après avoir sélectionné l'emplacement du numéro de page, sélectionnez un style de votre choix. Cliquez maintenant sur le bouton Fermer l’en-tête et le pied de page en haut ou double-cliquez n’importe où sur le corps principal du document Word.
Un numéro de page sera désormais automatiquement ajouté à chaque page de votre document Microsoft Word.
Autres options de personnalisation
Étape 1 : Formatage des numéros de page : sélectionnez l'onglet Insérer , suivi du bouton Numéro de page . Au lieu de sélectionner l'endroit où vous souhaitez ajouter les numéros, sélectionnez plutôt le menu Format du numéro de page . Vous serez accueilli avec différents choix de formatage, notamment le format des numéros, les numéros de chapitre ainsi que la numérotation des pages.
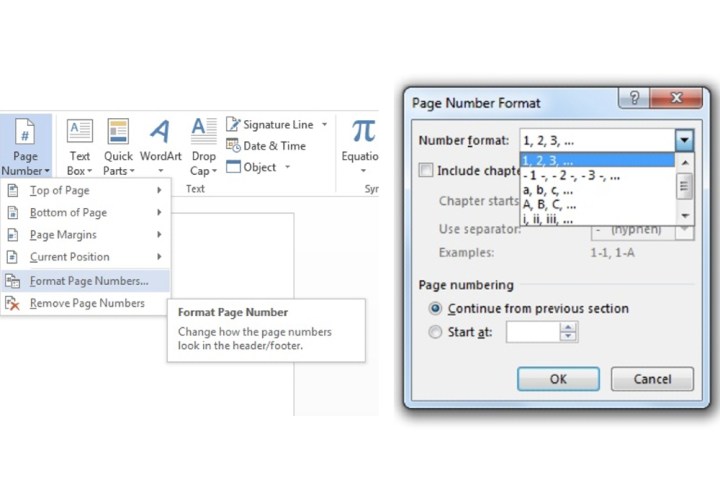
Étape 2 : Personnalisez l'apparence des numéros de page : double-cliquez à l'endroit où votre numéro de page a été ajouté. Mettez en surbrillance le numéro de page en double-cliquant dessus. Accédez maintenant à l’onglet Accueil , après quoi vous pouvez modifier la police, le style, la taille et la couleur. Vous pouvez également appliquer un positionnement différent pour le numéro de page.
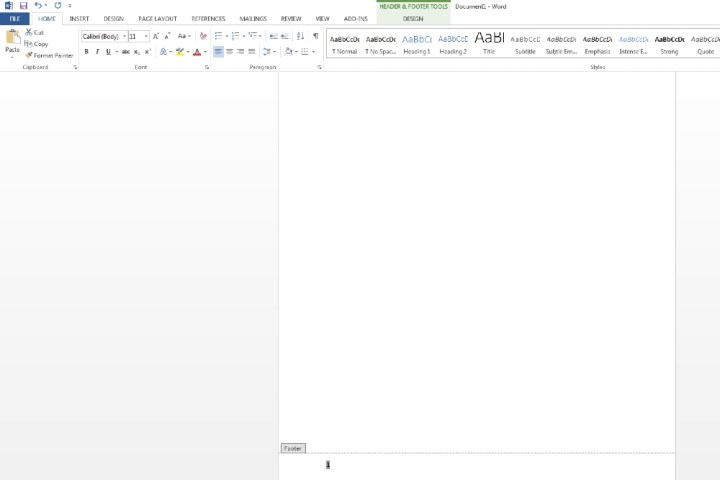
Étape 3 : Pour supprimer les numéros de page : Sélectionnez l'onglet Numéro de page dans Insérer . Sous le champ Formater les numéros de page , sélectionnez Supprimer les numéros de page .
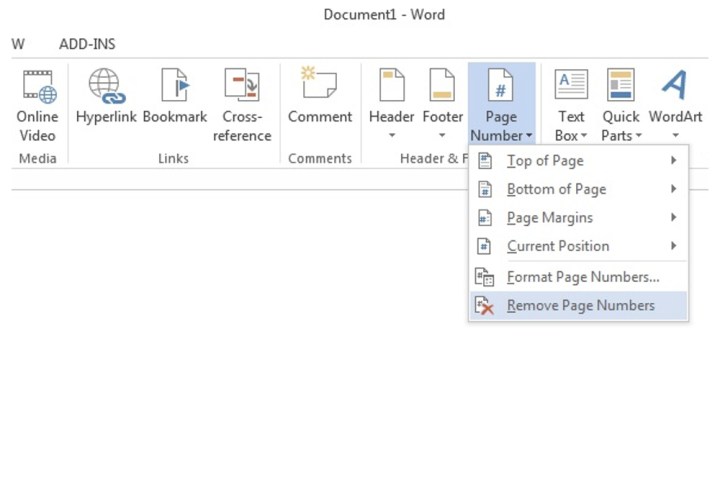
Numéros de page de départ à partir de la page 2
Si la première page de votre document comporte un index, une image d'introduction, une couverture, etc., vous souhaiterez peut-être que les numéros de page commencent à partir d'une page autre que la première. Voici comment procéder.
Étape 1 : Double-cliquez sur la zone où vous avez placé le numéro de page (en-tête ou pied de page) sur la première page ou sélectionnez Insérer > En-tête ou pied de page > Modifier l'en-tête ou Modifier le pied de page . Dans l'onglet Conception qui s'affiche maintenant dans les outils d'en-tête et de pied de page , sélectionnez le bouton Première page différente . Cliquez sur Fermer l'en-tête et le pied de page .
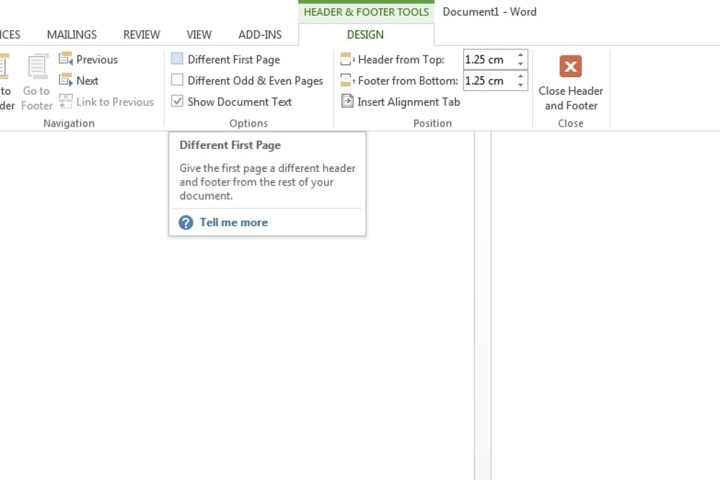
Étape 2 : Sélectionnez la deuxième page, puis sélectionnez l'onglet Insertion , choisissez Numéro de page et Formater les numéros de page . Dans la zone Commencer à , entrez 0. Sélectionnez OK .
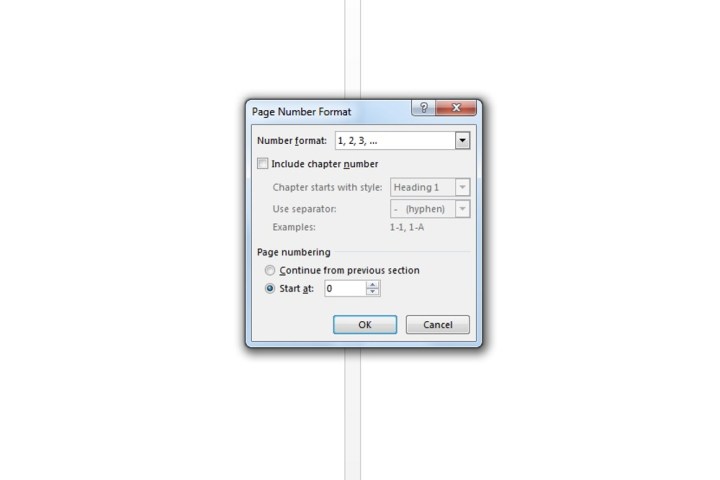
Étape 3 : L'onglet Insérer doit toujours être ouvert. Sélectionnez le menu Numéro de page . Enfin, sélectionnez l'endroit où vous souhaitez placer le numéro de page et un style.
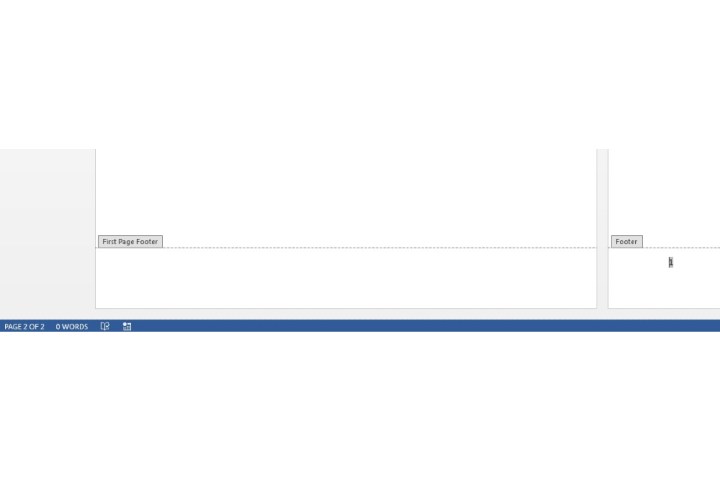
Numéros de page de départ sur une page spécifique
Si vous ne souhaitez pas que le numéro de page commence à partir de la première page de votre document, vous pouvez commencer les numéros de page sur une page spécifique dans Word en suivant le processus suivant.
Étape 1 : Si vous souhaitez que votre numéro de page commence, par exemple, à la page quatre, cliquez ou appuyez n'importe où sur la page trois. Sélectionnez maintenant l'onglet Mise en page , sélectionnez Pauses et choisissez le bouton Page suivante .

Étape 2 : Le champ de saisie devrait automatiquement être déplacé vers la quatrième page. Sinon, sélectionnez cette page manuellement. Dirigez-vous maintenant vers l'onglet Insertion , cliquez sur Numéros de page et ajoutez l'endroit où vous souhaitez saisir le numéro de page.
Étape 3 : Par défaut, le numéro de page sera désormais mis en surbrillance. Le champ Lien vers le précédent sera déjà sélectionné dans le panneau supérieur. Cliquez sur ce bouton pour le désélectionner.
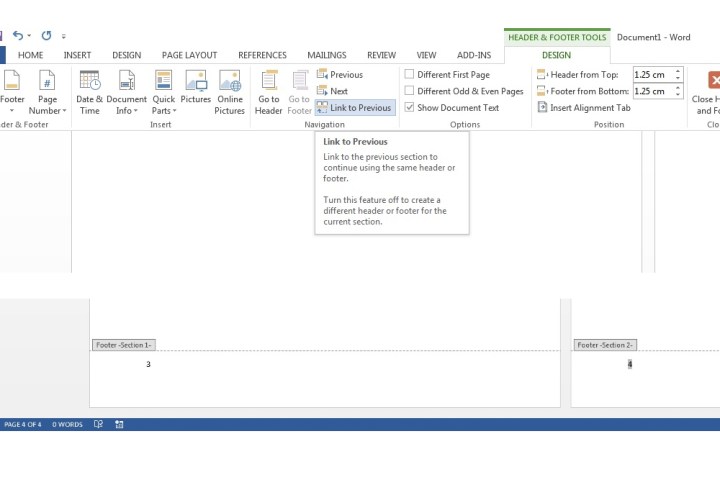
Étape 4 : Le numéro de page sera toujours mis en surbrillance par défaut. Allez maintenant dans le menu Numéro de page dans Insérer et sélectionnez Formater les numéros de page . Dans le champ Numérotation des pages , sélectionnez Commencer à . Cela devrait automatiquement entrer "1" dans la case. Si ce n'est pas le cas, saisissez vous-même le chiffre « 1 ». Sélectionnez OK .
Vous verrez maintenant la page à partir de laquelle vous avez sélectionné pour commencer votre numérotation de page affichera le numéro 1. Dans ce cas, la quatrième page aura le numéro de page défini sur 1. La 5ème page aura désormais le numéro de page défini sur 2. et ainsi de suite.
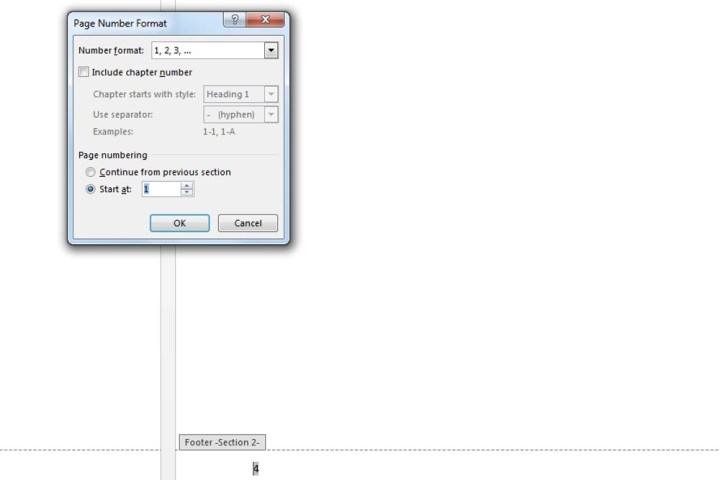
Étape 5 : Les sections de pied de page seront toujours ouvertes pour modification. Sur la page précédente, mettez en surbrillance le numéro de page (dans ce cas, la troisième page aura le numéro 3) et supprimez-le, après quoi tous les numéros de page précédents avant cette page spécifique seront automatiquement supprimés.
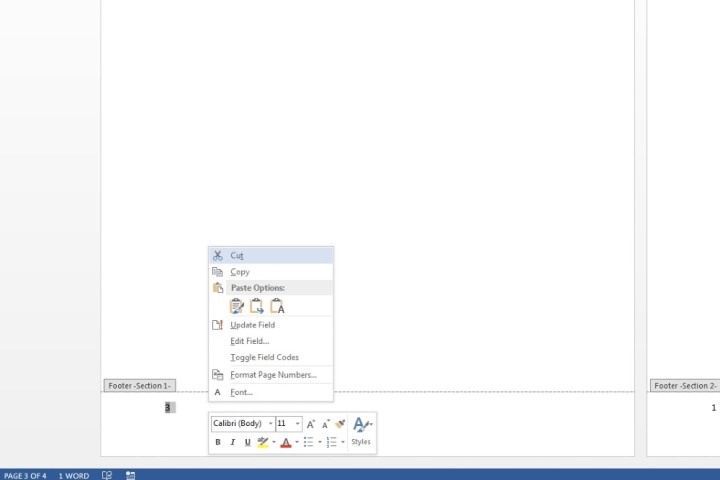
Comment supprimer le numéro de page d’une page spécifique ?
Pour supprimer le numéro d'une page spécifique, sélectionnez la page, puis accédez à Insérer > Numéro de page et sélectionnez Supprimer les numéros de page.
Si vous constatez que l'option « Supprimer les numéros de page » n'est pas disponible ou est grisée, double-cliquez/appuyez sur l'emplacement de l'en-tête ou du pied de page du numéro, puis réessayez.
Comment afficher le nombre total de pages dans Word ?
Si vous souhaitez afficher le numéro de page actuel et le nombre total de pages, vous pouvez le faire lors de l'ajout des numéros de page à votre document. Après avoir sélectionné Insérer > Numéros de page et choisi votre emplacement, un certain nombre d'options de style vous seront présentées.
Recherchez le sous-titre « Page X sur Y » et sélectionnez le style de numéro souhaité dans cette sous-section. Il affichera ensuite le numéro de la page actuelle et le nombre total de pages, sous la forme « Page X sur Y ».
