Comment ajouter des variantes et des attributs de produit à votre site Web WordPress
Répertorier le même produit dans différentes variantes offre plus de choix aux clients. Ils peuvent sélectionner le produit dans leur couleur, taille, forme, design et quelques autres éléments préférés en fonction du type de produit. En proposant plusieurs variantes d'un même produit, vous pouvez également dicter différents prix.
Nous vous guiderons tout au long du processus pour ajouter efficacement des variantes d'un produit à votre site Web WordPress afin d'augmenter les options d'achat pour vos clients.
Qu'est-ce qu'une option de produit variable dans WooCommerce ?
L'activation de l'option de produit variable vous permet d'afficher un produit dans plusieurs variantes. Il simplifie le processus de répertorier et de vendre rapidement des variantes de produits via votre site Web WordPress.
Que sont les attributs de produit et pourquoi sont-ils importants ?
Les attributs sont les caractéristiques d'un produit qui le rendent unique. Les attributs d'un produit incluent sa taille, sa couleur, son type, son prix et d'autres caractéristiques. Ces attributs influencent fortement la décision d'un consommateur.
Selon une étude récente sur le commerce électronique , 20 % des échecs d'achat de produits de commerce électronique peuvent être attribués à des attributs ou des informations manquants ou peu clairs.
Comment créer un nouveau produit variable
Créez un nouveau produit, puis ajoutez ses variantes. Vous pouvez également ajouter des variantes à un produit existant.
1. Accédez à Produits > Ajouter un nouveau dans le tableau de bord WordPress.
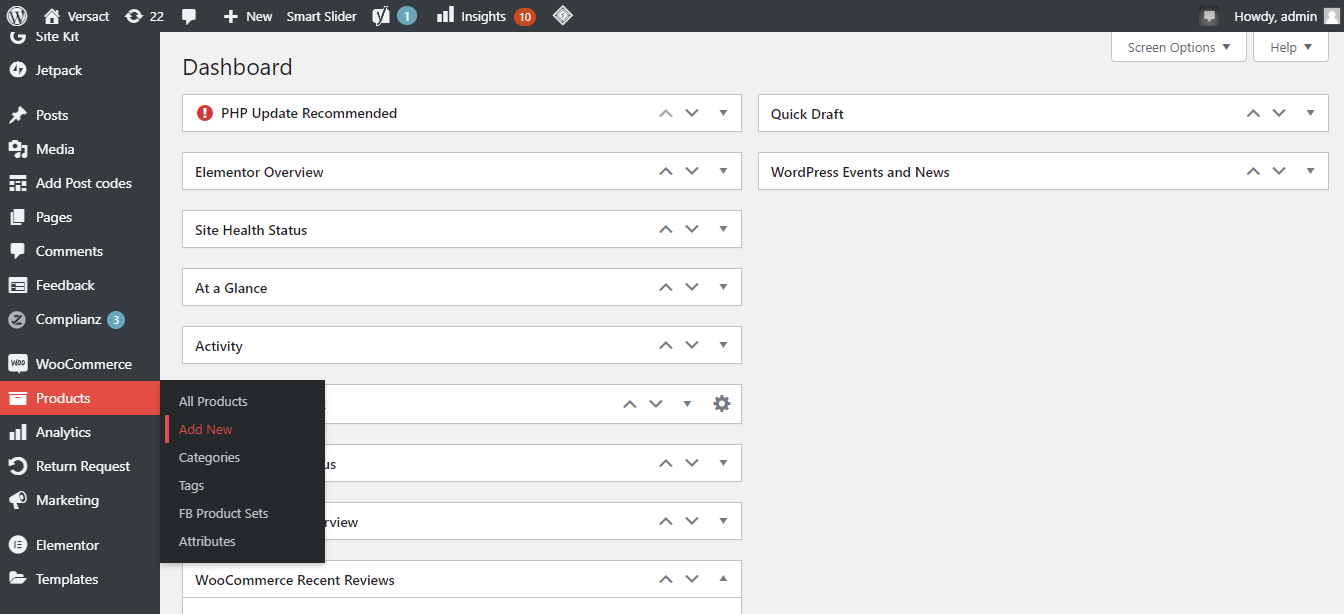
2. Donnez un nom à votre produit et ajoutez une brève description.
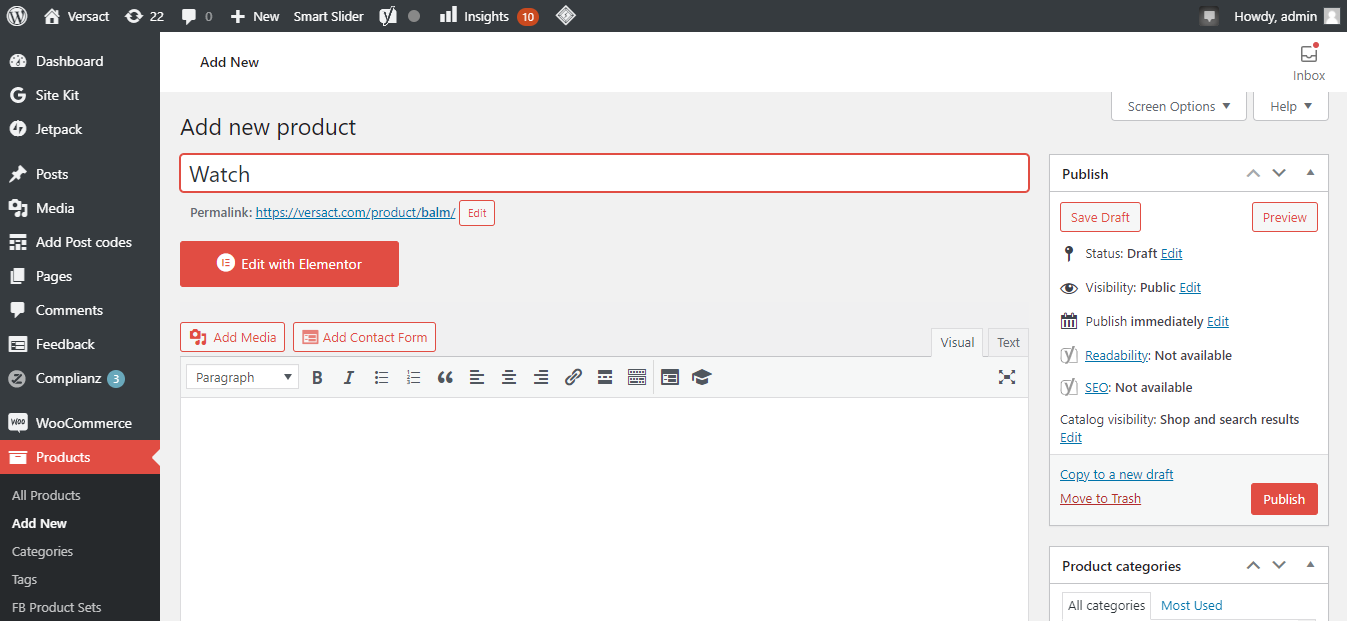
3. Pour ajouter des variantes, vous devez modifier le paramètre de Produit simple à Produit variable .
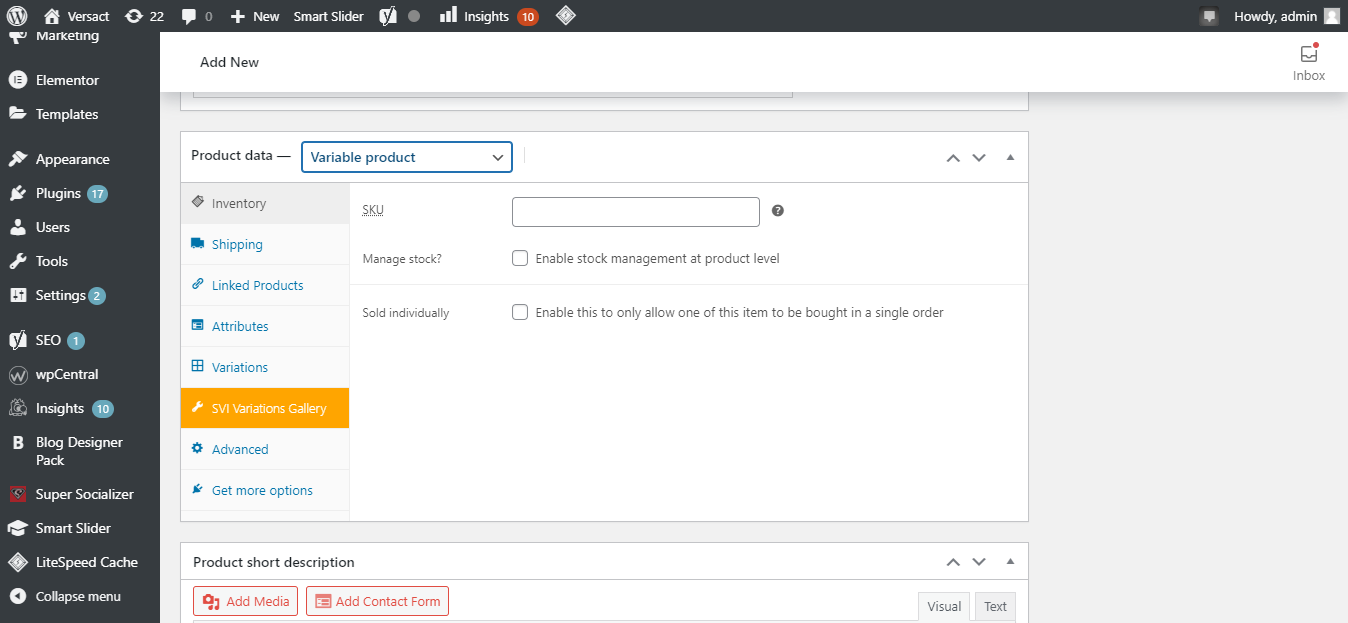
Ainsi, votre produit variable est prêt. Voyons maintenant comment ajouter ses attributs.
Comment créer des attributs de produit
Suivez les étapes ci-dessous pour créer des attributs de produit et introduire une variation.
1. Accédez à votre tableau de bord WordPress et cliquez sur Produits > Attributs .
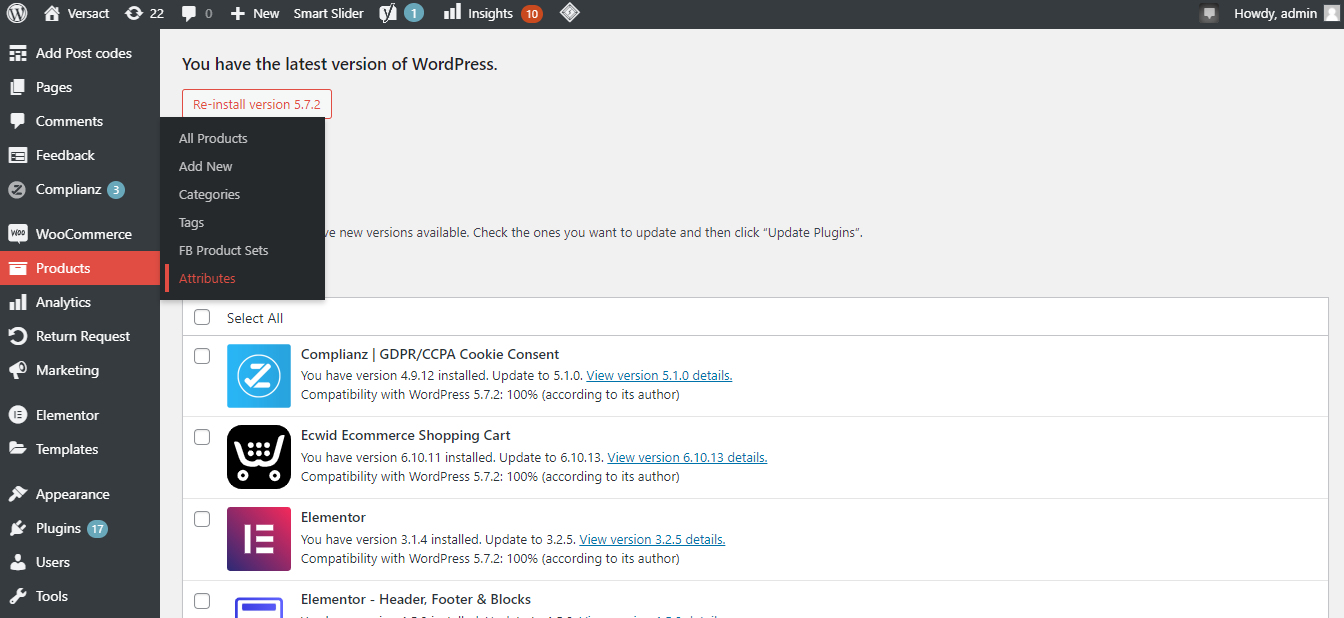
2. Donnez à votre attribut un nom et un slug .
3. Activez les archives si vous souhaitez que vos utilisateurs puissent parcourir les attributs de produit.
4. Sélectionnez l' ordre de tri par défaut .
5. Cliquez sur le bouton Ajouter un attribut .
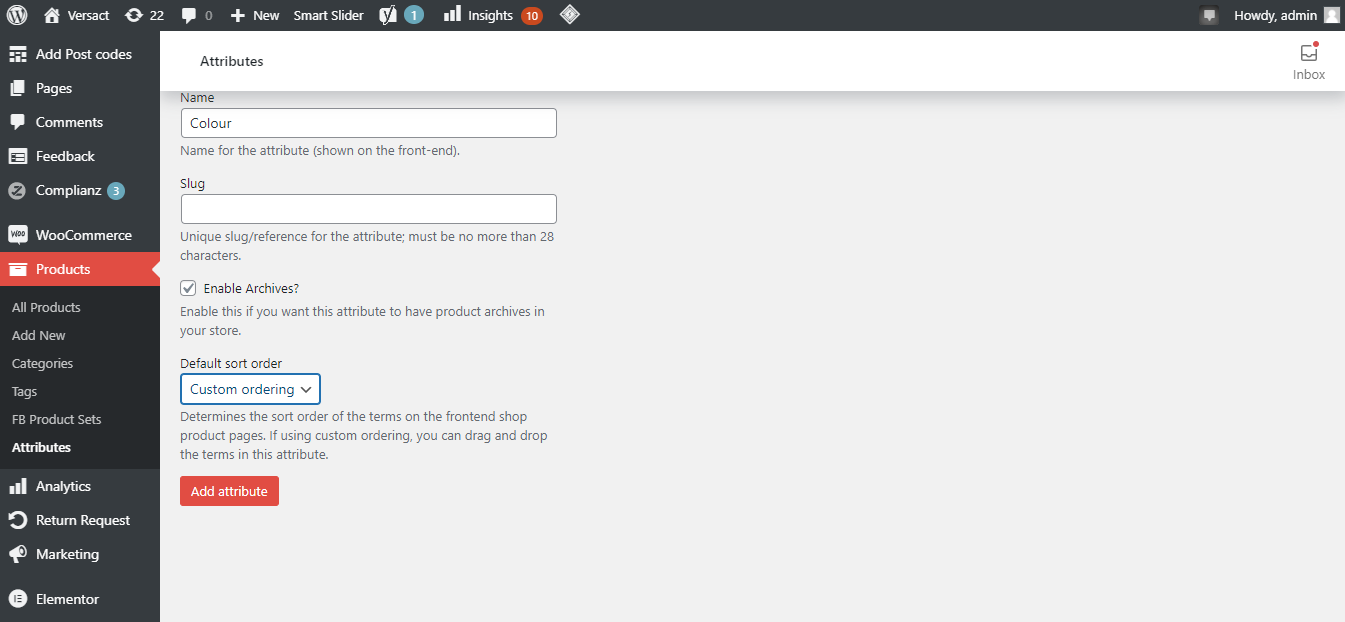
Vous pouvez cliquer sur le nom de l'attribut pour ajouter ou modifier des éléments à l'attribut une fois ajouté.
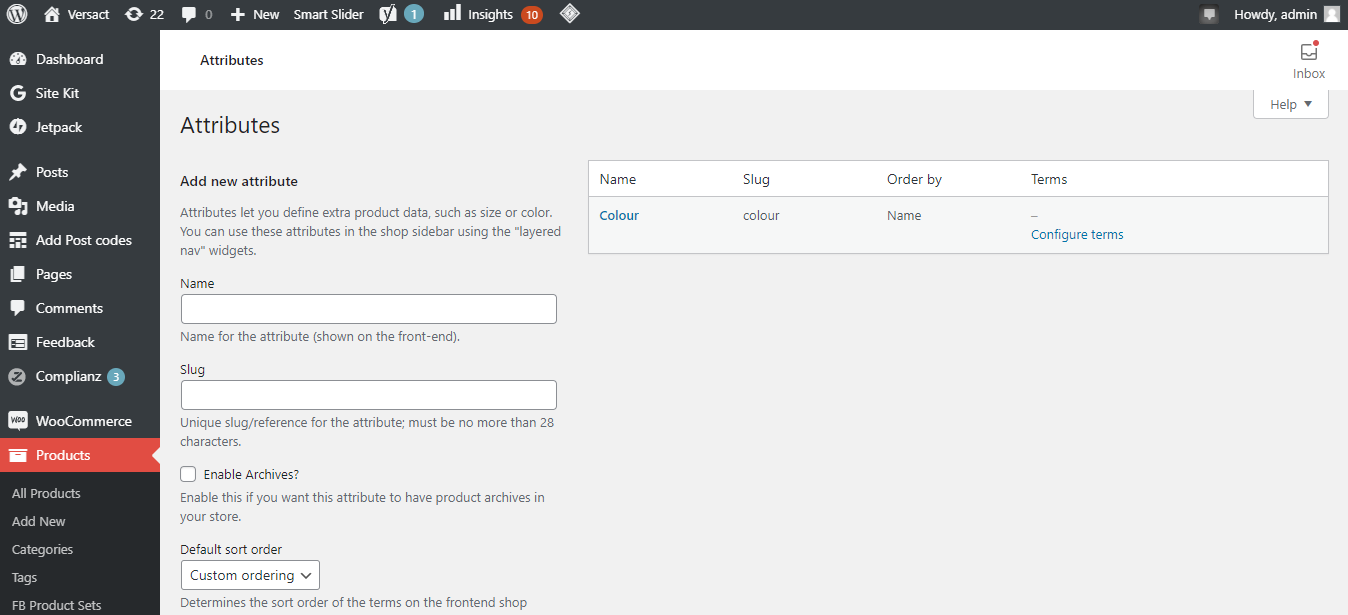
Comment ajouter différents attributs dans un produit variable
Voici comment ajouter différents attributs pour la même variable Product.
1. Cliquez sur Couleur .
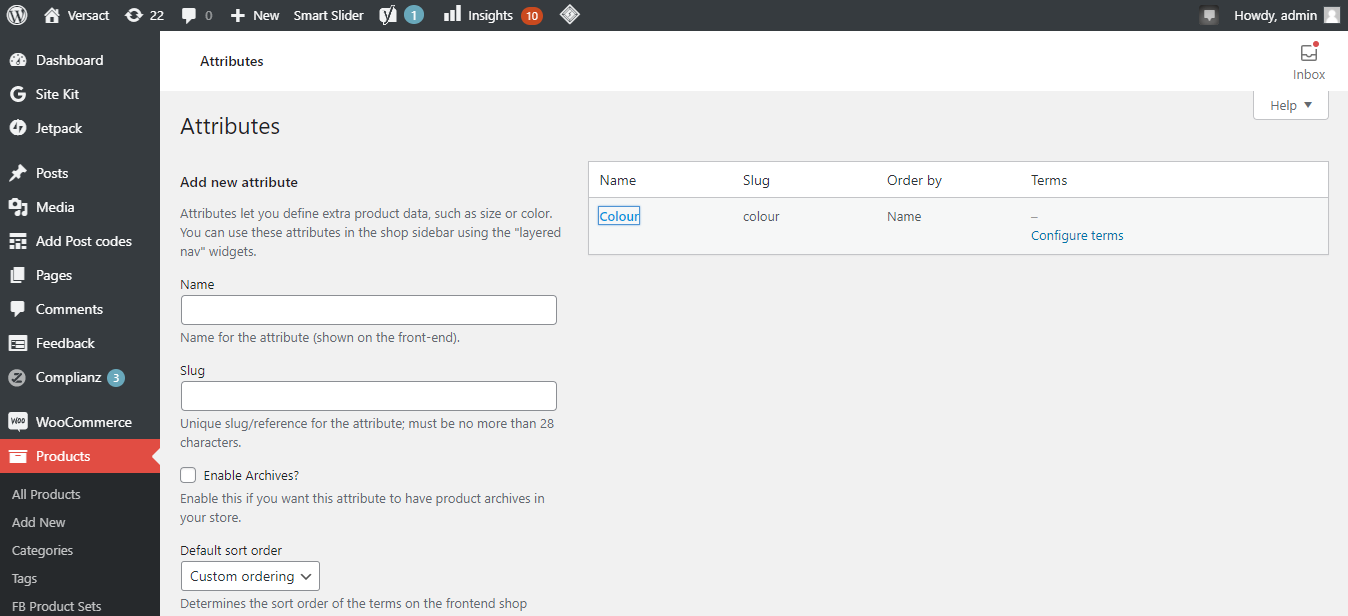
2. Sur la page des attributs du produit, ajoutez trois variations de couleurs à offrir aux visiteurs.
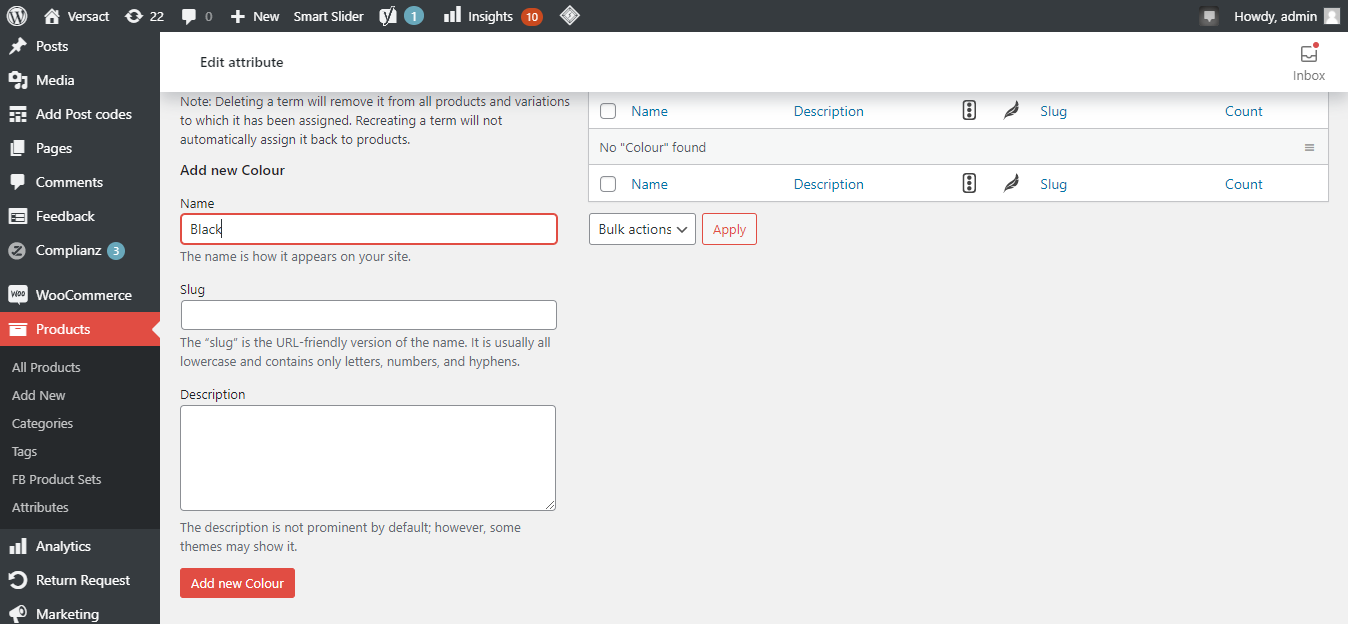
3. Ajoutez toutes les couleurs.
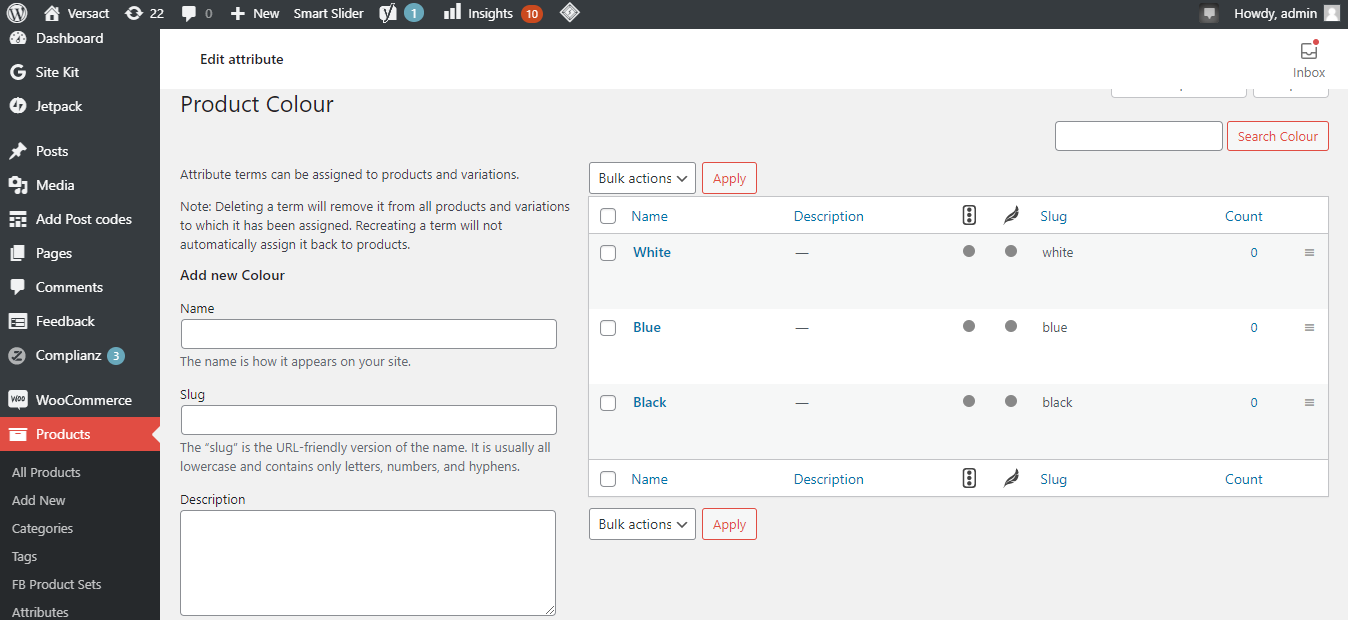
4. Une fois que vous avez ajouté toutes les couleurs, cliquez à nouveau sur les attributs .
Maintenant, vous verrez l'attribut color avec trois couleurs différentes.
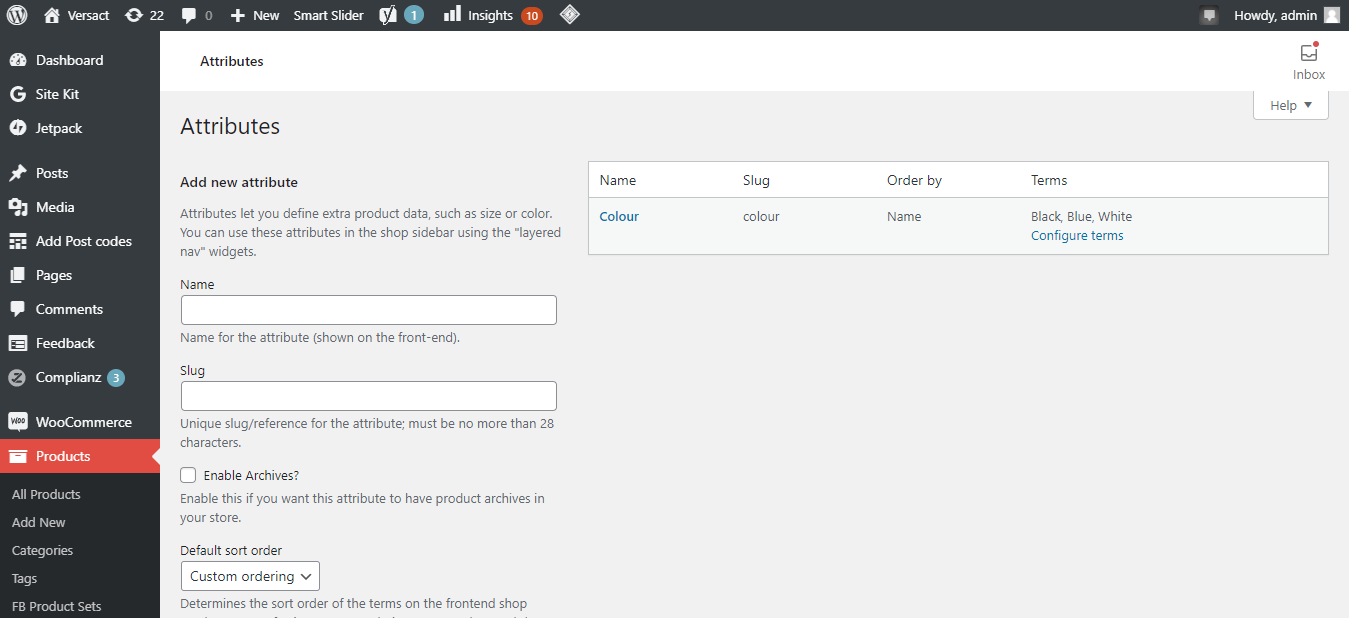
C'est ainsi que vous pouvez créer un attribut de produit ; ajoutons-le à un produit.
Ajouter un attribut à un produit
1. Cliquez sur les attributs sur la page des produits.
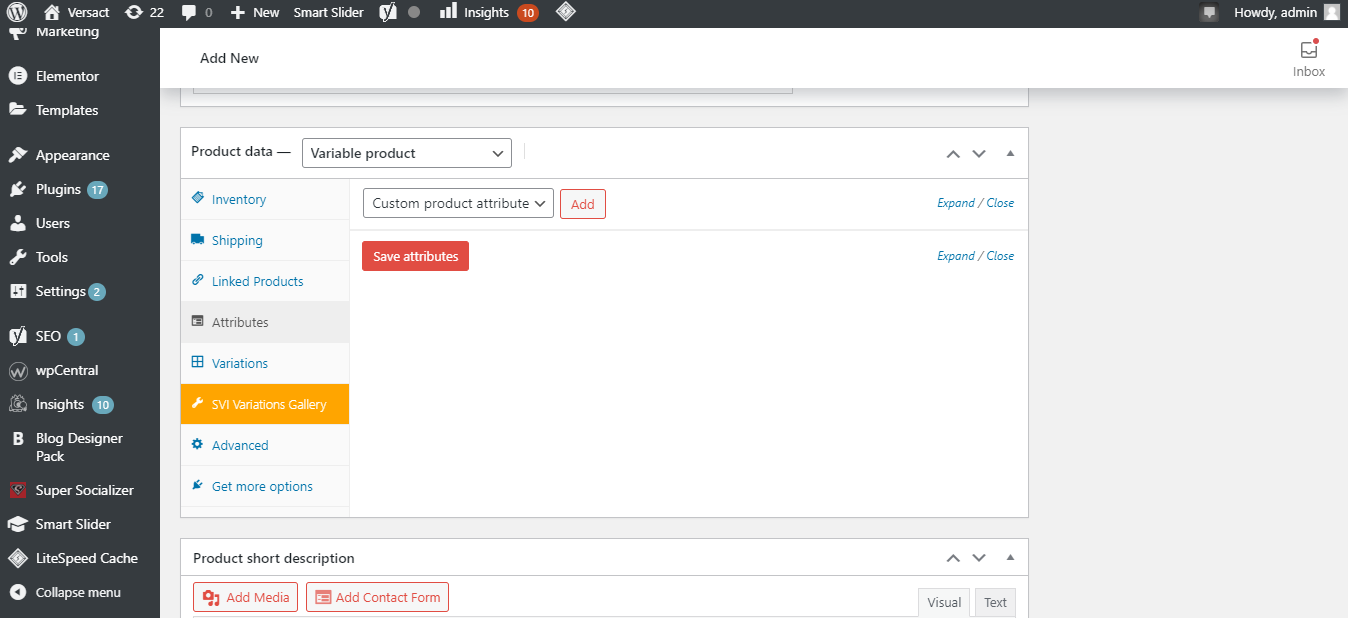
2. Sélectionnez votre attribut.
3. Cliquez sur Ajouter et sélectionnez les couleurs ou les options que vous souhaitez ajouter au produit.
4. Activez l' utilisation des variantes et enregistrez les attributs .
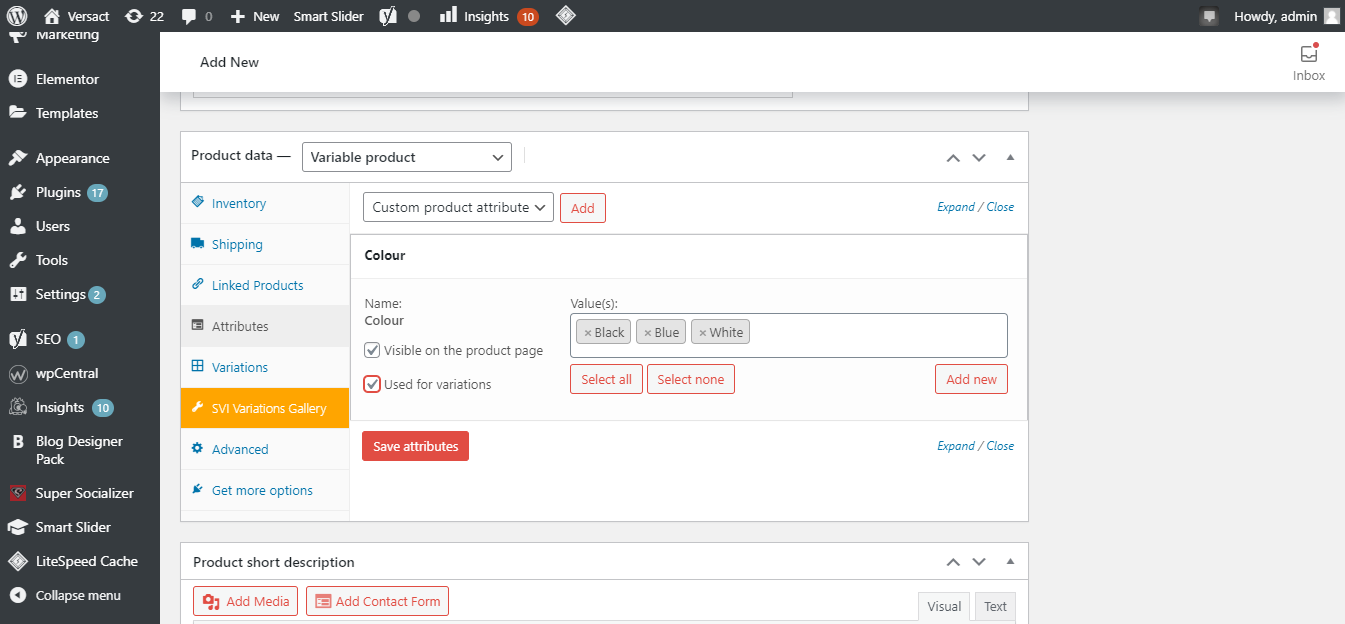
Comment créer des variantes d'un produit
Suivez les étapes ci-dessous pour créer des variantes d'un produit.
1. Cliquez sur le bouton des variantes sur la page des produits.
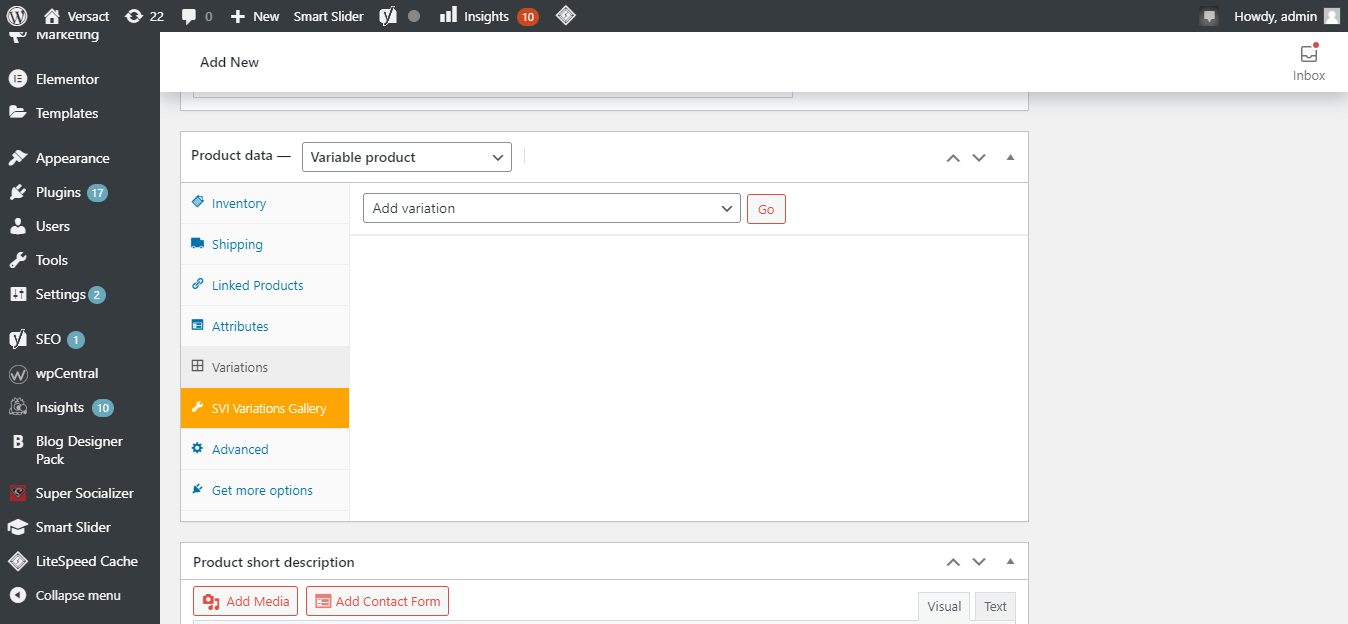
2. Sélectionnez créer des variantes à partir de tous les attributs dans le menu déroulant.
3. Cliquez ensuite sur Aller .
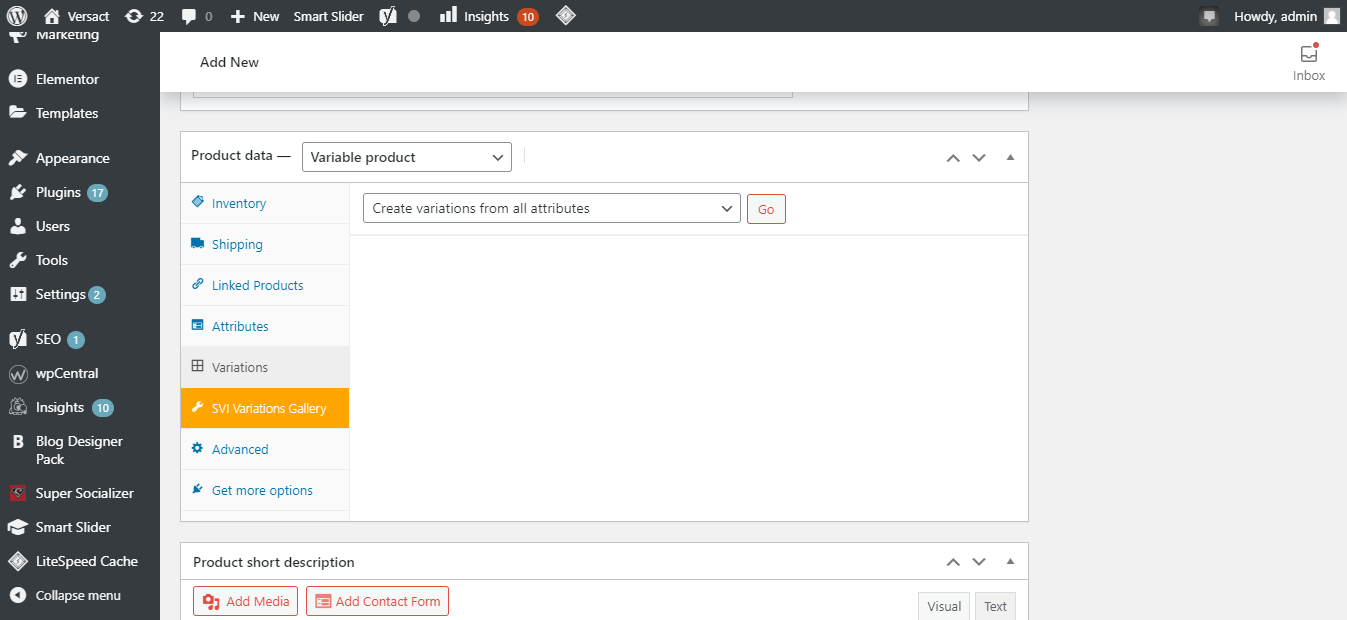
Ici, vous pouvez voir que trois variantes différentes ont été ajoutées à votre produit.
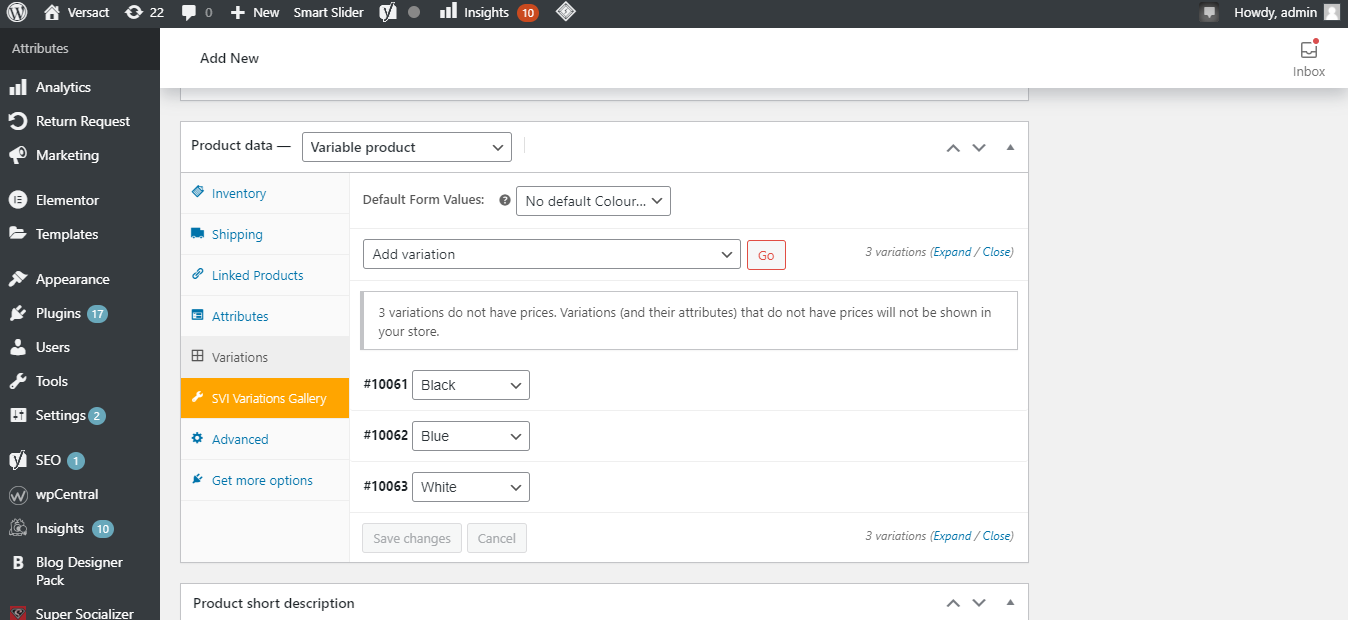
N'oubliez pas de cliquer sur Mettre à jour chaque fois que vous apportez des modifications à votre produit.
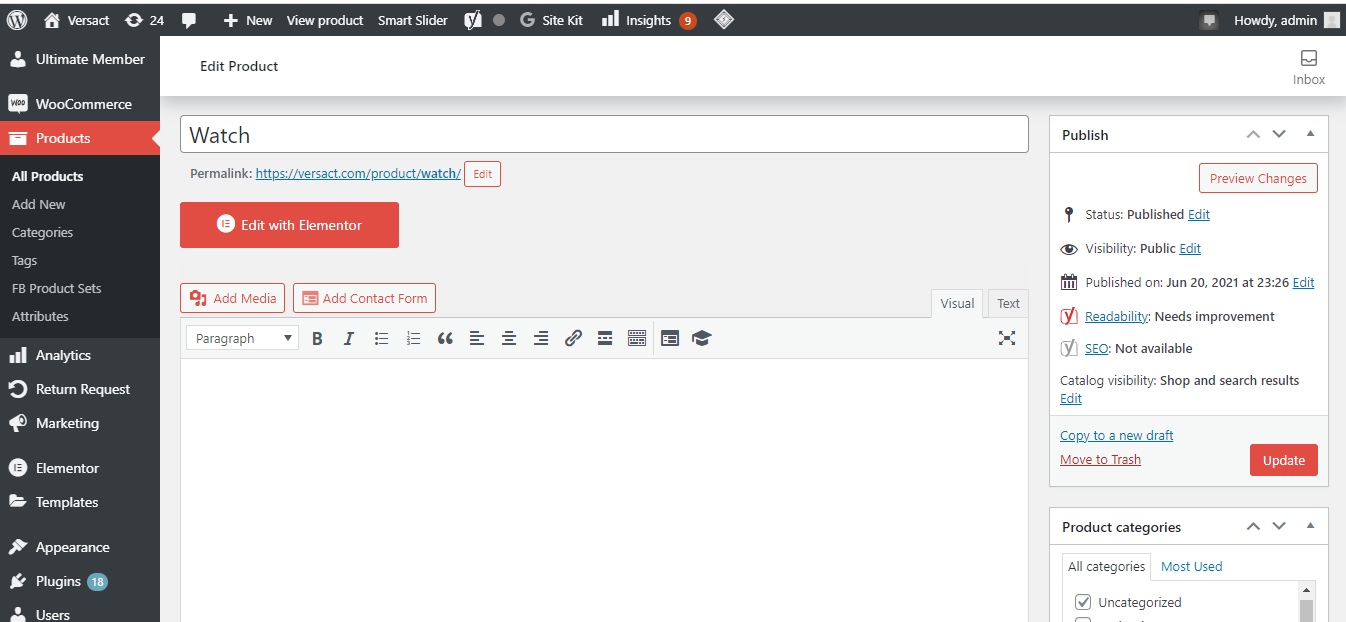
Comment définir le prix de vos variations
Suivez les étapes ci-dessous pour définir les prix de vos variations.
1. Cliquez sur les variantes et sélectionnez définir les prix réguliers dans le menu déroulant.
2. Cliquez sur Aller .
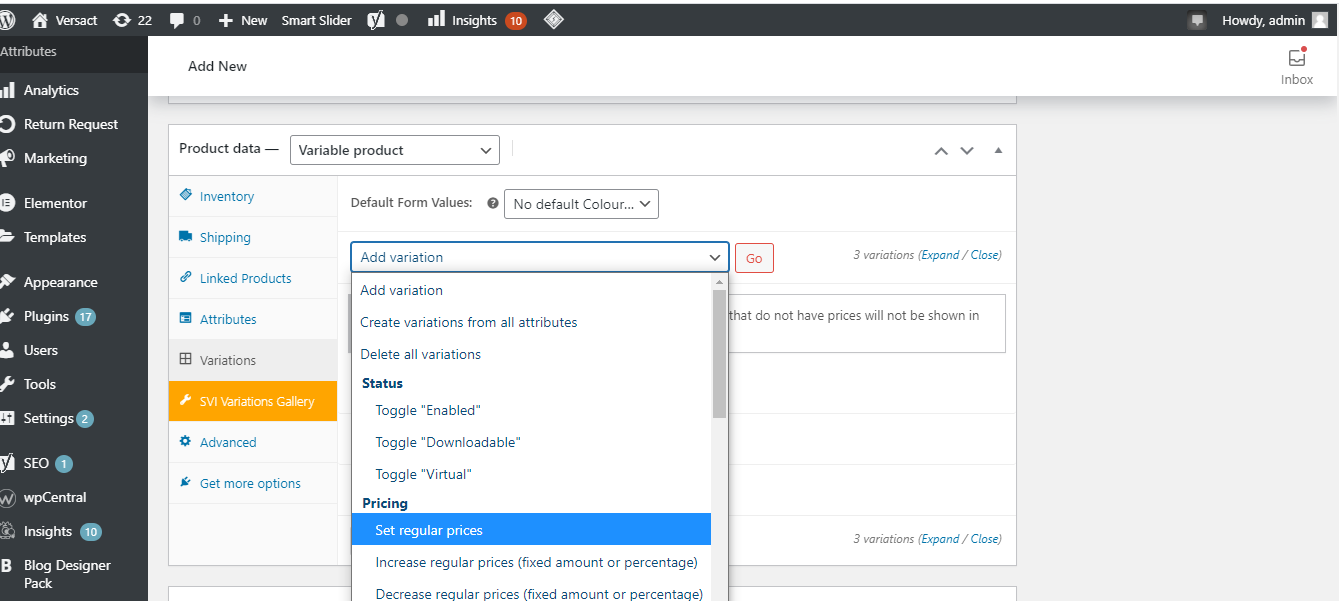
3. Saisissez le prix de votre produit dans la fenêtre contextuelle et cliquez sur ok .
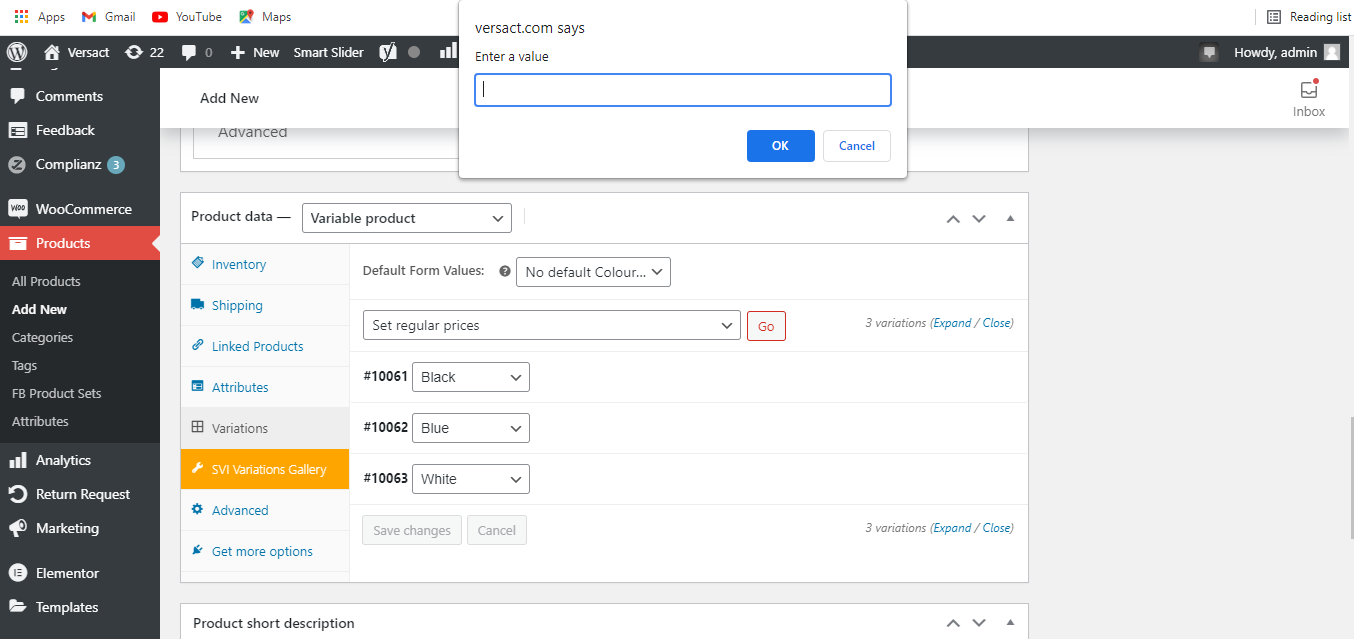
Comment définir un prix pour chaque variation individuellement
Pour répertorier les variantes de produits à différents prix, suivez les étapes ci-dessous.
1. Pour définir ou modifier le prix, cliquez sur les options juste à côté de chaque variation.
2. Définissez le prix .
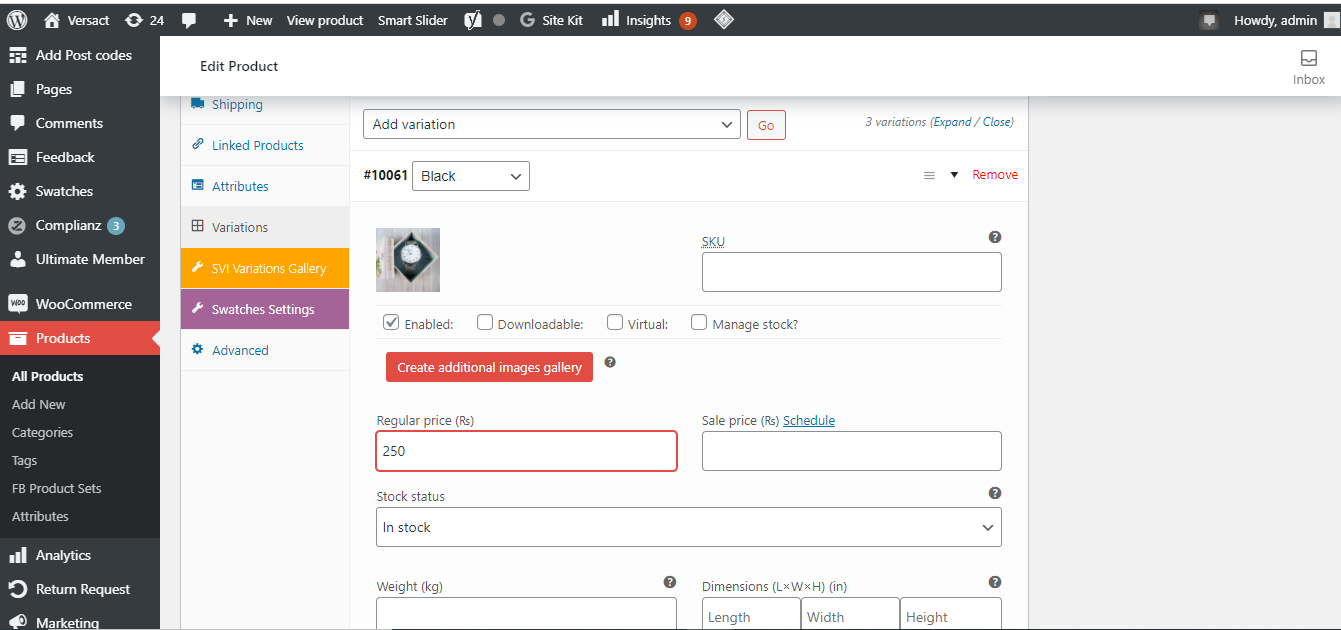
3. Cliquez sur Mettre à jour pour enregistrer les modifications.
Comment définir une image pour un produit variable
Suivez les étapes ci-dessous pour définir une image pour un produit variable.
1. Cliquez sur Définir l'image du produit sur la page de vos produits dans la barre latérale droite.
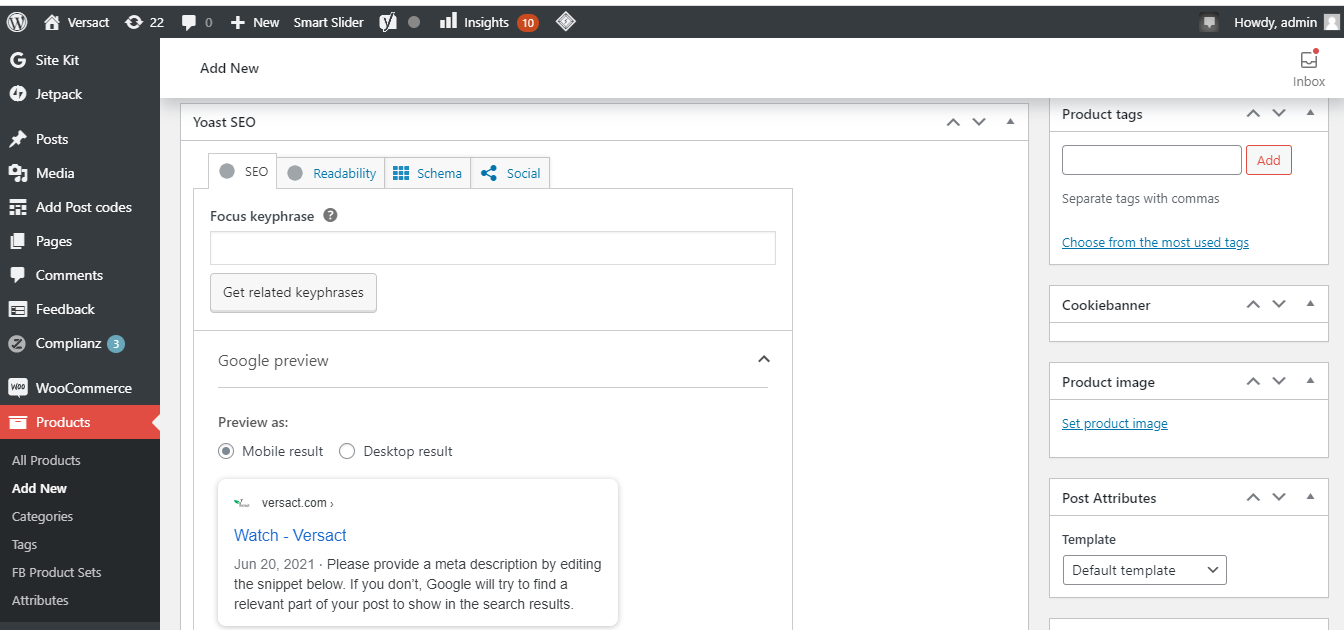
2. Ajoutez votre image de produit.
3. Une fois que vous avez ajouté l'image de votre produit, cliquez sur Publier .
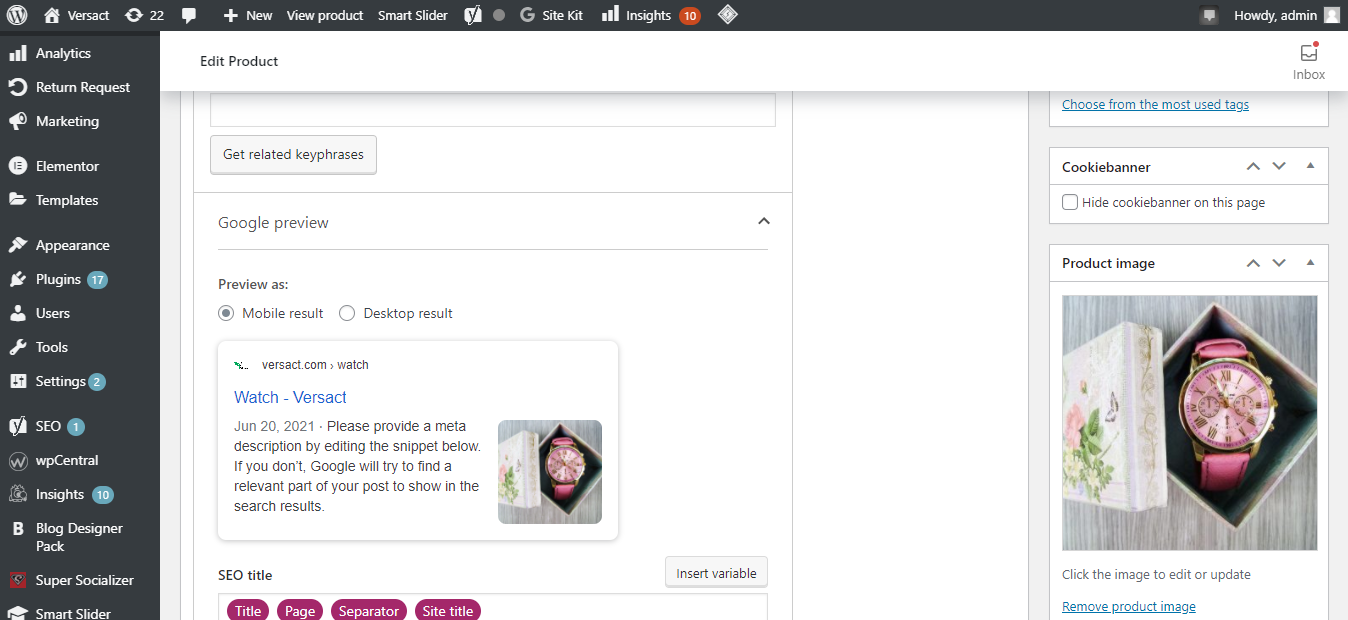
Ici vous pouvez voir le produit disponible en trois couleurs différentes.
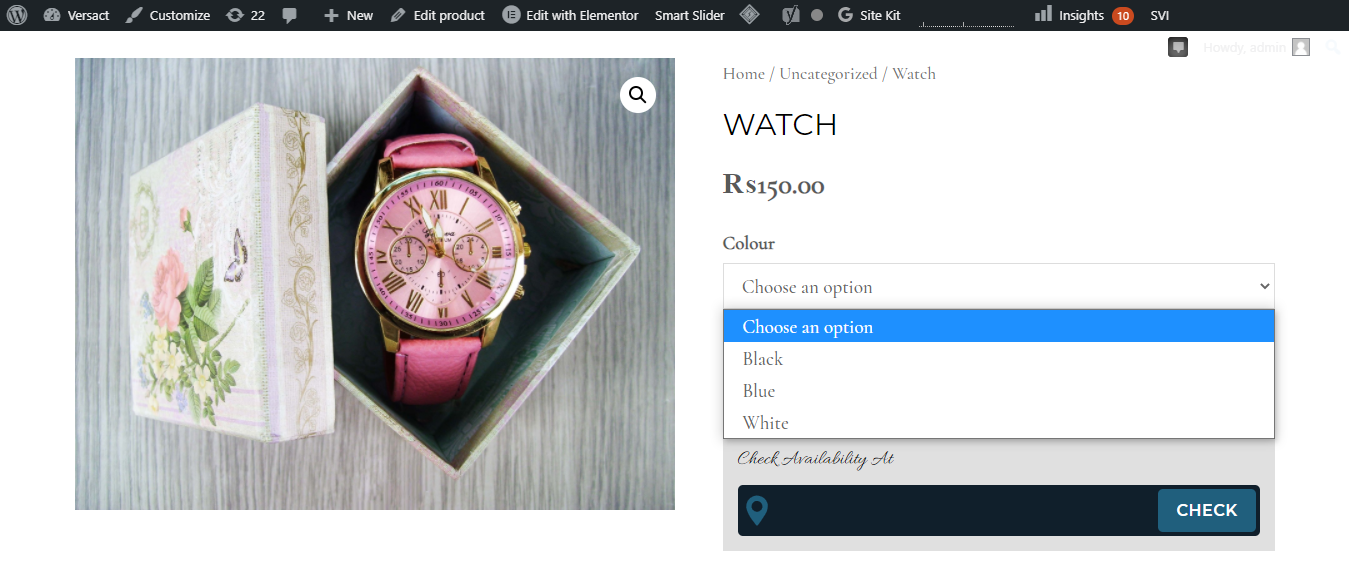
Comment définir une image pour chaque variation
Si vous souhaitez que l'image change en fonction de la couleur que vous avez choisie, vous devez définir une image pour chaque variation.
1. Retournez à la page de modification du produit. Cliquez sur les variantes .
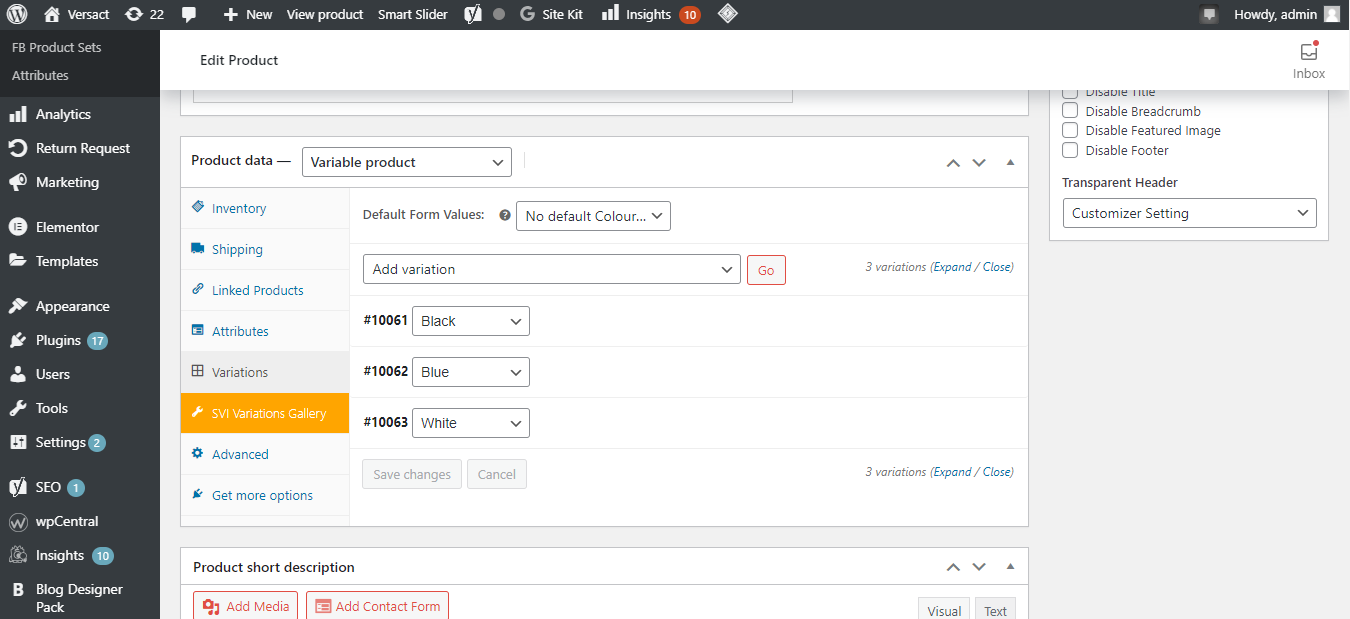
2. Cliquez sur chaque couleur séparément pour ajouter une image.
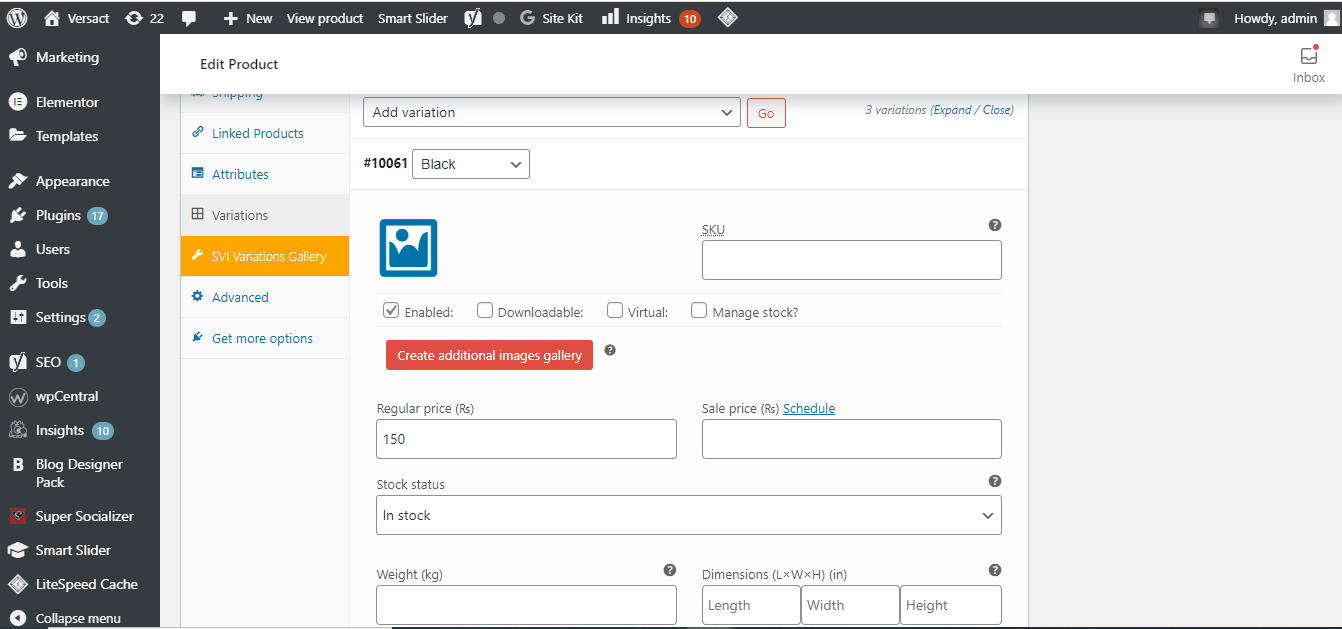
3. Sélectionnez un fichier image ou glissez-déposez une image depuis votre ordinateur, et l'image sera définie pour cette variante.
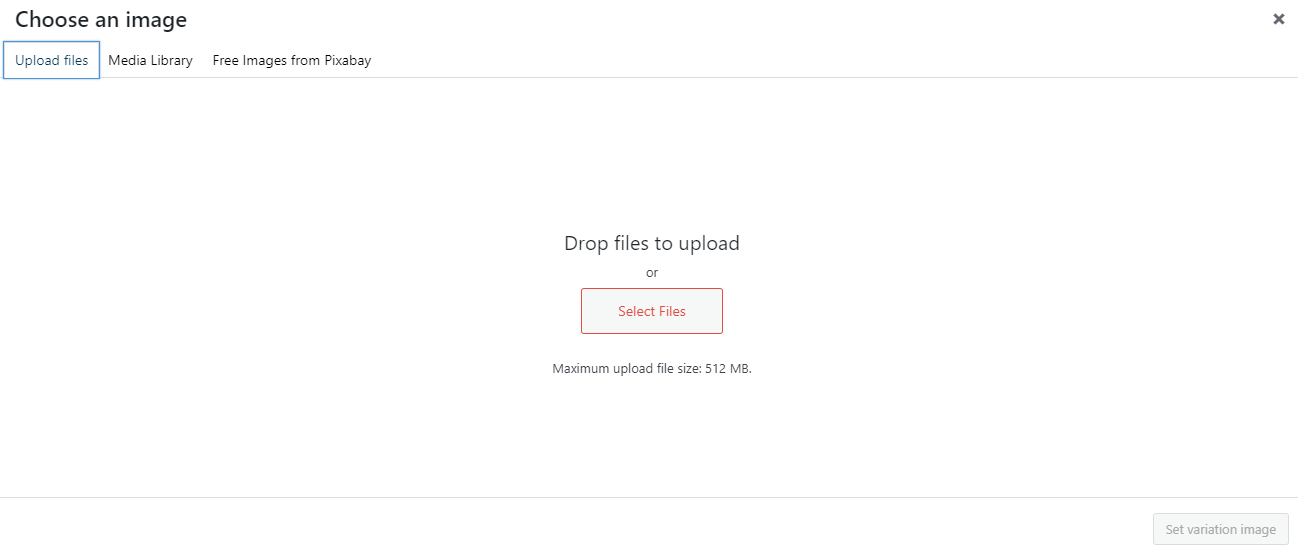
4. Après avoir ajouté les images, cliquez sur Mettre à jour pour enregistrer les modifications.
Maintenant, si vous sélectionnez une couleur, vous verrez que l'image change.
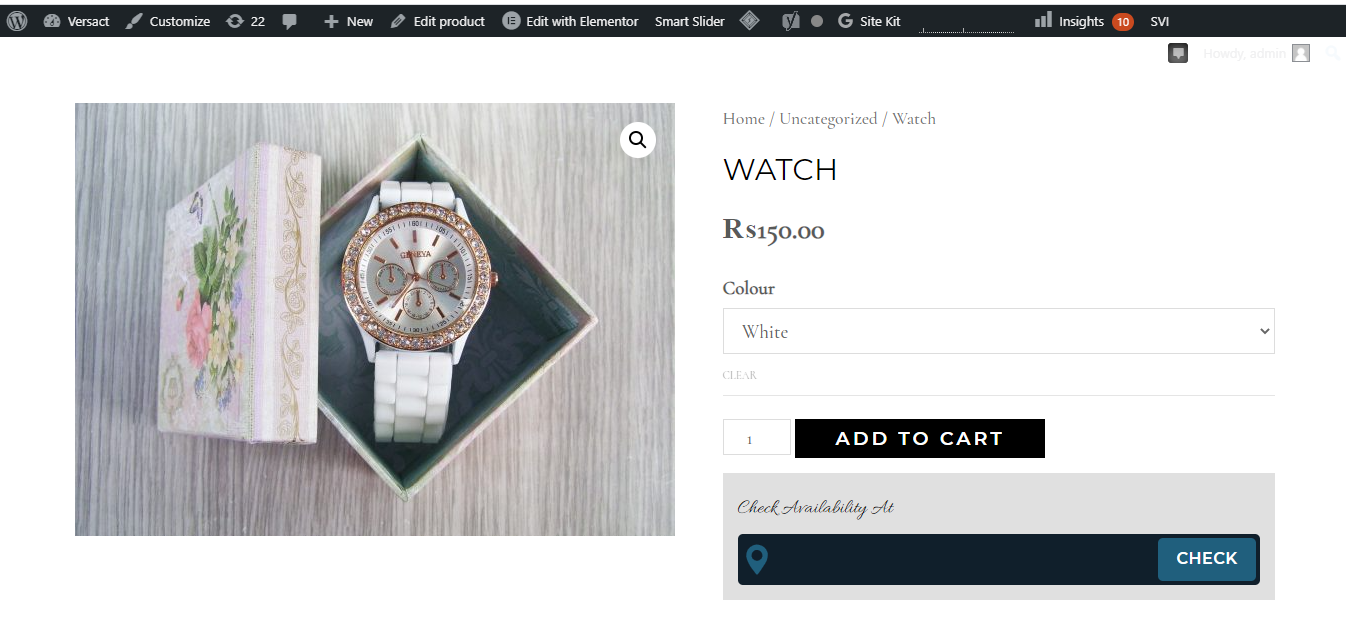
Vous pouvez également choisir d'afficher vos variantes de produits sous forme de boutons au lieu de menus déroulants. Pour ce faire, vous pouvez utiliser ce plugin pratique : Variation Swatches for WooCommerce .
Que sont les échantillons de variation pour WooCommerce ?
En plus d'offrir d'ajouter des attributs de couleur, d'image et d'étiquette à un seul produit WooCommerce, Variation Swatches pour WooCommerce offre une personnalisation avancée.
Vous pouvez personnaliser votre galerie de produits, modifier la taille de l'image et effectuer un zoom avant tout en survolant n'importe quelle image. Vous pouvez activer ou désactiver le survol selon vos besoins.
Ce plugin vous permet de créer des échantillons qui suivent les styles de forme arrondie et circulaire pour chaque variation.
Installer le plugin
1. Allez dans Plugins > Ajouter un nouveau dans le tableau de bord WordPress.
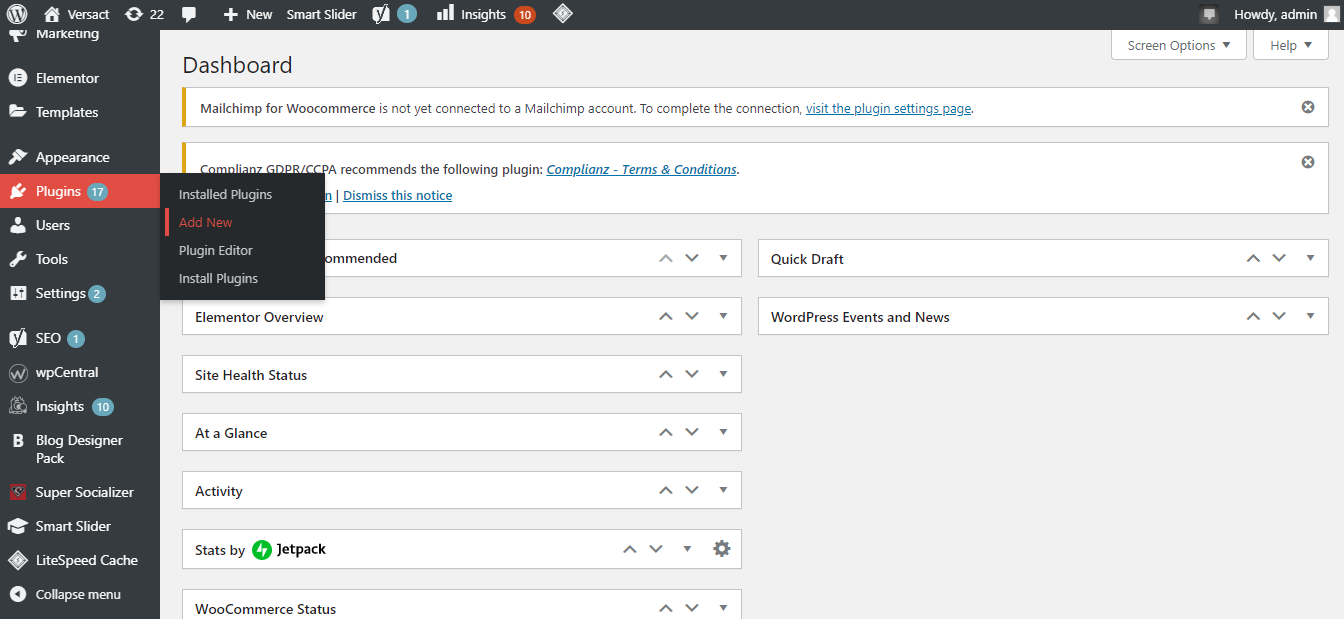
2. Accédez à la page des plugins WordPress et recherchez des échantillons de variation.
3. Installez et activez le plugin.
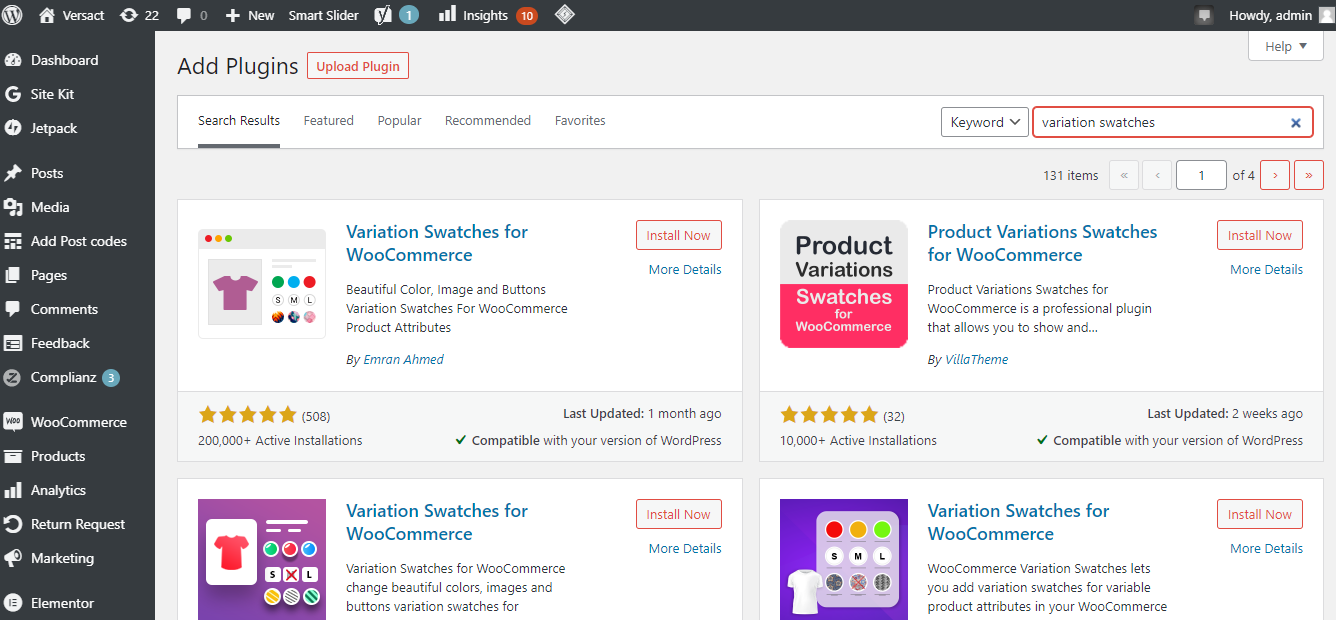
Une fois le plugin activé, vous le verrez dans la liste de vos plugins actifs.
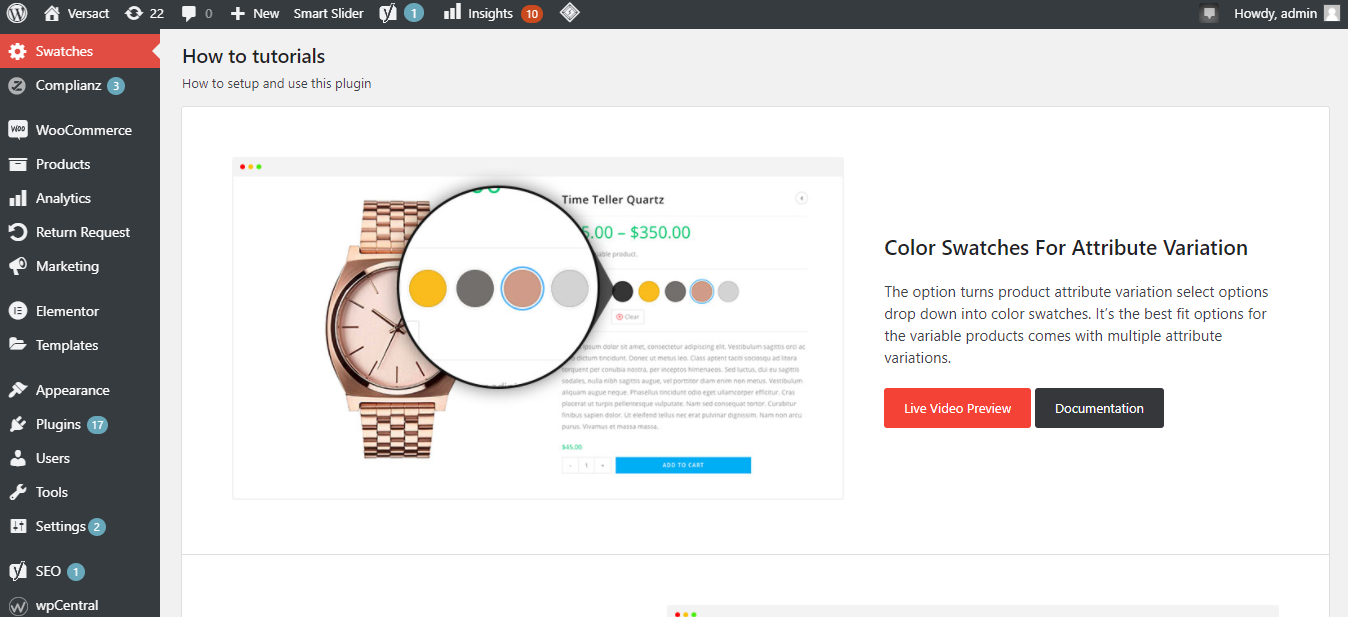
Comment modifier les variations de produit avec des échantillons
1. Pour choisir le type, accédez à Produits > Attributs dans le tableau de bord.
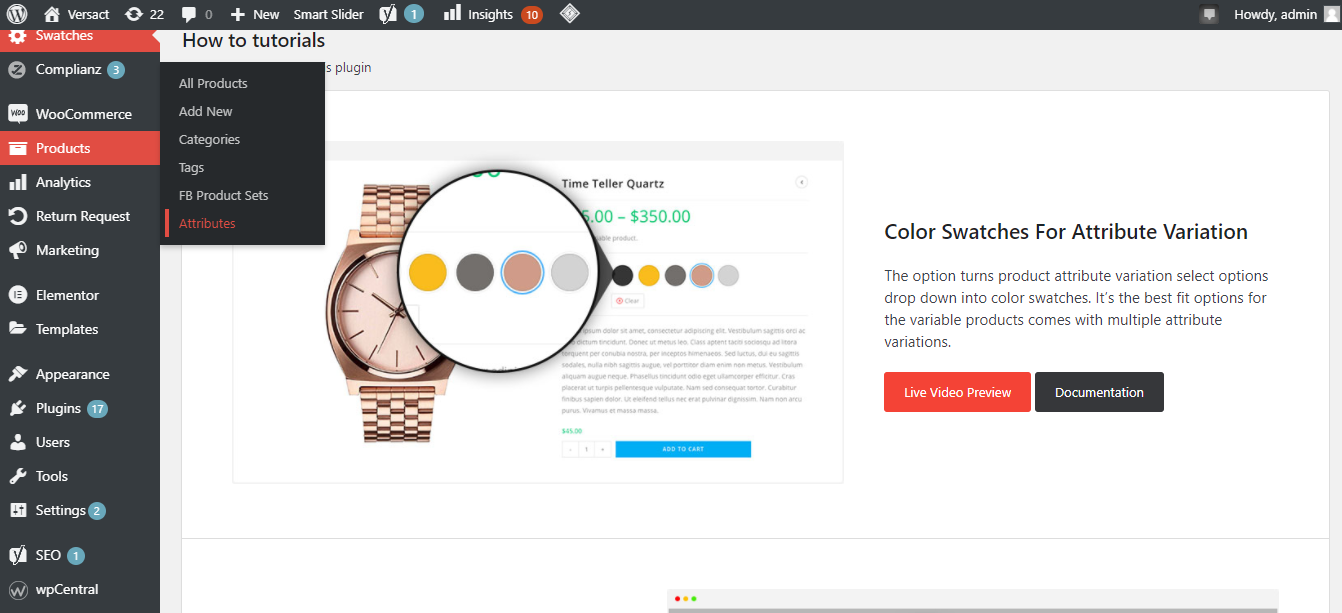
2. Choisissez l'attribut et cliquez sur modifier .
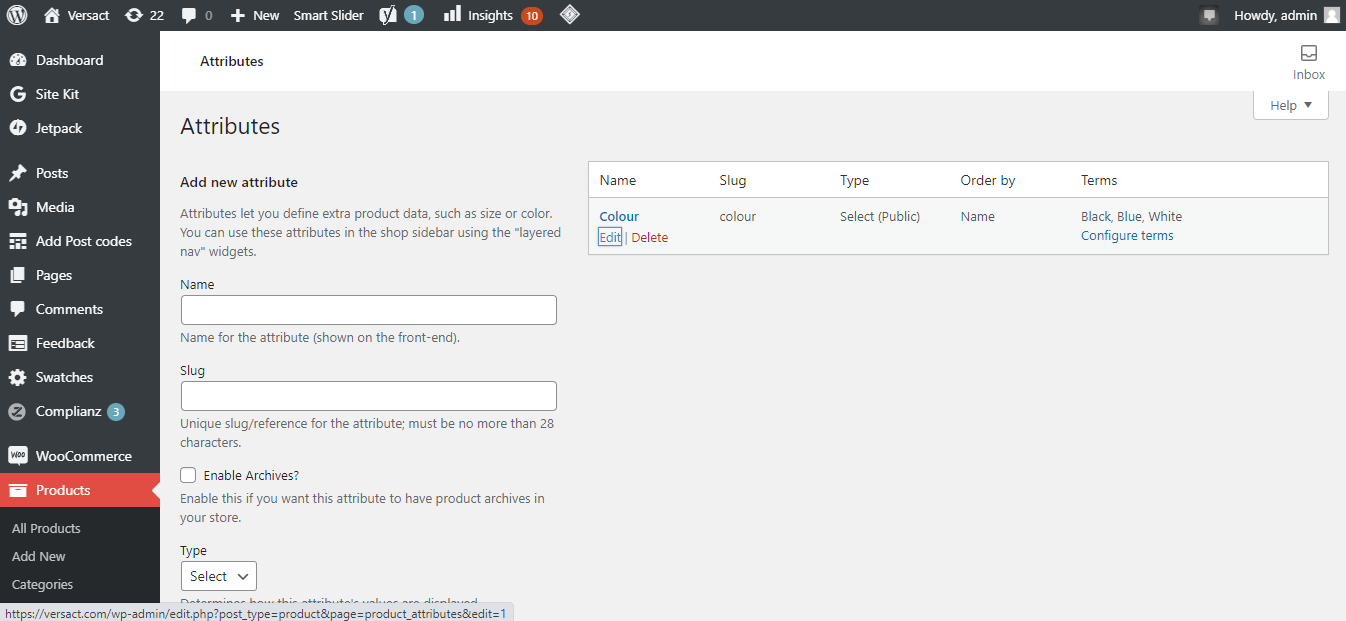
3. Choisissez le type de bouton en fonction de vos variantes. Cliquez sur mettre à jour .
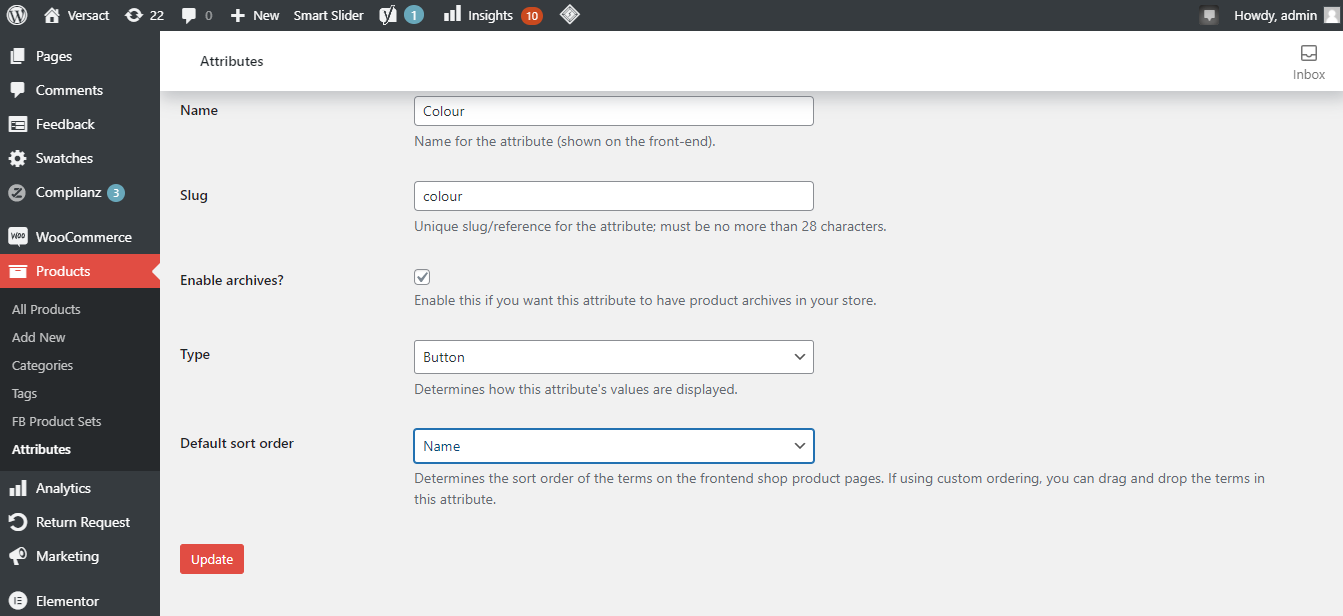
La sélection du type comme bouton affichera les variations de couleur dans le style du bouton, comme indiqué ci-dessous.
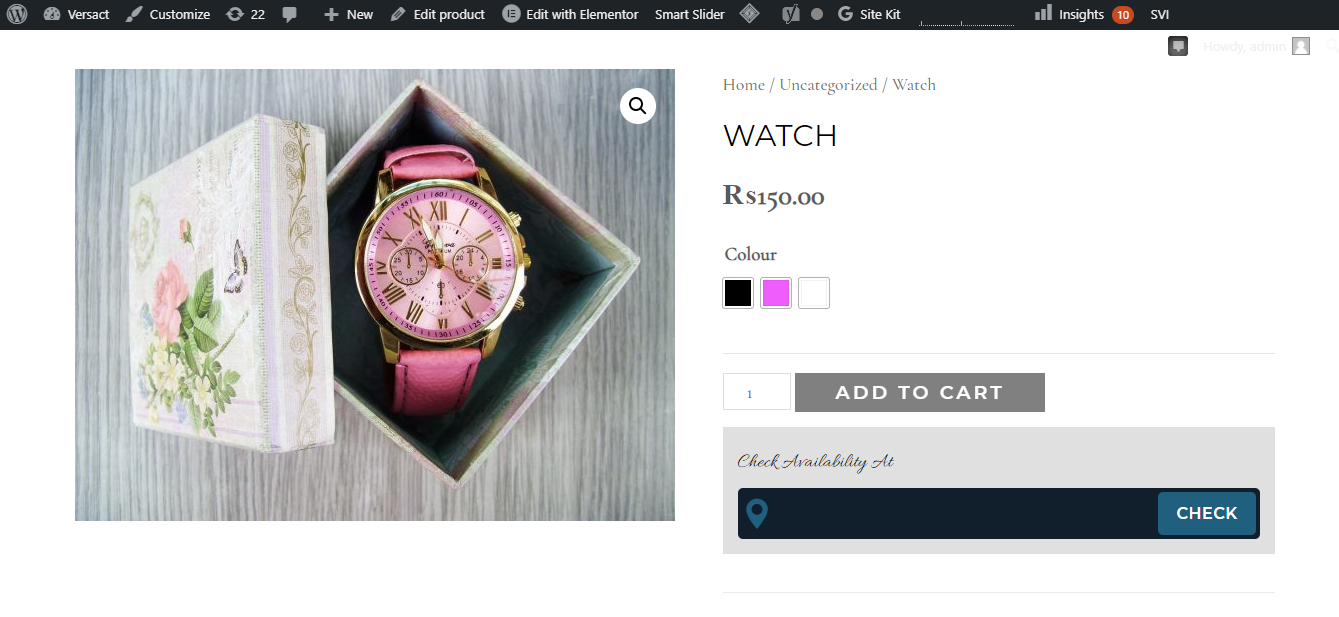
Ajoutez des variantes de produits pour augmenter vos ventes
Proposer vos produits dans différentes variantes fait une différence significative pour augmenter les ventes. WooCommerce lui-même n'a pas d'excellentes fonctionnalités de vente pour rendre vos pages de produits plus attrayantes.
Vous pouvez améliorer l'expérience visuelle de vos clients en ajoutant plusieurs variantes de produits en fonction de différentes couleurs, tailles, prix, types et autres caractéristiques du produit.
La gestion de la boutique WordPress simplifiée avec les plugins WooCommerce ; essayez différents plugins pour découvrir celui qui vous convient le mieux.
