Comment ajouter ou mettre à niveau de la RAM sur votre Mac
Si votre Mac se sent lent, la mise à niveau de la RAM est une excellente modification à apporter. Bien que l'échange d'un ancien disque dur pour un SSD moderne soit l'amélioration matérielle la plus radicale, une mise à niveau de la RAM Mac vous permet d'exécuter plusieurs programmes simultanément.
Cependant, ce que vous pouvez faire avec la RAM de votre Mac dépend de votre modèle exact. Nous verrons quels modèles de Mac autorisent les mises à niveau de RAM, où acheter de la RAM Mac et comment mettre à niveau la RAM de votre appareil.
Puis-je mettre à niveau la RAM de mon modèle de Mac?

Malheureusement, la plupart des Mac modernes ne vous permettent pas de mettre à niveau la RAM vous-même.
Les modèles récents de MacBook Pro et MacBook Air ont la RAM soudée à la carte mère. Certains iMac plus récents ont techniquement une RAM pouvant être mise à niveau par l'utilisateur, mais cela nécessite un démontage complet de la machine. Nous ne vous recommandons pas d'essayer ceci à moins que vous ne soyez extrêmement expérimenté avec l'électronique et que votre machine soit déjà hors garantie.
Les modèles de Mac ci-dessous ont une RAM pouvant être mise à niveau par l'utilisateur:
- iMac (tous les modèles jusqu'en 2020, à l'exception des modèles 21,5 pouces suivants: fin 2012, fin 2013, mi-2014, fin 2015, Retina 4K fin 2015, 2017, Retina 4K 2017 et Retina 4K 2019)
- Mac Pro (tous les modèles)
- Mac Mini (modèles 2010-2012)
- MacBook (modèles 2008-2011)
- MacBook Pro 13 pouces (modèles 2009-mi-2012)
- MacBook Pro 15 pouces (modèles 2008-mi-2012)
- MacBook Pro 17 pouces (tous les modèles)
Si vous possédez l'un des modèles de Mac suivants, vous ne pouvez pas mettre à niveau la RAM (dans certains cas, comme le Mac Mini 2018, c'est possible mais assez difficile):
- iMac Pro (tous les modèles)
- M1 iMac (2021 et versions ultérieures)
- Mac Mini (2014 et versions ultérieures)
- MacBook Air (tous les modèles)
- MacBook 12 pouces (tous les modèles)
- MacBook Pro avec écran Retina (tous les modèles)
- MacBook Pro avec Touch Bar (tous les modèles)
- MacBook Pro 16 pouces (tous les modèles)
En substance, plus le modèle de votre Mac est récent, moins il est probable que vous puissiez mettre à niveau la RAM.
Comment trouver le modèle de Mac dont vous disposez
De nombreux Mac se ressemblent, vous devez donc vérifier le modèle exact dont vous disposez avant de commencer à acheter de la RAM.
macOS facilite ce processus. Cliquez sur le menu Apple dans le coin supérieur gauche de votre écran et choisissez À propos de ce Mac . Dans l'onglet Vue d'ensemble qui en résulte, vous verrez le nom de votre Mac en haut des informations. Ce sera quelque chose comme MacBook Pro (15 pouces, 2016) . Cette page indique également la quantité de mémoire que vous avez installée.
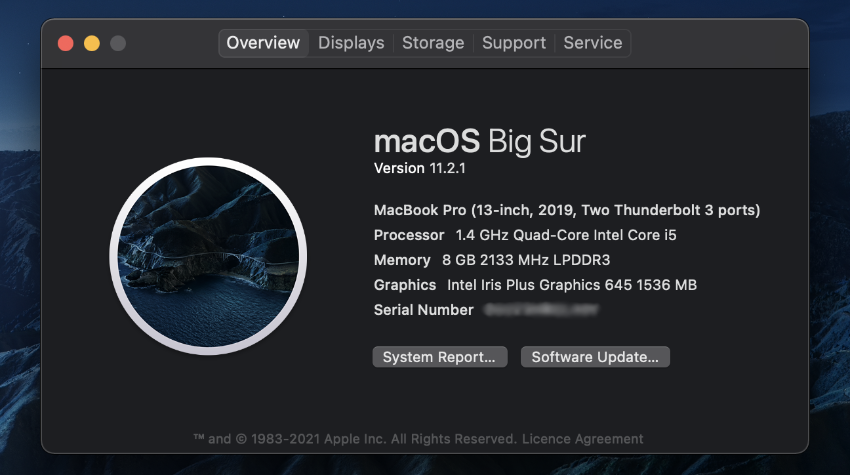
Pour éviter toute erreur, vous devez également obtenir l'identifiant exact du modèle de votre appareil. Pour ce faire, cliquez sur le bouton Rapport système . Ensuite, dans la section Présentation du matériel , recherchez le champ Identificateur de modèle . Ce sera quelque chose comme MacBook7, 1 .
Gardez cela à l'esprit lorsque vous recherchez de la RAM à acheter.
Comment acheter la bonne RAM pour votre Mac
En raison du grand nombre de modèles de Mac disponibles, nous ne pouvons pas donner de détails exacts sur la RAM correcte pour chaque machine. Cependant, vous trouverez une variété de sites qui facilitent la recherche des bons bâtons de RAM pour votre modèle.
Le premier endroit où vous devriez vous arrêter est la page RAM Mac d'Autre World Computing . Cela vous permet de sélectionner votre modèle de Mac pour trouver de la RAM compatible. Vous verrez les Mac dans lesquels chaque type de RAM fonctionne, ainsi que des vidéos faciles sur la façon de le remplacer. La société propose même une valeur d'échange pour votre ancienne RAM.
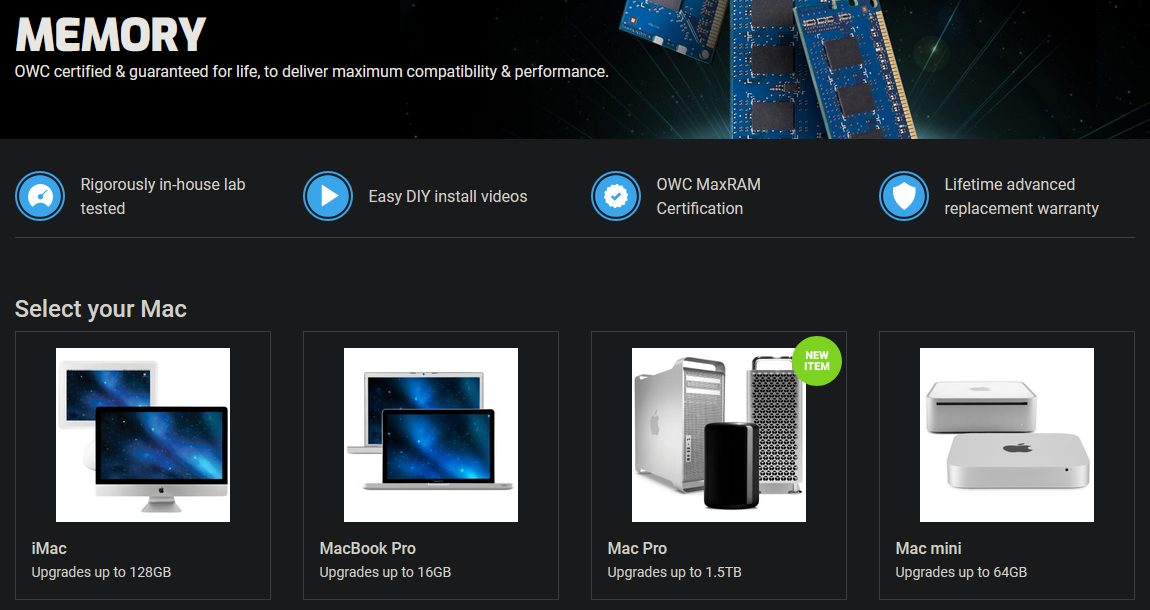
Comme alternative, jetez un œil au hub de mémoire de Crucial . Ici, vous pouvez entrer les informations de votre ordinateur (trouvées précédemment) ou télécharger un outil de numérisation qui vérifie pour vous. Vous verrez alors une page contenant des SSD et de la RAM qui sont garantis pour fonctionner sur votre machine.
Pour des guides plus détaillés, consultez la page de réparation Mac d'iFixIt . Vous trouverez ici des étapes détaillées pour les mises à niveau de la RAM.
Assurer la compatibilité de la RAM Mac
Lors de l'achat de RAM, la compatibilité avec votre système est vitale. Tous les types de RAM ne fonctionnent pas sur tous les ordinateurs Mac, il est donc important de vous assurer que vous achetez un composant adapté. Sinon, vous pourriez faire tous les efforts pour mettre à niveau la RAM et vous retrouver avec un ordinateur inutilisable.
C'est pourquoi nous vous recommandons d'acheter dans un magasin spécialisé dans les mises à niveau de RAM Mac. Vous pourrez peut-être magasiner et obtenir un meilleur prix pour la RAM trouvée sur les sites ci-dessus. Si vous le faites, assurez-vous de rechercher par SKU afin de ne pas acheter quelque chose de légèrement différent.
Nous vous recommandons de rester à l'écart de la RAM bon marché et indésirable avec peu ou de mauvaises critiques. Les quelques dollars que vous économisez ne valent pas le risque d'une mauvaise RAM qui détruit votre système.
Enfin, vous devrez acheter la bonne quantité de RAM pour votre système. Jetez un œil à la page MaxRAM d'OWC pour voir combien de RAM votre machine particulière prendra. Dans de nombreux cas, cela dépasse la valeur «maximale» fournie par Apple.
Cette page détaille également le nombre d'emplacements de mémoire de votre appareil; la plupart des modèles de MacBook ont deux emplacements. Pour profiter de la mémoire à double canal, vous voudrez acheter deux bâtons qui correspondent au total souhaité. Par exemple, si vous souhaitez passer à 8 Go de RAM, achetez le pack 4 Go x 2.
La quantité de RAM que vous devez acheter dépend de vos besoins. 8 Go est une bonne base si vous n'êtes pas un gros utilisateur d'ordinateurs. Si vous effectuez souvent plusieurs tâches à la fois et que votre ordinateur le prend en charge, passer à 16 Go est une bonne idée.
Comment mettre à niveau la RAM de votre Mac
Enfin, passons en revue le processus général de mise à niveau de la RAM réelle de votre machine. Comme mentionné, nous ne pouvons pas passer en revue les instructions pour chaque modèle de Mac. Consultez les ressources mentionnées ci-dessus pour des instructions plus spécifiques.
Ci-dessous, nous vous donnerons un aperçu de base de ce à quoi cela ressemble sur un MacBook mi-2010. Bien que cela puisse être légèrement différent du vôtre, le processus de base pour les mises à niveau de la RAM MacBook est le même. La plupart des modèles d'iMac ont une fenêtre pratique pour accéder au compartiment RAM, ce qui le rend encore plus facile que sur un ordinateur portable.
Pendant le travail, méfiez – vous des décharges électrostatiques qui peuvent endommager les composants de l'ordinateur. Assurez-vous de vous mettre à la terre sur un objet métallique avant de commencer ce processus et travaillez sur une surface sans électricité statique. Ne portez pas de pantalon duveteux ou ne traînez pas vos pieds sur un tapis pendant que vous travaillez, car ces actions créeront de l'électricité statique.
Lorsque vous manipulez la RAM, assurez-vous de la saisir par les côtés afin de ne toucher aucune des parties sensibles. Évitez de manipuler la RAM par les broches de connexion dorées.
Étape 1: Retirez la coque du MacBook

Tout d'abord, arrêtez votre ordinateur si ce n'est déjà fait. Ensuite, débranchez votre Mac de sa source d'alimentation et supprimez tous les accessoires connectés. Retournez votre MacBook à l'envers et vous verrez plusieurs vis fixant le capot inférieur. Retirez-les à l'aide d'un tournevis cruciforme standard.
Veillez à ne pas dénuder les vis lorsque vous les retirez. Vous voudrez peut-être avoir une serviette en papier ou quelque chose de similaire autour de vous pour placer les vis, car elles sont petites et faciles à perdre.
Étape 2: Retirez l'ancienne RAM

Une fois le couvercle retiré, vous devriez pouvoir repérer la RAM. C'est assez évident, car les MacBook n'ont pas beaucoup de pièces amovibles par l'utilisateur. Dans l'image ci-dessus, la RAM est le petit composant vert au-dessus du lecteur Samsung.
Avec notre MacBook dans cet exemple, deux petits clips de chaque côté de la RAM le maintiennent en place. Poussez-les doucement vers l'extérieur de la RAM et le bâton se lèvera, vous permettant de le retirer.

Répétez le processus de poussée des clips pour les libérer et retirez le deuxième bâton de RAM, puis mettez de côté les anciens composants.
Étape 3: Installez la nouvelle RAM

Prenez votre nouvelle RAM et alignez l'encoche de ses broches de connexion avec l'encoche du siège de RAM. Cela ne fonctionnera que dans un seul sens, il ne devrait donc pas être difficile de trouver le bon ajustement.
Après avoir aligné les encoches à un angle d'environ 30 degrés et poussé doucement, appuyez doucement sur la RAM et vous la sentirez s'enclencher. Répétez ceci une fois de plus pour le deuxième bâton, et vous êtes prêt.
Une fois la nouvelle RAM bien en place, vous êtes prêt à remettre le couvercle. Cependant, pendant que votre ordinateur est démonté, cela vaut la peine de prendre une minute pour nettoyer toute saleté visible. Utilisez un coton-tige ou de l'air en conserve pour éliminer toute accumulation de poussière, en particulier dans le ventilateur.
Pour remettre le couvercle en place, alignez-le simplement et revissez les vis.
Étape 4: Confirmez que votre Mac reconnaît la RAM
Après cela, vous pouvez démarrer votre ordinateur pour vous assurer qu'il reconnaît correctement la RAM. Dans la fenêtre À propos de ce Mac visitée précédemment, vous devriez voir la nouvelle quantité de RAM à côté de Mémoire . Si vous souhaitez voir plus de détails, vous pouvez ouvrir le rapport système et cliquer sur l'onglet Mémoire .
Ensuite, découvrez d' autres moyens de rendre votre ancien Mac comme neuf .
La mise à niveau de la RAM de votre Mac est terminée
Vous avez maintenant tout ce dont vous avez besoin pour terminer ce processus. Que vous soyez intéressé par une mise à niveau de RAM iMac ou MacBook Pro, vous savez comment trouver la bonne RAM pour votre système et l'installer. C'est une mise à niveau informatique relativement simple qui aura un gros effet.
Avant de dépenser de l'argent sur une nouvelle RAM pour une ancienne machine, assurez-vous qu'il n'est pas temps de remplacer votre Mac à la place.
