Comment ajouter un filigrane dans Google Docs
Google Docs est un produit gratuit de Google pour la création de documents. Au fil des ans, il est devenu puissant, mais il ne correspond toujours pas à la robustesse de la suite Office de Microsoft. Par exemple, le filigrane est une fonctionnalité unique qui n'est pas encore officiellement disponible dans Google Docs.
Cependant, vous souhaiterez peut-être ajouter un filigrane à vos documents de temps en temps. Mais même sans support officiel, vous pouvez toujours ajouter un filigrane dans Google Docs. Nous allons vous montrer comment.
Comment créer un filigrane
Les filigranes sont essentiels pour protéger vos documents contre la copie ou l'utilisation sans votre permission. Malheureusement, comme il n'y a pas de prise en charge officielle des filigranes dans Google Docs, vous devez d'abord créer un filigrane.
Nous utiliserons Google Drawings pour créer un filigrane. Le filigrane peut être une image ou simplement un texte. Commençons par créer un filigrane d'image. Si vous souhaitez créer un filigrane de texte, ignorez cette section.
Comment créer un filigrane d'image dans Google Drawings
- Allez sur Google Dessins .
- Nommez votre filigrane.
- Appuyez sur Insérer dans la barre d'outils et sélectionnez Image .
- Sélectionnez la source de l'image et importez votre image préférée. Pour de meilleurs résultats, utilisez une image sans arrière-plan. Donc, assurez-vous de supprimer d'abord l'arrière-plan de l'image s'il en a.
- Une fois l'image téléchargée, vous pouvez la redimensionner, la faire glisser et la faire pivoter. Les cases d'angle sont pratiques pour le redimensionnement, tandis que le bouton circulaire est utilisé pour faire pivoter l'image.
- Appuyez sur l'image pour la sélectionner.
- Ensuite, appuyez sur Format > Options de format .
Un nouveau panneau latéral apparaîtra.
- Sélectionnez Ajustements dans le menu.
- Ajustez la transparence, la luminosité et le contraste aux niveaux de votre choix. Étant donné que vous utiliserez l'image comme filigrane, il est important de s'assurer qu'elle ne rend pas le texte au-dessus difficile à lire.
- Dans le même temps, le filigrane doit être suffisamment visible. Trouvez donc un équilibre entre les trois paramètres de réglage pour des résultats parfaits.
- Une fois cela fait, Google Drawings enregistrera automatiquement le filigrane dans votre compte Google.
Ignorez la section Créer un filigrane de texte pour savoir comment insérer le filigrane d'image dans votre document dans Google Docs. Si vous souhaitez savoir comment créer un filigrane de texte, lisez la suite.
Comment créer un filigrane de texte dans Google Drawings
Si vous voulez un filigrane de texte, vous pouvez toujours en créer un dans Google Drawings. C'est pratique pour créer un filigrane si vous n'avez pas d'image appropriée à utiliser.
- Allez sur Google Dessins .
- Nommez votre filigrane.
- Sélectionnez Insérer et sélectionnez Zone de texte .
- Appuyez n'importe où sur la page vierge et faites glisser pour créer une zone de texte. La zone de texte peut être grande ou petite, selon vos préférences. Mais ne vous inquiétez pas de la taille maintenant ; vous pouvez toujours l'ajuster plus tard.
- Tapez le texte que vous voulez. Cela peut être n'importe quoi. Les plus courants incluent CONFIDENTIEL, COPYRIGHT, DRAFT, FINAL, etc.
- Modifiez le texte et formatez-le avec votre type de police, taille, poids, etc. préférés.
- Une fois terminé, appuyez sur la couleur du texte et sélectionnez votre couleur préférée.
- Ensuite, choisissez une variante plus claire de la couleur, comme Gris clair 2 pour le noir. Cela garantit que votre filigrane de texte n'obscurcit pas certaines parties du document.
- Appuyez sur Organiser et sélectionnez le mode d'affichage de votre texte. Vous pouvez orienter votre filigrane de texte horizontalement, verticalement ou incliné selon un certain angle. Alternativement, vous pouvez appuyer sur le bouton circulaire en haut du texte pour faire pivoter facilement et à des angles variables.
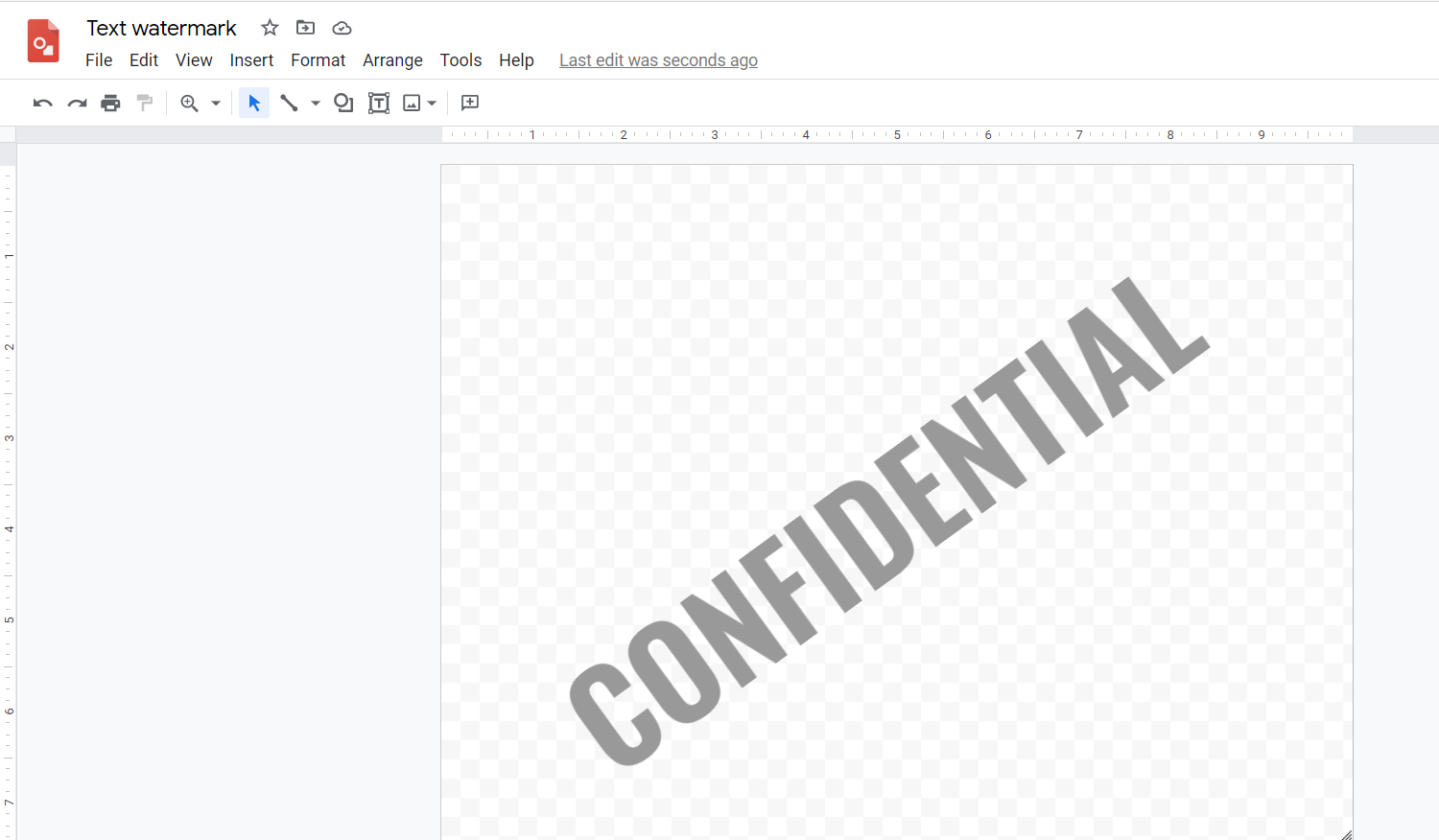
Utilisation des filigranes dans Google Docs
Une fois que vous avez créé un filigrane, il est temps de l'ajouter à votre document Google Docs. Copier le filigrane dans Google Docs serait une prochaine étape évidente. Cependant, ce n'est pas ainsi que cela fonctionne.
Au lieu de cela, vous devez copier le texte de Google Docs et le coller dans Google Drawings. Ensuite, vous le téléchargerez à nouveau sur Google Docs. Voici comment:
- Ouvrez le document Google Docs que vous souhaitez filigraner.
- Copiez tout le texte du document. Utilisez Ctrl + A (Windows) ou Cmd + A (Mac) pour sélectionner le texte, puis Ctrl + C ou Cmd + C sur Windows et Mac, respectivement, pour copier.
- Accédez au filigrane que vous avez créé dans Google Drawings et sélectionnez Insertion > Zone de texte .
- Appuyez n'importe où dans le document et faites glisser pour créer une zone de texte.
- Collez le contenu de votre presse-papiers en utilisant Ctrl + V ou Cmd + V . Vous pouvez également appuyer sur Modifier > Coller .
- Une fois le texte copié dans votre document Google Drawings, vous pouvez le modifier pour une meilleure structure. Vous pouvez toujours aligner le filigrane à votre guise.
- Après cela, choisissez l'ordre des calques du filigrane et de la zone de texte. Vous pouvez insérer à l'avant ou à l'arrière, selon votre préférence.
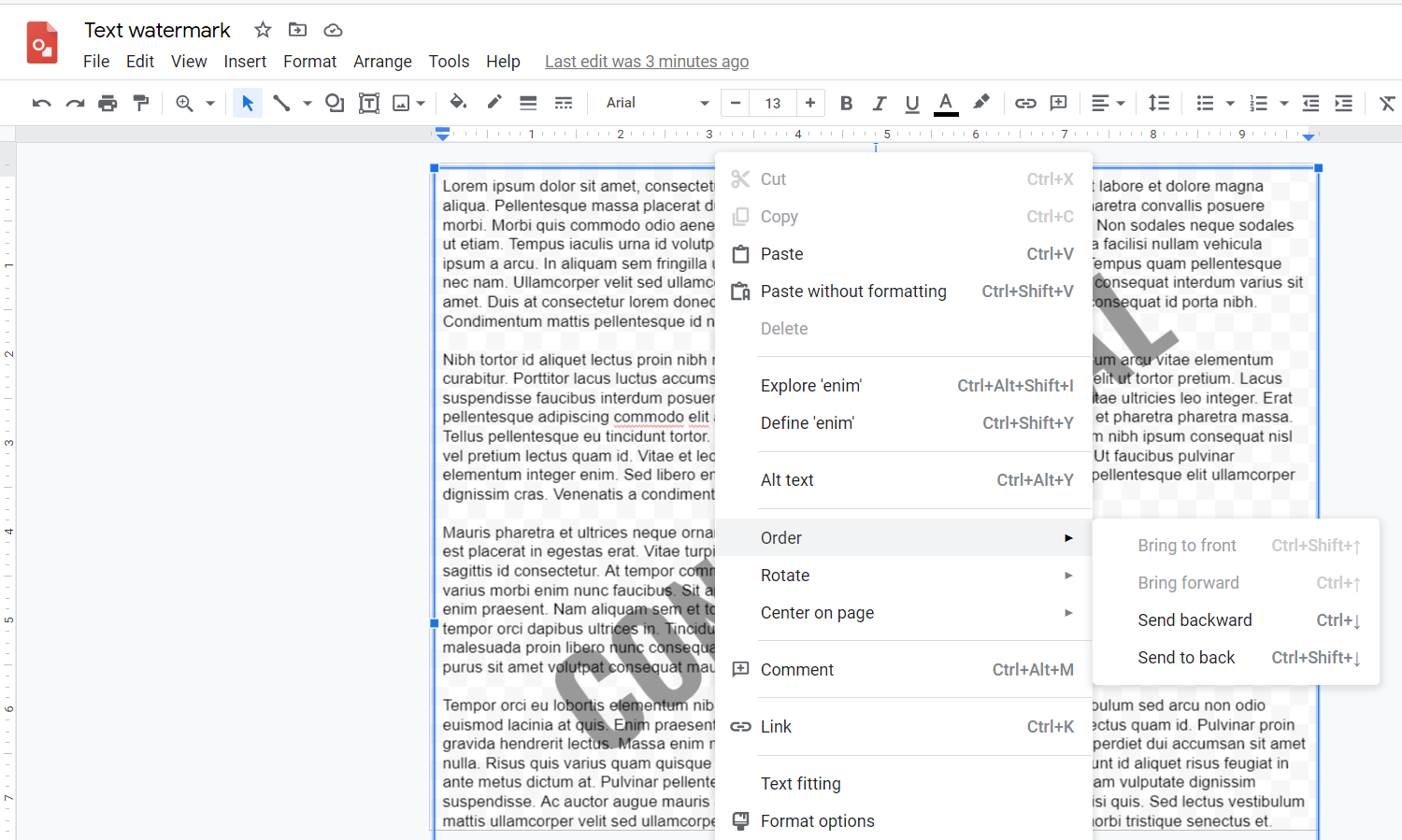
Vous pouvez commander vos images en cliquant avec le bouton droit sur le texte ou le filigrane et en sélectionnant Commander . Si vous souhaitez que le texte s'affiche derrière le filigrane, cliquez avec le bouton droit dans la zone de texte, puis choisissez Ordre > Envoyer à l'arrière .
La différence entre Envoyer vers l'arrière et Envoyer vers l'arrière est que ce dernier déplacera l'objet sélectionné vers l'arrière. L'utilisation du premier le déplacera d'une couche vers le bas, mais comme nous n'avons que deux couches ici, le résultat est le même.
Les documents seront désormais disponibles dans Google Drawings, mais ce n'est pas là que vous les voulez. Vous devrez donc le déplacer vers Google Docs. Pour ce faire, voici les étapes à suivre :
1. Revenez à Google Docs et créez un nouveau document vierge . Ensuite, sélectionnez Insérer et choisissez Dessin .
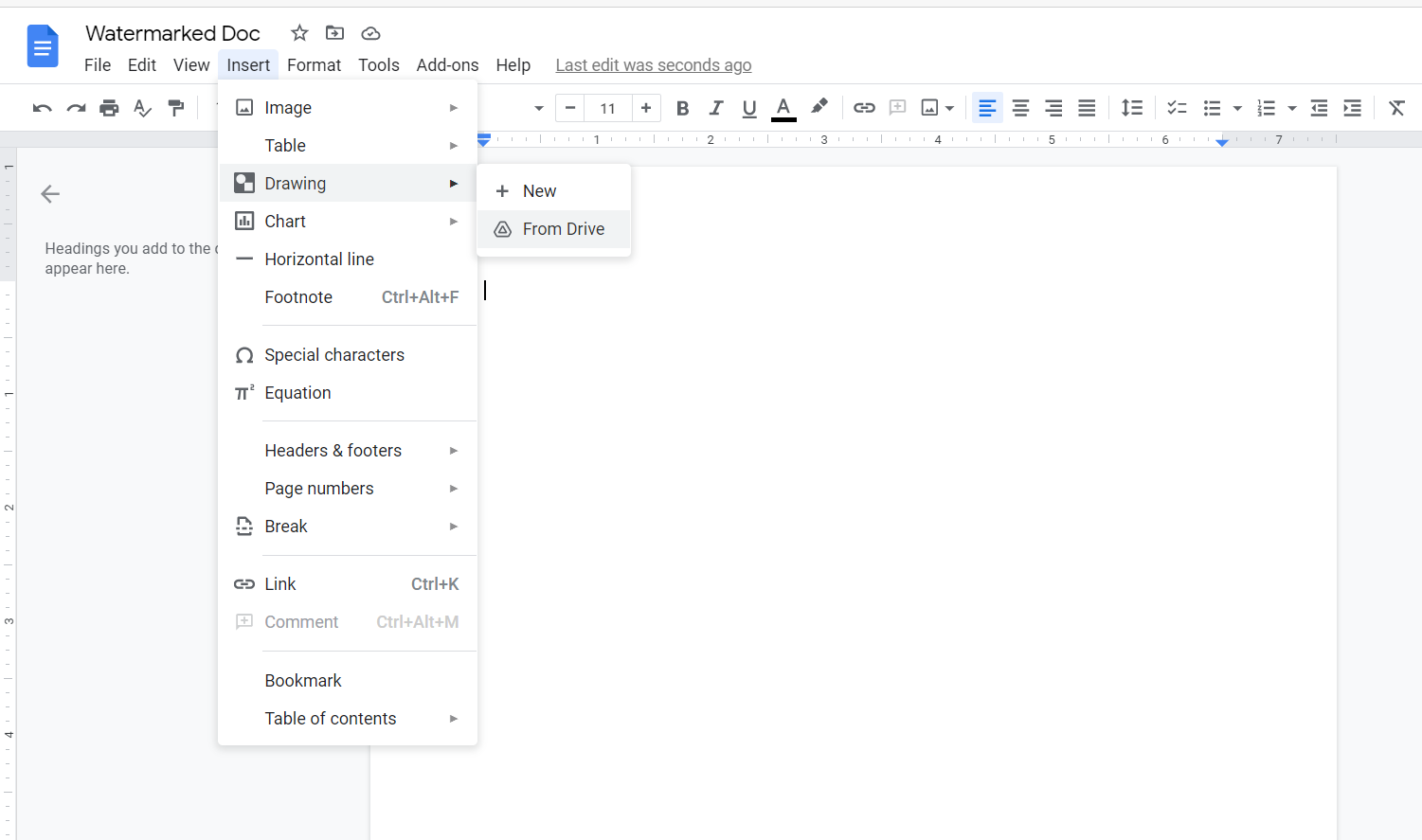
2. Choisissez Depuis Google Drive comme source.
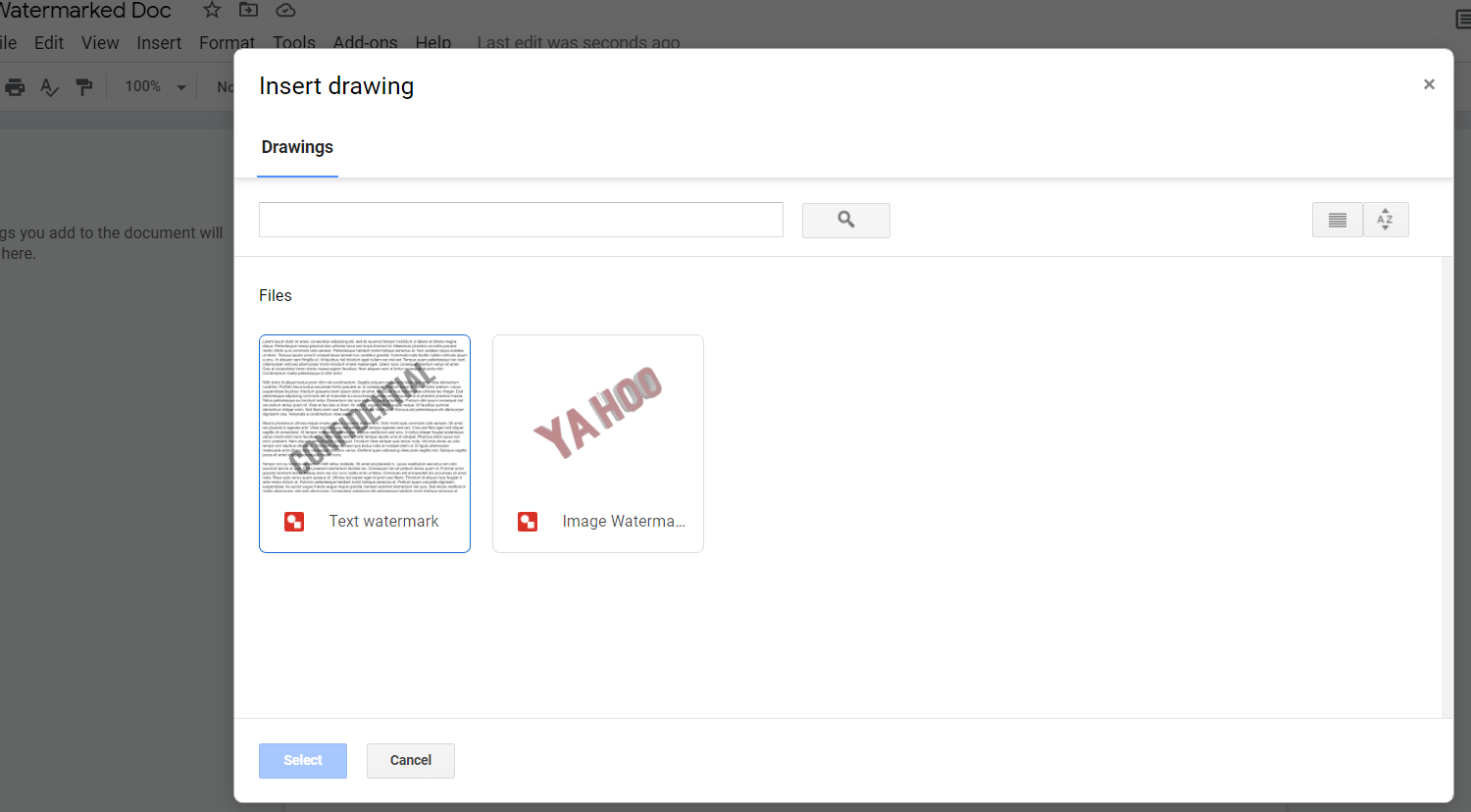
3. Sélectionnez le document en filigrane dans et appuyez sur Sélectionner .
4. Sélectionnez Lier à la source (permet une édition plus facile dans Google Drawings) ou Insérer sans lien dans l'écran contextuel.
5. Ensuite, appuyez sur Insérer .
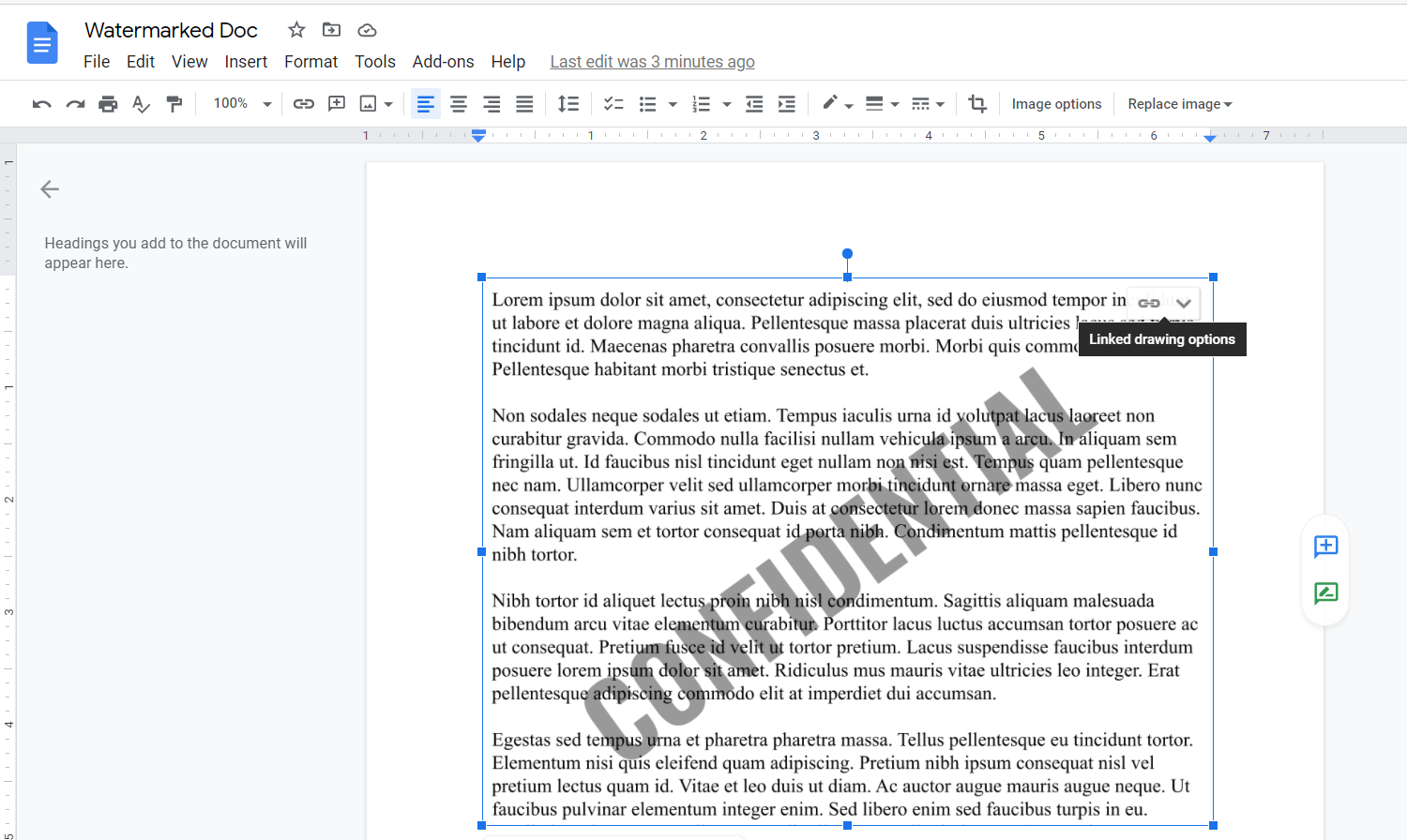
6. Le document sera maintenant inséré dans Google Docs avec le filigrane. Si vous souhaitez modifier les documents (en supposant que vous ayez sélectionné Lien vers la source sous les options d'insertion), appuyez sur le document et sélectionnez un lien Google Drawings en haut à droite du document.
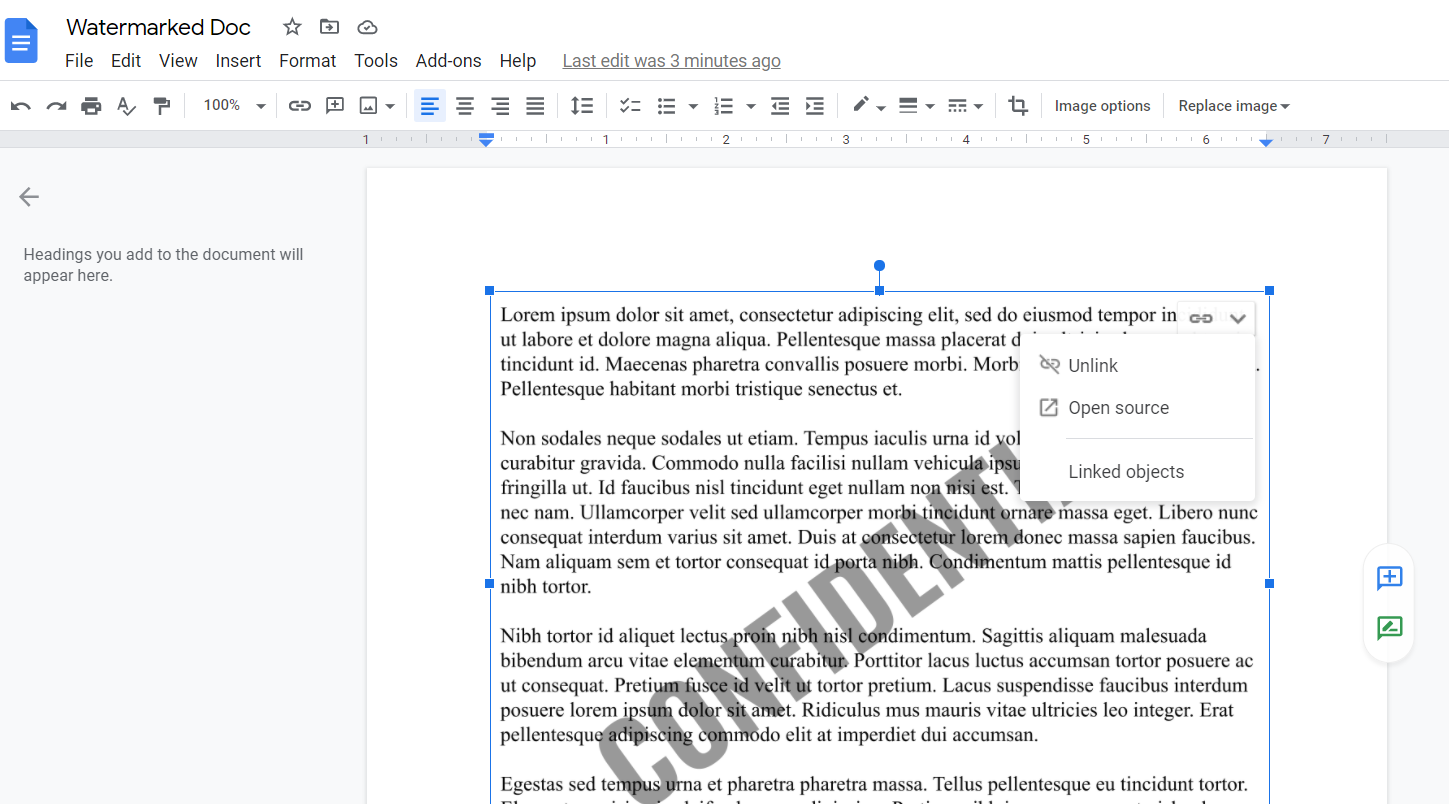
7. Vous pouvez également sélectionner Open Source pour modifier le document dans Google Drawings.
Tirez le meilleur parti de Google Docs
L'insertion de filigranes dans les documents est toujours pratique pour diverses raisons. Mais si vous avez essayé de rechercher une fonction de filigrane dans Google Docs, vous avez probablement été déçu.
Mais maintenant, vous n'avez pas à l'être. Vous pouvez toujours vous référer à ce tutoriel pour ajouter des filigranes à vos documents Google Docs.
