Comment ajouter une ombre dans Photoshop

Si vous modifiez une photo de produit , créez un dessin réaliste ou souhaitez simplement ajouter de la profondeur à un objet, pensez à appliquer un effet d'ombre.
Il existe deux manières simples d'ajouter une ombre dans Adobe Photoshop : une ombre portée à l'extérieur de l'objet ou une ombre intérieure à l'intérieur de celui-ci. Voyons comment créer ces deux effets en quelques étapes seulement.
Ajouter une ombre portée dans Photoshop
Vous pouvez donner à un objet, un sujet ou un texte l’apparence d’une lumière venant d’en haut projetant une ombre. C'est ce qu'on appelle une ombre portée, un effet courant que nous observons dans la vie de tous les jours. L'ombre est décalée à l'extérieur de l'élément.
À titre d'exemple, nous ajouterons une ombre portée à une forme simple, mais vous pouvez l'utiliser pour les sujets des photos ou le texte des images .
Étape 1 : Sélectionnez l'objet et déverrouillez son calque dans le panneau Calques à droite.
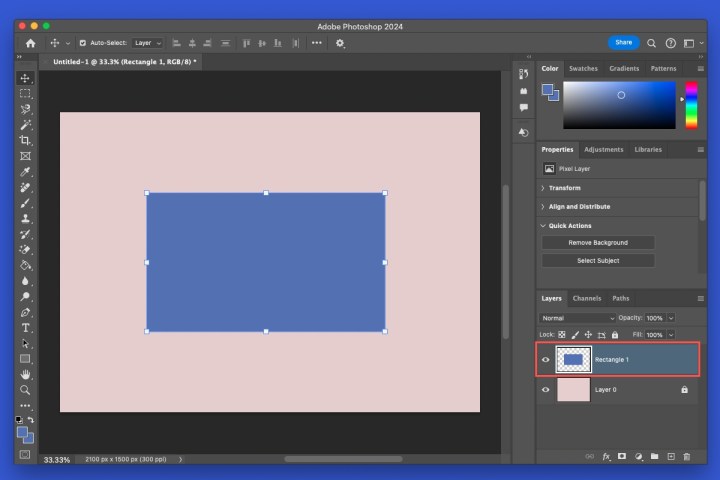
Étape 2 : ouvrez le menu Ajouter un style de calque (icône FX) en bas du panneau et choisissez Ombre portée .
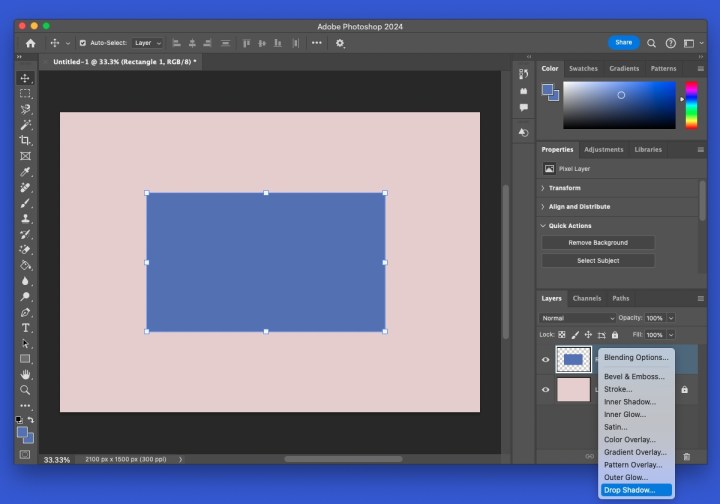
Étape 3 : Dans la fenêtre contextuelle, choisissez les paramètres de l'ombre portée dans la section Structure. Au fur et à mesure que vous effectuez vos réglages, vous pouvez voir un aperçu à droite ainsi que sur votre image.
- Mode de fusion : choisissez le style de fusion que vous souhaitez utiliser et sélectionnez la couleur de l'ombre à droite. Vous pouvez prévisualiser différents styles, mais Multiply et Linear Burn fonctionnent bien.
- Opacité : Opacité de l'ombre, qui détermine sa mise en évidence.
- Angle : Angle auquel l'ombre est projetée en tournant la molette ou en saisissant une valeur.
- Distance : Distance pour le rejet de l'ombre, qui correspond à la distance à laquelle elle se détache.
- Propagation : La façon dont l'ombre s'estompe progressivement.
- Taille : Taille de l'ombre.
Dans la section Qualité, ajustez éventuellement le contour et le bruit selon vos préférences. Vous les laisseriez normalement aux valeurs par défaut, mais vous pouvez expérimenter différents paramètres.

Étape 4 : Sélectionnez OK lorsque vous avez terminé d'appliquer une ombre portée.
Si vous souhaitez modifier l'ombre portée après l'avoir appliquée, double-cliquez sur Ombre portée dans le calque de l'objet pour rouvrir la boîte de dialogue contextuelle et apporter vos modifications.
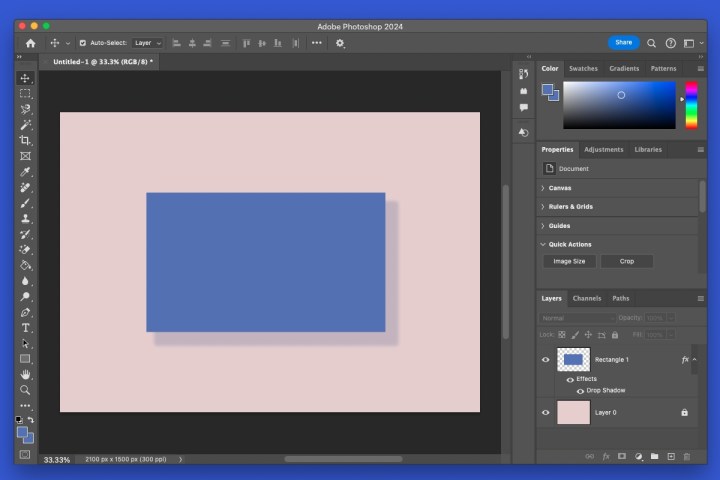
Ajouter une ombre intérieure dans Photoshop
Contrairement à une ombre portée dans Photoshop , vous pouvez ajouter une ombre intérieure. Ce type d'effet place l'ombre à l'intérieur de l'objet ou du texte plutôt qu'à l'extérieur comme avec une ombre portée. Cela peut créer une apparence intéressante et unique.
Étape 1 : Sélectionnez l'objet et déverrouillez son calque dans le panneau Calques à droite.
Étape 2 : ouvrez le menu Ajouter un style de calque en bas du panneau et choisissez Inner Shadow .
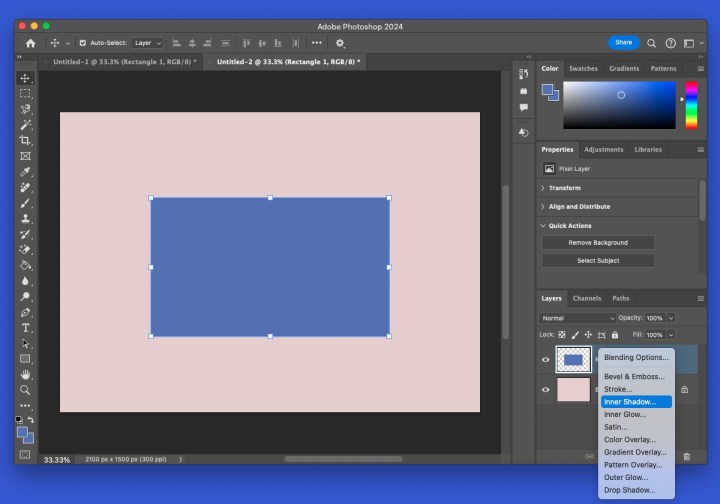
Étape 3 : Dans la fenêtre contextuelle, choisissez les paramètres de l'ombre intérieure dans les sections Structure et Qualité. Ce sont les mêmes que ceux ci-dessus pour l'ombre portée mais au lieu de Spread , le paramètre s'appelle Choke .
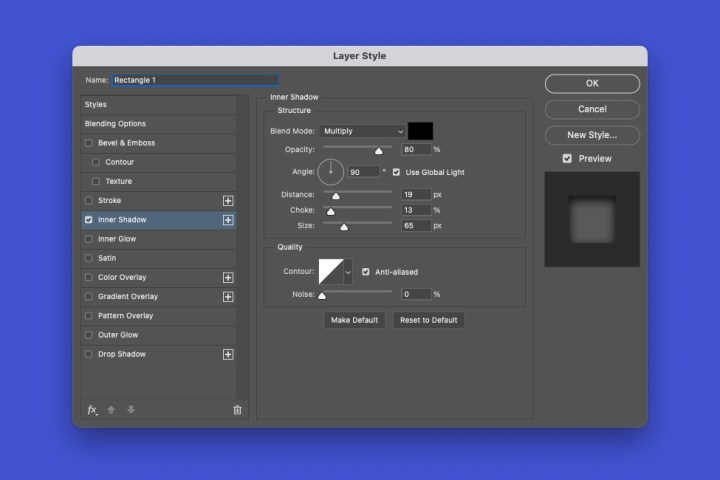
Étape 4 : Sélectionnez OK lorsque vous avez terminé et vous aurez votre ombre intérieure.
Pour modifier l'ombre intérieure après l'avoir appliquée, double-cliquez sur Ombre intérieure dans le calque de l'objet pour rouvrir la boîte de dialogue.
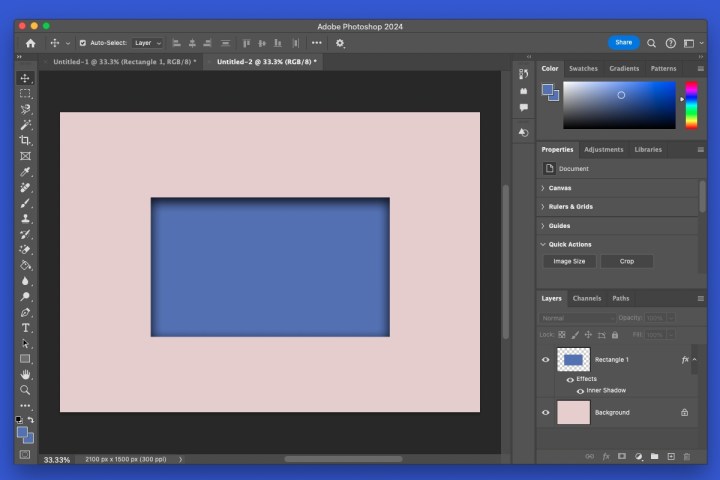
FAQ
Comment ajouter des reflets et des ombres dans Photoshop ?
Différent des ombres portées et intérieures dans Photoshop, vous pouvez ajuster les éléments les plus clairs et les plus sombres d’une image avec l’outil de hautes lumières et d’ombres . Ouvrez Image dans le menu, accédez à Ajustements et sélectionnez Ombres/Rehauts . Utilisez la fenêtre contextuelle pour modifier la quantité, la tonalité et le rayon des ombres et des hautes lumières.
Pourquoi ajouter une ombre à une image ?
Les ombres ajoutent de la profondeur à un objet, le rendant plus réaliste. Cela peut être important lors de la commercialisation de produits, par exemple. Même avec du texte, vous pouvez ajouter une ombre pour le faire apparaître comme s'il était soulevé de la page ou enfoncé dans celle-ci.
Comment supprimer un calque d’ombre dans Photoshop ?
Si après avoir ajouté un effet d’ombre, vous décidez de le supprimer, vous pouvez le faire en quelques étapes seulement. Sélectionnez le calque Effets contenant l'ombre, cliquez avec le bouton droit et choisissez Effacer le style de calque .
