Comment allumer et éteindre un PC à distance
Vous pouvez trouver de nombreux guides qui expliquent comment allumer et éteindre votre PC à distance. Cependant, la plupart d'entre eux semblent traiter le sujet comme si vous gériez un énorme réseau d'ordinateurs. D'autres plongent trop profondément dans les détails techniques, transformant ce qui devrait être une affaire simple en une affaire ultra-complexe.
Pour vous aider dans le processus et pour le garder aussi simple que possible, nous avons créé ce guide qui vous apprend comment allumer ou éteindre un PC à distance.
La magie du Wake-on-LAN
Réveiller un PC à distance ne repose pas sur la magie. C'est possible grâce à la norme de mise en réseau Wake-on-LAN, qui est prise en charge par la plupart des connexions Ethernet.
Lorsqu'il est activé, Wake-on-LAN permet à un ordinateur — ou même à votre smartphone — d'envoyer un paquet magique, l'équivalent d'un "signal ON", à un autre PC sur le même réseau local.
1. Configurer le PC distant
Bien que la plupart des adaptateurs réseau Ethernet modernes prennent en charge Wake-on-LAN, beaucoup n'ont pas la fonctionnalité activée par défaut. Pour qu'un PC puisse passer à l'action lorsqu'il reçoit un paquet magique, vous devrez peut-être activer la fonctionnalité à deux endroits apparemment sans rapport :
- Dans le menu BIOS/UEFI de votre PC.
- Dans les paramètres de votre carte réseau sous Windows 10.
Malheureusement, nous ne pouvons pas fournir d'instructions spécifiques pour activer Wake-on-LAN dans le menu BIOS/UEFI de votre PC. L'emplacement de l'option dépend du fabricant de la carte mère. Ainsi, vous devrez consulter le manuel de votre carte mère pour plus d'informations. Habituellement, cependant, vous le trouverez sous les options de mise en réseau ou liées à l'alimentation.
Après vous être assuré que Wake-on-LAN est activé dans le BIOS/UEFI de votre PC cible, démarrez votre installation Windows comme d'habitude. Ouvrez le gestionnaire de périphériques . Si vous utilisez Windows 10, vous pouvez appuyer sur la touche Windows + X et l'exécuter à partir du menu rapide des outils d'administration du système d'exploitation. Alternativement, vous pouvez appuyer sur la touche Windows ou cliquer sur le menu Démarrer et commencer à taper "Gestionnaire de périphériques" pour le trouver.
- Développez la catégorie Cartes réseau et double-cliquez sur votre carte réseau (ou faites un clic droit dessus et choisissez Propriétés ). Accédez à l'onglet Avancé et vérifiez les entrées sous Propriété . Localisez l'entrée pour Wake on Magic Packet et activez-la.
- Tout en affichant les propriétés de votre adaptateur réseau, accédez à l'onglet Gestion de l' alimentation . Là, assurez-vous que Autoriser ce périphérique à réveiller l'ordinateur et Autoriser uniquement un paquet magique à réveiller l'ordinateur sont activés.
- Enfin, pour le réveiller à distance, vous aurez besoin de l'adresse IP de ce PC. Si vous ne le connaissez pas, vous pouvez le trouver en appuyant sur la touche Windows + R, en tapant "cmd", puis en appuyant sur Entrée pour exécuter l'invite de commande. Tapez "ipconfig" (sans les guillemets) dans l'invite de commande et appuyez sur Entrée pour exécuter la commande. L'adresse dont vous avez besoin sera signalée en tant qu'adresse IPv4 .
Vous pouvez maintenant éteindre ce PC et revenir à votre PC principal.
2. Prenez WakeMeOnLan
Comme nous le verrons, créer un raccourci d'arrêt sur notre bureau pour notre PC distant est facile et faisable avec les outils par défaut de Windows. Cependant, pour allumer un PC distant, vous avez besoin d'un moyen de lui envoyer le paquet magique susmentionné. De nombreuses solutions de contrôle à distance peuvent réveiller votre PC de cette façon .
Pour cet article, cependant, nous ne voulons pas contrôler entièrement notre PC à distance. Nous souhaitons seulement accéder à son stockage le plus rapidement et simplement possible. Ainsi, il est plus facile d'utiliser l'outil gratuit WakeMeOnLan de NirSoft.
- Téléchargez WakeMeOnLan depuis son site officiel.
- L'outil fonctionne comme une application portable et n'a pas besoin d'être installé. Cependant, il vient dans une archive ZIP. Pour l'utiliser, créez un dossier dans lequel vous souhaitez « l'installer » à partir duquel vous l'exécuterez à l'avenir. Ensuite, extrayez-y le contenu de l'archive téléchargée. N'oubliez pas (ou copiez dans le presse-papiers) le chemin d'accès à ce dossier.
Une fois tout configuré, vous pouvez maintenant créer les raccourcis réels qui allumeront et éteindront votre PC distant.
3. Créez les raccourcis On/Off
WakeMeOnLan offre une interface graphique appropriée mais prend également en charge les indicateurs de ligne de commande. Nous exploiterons cette fonctionnalité pour utiliser WakeMeOnLan comme sauce secrète derrière un raccourci qui allumera un PC distant.
- Cliquez avec le bouton droit sur un endroit vide de votre bureau et choisissez Nouveau > Raccourci dans le menu qui s'affiche.
- Entrez le chemin complet du fichier exécutable de WakeMeOnLAN (que nous vous avons suggéré de noter ou de copier dans le presse-papiers plus tôt) dans le champ sous Tapez l'emplacement de l'élément . Vous pouvez également cliquer sur le bouton Parcourir à droite, puis rechercher et choisir l'exécutable de WakeMeOnLAN dans le demandeur qui apparaît. Laissez un espace vide après l'exécutable et tapez "/wakeup YOUR_REMOTE_PC's_IP" (sans les guillemets). Remplacez "YOUR_REMOTE_PC's_IP" par l'adresse IP que vous avez notée lorsque vous avez exécuté ipconfig sur votre PC distant.
- Saisissez un nom approprié pour votre nouveau raccourci. Nous avons utilisé un simple "BlackBox_ON", où "BlackBox" était le nom de notre PC distant. Cliquez sur Terminer et votre première icône sera prête à être utilisée.
- Créez une deuxième icône comme précédemment. Pour celui-ci, vous pouvez utiliser la commande "shutdown" native de Windows au lieu d'un outil tiers. Ainsi, au lieu d'entrer un chemin vers un exécutable, tapez "shutdown /s /m REMOTE_PC's_NAME" (sans les guillemets). Dans notre cas, notre PC distant s'appelait "BlackBox", donc notre commande était "shutdown /s /m blackbox".
- Entrez également un nom approprié pour ce raccourci — nous avons utilisé un "BlackBox_OFF" totalement non original. Enfin, cliquez sur Terminer pour créer votre raccourci Remote-OFF.
Vos raccourcis sont maintenant prêts à être utilisés.
Entrez, transférez, sortez !
Bien qu'ils soient créés avec une technologie standard parfaitement compréhensible, l'utilisation de ces deux raccourcis ressemble en effet à de la magie.
Avec eux, vous n'avez pas besoin de vous tourner vers des solutions compliquées ou de vous lever pour appuyer manuellement sur un bouton d'alimentation sur un autre ordinateur pour l'allumer. Au lieu de cela, vous pouvez double-cliquer sur un raccourci « allumer » sur votre bureau et entendre votre PC distant passer instantanément à l'action.
Ensuite, lancez votre gestionnaire de fichiers préféré, visitez les dossiers partagés de votre PC distant et copiez et déplacez des fichiers vers et depuis celui-ci.
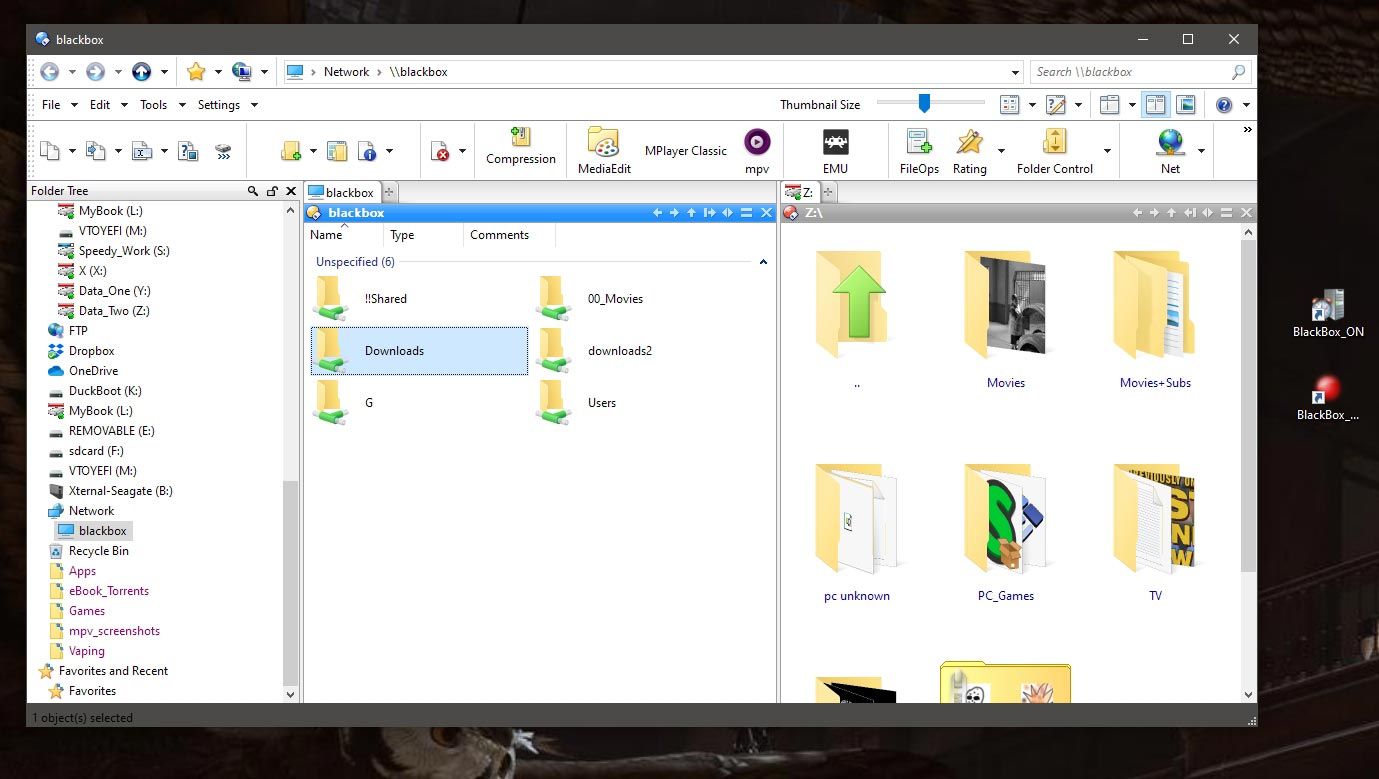
Enfin, double-cliquez sur le raccourci "éteindre" et c'est tout. Pas plus difficile que d'utiliser un appareil électroménager typique. Voilà une autre excuse pour descendre de nos chaises !
